管理者ガイド
学校管理者メニューの利用方法をご案内いたします。
クラス情報の登録や管理
ここでは授業支援機能を活用するために、クラス管理画面からクラス情報の登録を行います。
クラス管理画面の見かた
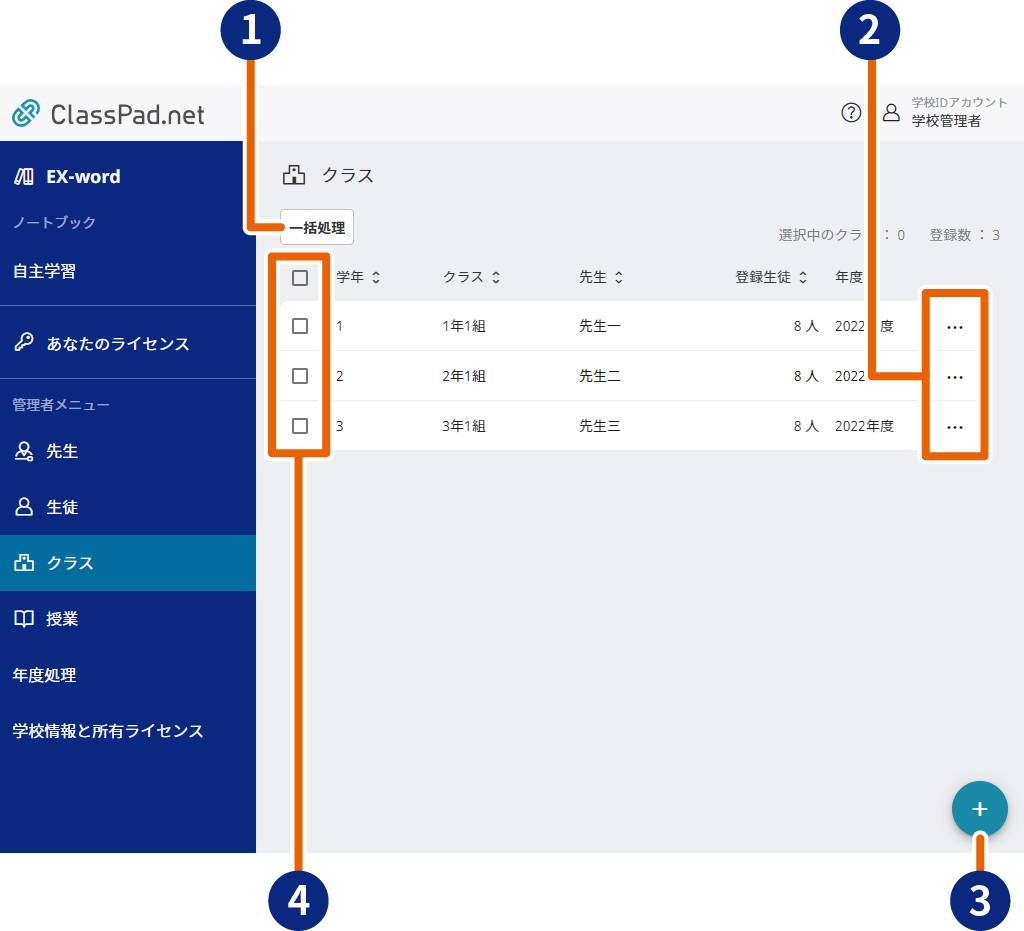
【一括処理】
チェックボックスでチェックを入れたクラス情報を、まとめて削除します。
個別操作メニュー
登録情報について、個別に変更操作を行います。
![]() ボタン
ボタン
クラス情報を新規登録します。
チェックボックス
複数のクラス情報を選択する場合にチェックします。
クラス情報を登録する
クラス情報を個別に登録する
- 生徒用アカウントの一括登録時に学年・クラスを記載している場合は、クラス情報の登録は不要です。
【 クラス】を選択する。
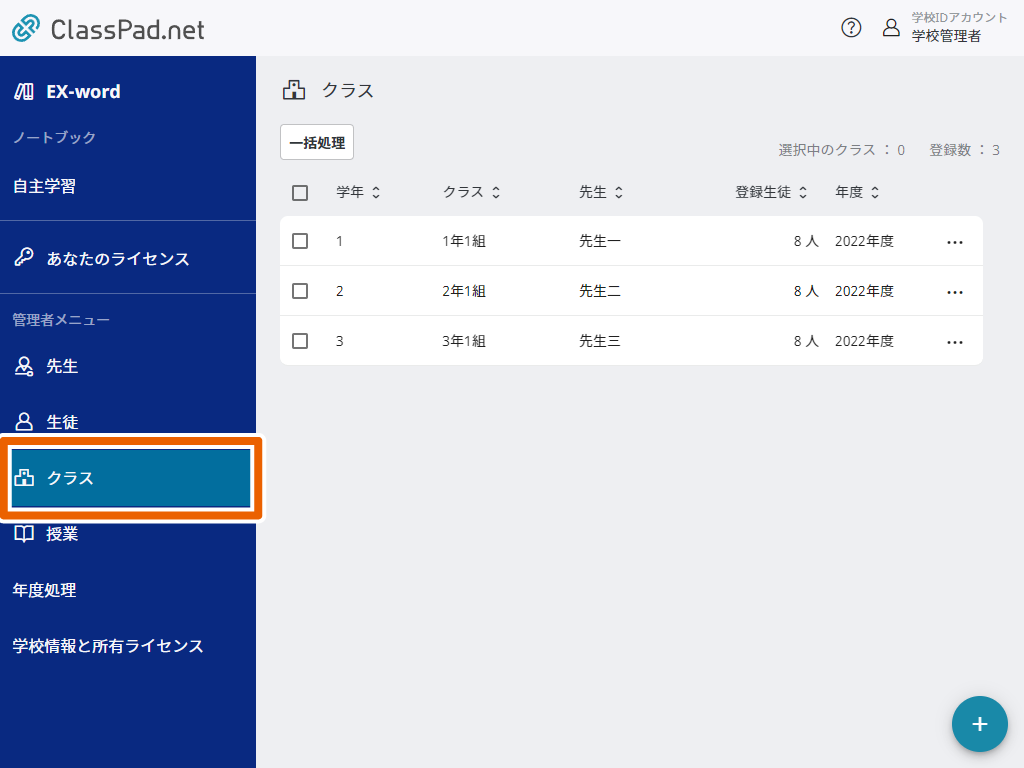
![]() を選択する。
を選択する。
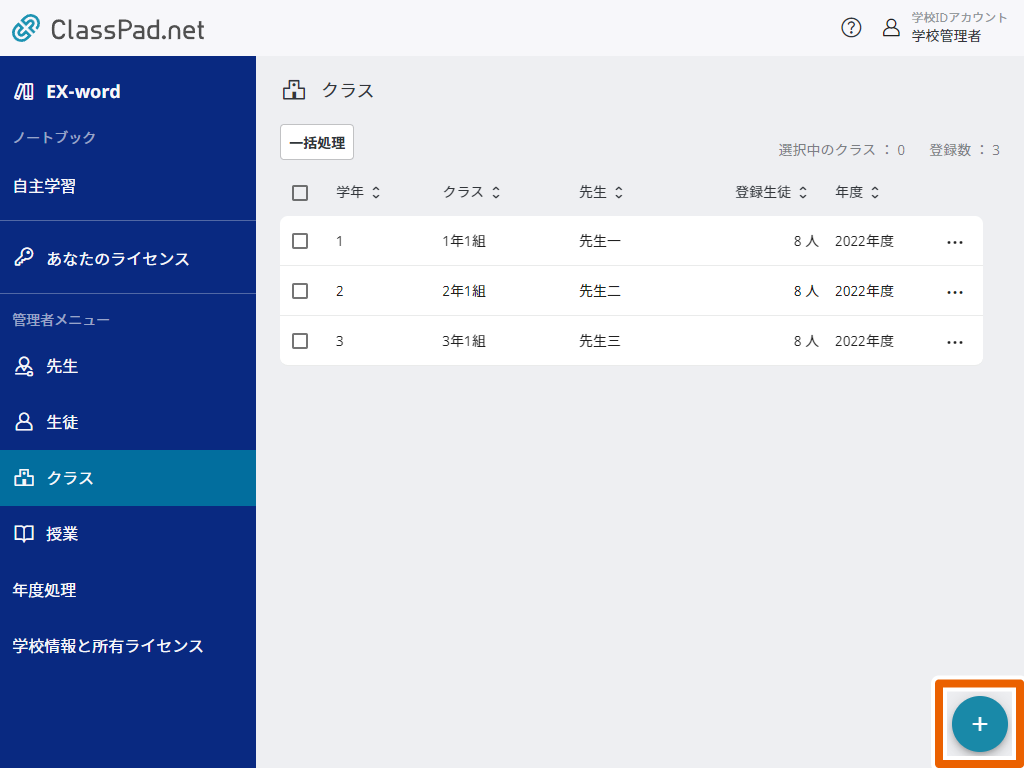
各項目の情報を入力して、【追加する】を選択する。
- [*]印が付いている項目は、必須入力です。
- 項目「クラス」の入力内容は、各ユーザーの画面左側にメニューとして表示されます(下記画面では「1年2組」)。

クラス情報が登録されます。
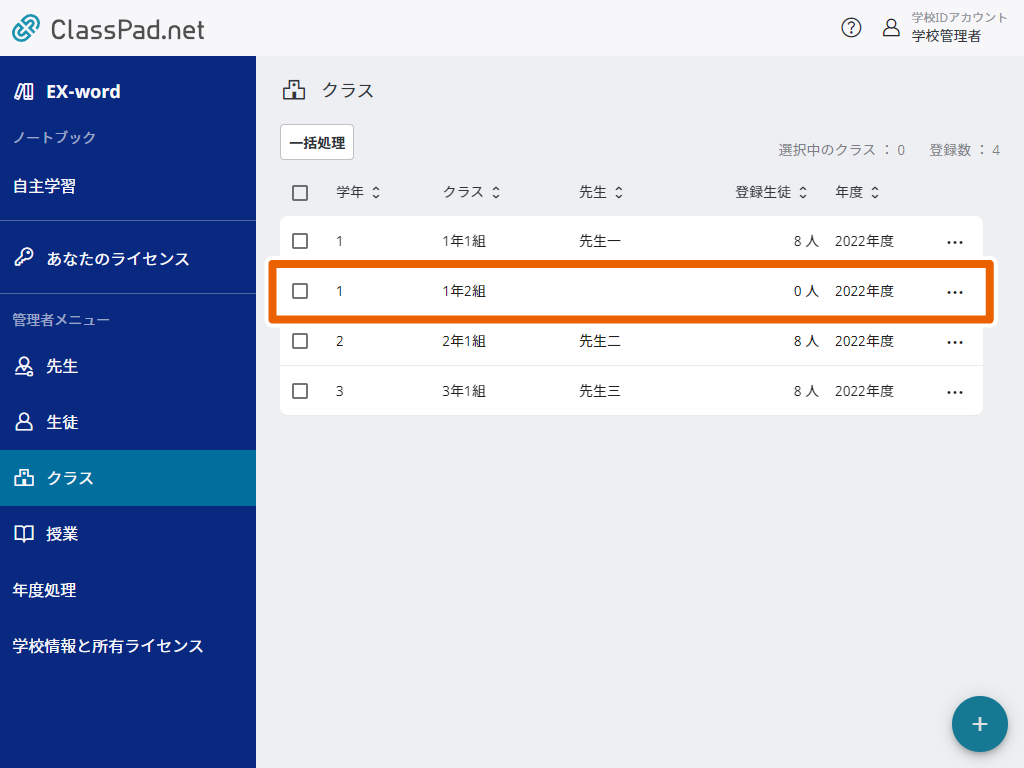
- クラス情報の登録上限は500件です。
クラス情報に先生/生徒を登録する
先生を登録する
【 クラス】を選択する。
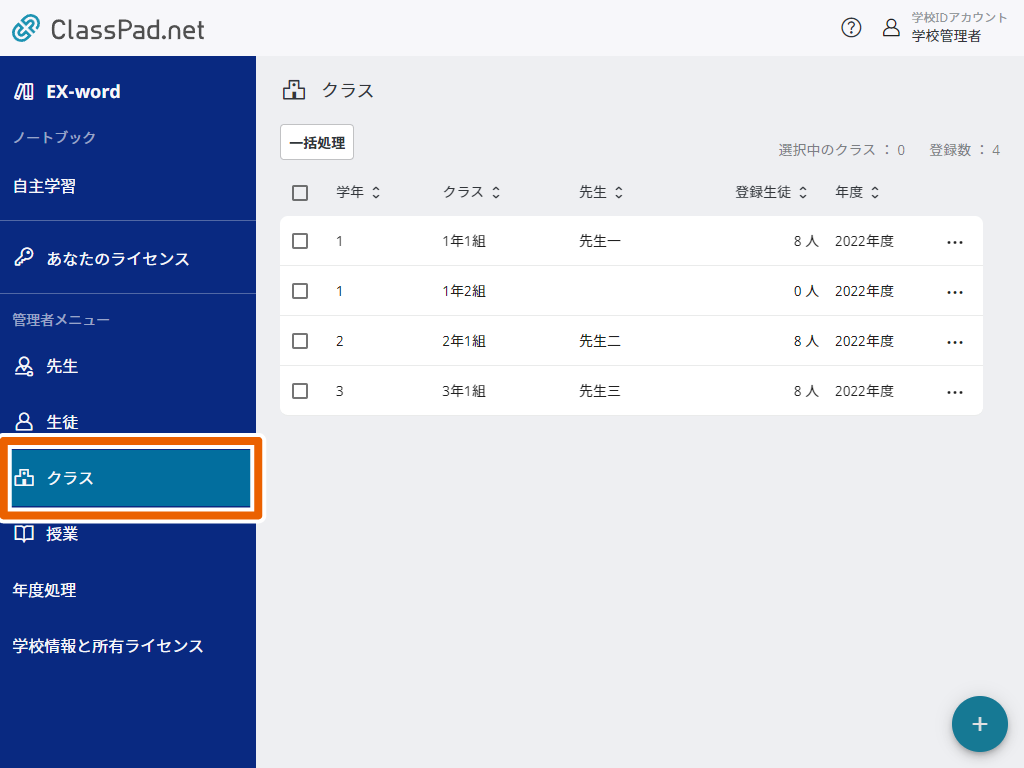
登録したいクラスの個別操作メニューを開いて、【先生を登録】を選択する。
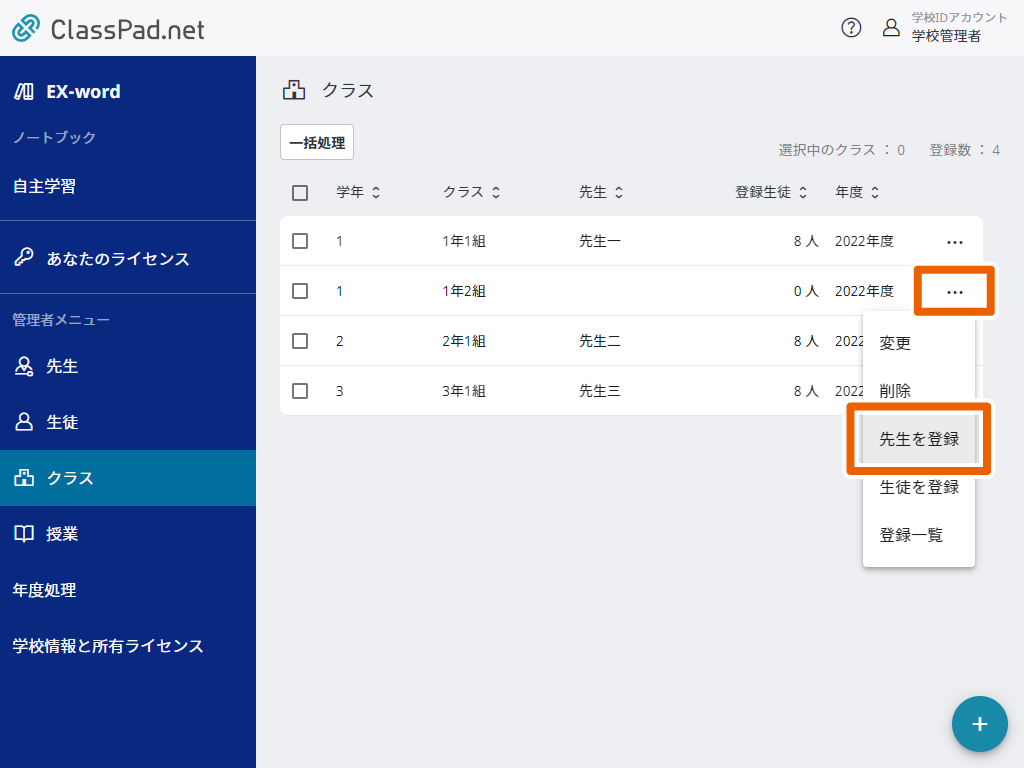
登録したい先生を選択して、【登録】を選択する。
- 1つのクラスに登録できる先生は、1人のみです。
- 選択された先生のマークが、
 に変わります。
に変わります。
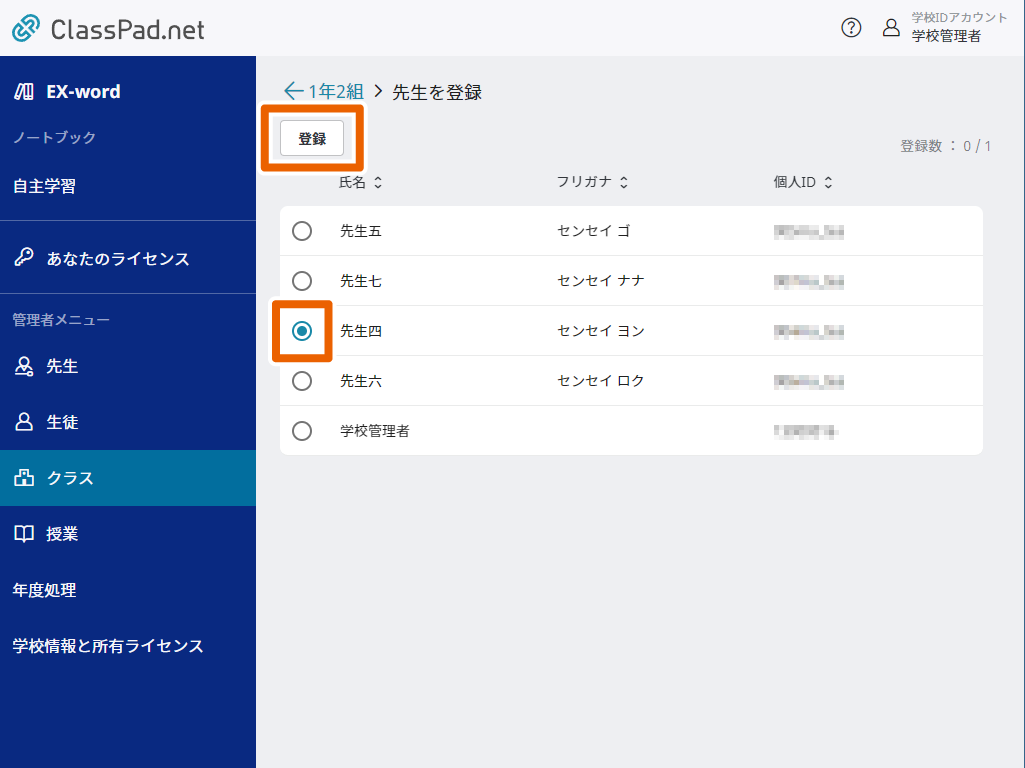
【登録する】を選択する。
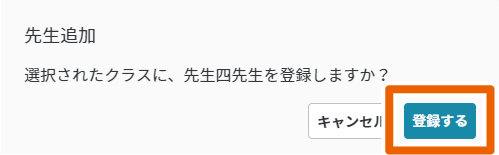
クラス情報に先生が登録されます。
生徒を登録する
- 生徒用アカウントの一括登録時に学年・クラスを記載している場合は、クラス情報への生徒の登録は不要です。
【 クラス】を選択する。
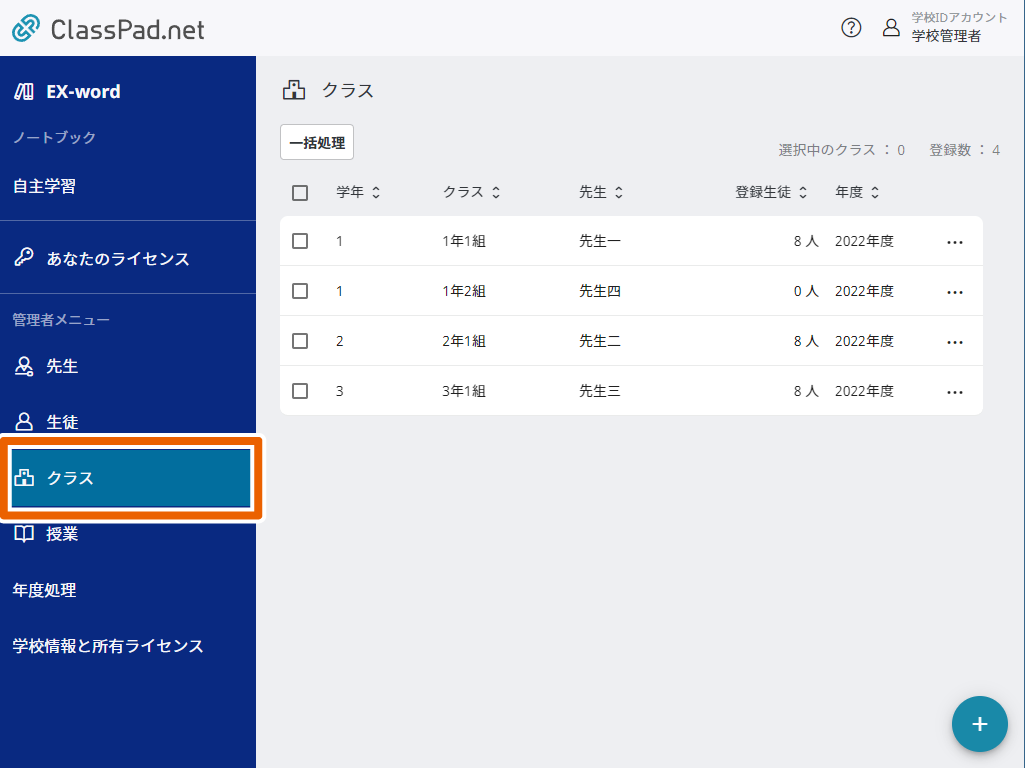
登録したいクラスの個別操作メニューを開いて、【生徒を登録】を選択する。
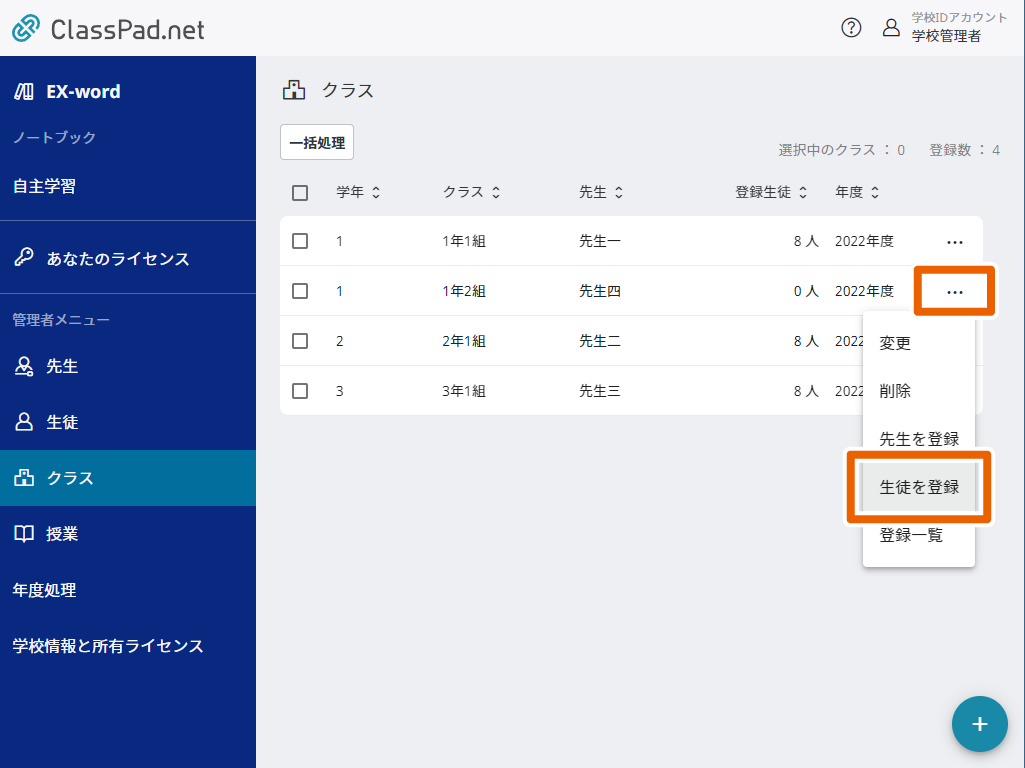
- 【生徒を登録】の画面では、絞り込み機能にキーワードを入力して、生徒の表示を絞り込むこともできます。

登録したい生徒を選択して、【登録】を選択する。
- 1つのクラスに最大99名まで登録できます。
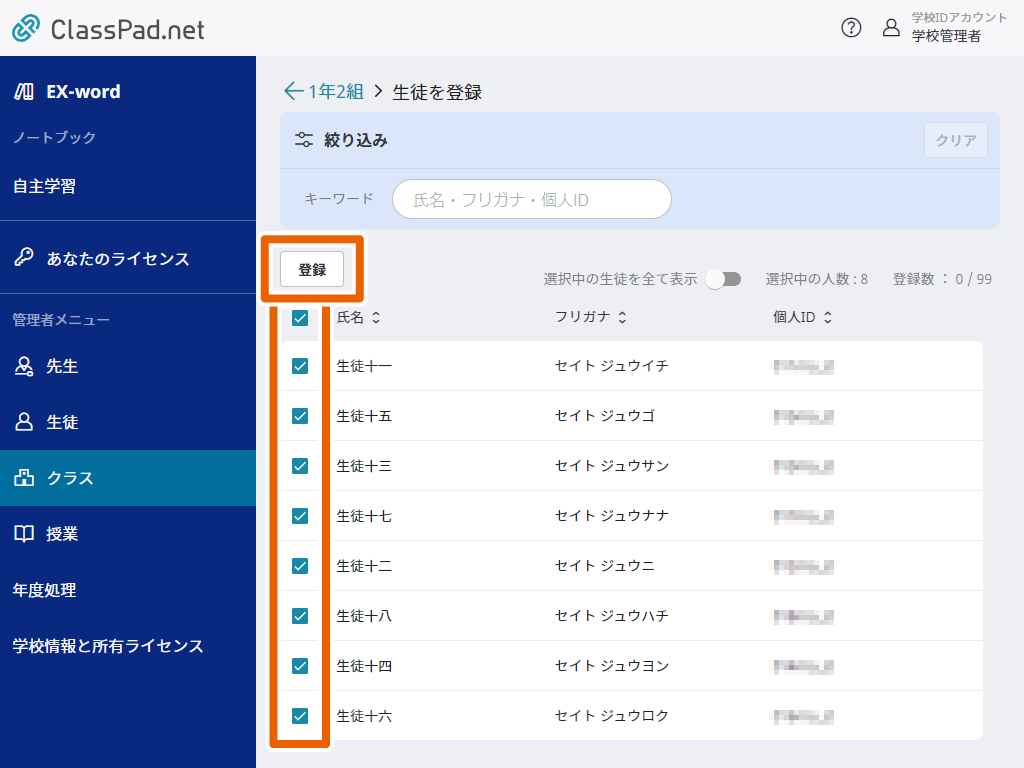
【登録する】を選択する。
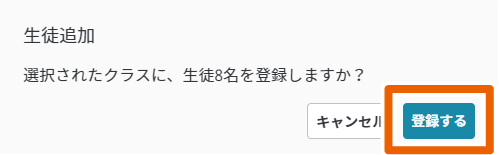
クラス情報に生徒が登録されます。
クラス情報から先生/生徒を削除する
- 先生または生徒の情報に授業データ(ノートブックやフォルダ)が存在している場合は、クラス情報から削除できません。
事前に授業データを削除した後で、クラス情報から先生または生徒の削除を実施してください。 - 生徒の状態を【無効】にすると、授業データが存在していてもクラス情報から削除されます。
【 クラス】を選択する。
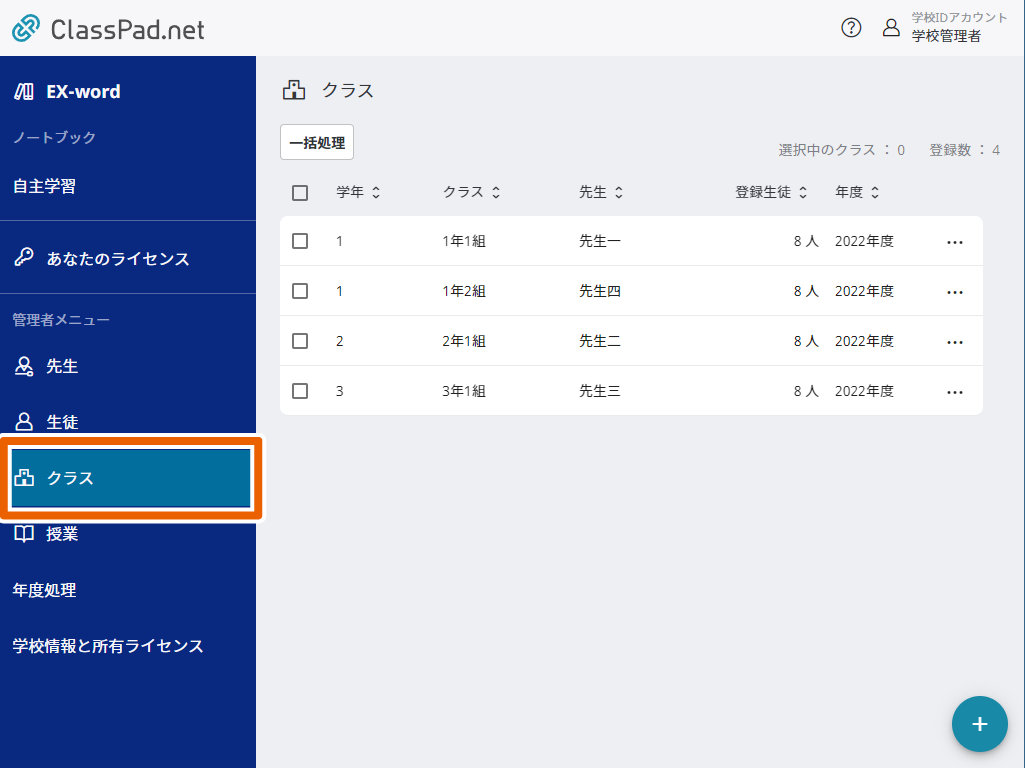
個別操作メニューを開いて、【登録一覧】を選択する。
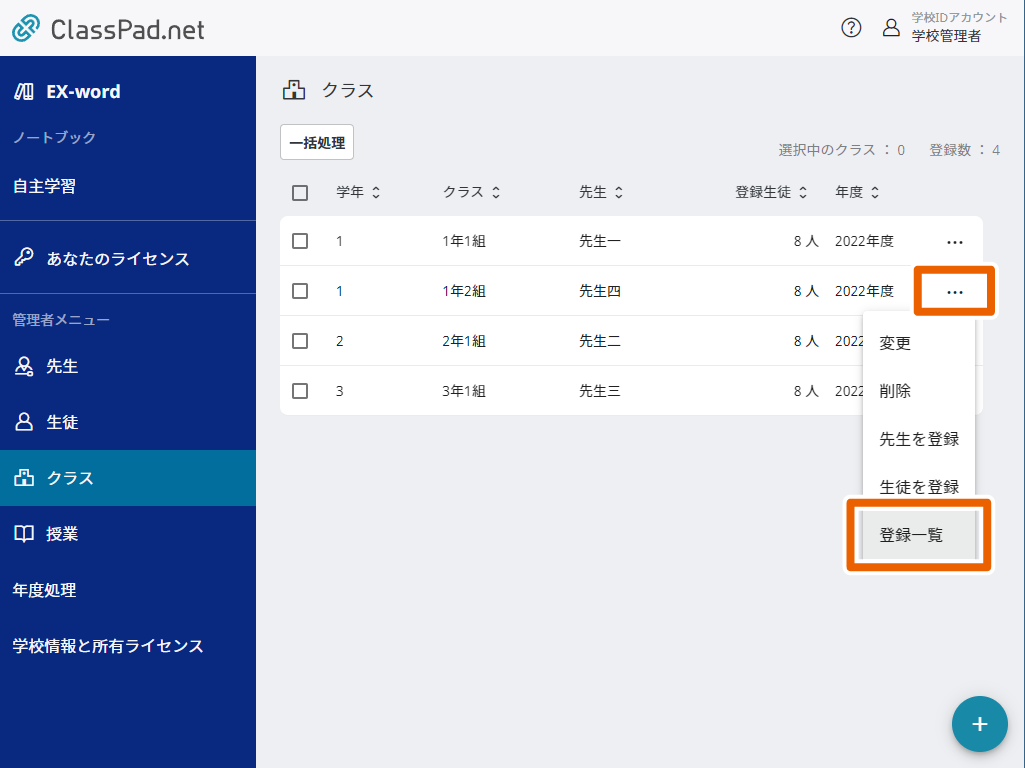
クラス情報から削除したい先生または生徒を選択して、【削除】を選択する。
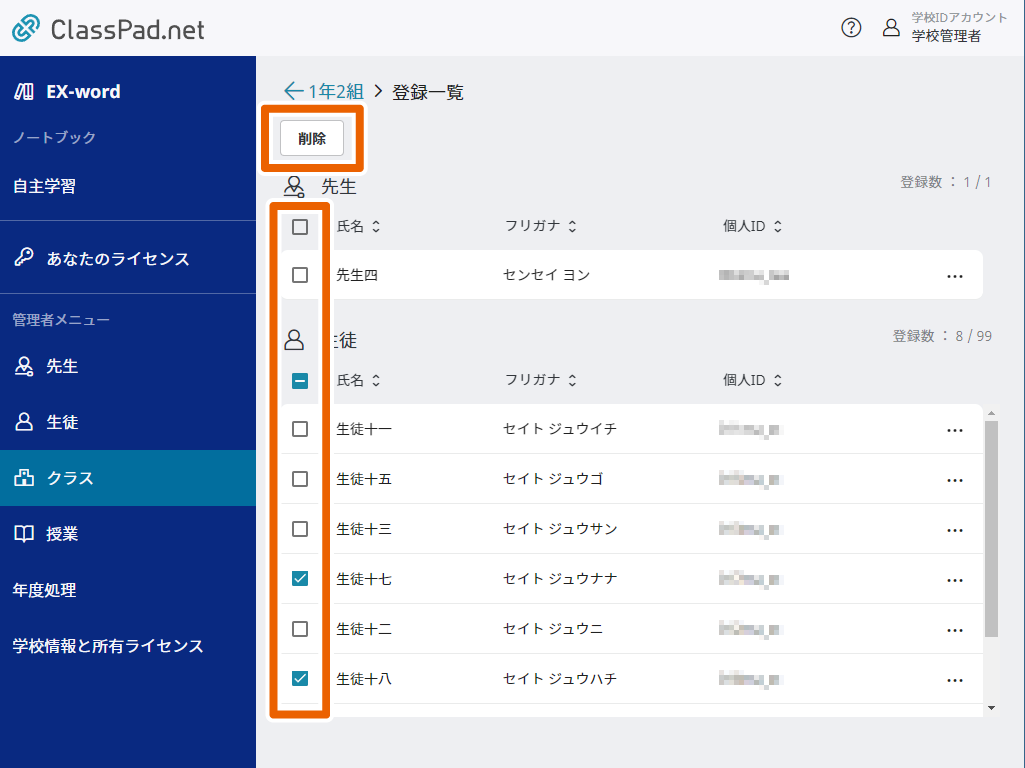
【削除する】を選択する。
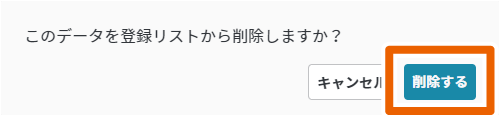
クラス情報から、選択した先生または生徒が削除されます。
- 登録一覧の画面から個別に【削除】を選択しても、クラスに登録されている先生と生徒の情報を削除できます。
クラス情報を編集する
【 クラス】を選択する。
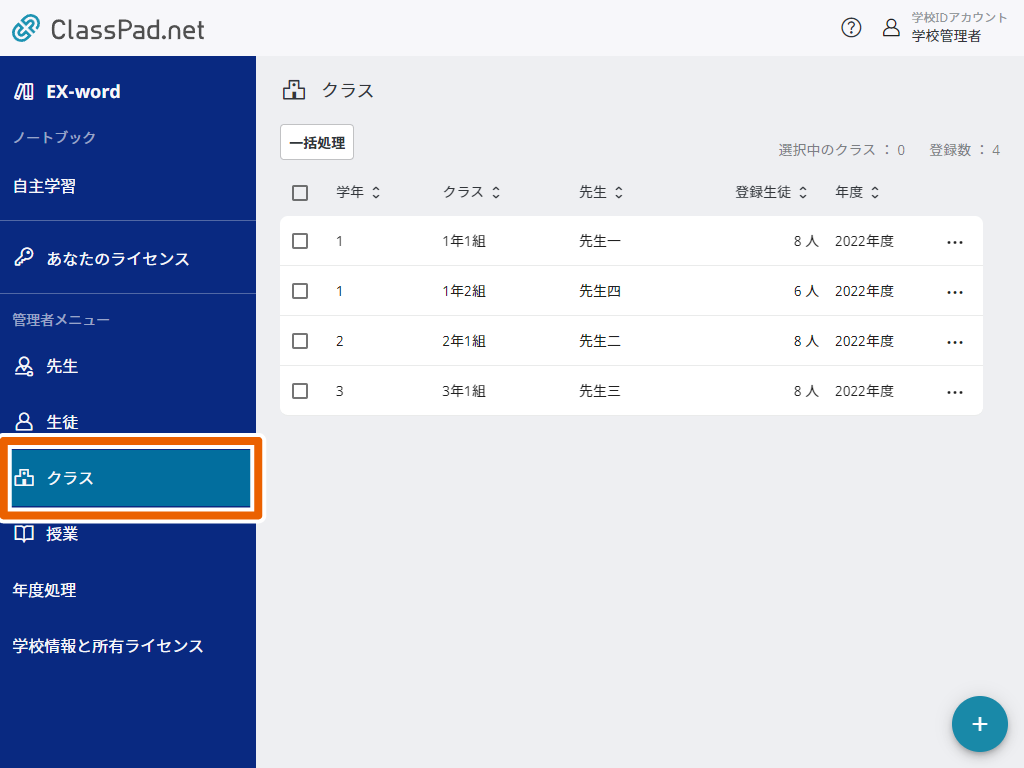
編集したいクラスの個別操作メニューを開いて、【変更】を選択する。
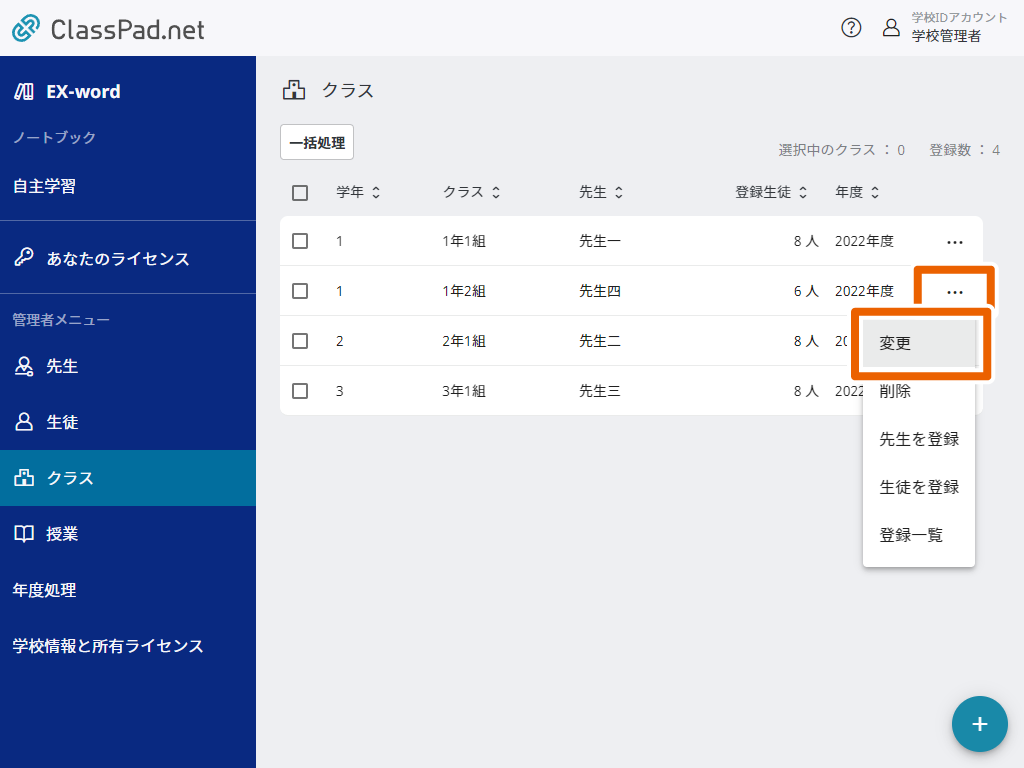
変更したい情報を入力して、【変更する】を選択する。
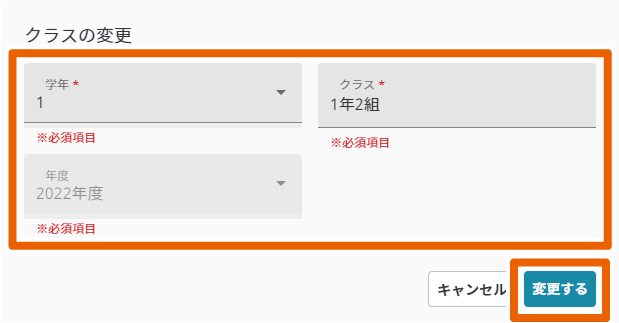
登録情報が変更されます。
- 複数のクラス情報を、一括で編集することはできません。
クラス情報を確認する
【 クラス】を選択する。
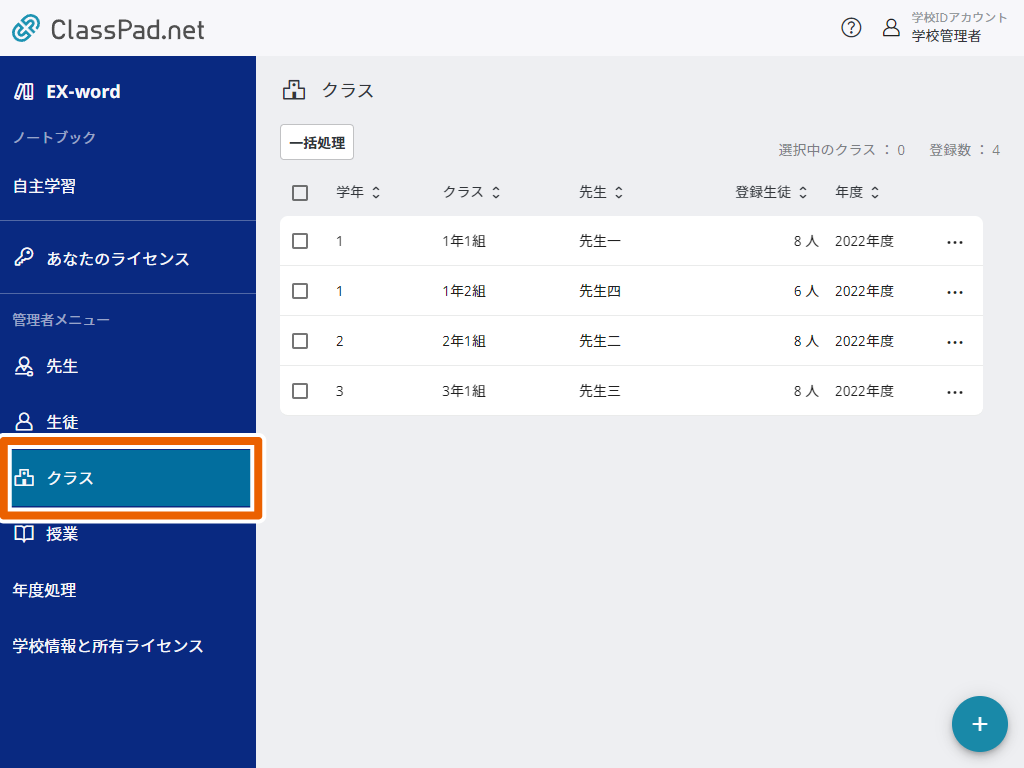
確認したいクラスの個別操作メニューを開いて、【登録一覧】を選択する。
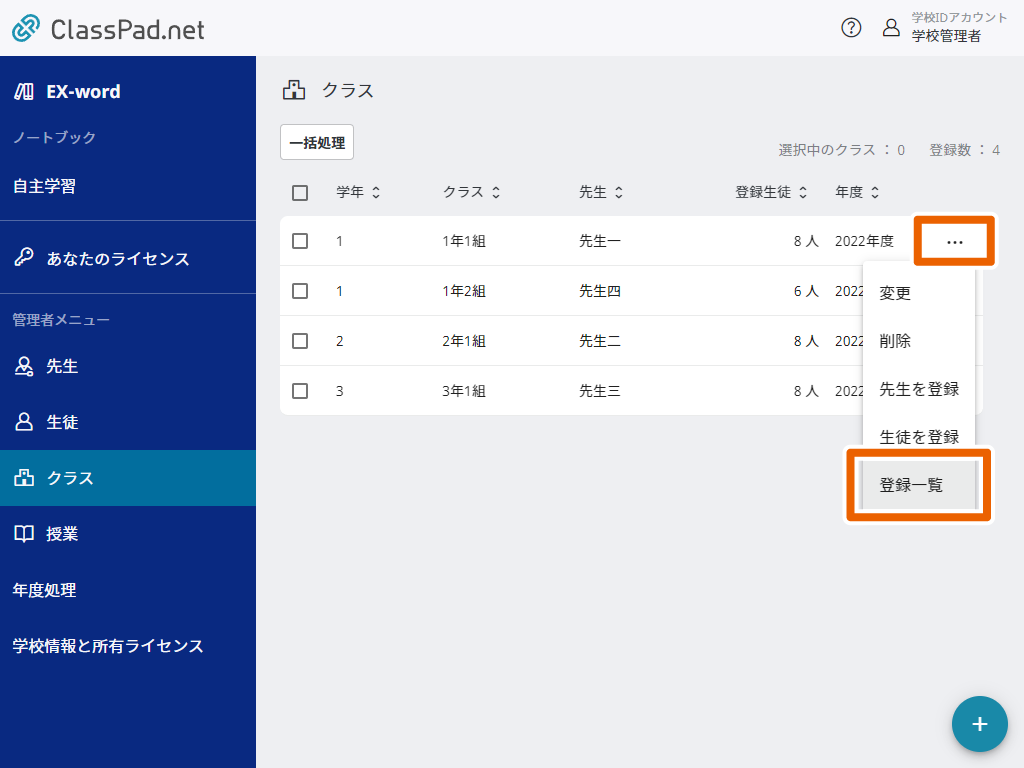
クラスに登録されている先生と生徒の情報を確認することができます。
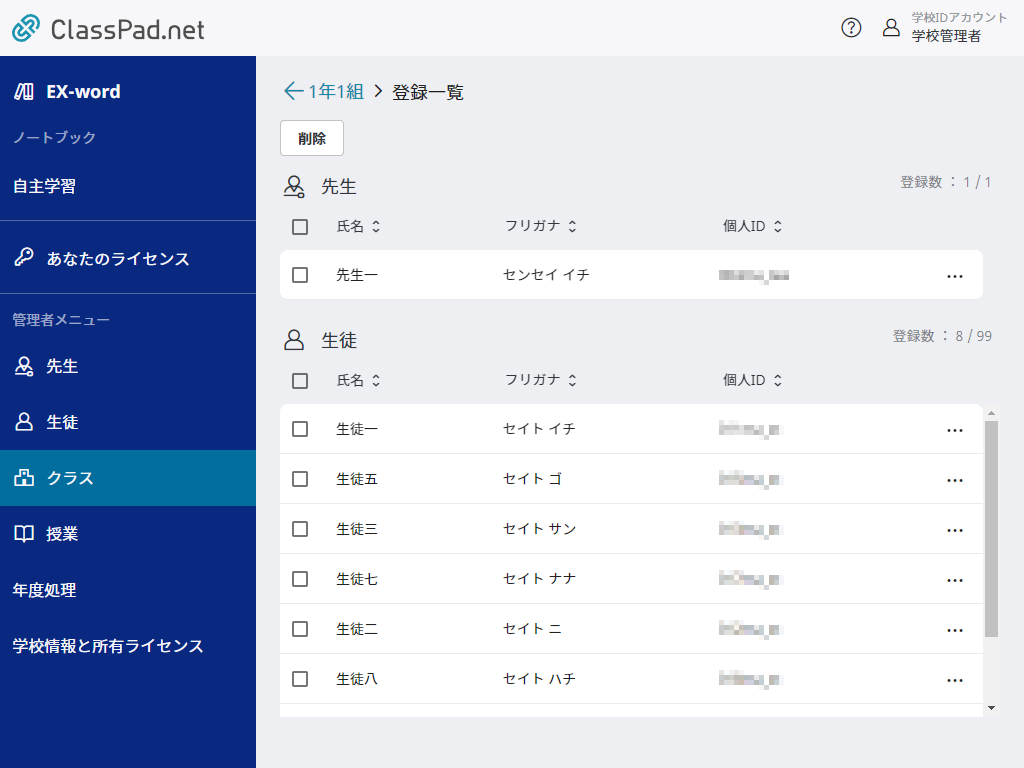
クラス情報を削除する
- クラス情報に以下の情報が登録されている場合は、削除できません。
事前に登録されている情報を削除した後で、クラス情報の削除を実施してください。 - 先生や生徒の情報
- 授業情報
【 クラス】を選択する。
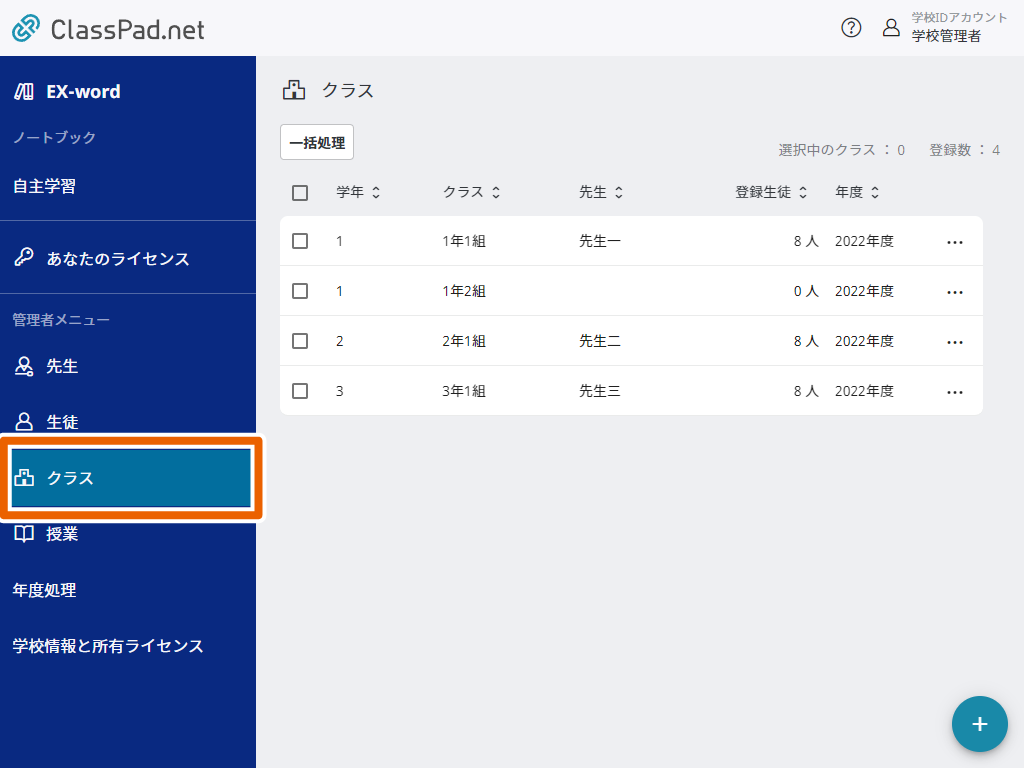
削除したい登録情報を選択する。
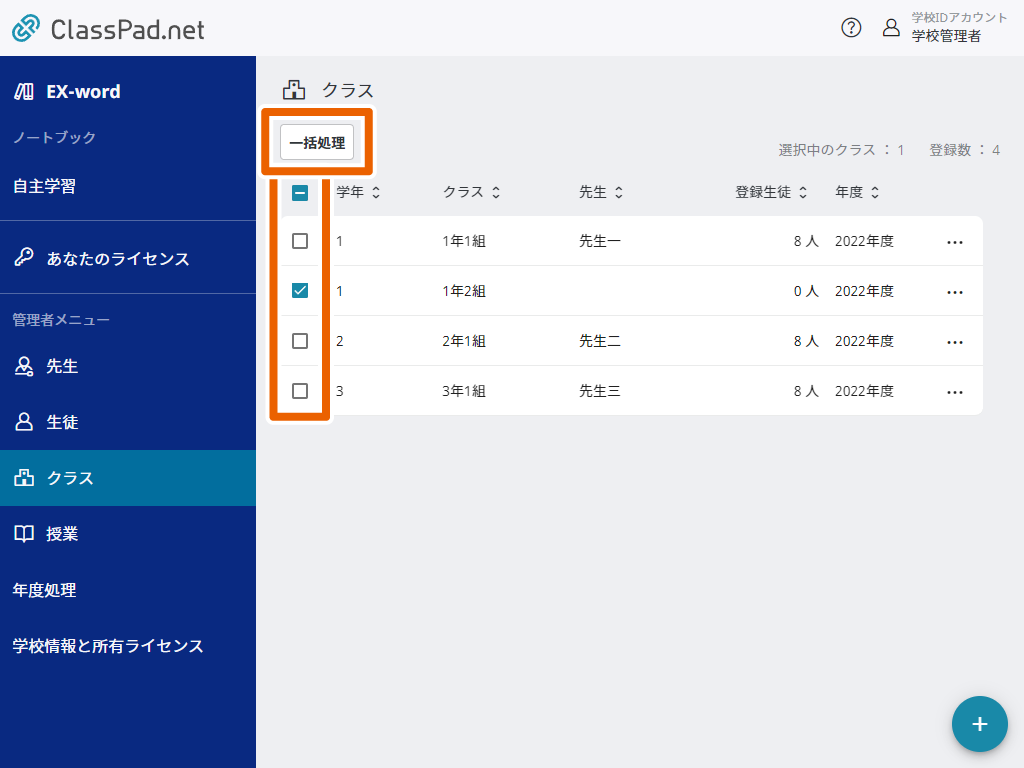
【一括処理】メニューから、【削除】を選択する。

【削除する】を選択する。
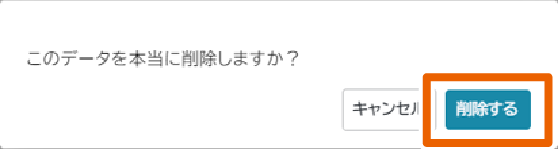
選択した情報が削除されます。
- 個別操作メニューから【削除】を選択しても、クラス情報を削除できます。
