ユーザーガイド
ClassPad.netの利用方法をご案内いたします。
EX-wordを使う
EX-word画面で、各種辞典や進捗管理コンテンツを使用して、単語や熟語、例文などを調べたり、単元ごとの学習やリスニング、テストを実施できます。
本機能はスマートフォンでもご利用できます。
- 辞典で調べた内容をテキストとしてコピーすることはできません。
EX-word画面を表示する
【EX-word】を選択する。
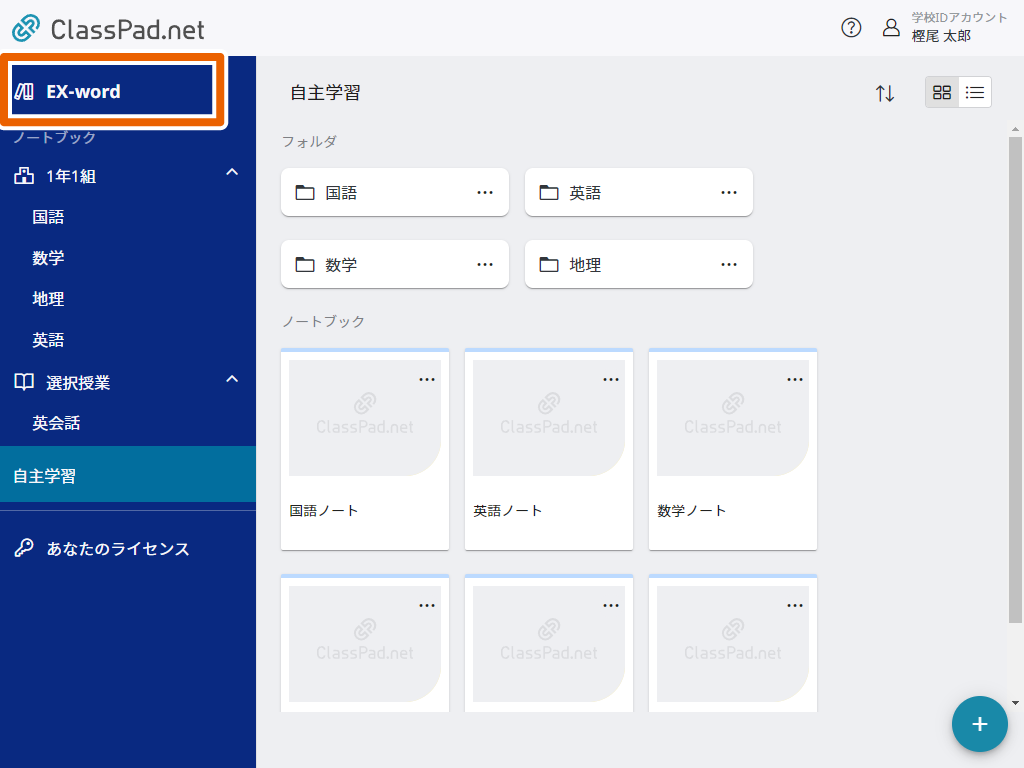
EX-word画面が表示されます。
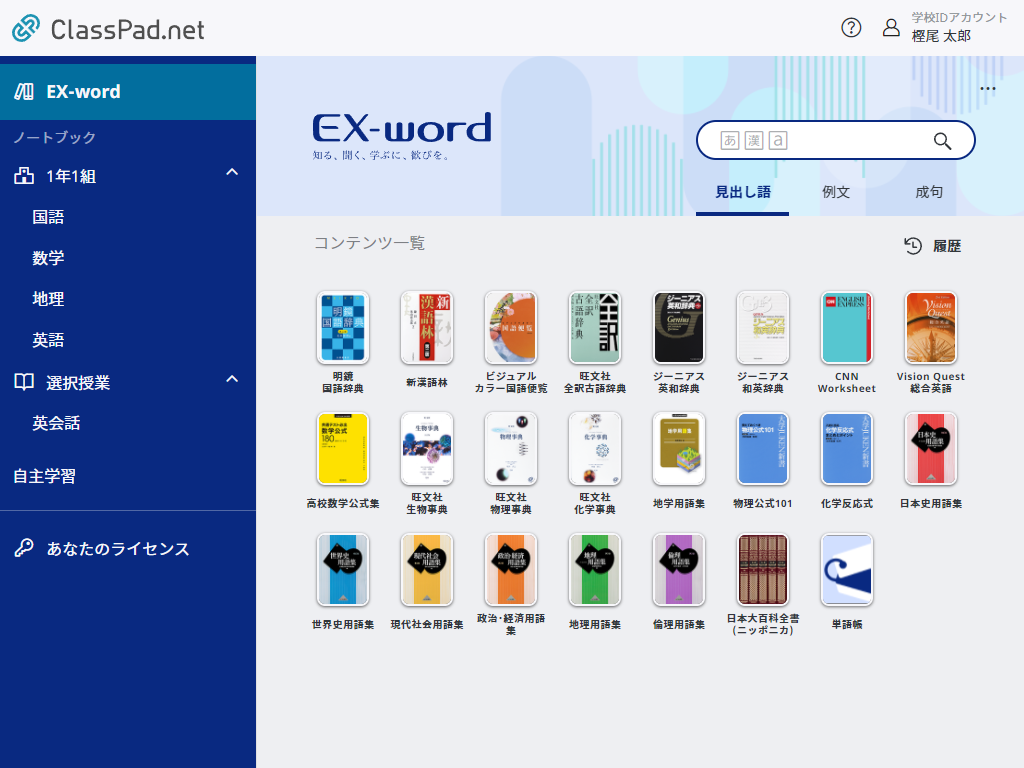
- ログイン直後は、【EX-word】が選択された状態となります。
EX-wordの操作の流れ
ことばを調べる
EX-word画面で調べたいことばを検索する。
検索したことばを説明画面で確認する。
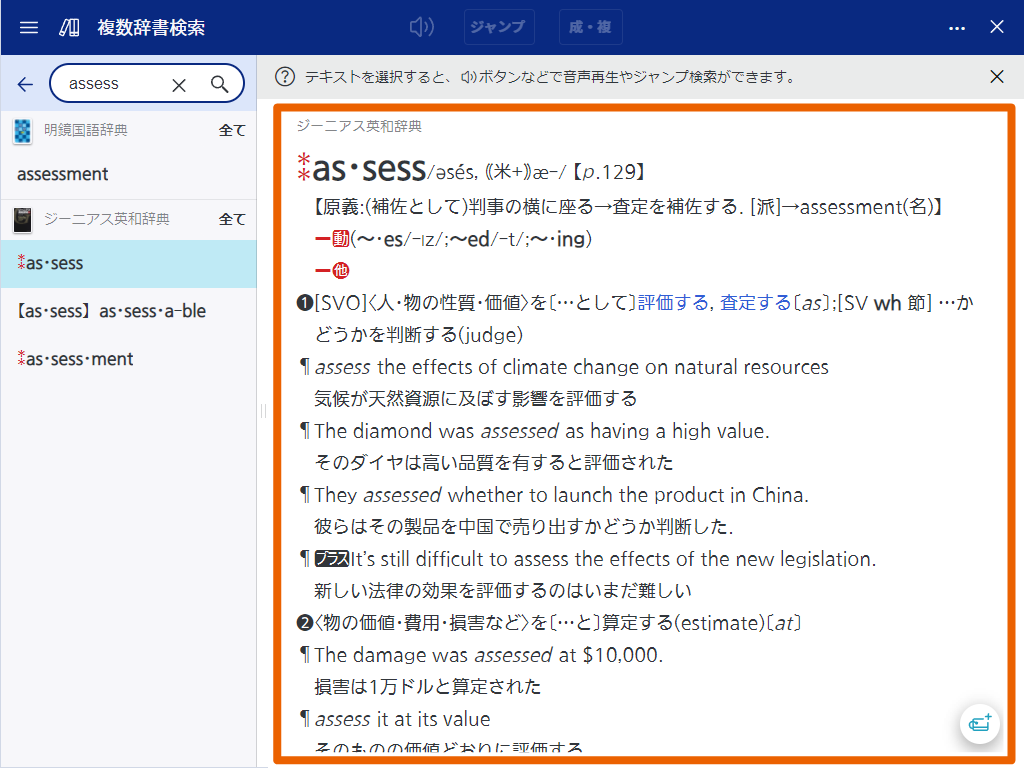
【】を選択する。
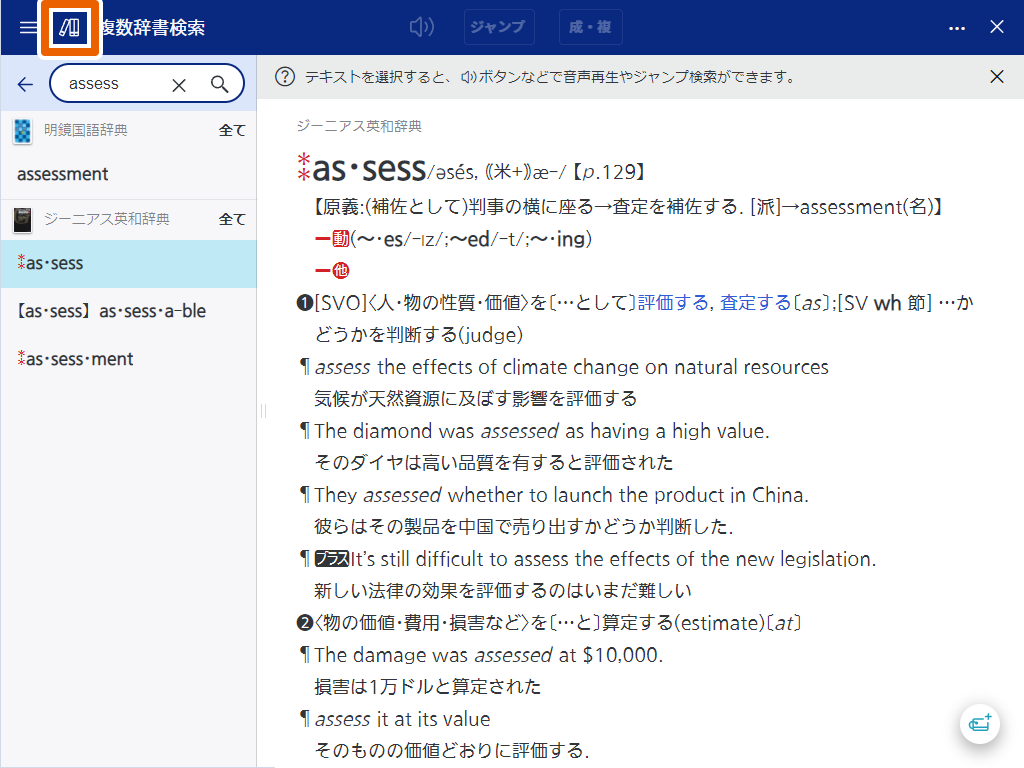
EX-word画面に戻ります。
- 複数の辞典を対象に検索をおこない、各辞典で一致した3件ずつの検索結果が表示されます。
辞典名の横にある【全て】を選択すると、その辞典の検索結果のみを表示します。 - カテゴリー検索では、対象の辞典での検索結果のみが表示されます。
- 検索画面にて、個別の辞典を選択してから検索することもできます。
学習進捗を確認する
進捗管理コンテンツを選択する。
対応する進捗管理コンテンツは次のとおりです。
- 改訂版 キクタン英検®2級
- 改訂版 キクタン英検®準2級
- 改訂版 キクタン英検®3級
- システム英単語
- 英単語ターゲット1900 6訂版
- 英単語ターゲット1200 改訂版
- 英単語ターゲット1400 5訂版
- TEAP英単語ターゲット
- キクタンGTEC
- 新ユメタン0
- 新ユメタン1
- 新ユメタン2
- 新ユメタン3
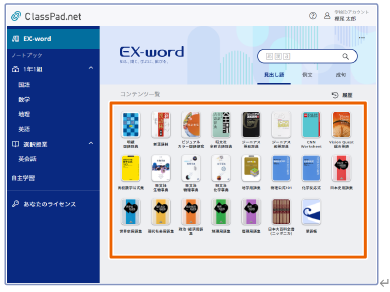
【全体】または目次から単元を選択して、学習やリスニング、テストを行う。
進捗管理コンテンツの操作方法については、「進捗管理コンテンツを使う」をご覧ください。
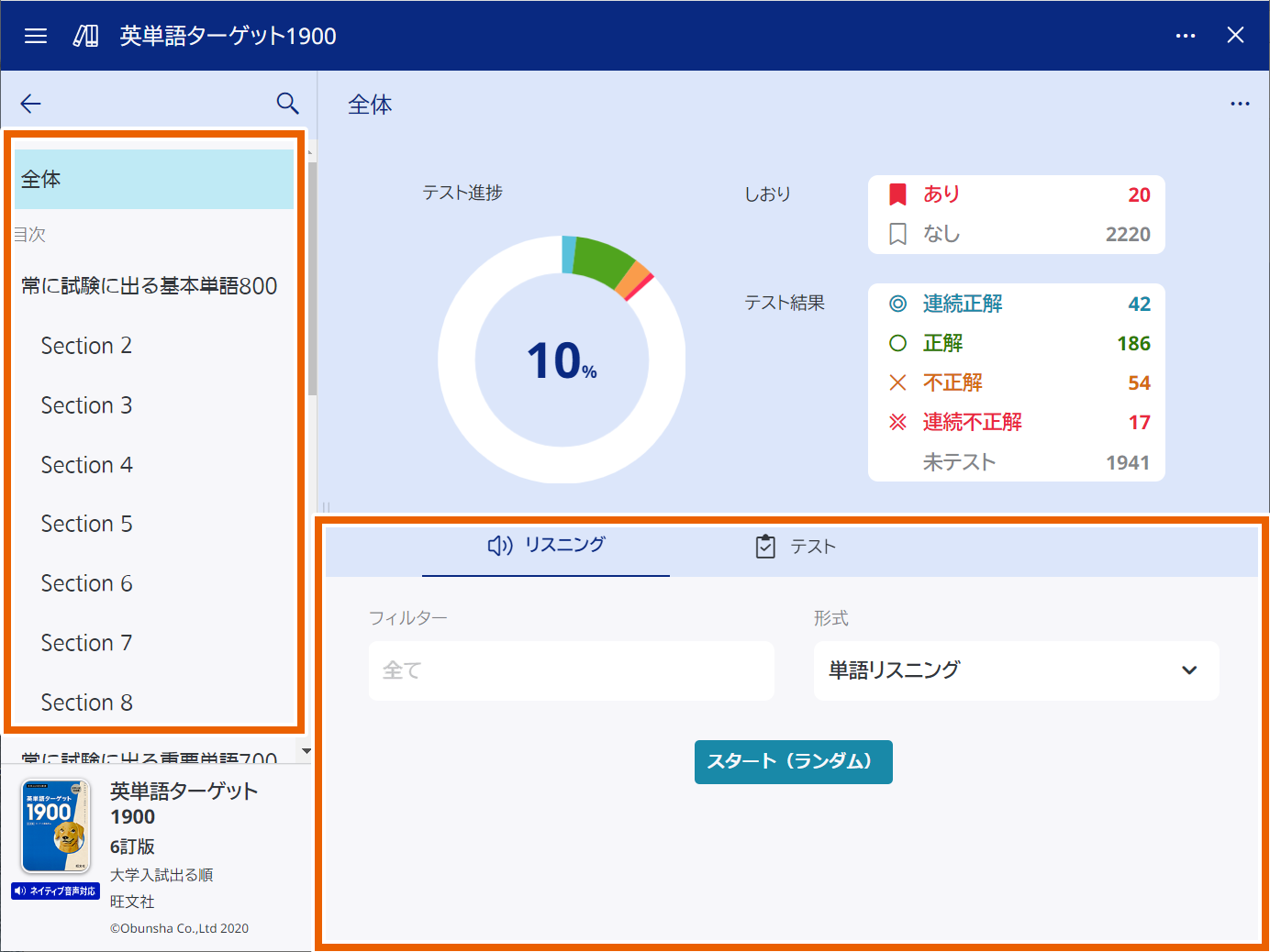
【全体】または目次から単元を選択して、学習の進捗状況を確認する。
進捗やしおりの数、テスト結果を、全体または単元ごとに確認します。
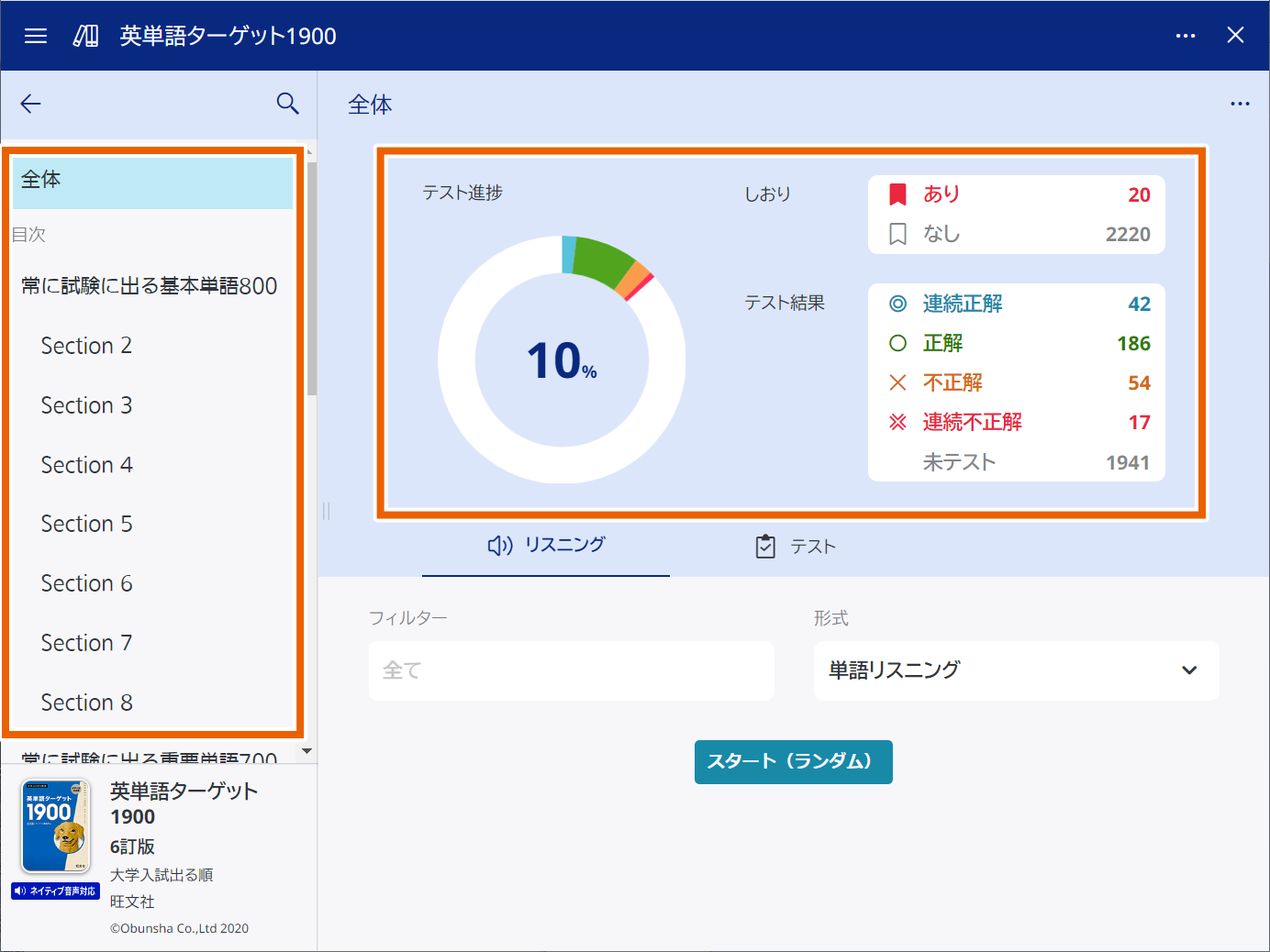
【】を選択する。
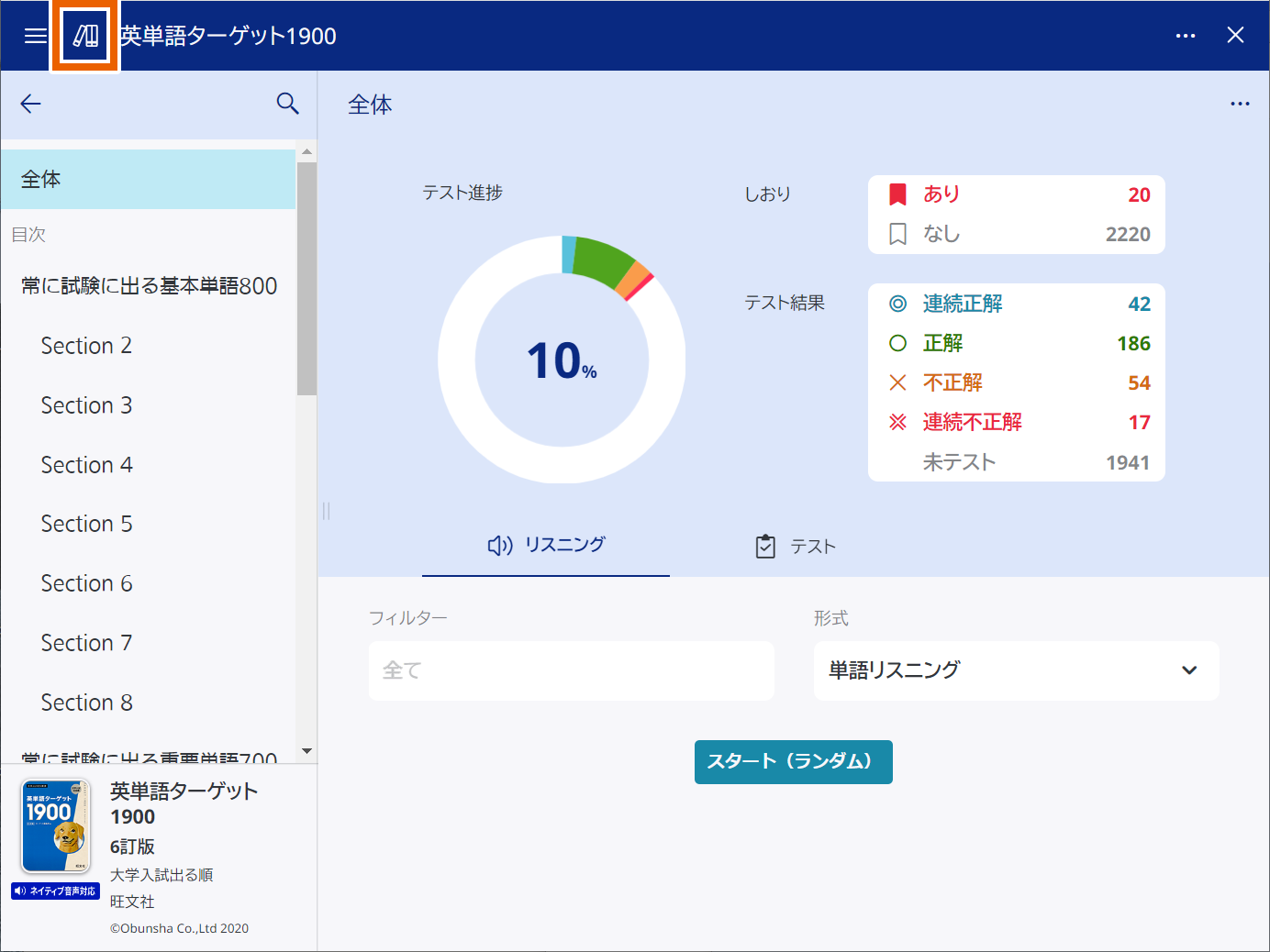
EX-word画面に戻ります。
検索辞典の表示順を変更する
検索結果に表示される辞典の順番を変更することができます。
EX-word画面で【】を選択して、【複数辞書並び設定】を選択する。
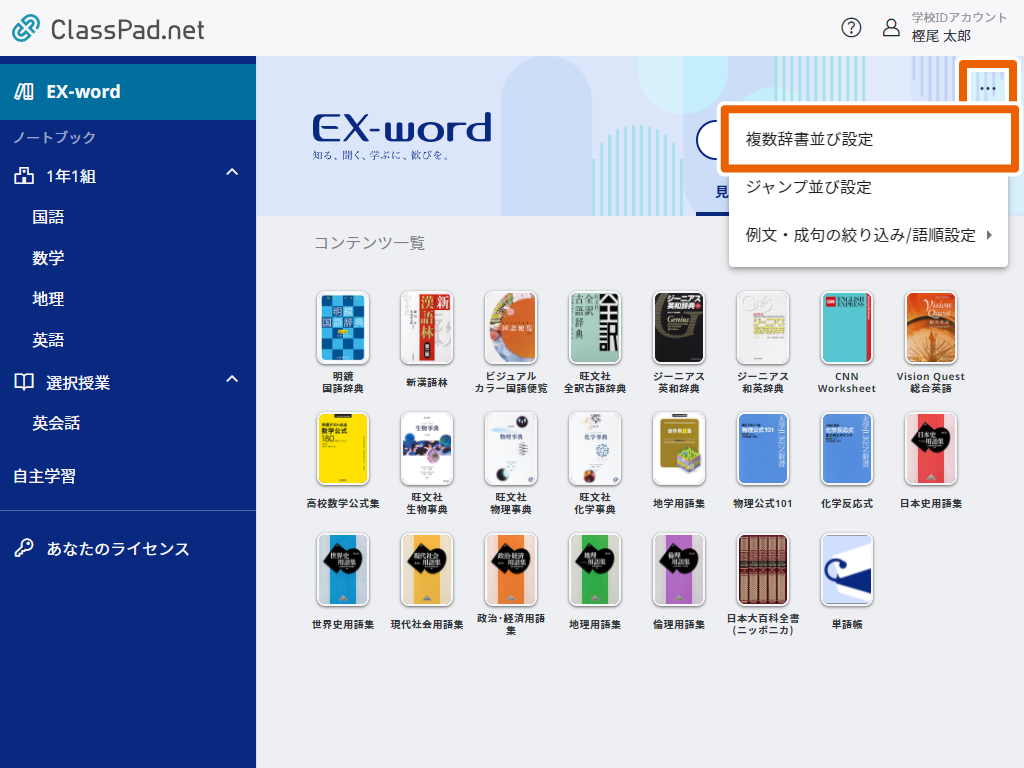
順番を変更したい辞典を選択して、上下に移動する。
- 優先して表示したい辞典は、上の段に移動します。
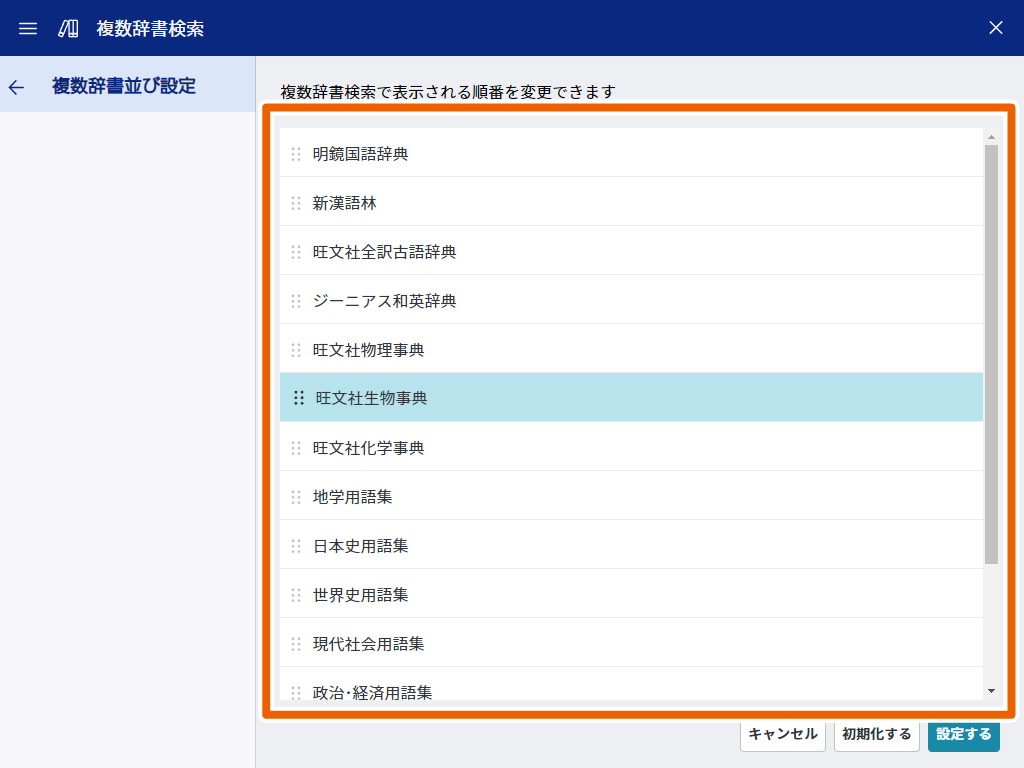
【設定する】を選択する。
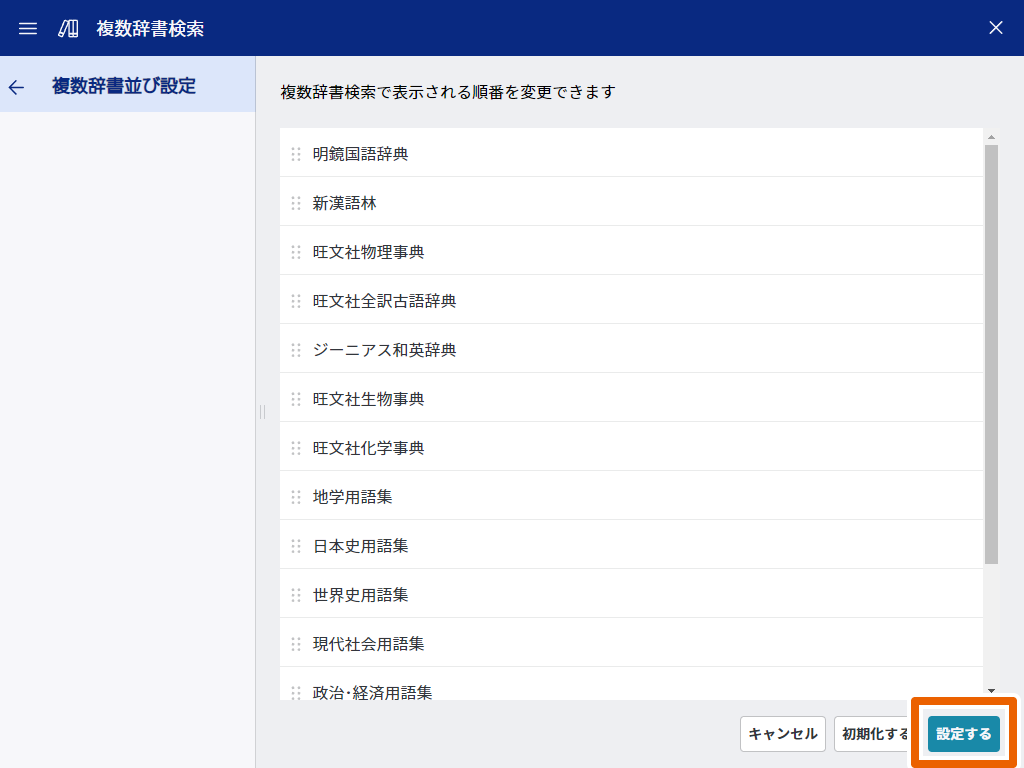
検索結果で、変更した辞典の順番で表示されるようになります。
- 表示順を元に戻したい場合は、【初期化する】を選択してください。
検索する文字を入力する
PCのキーボードやタブレット端末のソフトキーボードで文字を入力します。
ここでは、タブレット端末での操作を例に説明します。
EX-word画面で辞典を選択する。
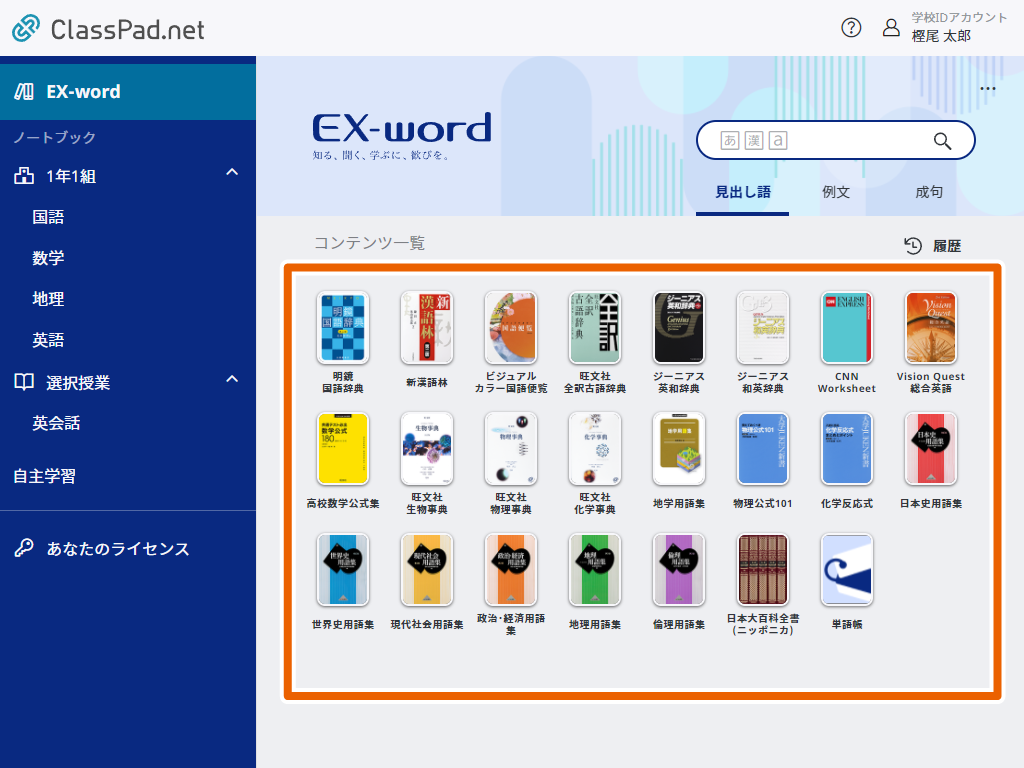
文字の入力欄を選択する。
ソフトキーボードが表示されます。
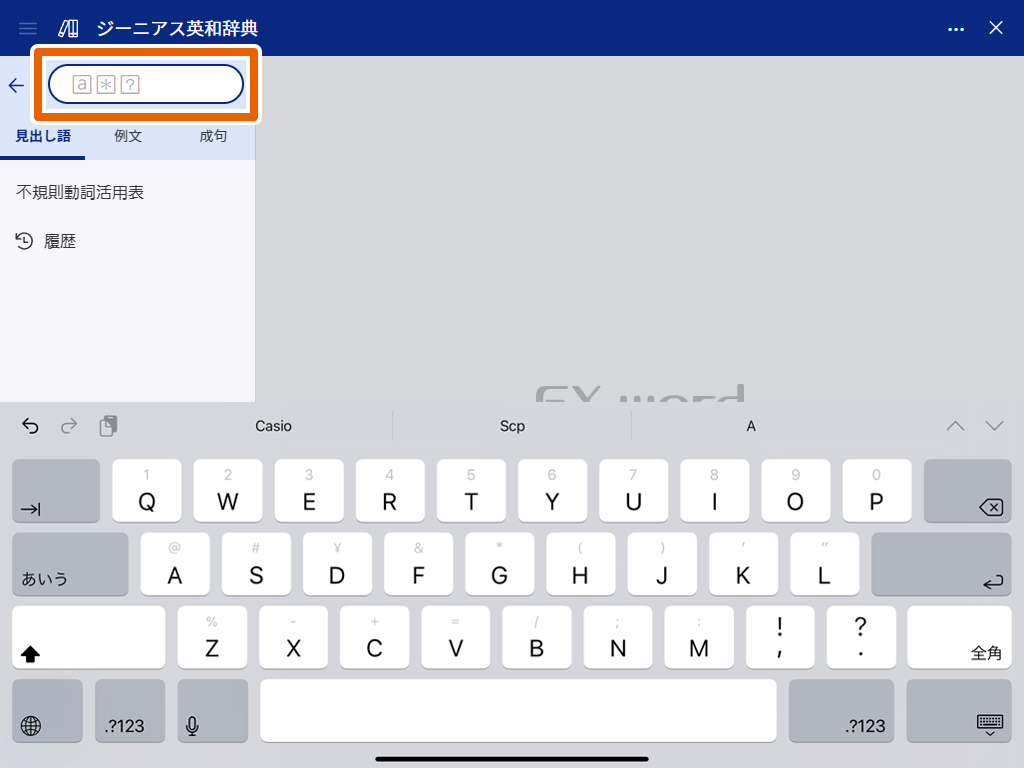
ソフトキーボードで文字を入力する。
- 入力可能な文字や文字の入力方法は、お使いのPCやタブレット端末によって異なります。
- コピーした文字を入力欄に貼り付けることができます。
- 最大30文字まで入力できます。
- 複数の単語を入力して検索する場合は、単語と単語の間にスペース(空白)を入力します。
- 入力エリア内の【】を選択すると、入力した文字がすべてクリアされます。
検索対象文字種
検索対象となる文字種は、使用する辞典や検索方法によって異なります。
文字の入力欄に表示されるアイコンで、文字種を確認できます。
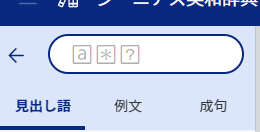
| 表示アイコン | 検索対象文字種 |
|---|---|
| 全角ひらがな・カタカナ・長音 | |
| 全角漢字 | |
| 半角英字、ピンイン | |
| 半角英字、ラテン文字 | |
| 中国漢字 | |
| 数字、四声(ピンイン) | |
| ワイルドブランク |
- 検索対象外の文字を入力して検索すると、エラーメッセージが表示されます。
- 「」(漢字)を含むワイルドブランク検索には対応しておりません。
- 検索文字種が「」「」「」「」「」の対象となっていても、「」(ひらがな/カタカナ)や「」(英字)などではワイルドブランク検索に対応していない場合があります。
例)「明鏡国語辞典」では、「」(英字)ではワイルドブランク検索に非対応です。
カテゴリー検索をする
カテゴリーごとに分類された項目を選択して、ことばを検索します。
ここでは、ジーニアス英和辞典を例に説明します。
EX-wordの検索画面を表示する。
【不規則動詞活用表】を選択する。
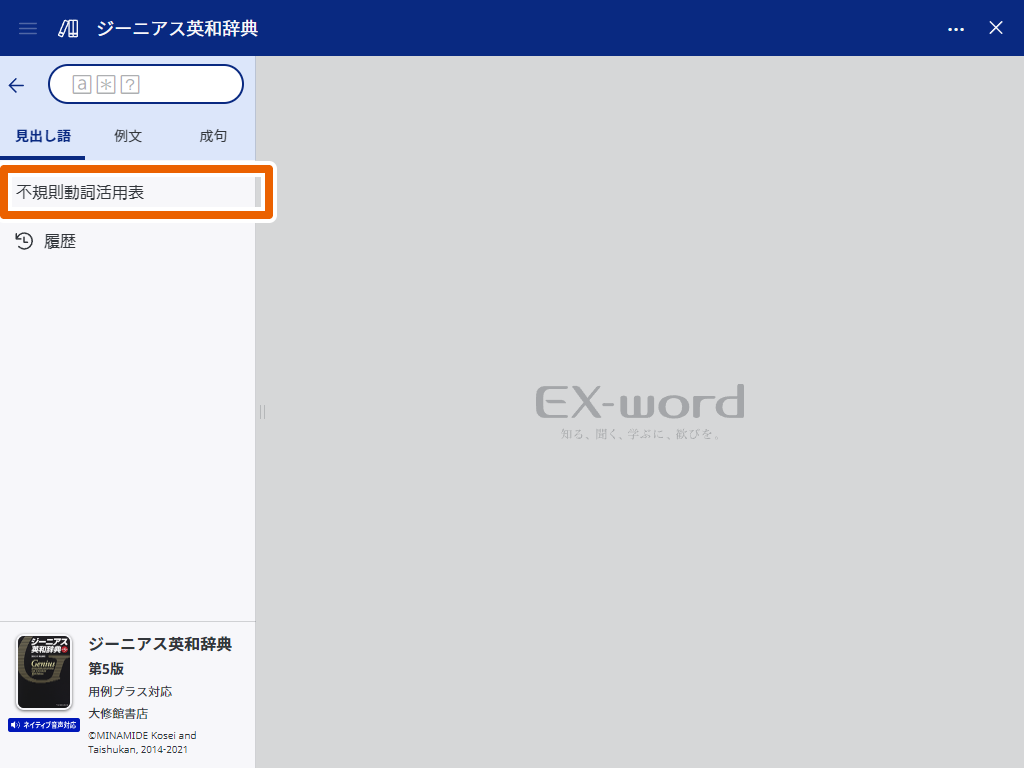
検索するカテゴリーを選択する。
ここでは、例として「『a』から始まる語」を選択します。
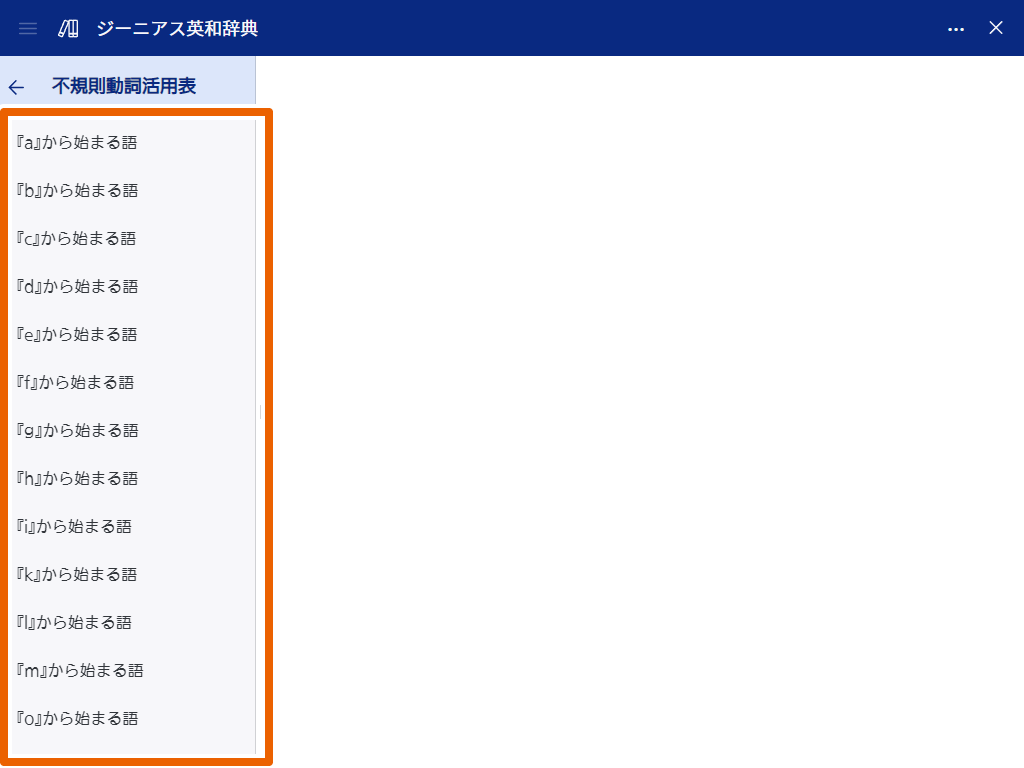
検索することばを選択する。
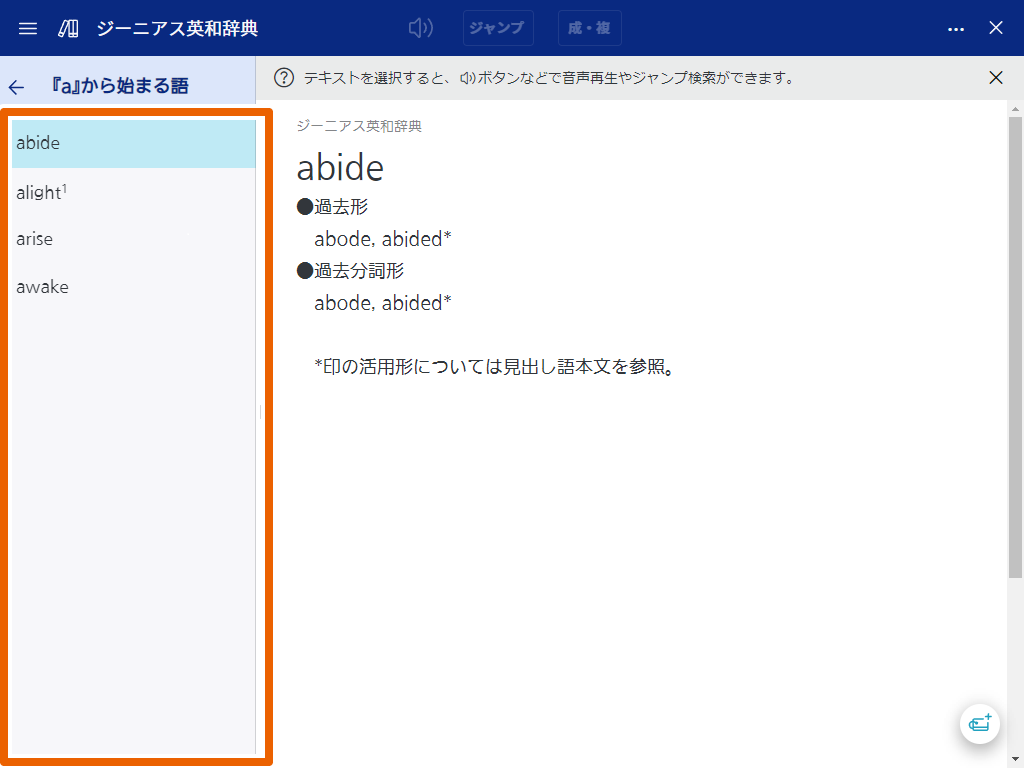
選択したことばの説明が表示されます。
- 【】を選択すると、リスト画面が非表示になり、説明画面のみ表示されます。
- 『CNN ENGLISH EXPRESS』Worksheetでカテゴリー検索をすると、以下のように項目リストが表示され、実際のニュース音声を聞いたり、ニュースの理解度をクイズでチェックしたりできます。
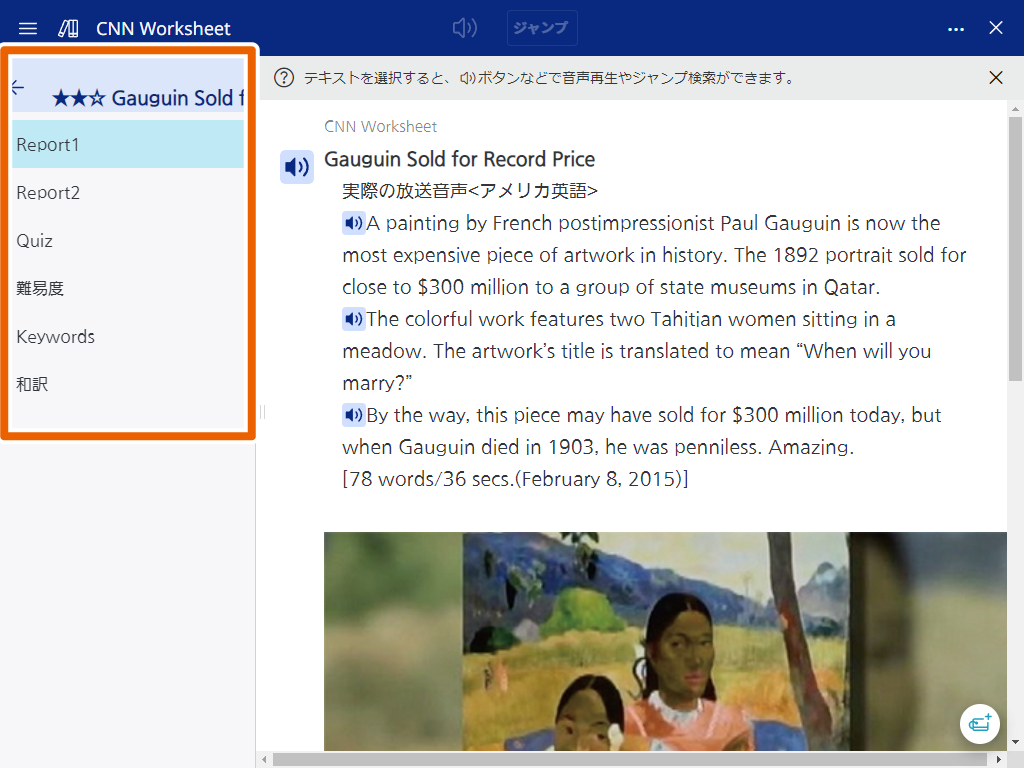
見出し語検索をする
ここでは、例として、明鏡国語辞典で「炙り出す」(あぶりだす)ということばの意味を調べます。
EX-wordの検索画面を表示する。
【見出し語】を選択する。
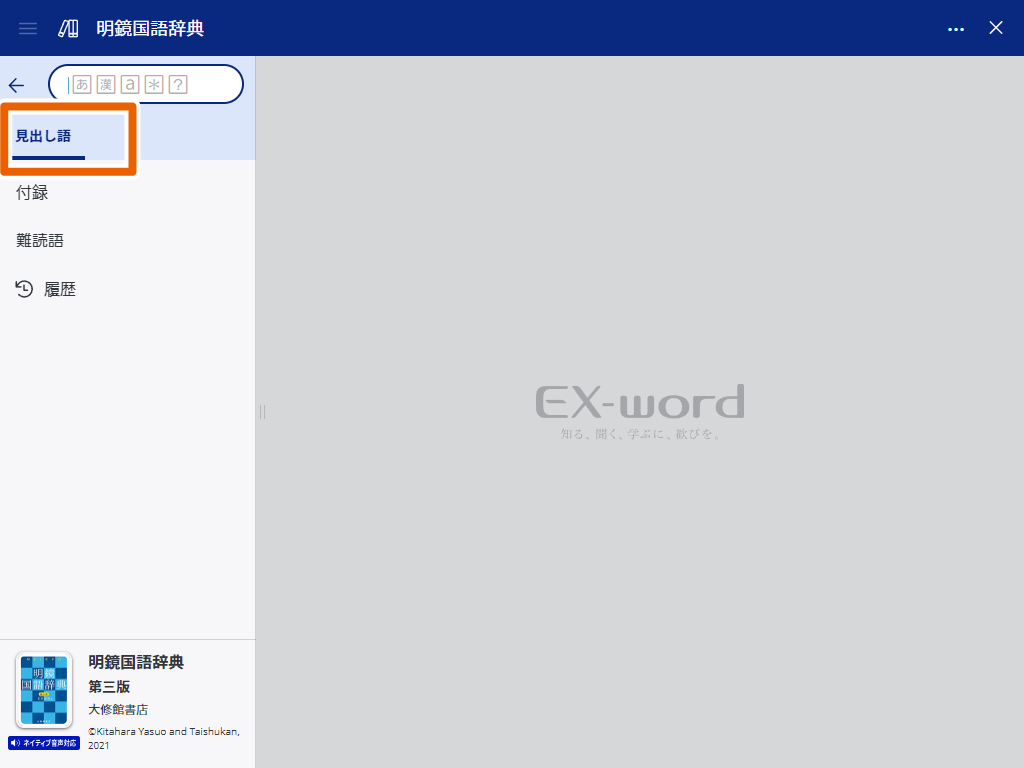
見出し語として検索したいことばを入力する。
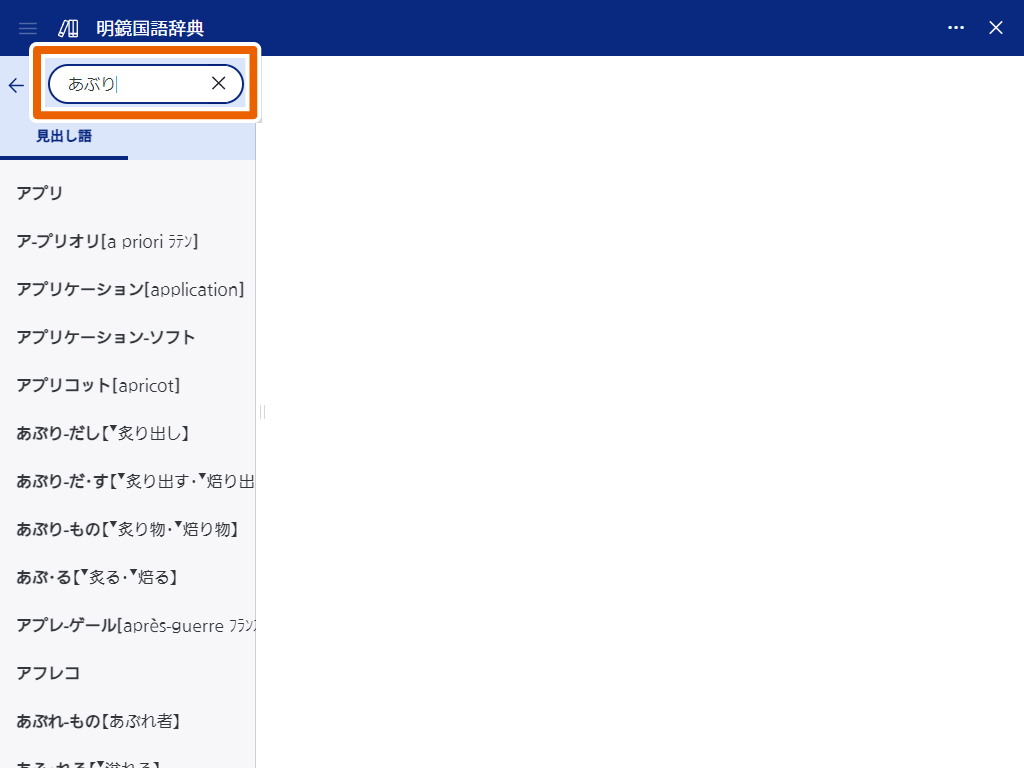
入力したことばに似た、検索結果一覧が表示されます。
検索結果一覧から、調べたいことばを選択する。
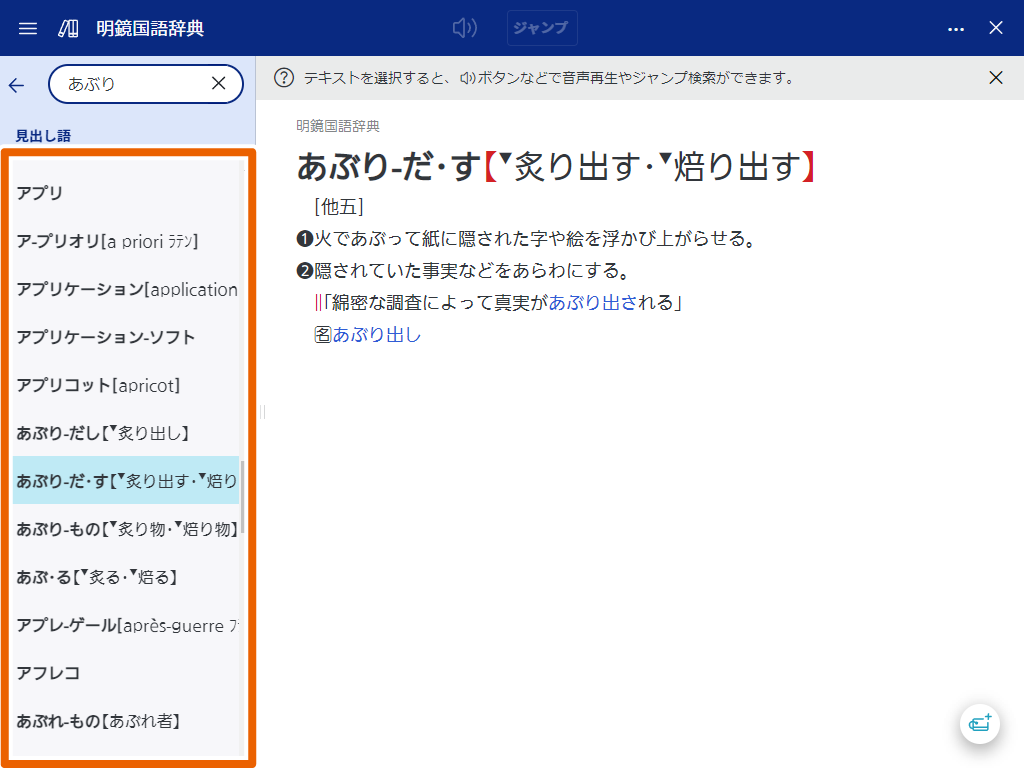
選択したことばの説明が表示されます。
- 文字の入力方法と検索対象となる文字種については、「検索する文字を入力する」をご覧ください。
- お使いの辞典によっては検索結果が表示されているときに、【例文】または【成句】を選択すると、検索結果を選択した内容に切り替えることができます。
- 【】を選択すると、リスト画面が非表示になり、説明画面のみ表示されます。
例文・成句検索をする
お使いの辞典によっては、1つまたは2つ以上の単語を入力して、例文や成句を検索することができます。
ここでは、例として、ジーニアス英和辞典で「get」と「to」を使った例文を検索します。
EX-wordの検索画面を表示する。
【例文】を選択する。
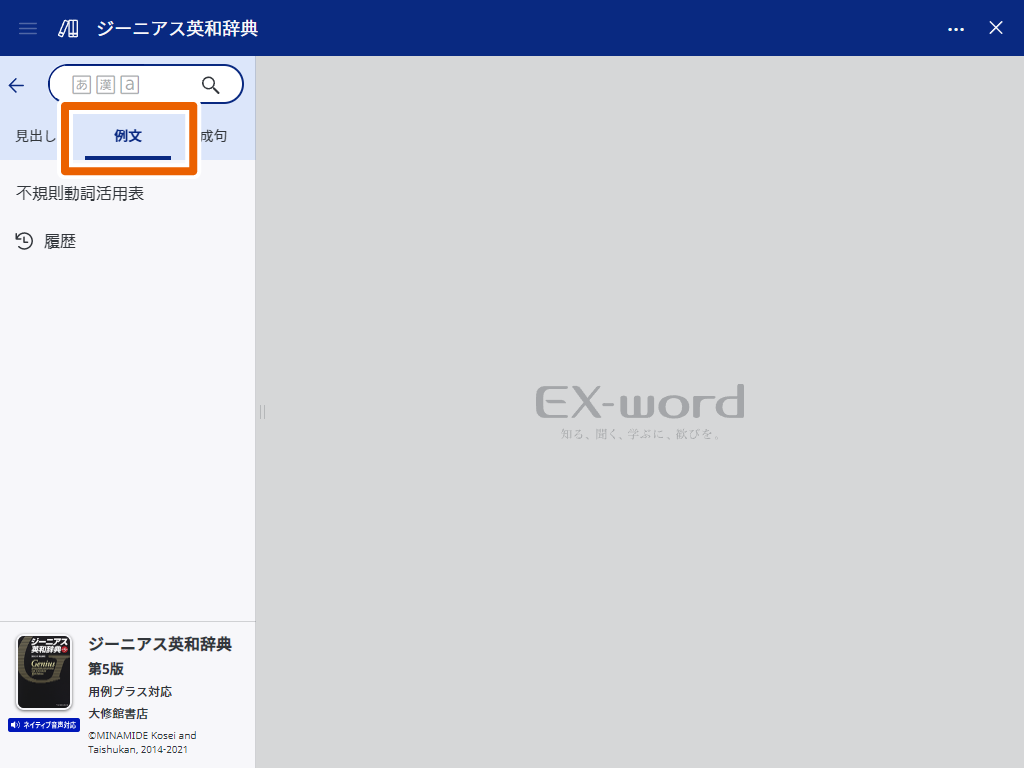
「get to」と入力して、【】を選択する。
- 「get」と「to」の間にはスペース(空白)を入力します。
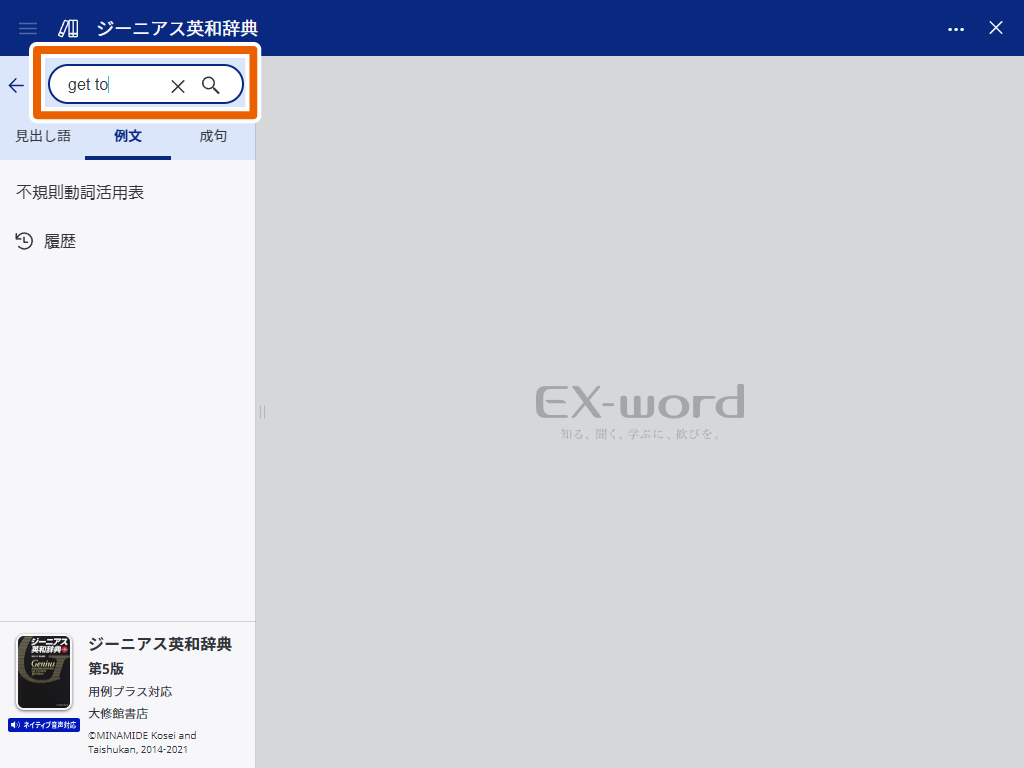
「get」と「to」を使った例文の一覧が表示されます。
調べたい例文を選択する。
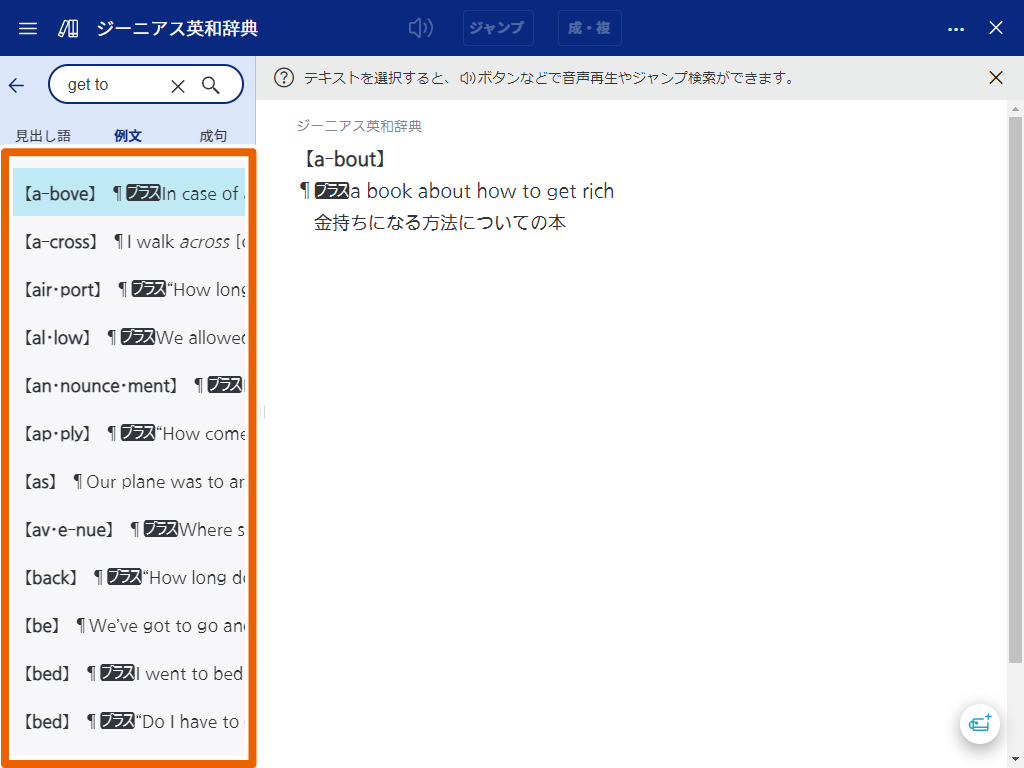
選択した例文の説明が表示されます。
- 文字の入力方法と検索対象となる文字種については、「検索する文字を入力する」をご覧ください。
- 【例文】では、日本語を入力して検索することもできます。
- 検索結果が表示されているときに、【見出し語】または【成句】を選択すると、検索結果を選択した内容に切り替えることができます。
- 【】を選択すると、リスト画面が非表示になり、説明画面のみ表示されます。
検索条件を変更する
検索条件を変更することができます。
EX-wordの検索画面で【例文】を選択する。
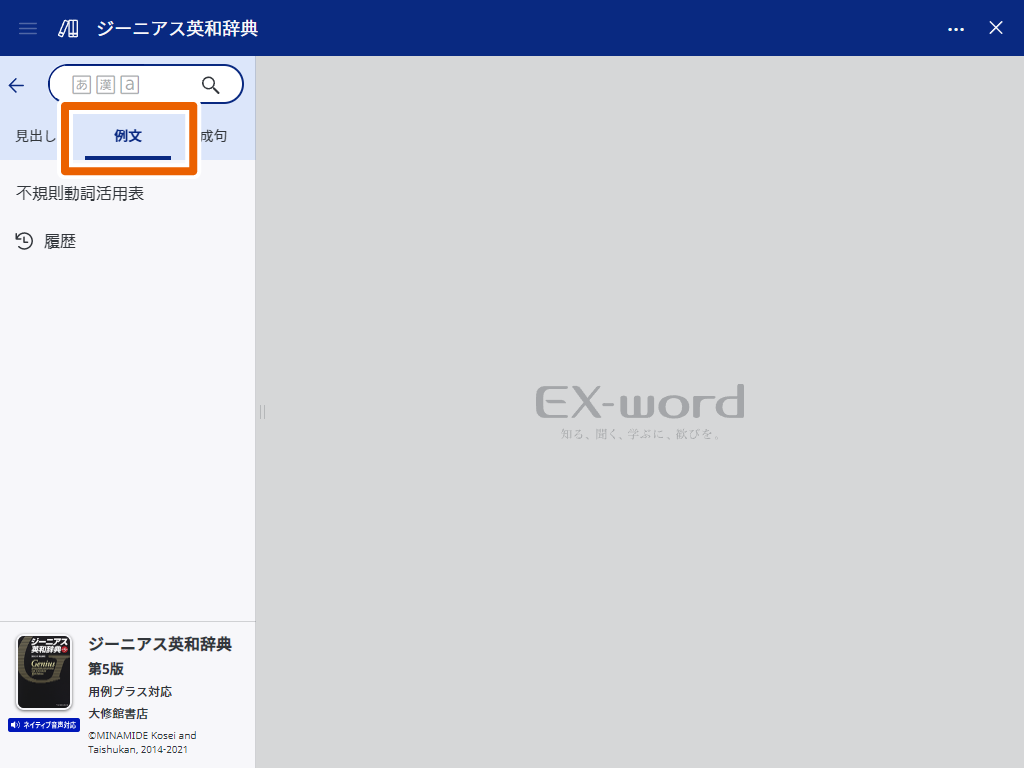
【】を選択する。
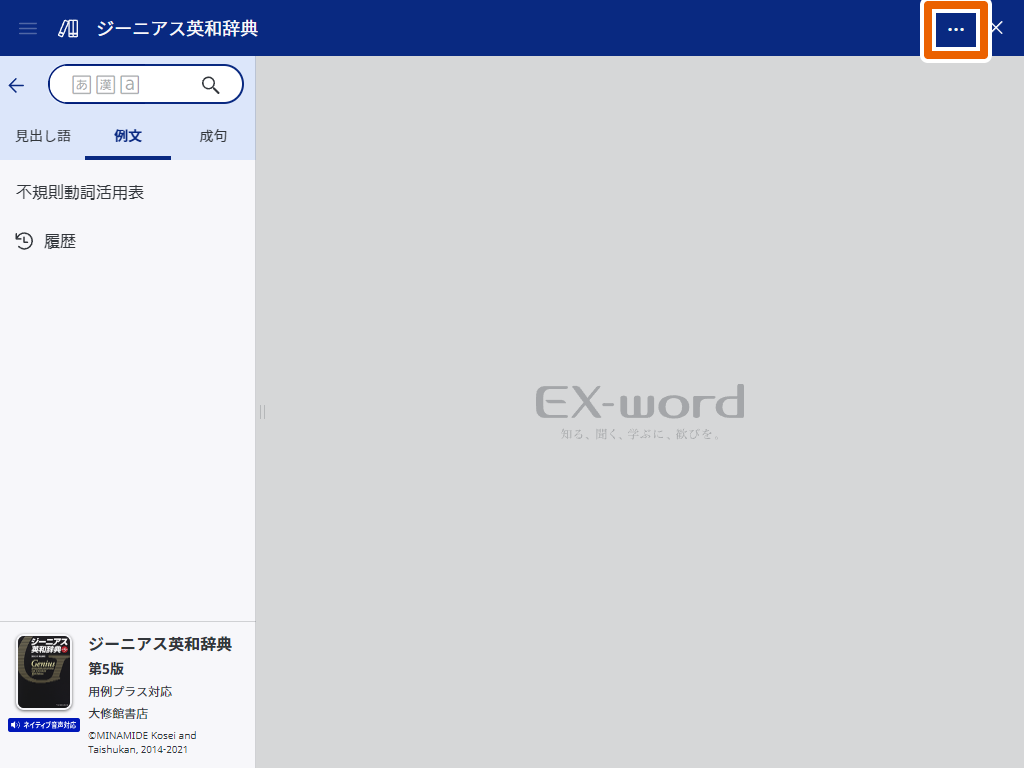
【例文・成句の絞り込み/語順設定】を選択して、変更したい検索条件を選択する。
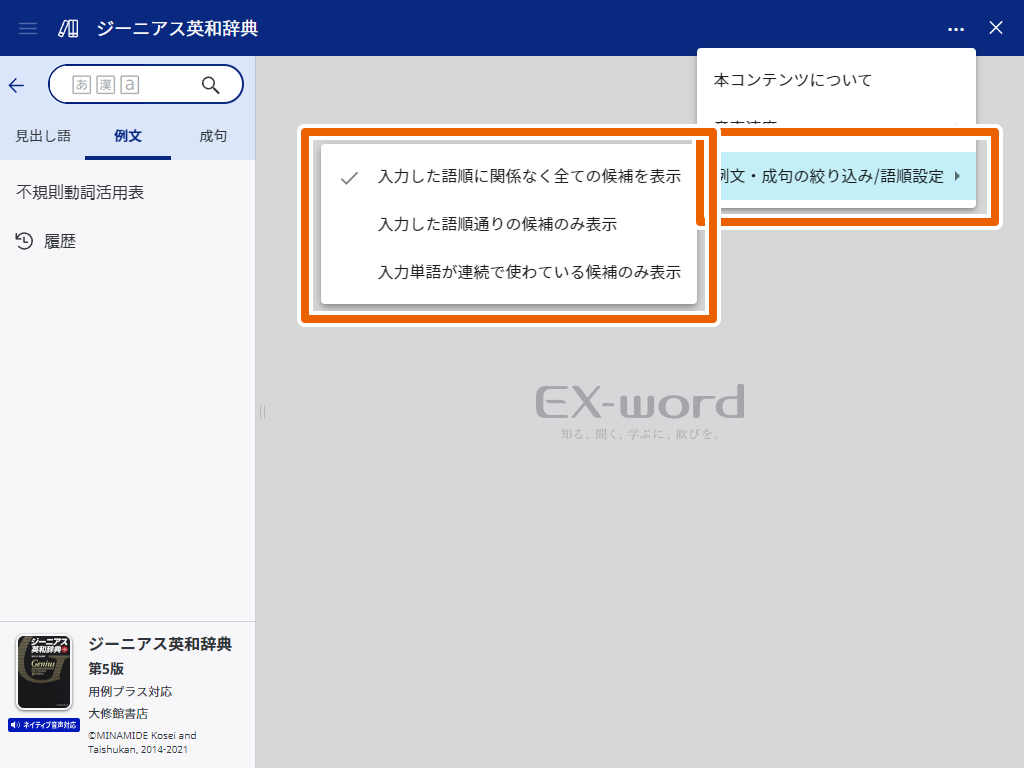
| 検索条件 | 内容 |
|---|---|
| 入力した語順に関係なく全ての候補を表示 | 入力した複数の単語を含む例文を表示します。 |
| 入力した語順通りの候補のみ表示 | 入力した複数の単語を含み、かつ入力した語順で該当した候補を表示します。 |
| 入力単語が連続で使われている候補のみ表示 | 入力した複数の単語を連続で含む、候補を表示します。 |
単語帳に登録する
検索したことばやマーカーを引いた単語を登録して、単語帳を作ることができます。
- 例文や成句も登録できます。
- 最大6冊の単語帳を作ることができ、1冊につき最大300件のことばを登録できます。
検索したことばを登録する
登録したいことばの検索結果画面を表示する。
![]() を選択する。
を選択する。
登録したい単語帳を選択する。
ことばが単語帳に登録され、検索結果の画面に戻ります。
マーカーを引いて登録する
登録したい単語などが載っている画面を表示する。
登録した単語などをなぞって選択して、![]() を選択する。
を選択する。
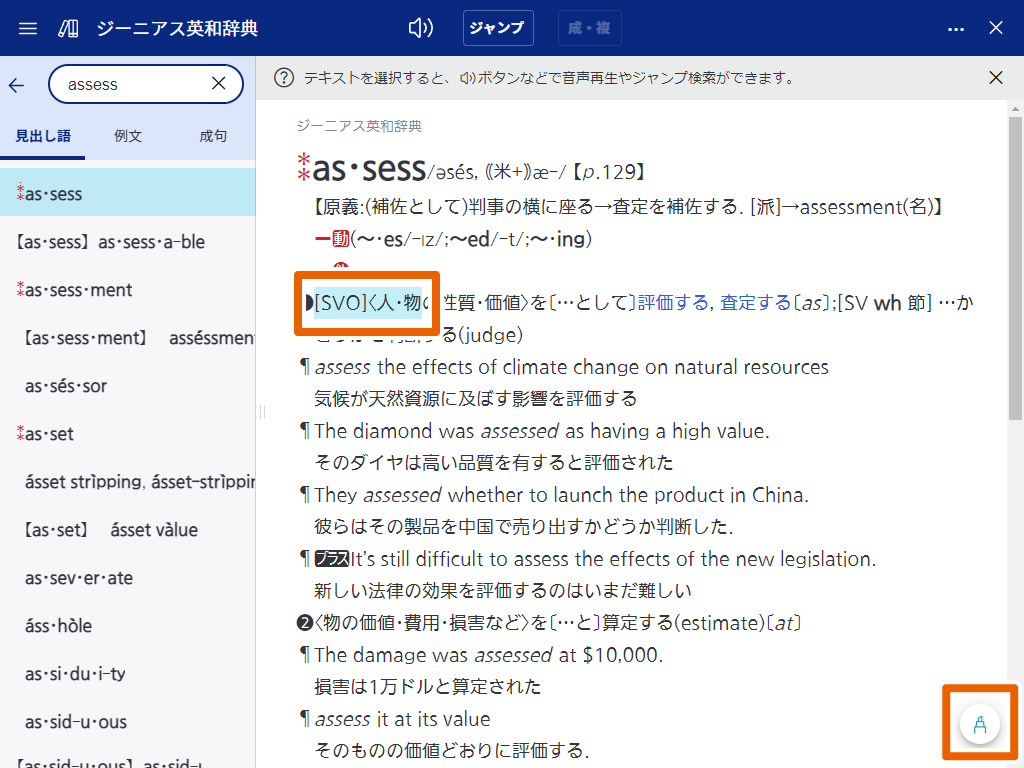
マーカーの色を選択する。

登録したい単語帳を選択する。
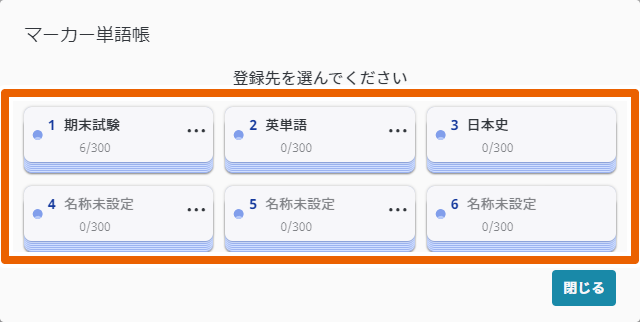
選択していた単語などにマーカーが引かれて単語帳に登録され、検索結果の画面に戻ります。
単語帳を参照する
EX-word画面で【単語帳】を選択する。
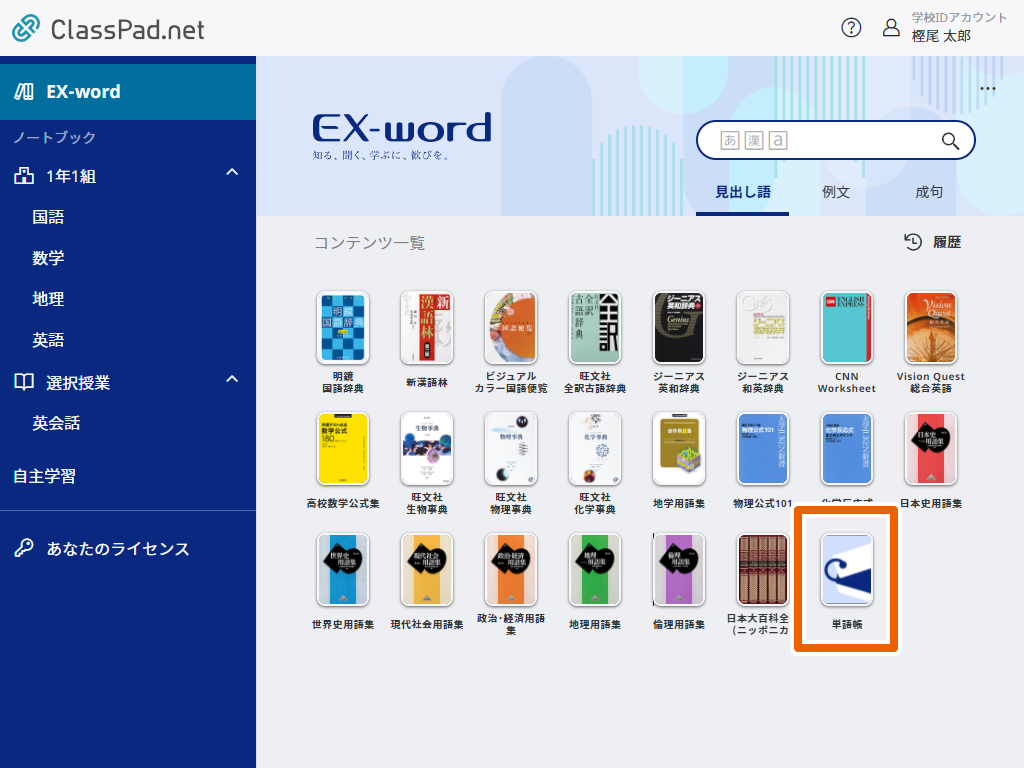
参照したい単語帳を選択する。
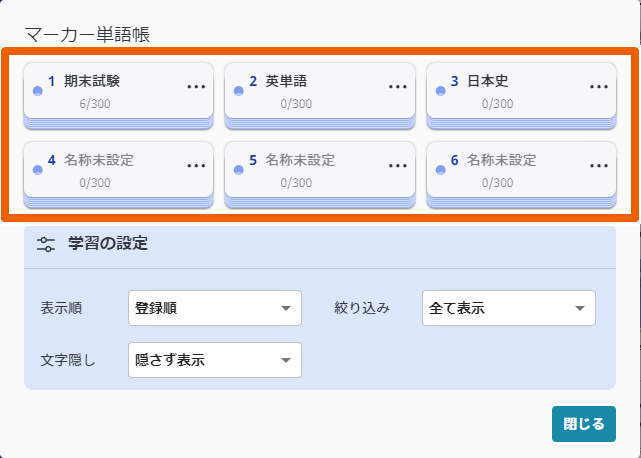
- 単語帳の名前を変更したい場合は、以下の操作で変更できます。
- 名前を変更したい単語帳の【】を選択する
- 【名前を変更】を選択する
- 名前を入力して【変更する】を選択する
参照したい登録済みのことばや文字を選択する。
- 登録済みのことばや単語などの説明が表示されます。
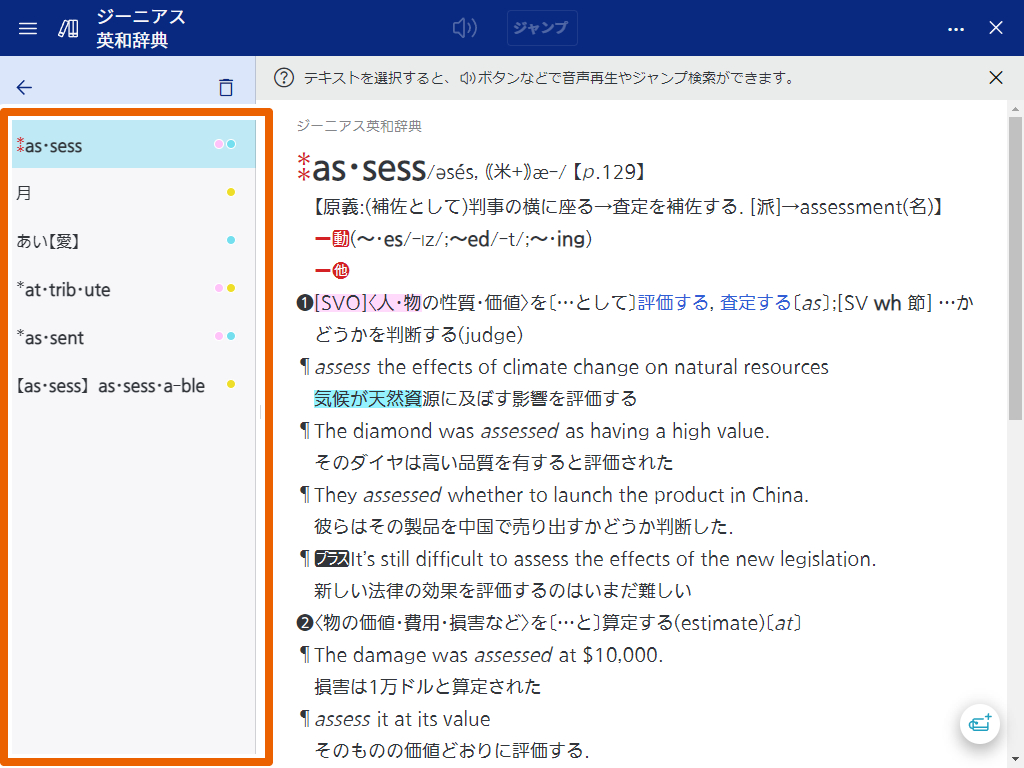
単語帳の表示条件を変更する
単語帳の一覧に表示される条件を変更できます。
EX-word画面で【単語帳】を選択する。
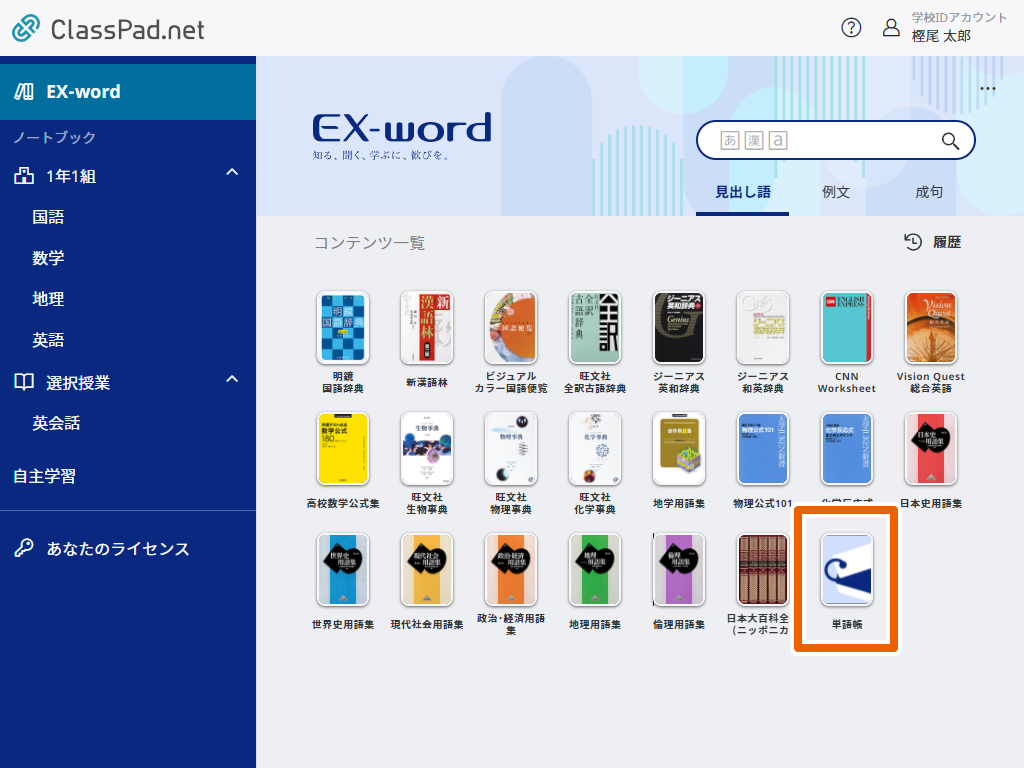
表示する条件を選択する。
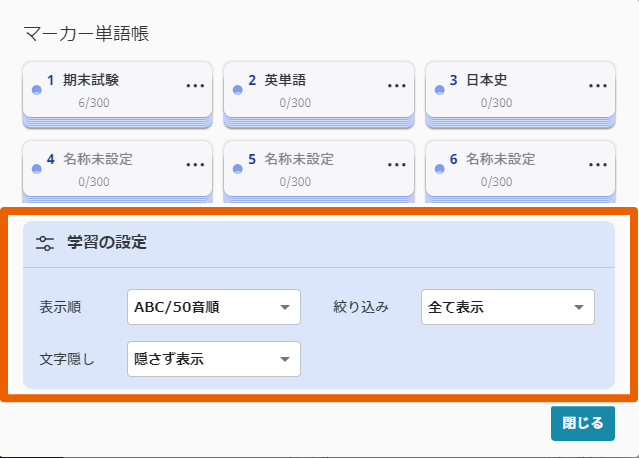
| 選択項目 | 内容 |
|---|---|
| ABC/50音順 | アルファベット・あいうえお順に表示します。 |
| 登録順 | 登録した順に表示します。 |
| 選択項目 | 内容 |
|---|---|
| 隠さず表示 | マーカー部分の文字を隠さずに表示します。 |
| ピンク | ピンクのマーカー部分のみ隠して表示します。 |
| 黄色 | 黄色のマーカー部分のみ隠して表示します。 |
| 水色 | 水色のマーカー部分のみ隠して表示します。 |
| 全て隠す | 全ての色のマーカー部分を隠して表示します。 |
| 選択項目 | 内容 |
|---|---|
| 全て表示 | 登録済みのすべての単語を表示します。 |
| ピンク | ピンクのマーカーが登録されている単語のみ表示します。 |
| 黄色 | 黄色のマーカーが登録されている単語のみ表示します。 |
| 水色 | 水色のマーカーが登録されている単語のみ表示します。 |
| 色無し | マーカーが登録されていない単語のみ表示します。 |
参照したい単語帳を選択する。
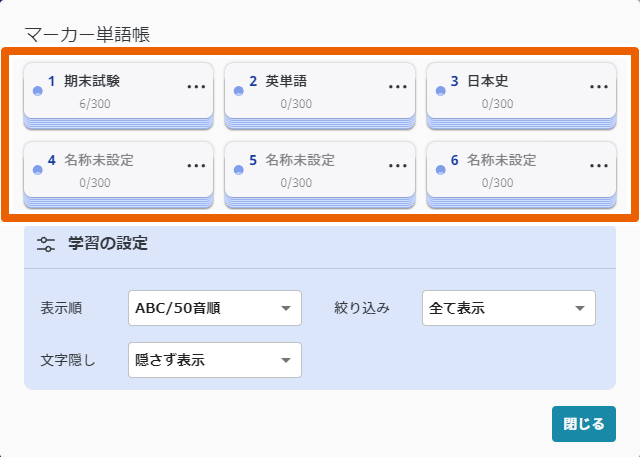
設定した条件で一覧が表示されます。
一度調べたことばを履歴から探す
一度調べたことばを簡単に探すことができます。
辞典別の履歴から探す
履歴を見たい辞典を選択する。
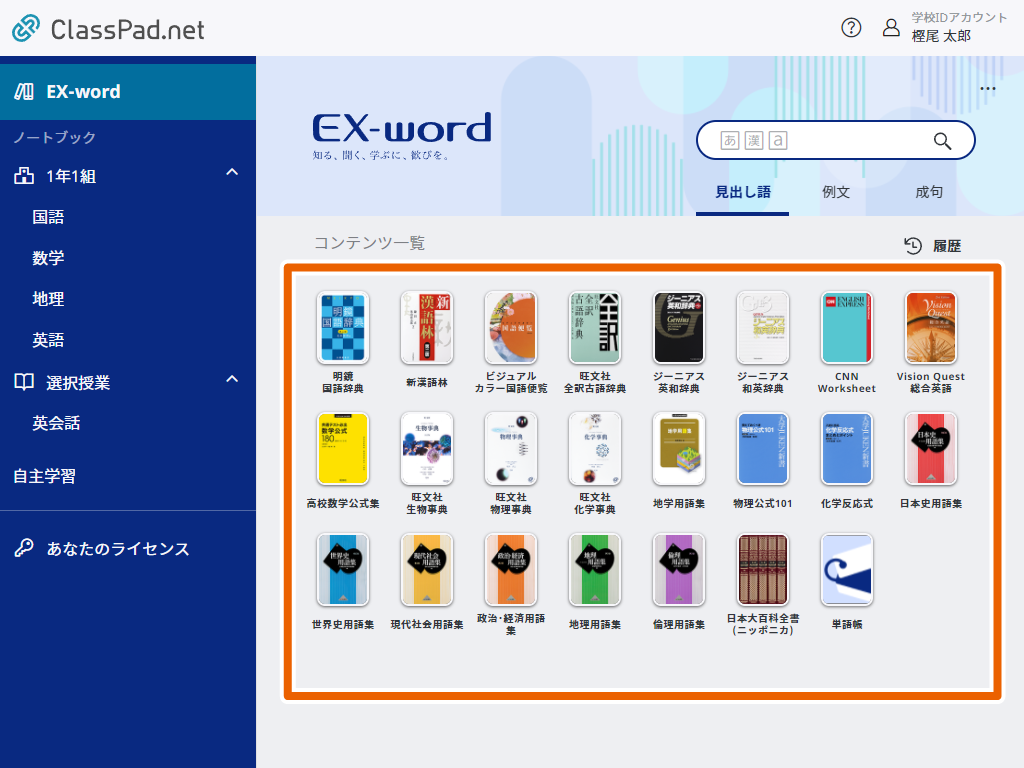
【履歴】を選択する。
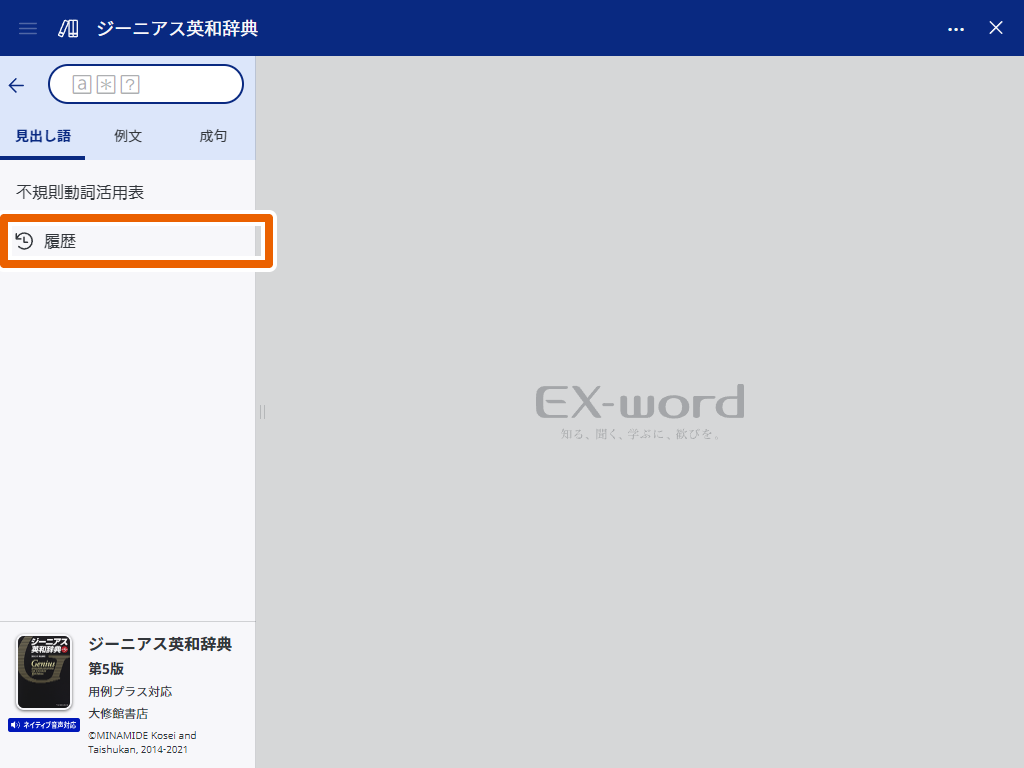
この辞典で調べたことばの履歴が表示されます。
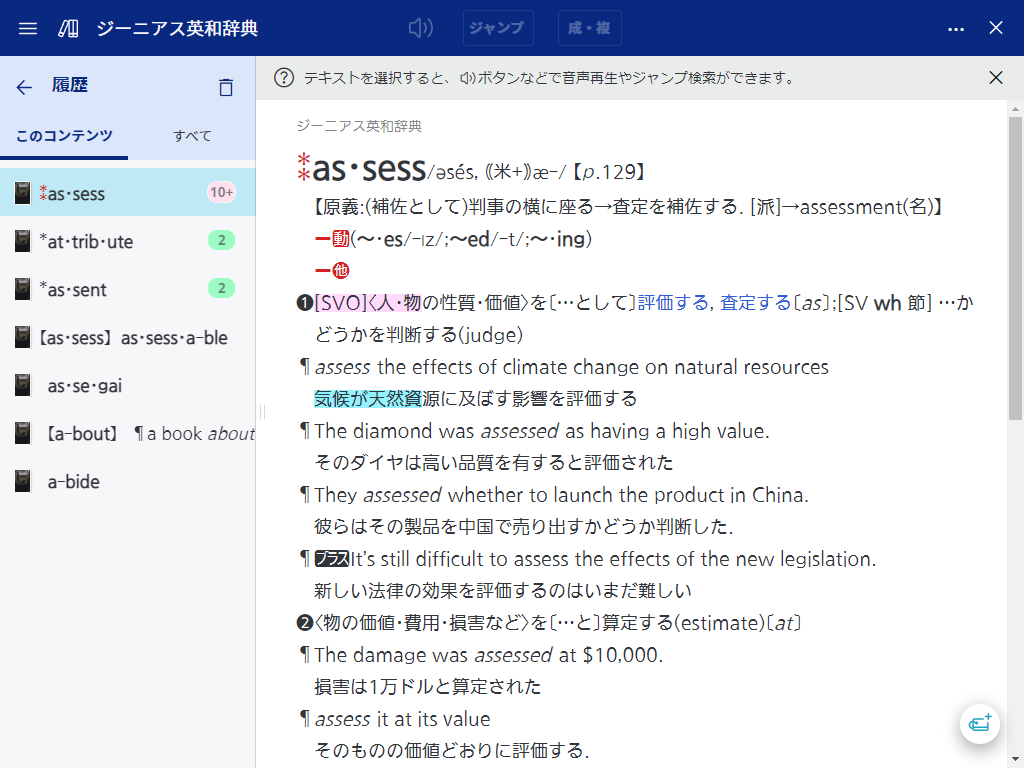
- 履歴の画面で【すべて】を選択すると、全ての辞典の履歴と切り替えることができます。
- 履歴の画面には検索回数も表示されます。
全ての履歴から探す
EX-word画面で【履歴】を選択する。
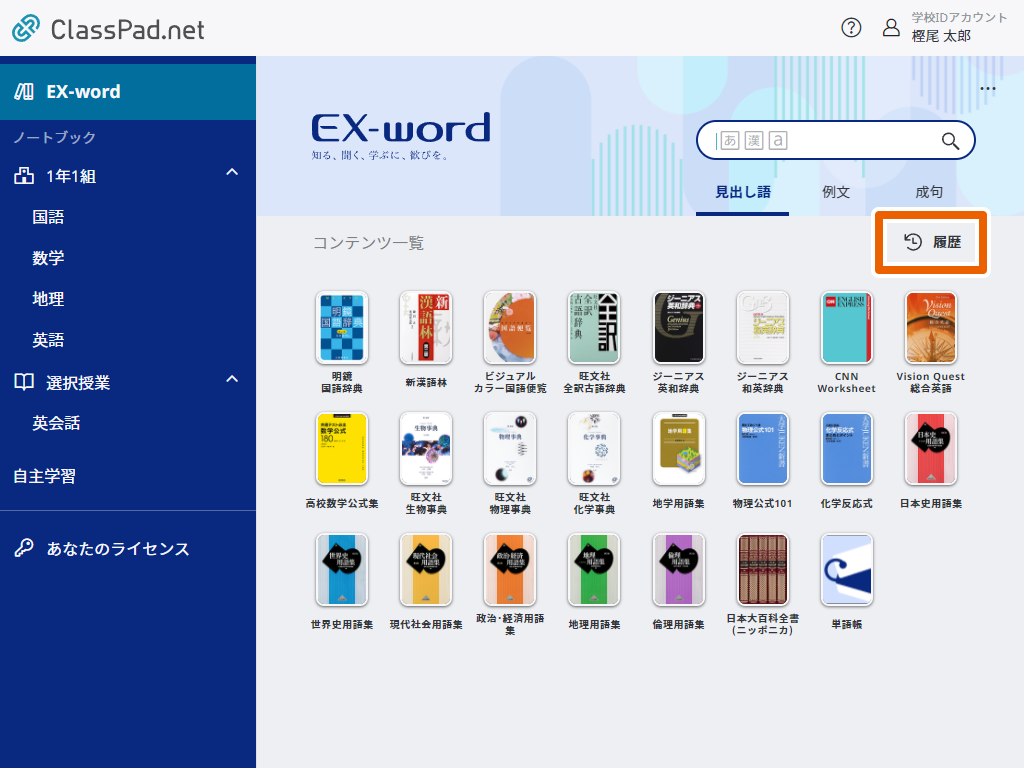
全ての辞典で調べたことばの履歴が表示されます。
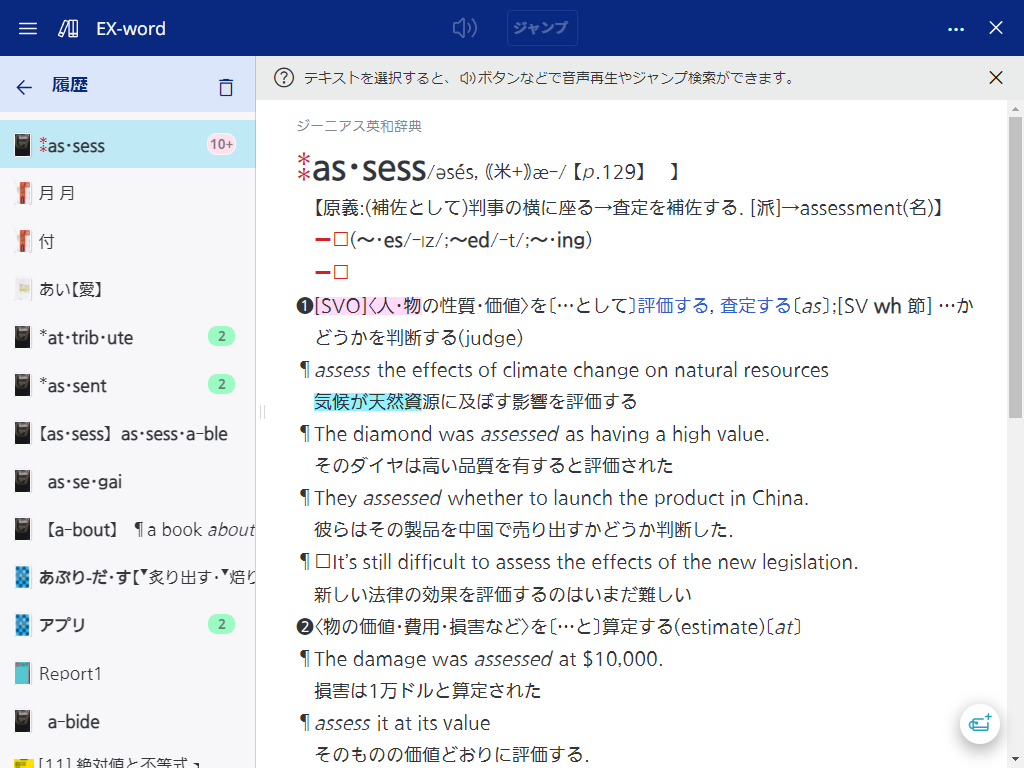
- 個別の履歴画面で【すべて】を選択して、全ての辞典の履歴を表示することもできます。
履歴を削除する
履歴の画面でを選択する。
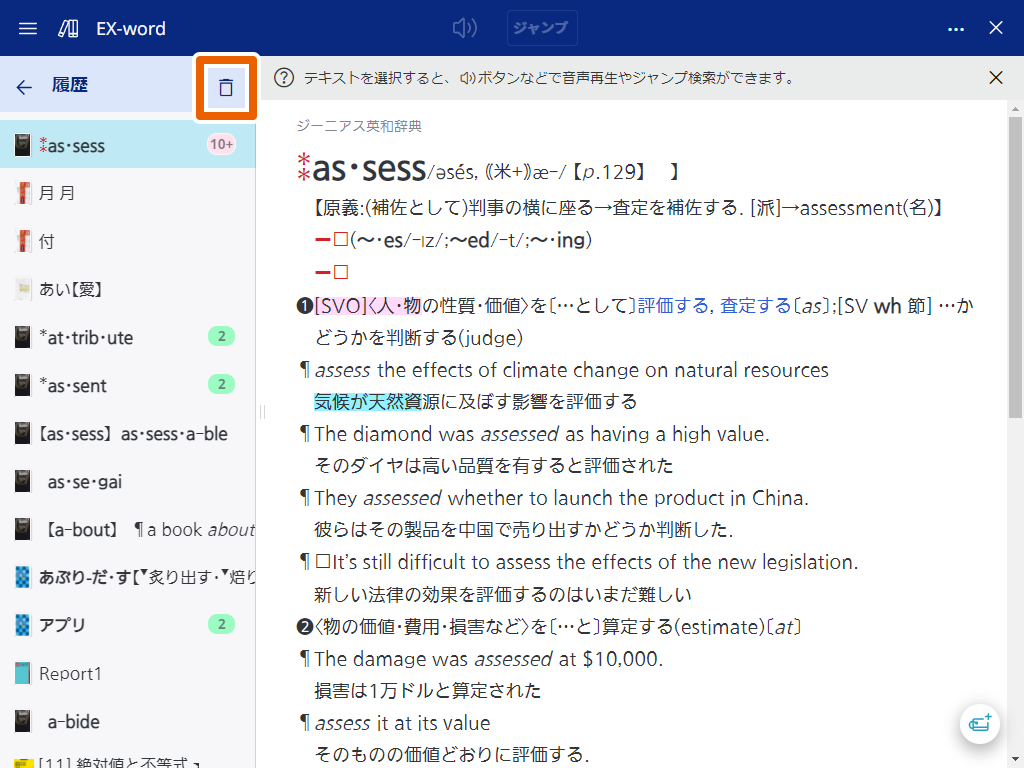
削除したい履歴の内容を選択して、削除する。
- 辞典別の履歴(このコンテンツ)では、【選択中の履歴を削除(1件)】または【コンテンツ内の履歴を削除】を選択します。
- 全ての履歴(すべて)では、【選択中の履歴を削除(1件)】または【全ての履歴を削除】を選択します。
- スマートフォンでご利用の場合は、【選択中の履歴を削除(1件)】は選択できません。
つづりがあいまいなことばを検索する
目的のことばを検索できなかった場合は、スペル(つづり)があいまいな部分を、 「?」(ワイルドカード)や「∗」(ブランクワード)で代用して検索できます。
- 総文字数がわかっている場合は、スペルがあいまいな部分に「?」を入力して検索します(ワイルドカードサーチ)。
例:「subordinate」の下線のスペルがあいまいなときは、「sub?rdi??te」と入力する
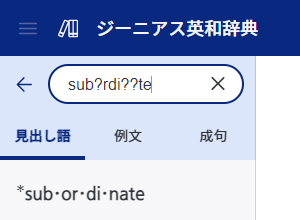
- 数文字分のかたまりで覚えていない文字がある場合は、その部分に「∗」を入力して検索します(ブランクワードサーチ)。
例:「subordinate」の下線の部分を覚えていないときは、「sub∗te」と入力する
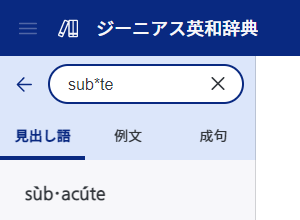
- 「∗」は1 箇所だけに入力できます。
- 「?」と「∗」を同時に使うことはできません。
- 複数の辞典を対象に検索する場合は、「?」や「∗」を使った検索はできません。個別の辞典を選択してから検索してください。
コンテンツ内でジャンプ参照する
検索したことばの説明画面で、リンクが設定されている緑色の文字列が表示された場合は、そのことばが同じ辞典に収録されています。
EX-wordの説明画面で、リンク設定されていることばを選択する。
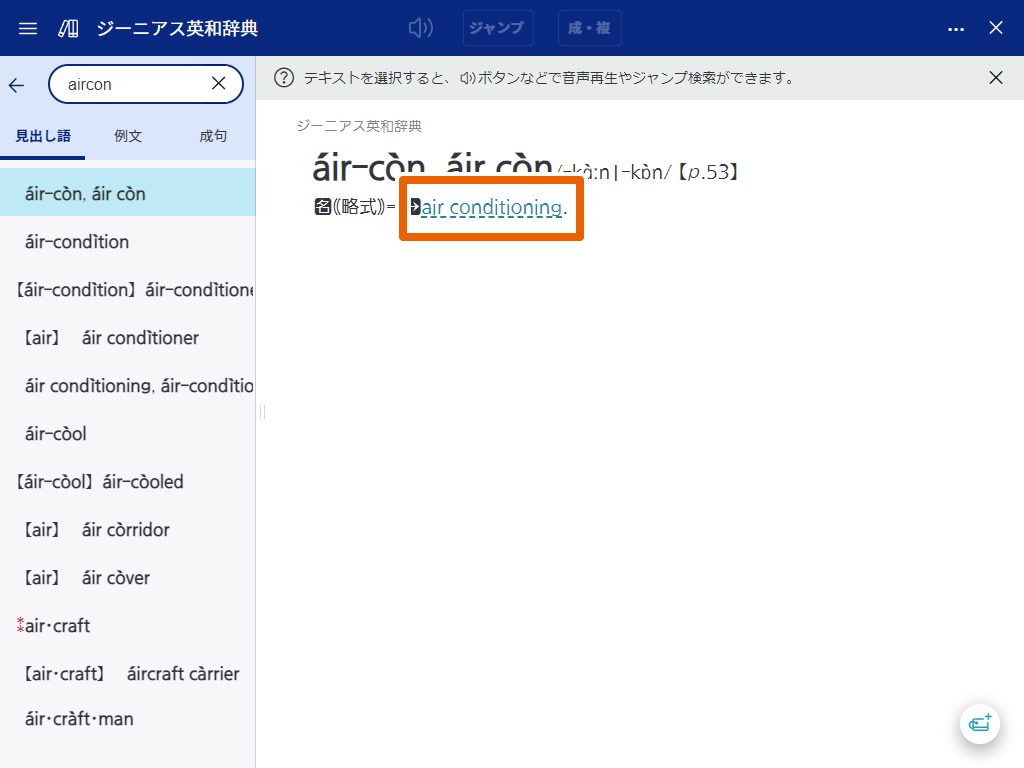
選択したことばの説明画面が表示されます。
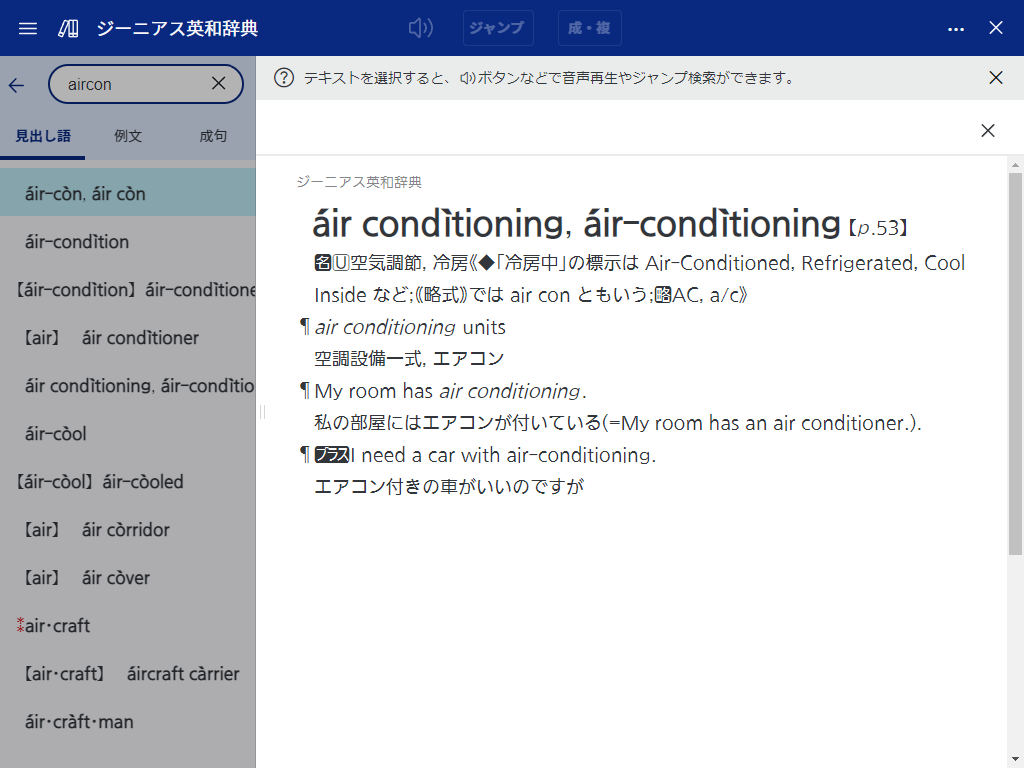
- 【】を選択すると元の画面に戻ります。
ことばを選択してジャンプ参照する
検索したことばの説明文の文字列を選択して、選択したことばの説明画面を表示できます。
EX-wordの説明画面で、参照することばを選択する。
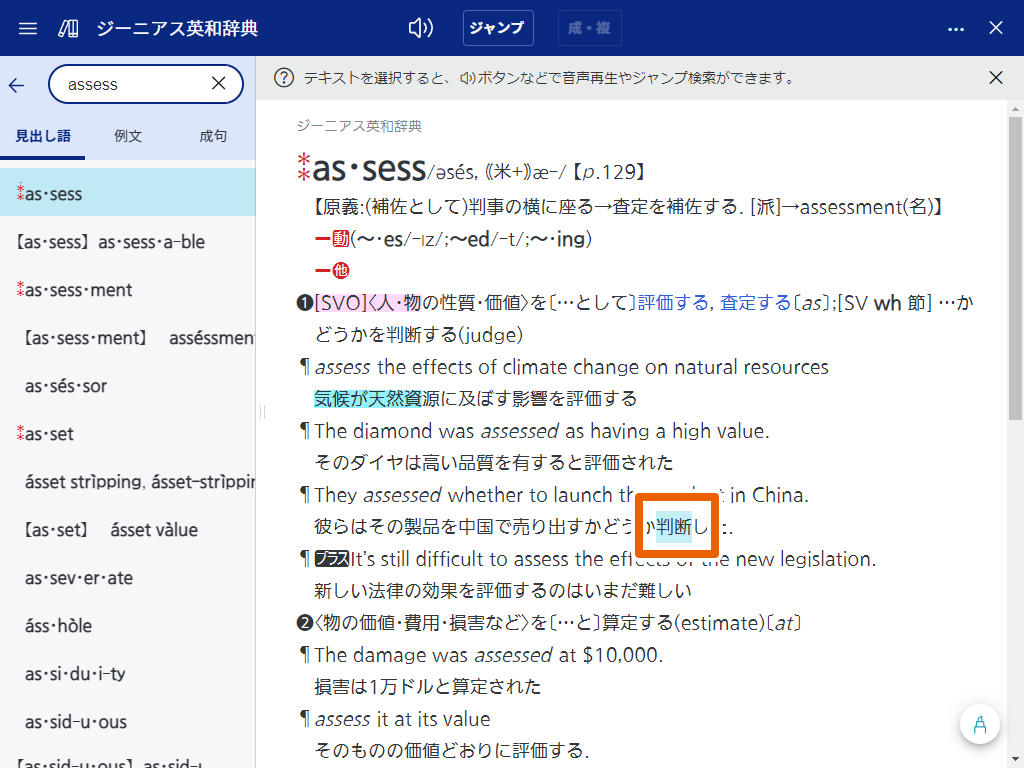
【ジャンプ】を選択する。

複数の辞典を対象にした、ことばの候補が表示されます。
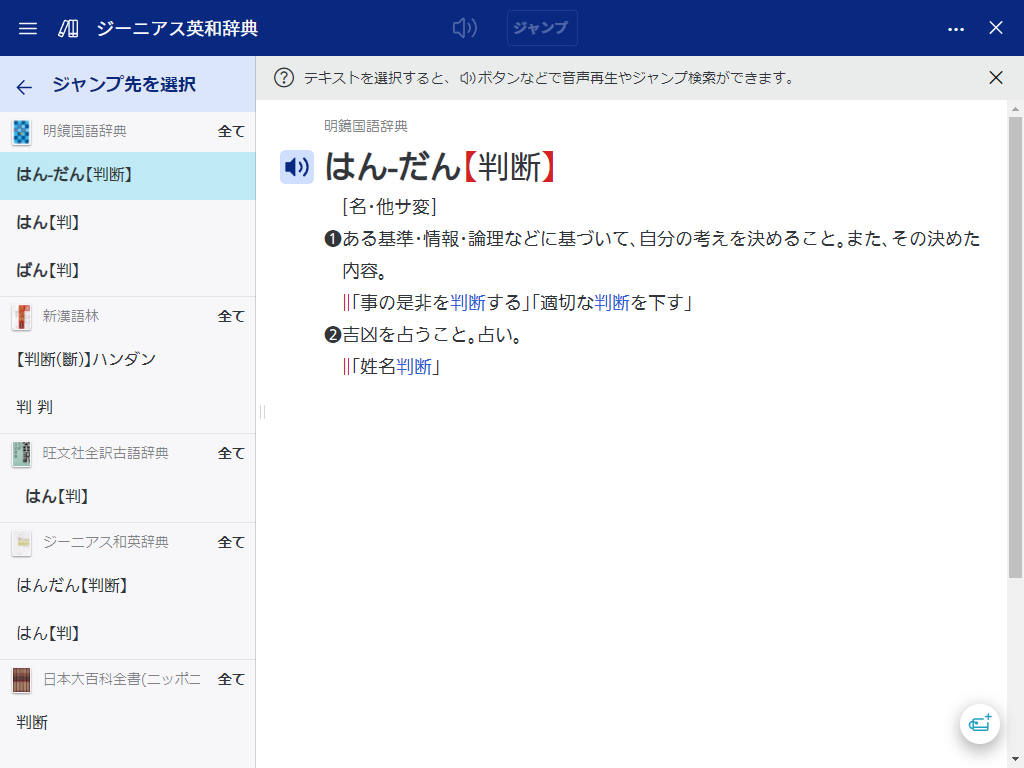
- ジャンプ参照では、各辞典で一致した3件ずつのことばの候補が表示されます。
辞典名の横にある【全て】を選択すると、その辞典の候補のみを表示します。 - 説明画面左上の【】を選択すると、元の画面に戻ります。
ジャンプ参照の表示順を変更する
ジャンプ参照で、表示される辞典の順番を変更することができます。
EX-wordの検索画面で【】を選択して、【ジャンプ並び設定】を選択する。
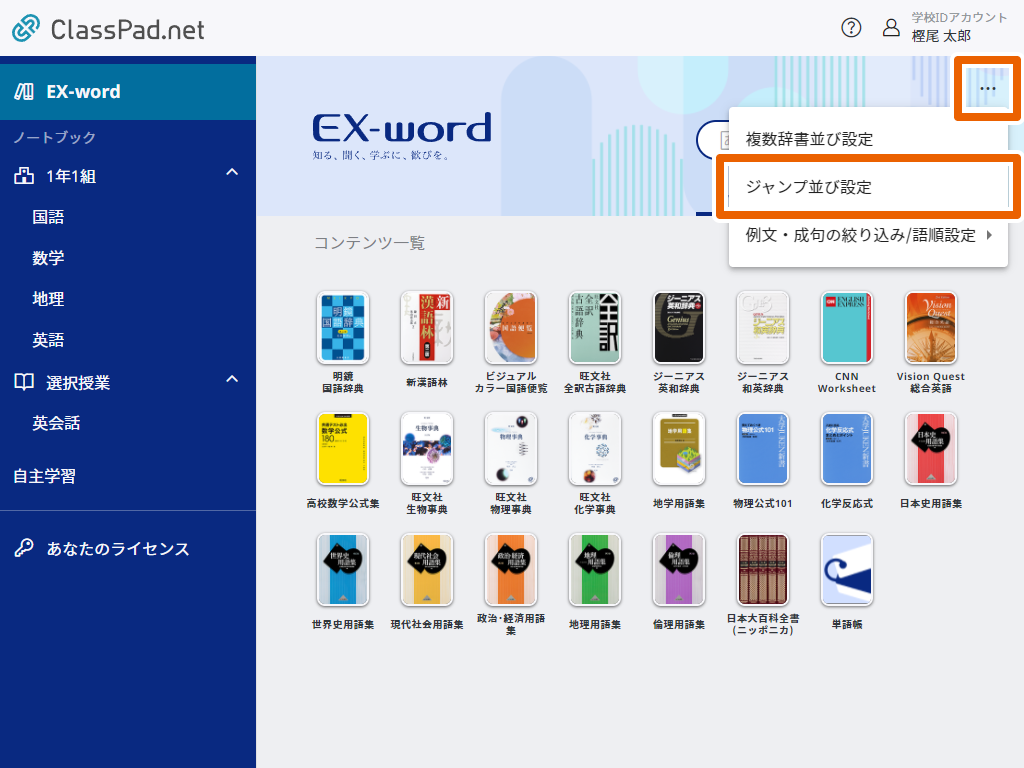
順番を変更したい辞典を選択して、上下に移動する。
- 優先して表示したい辞典は、上の段に移動します。
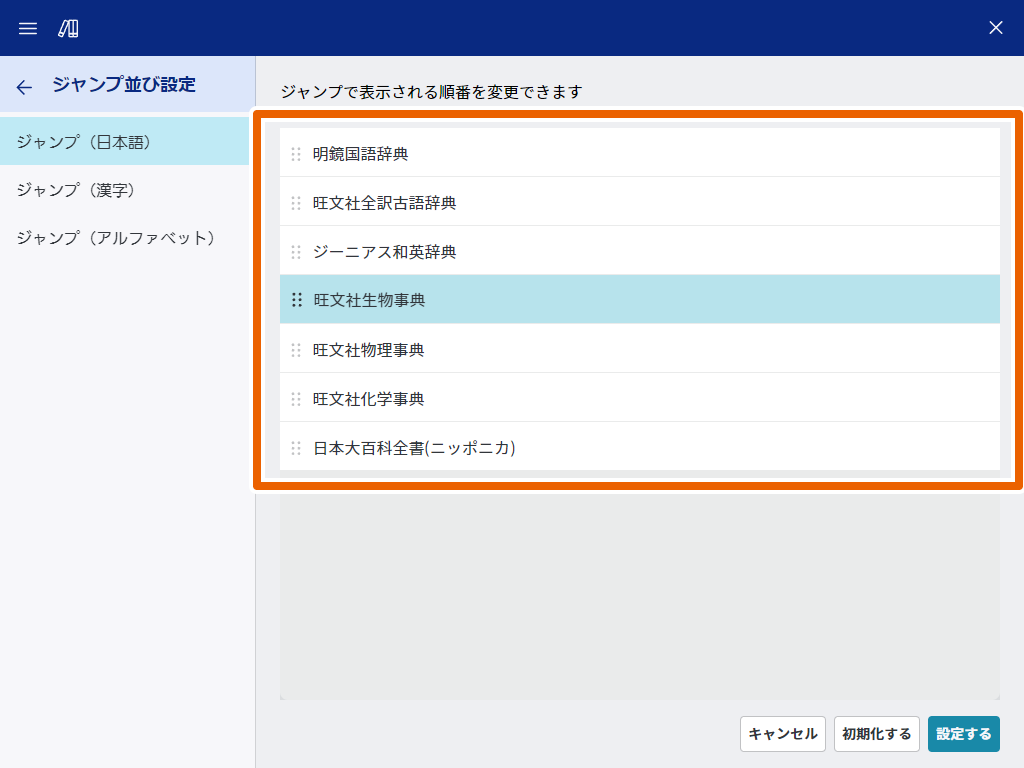
【設定する】を選択する。
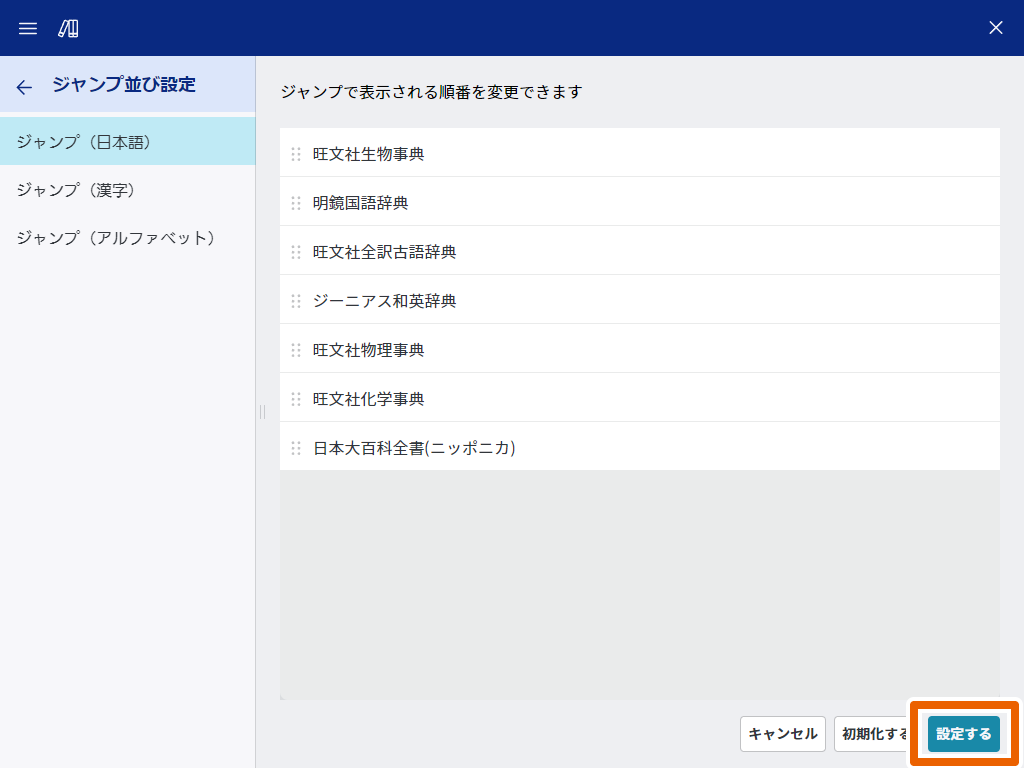
ジャンプ参照で、変更した辞典順にことばの候補が表示されるようになります。
図表を表示する
EX-wordの説明画面で、![]() が表示されている場合は、関連する図表を見ることができます。また、ことばの説明画面に図表が配置されている場合は、図表を拡大表示することができます。
が表示されている場合は、関連する図表を見ることができます。また、ことばの説明画面に図表が配置されている場合は、図表を拡大表示することができます。
図表アイコンを選択して表示する
![]() を選択する。
を選択する。
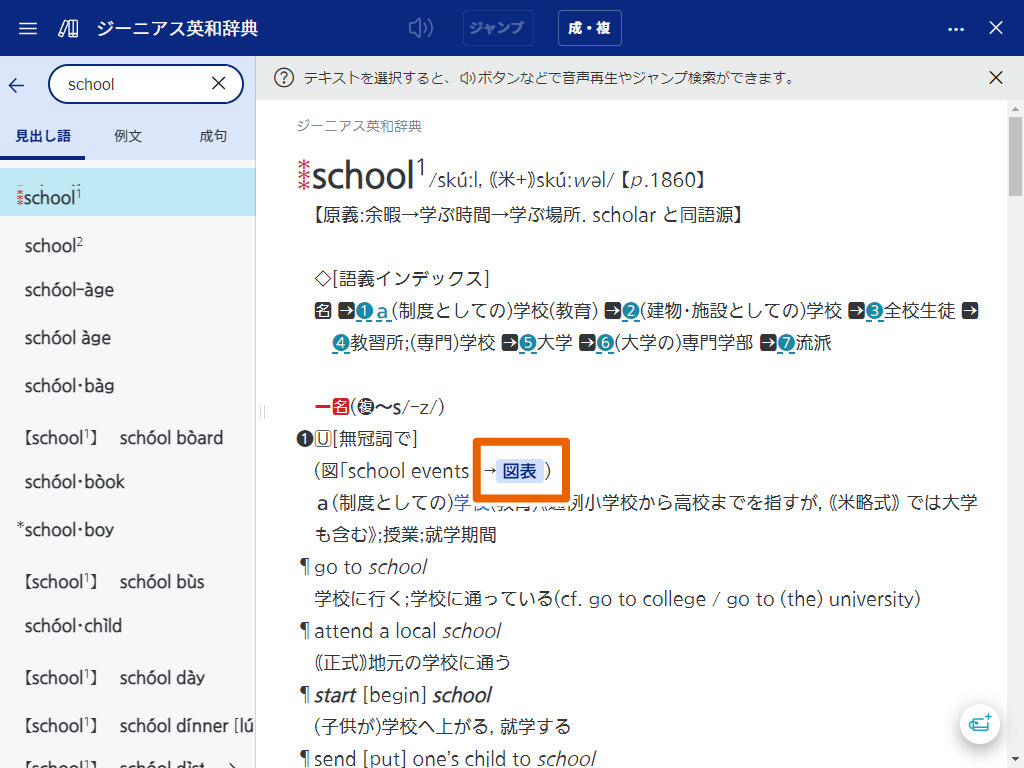
検索したことばに関連する図表が表示されます。
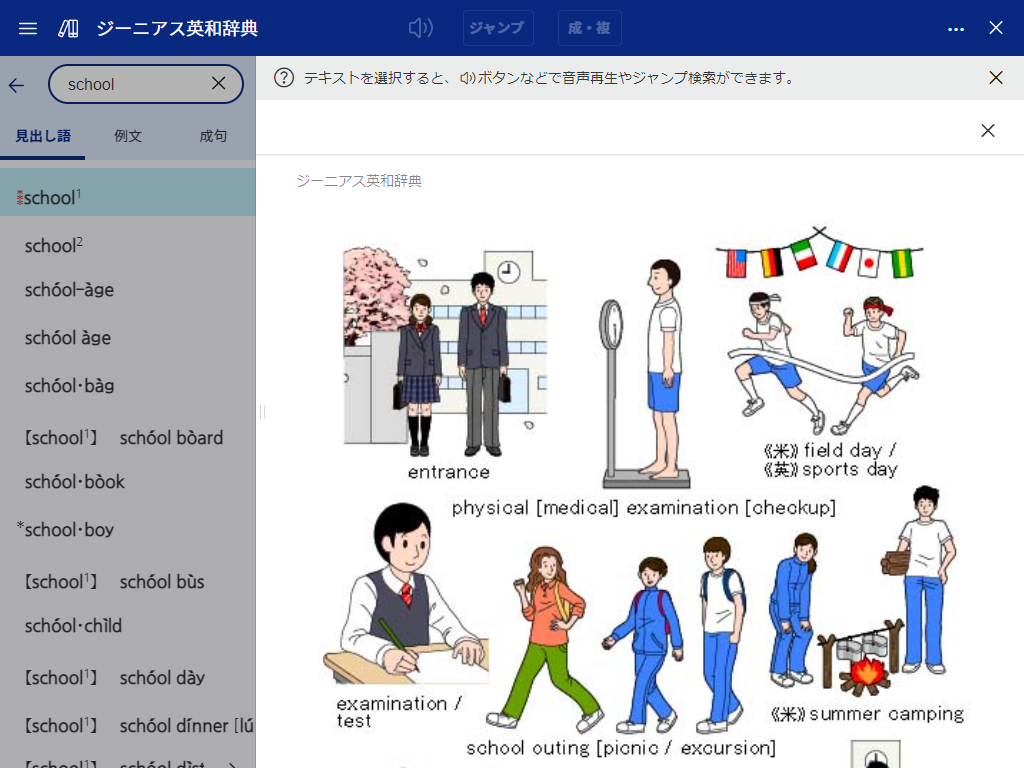
図表画面の右上の【】を選択する。
元の画面に戻ります。
図表を拡大表示する
図表を選択する。

選択した図表が拡大表示されます。
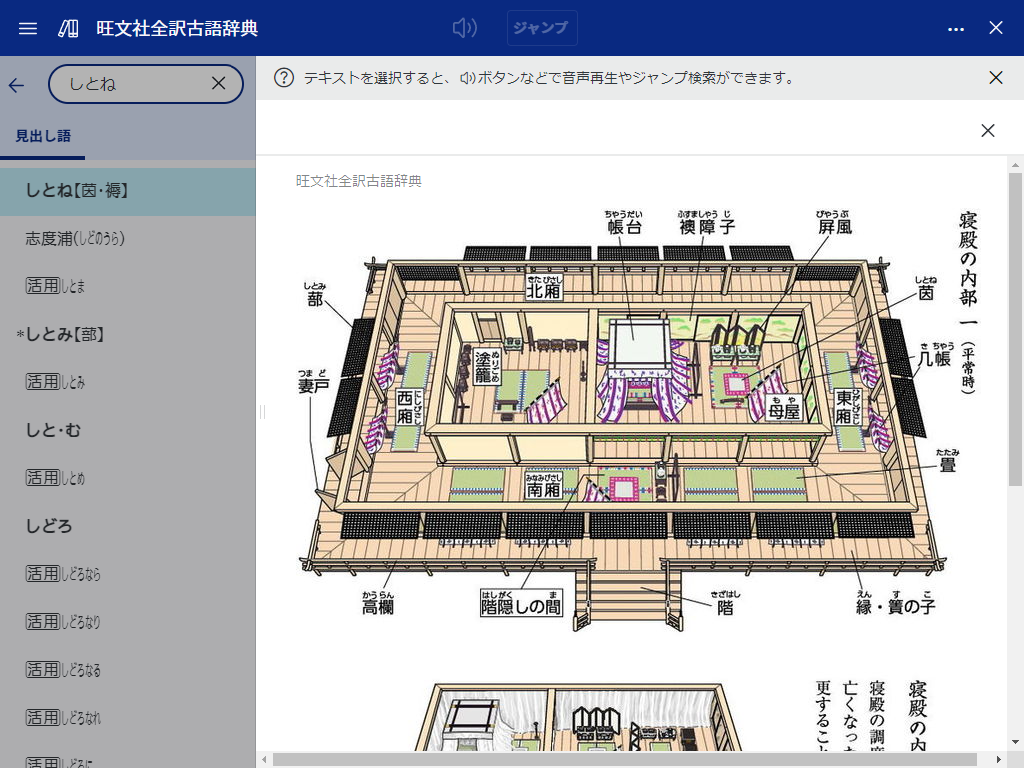
図表画面の右上の【】を選択する。
元の画面に戻ります。
成句・複合語を表示する
検索した見出し語に紐づいている成句・複合語を表示することができます。
![]() を選択する。
を選択する。
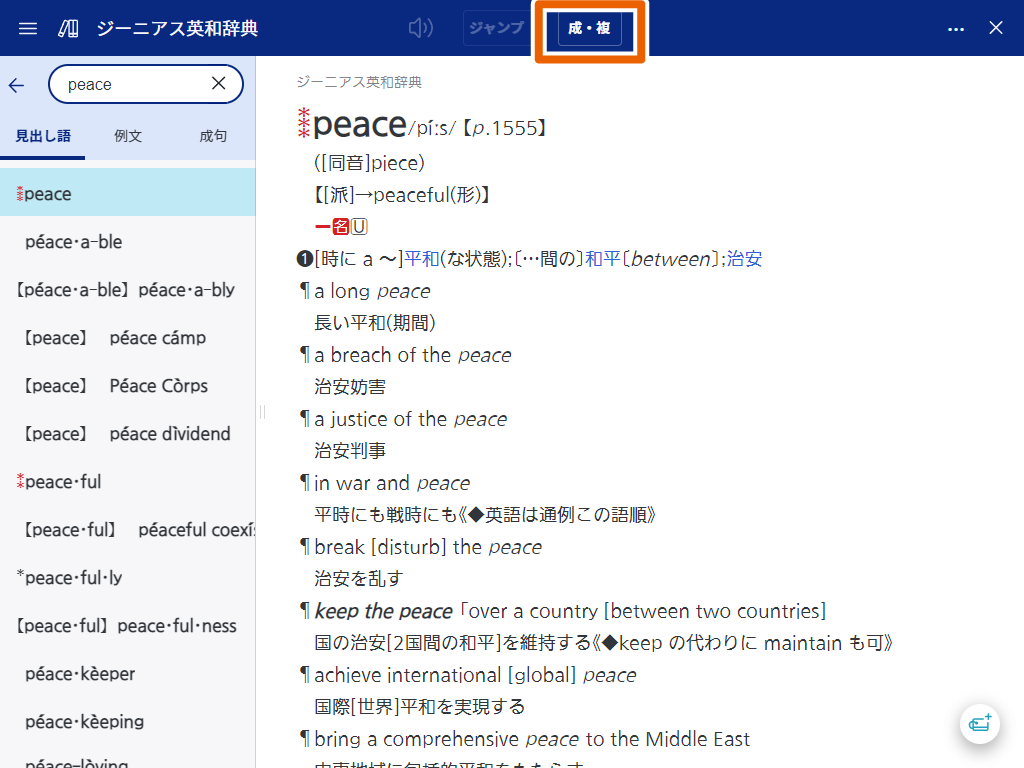
成句・複合語が表示されます。
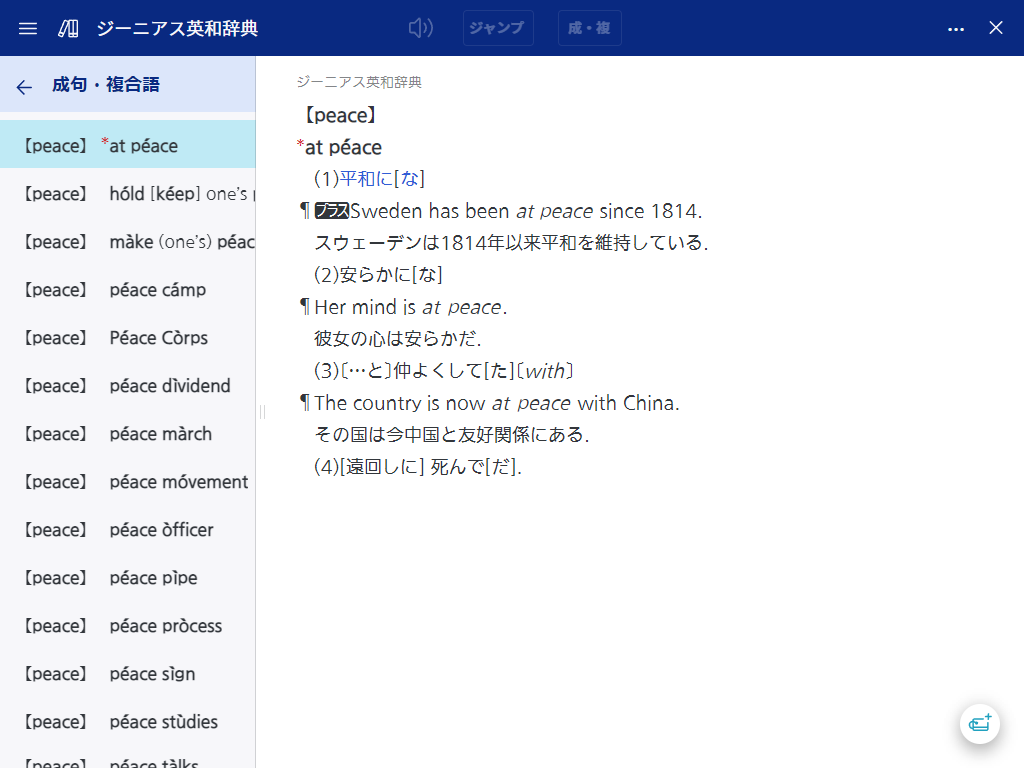
【】を選択する。
元の画面に戻ります。
隠し文字を表示する
お使いの辞典によっては、検索したことばの説明画面に緑色のアンダーバーが表示された場合は、文字が隠されています。文字を隠している部分を選択して文字の表示・非表示を切り替えることができます。
文字を隠している緑色のアンダーバー部分を選択する。
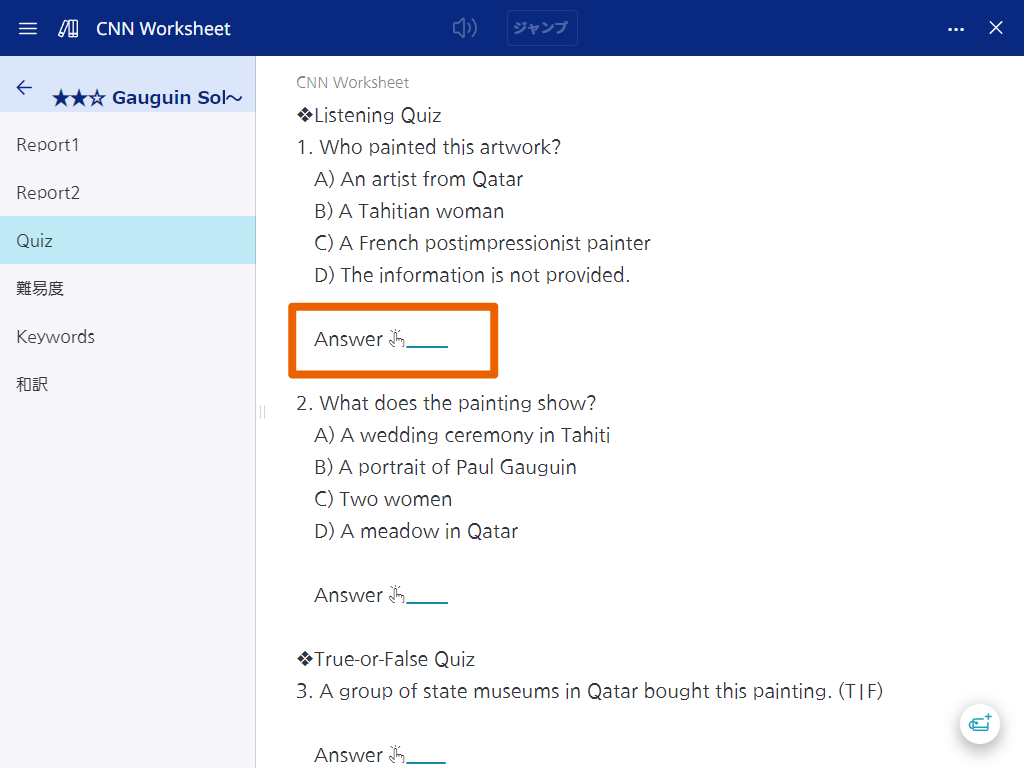
文字が表示されます。
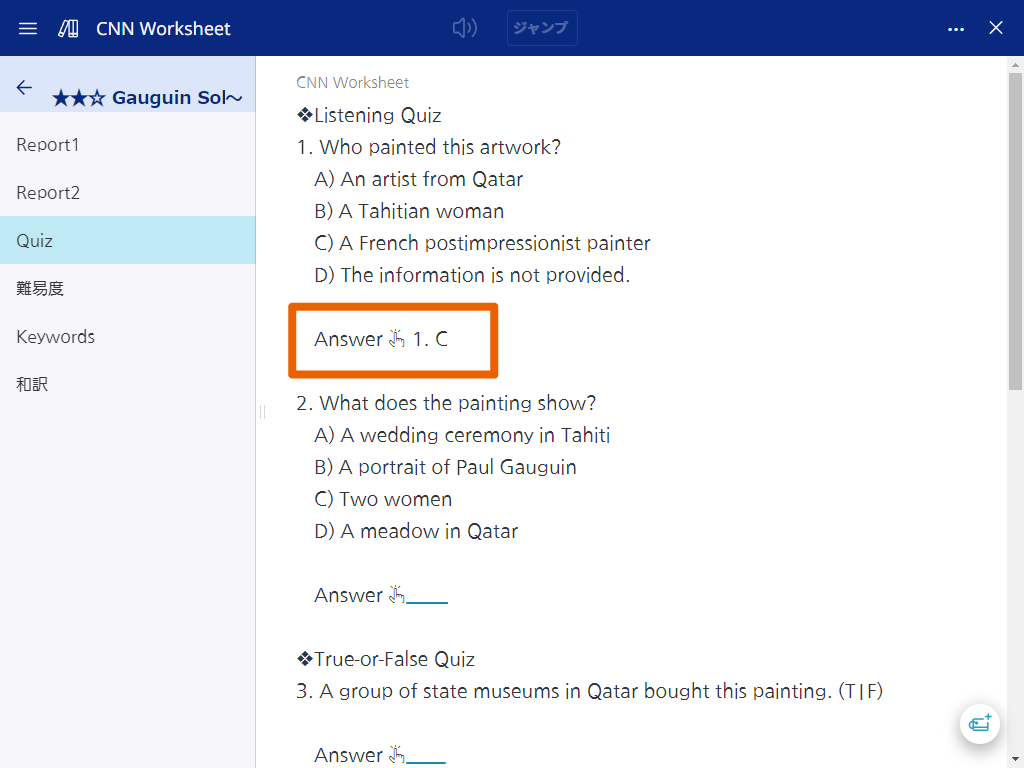
表示された文字を選択する。
文字が非表示になります。

解説を表示する
お使いの辞典によっては、調べていることばに関する解説を表示できます。
【解説】を選択する。
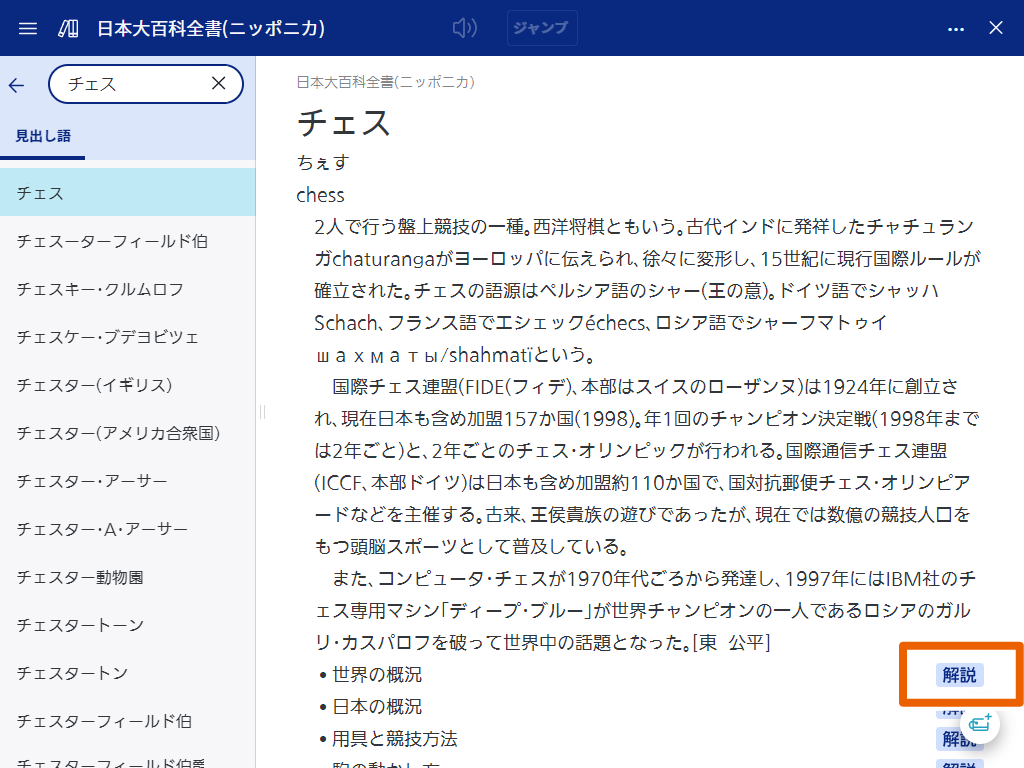
見出し語の解説画面が表示されます。
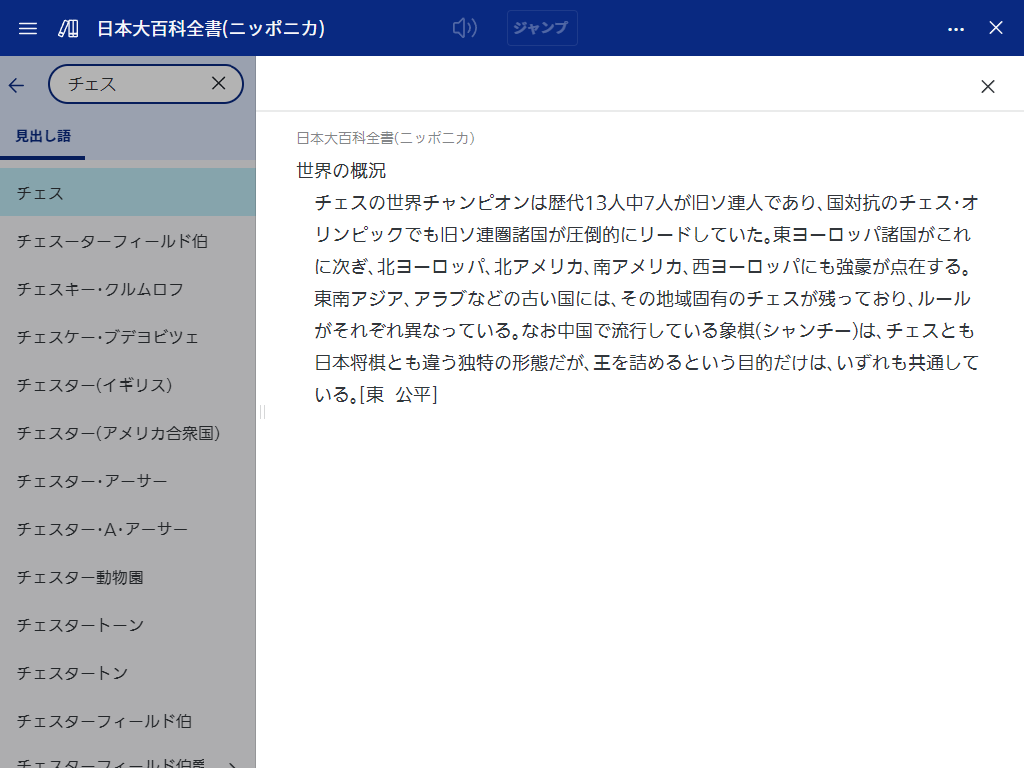
- 【】を選択すると元の画面に戻ります。
音声再生する
説明画面で選択した英語などの単語や、音声アイコン付きの単語や文章の発音を再生して聞くことができます(ネイティブ音声)。
- 音量が大きいと、音がひずむことがあります。その場合は、音量を少し小さめにしてください。
- スピーカーから再生する場合は周囲の迷惑にならないようにご注意ください。
英語などの単語を選択して再生する
ここでは、例として、「assess」の説明画面で「natural」を選択して再生します。
「natural」の文字列を選択する。
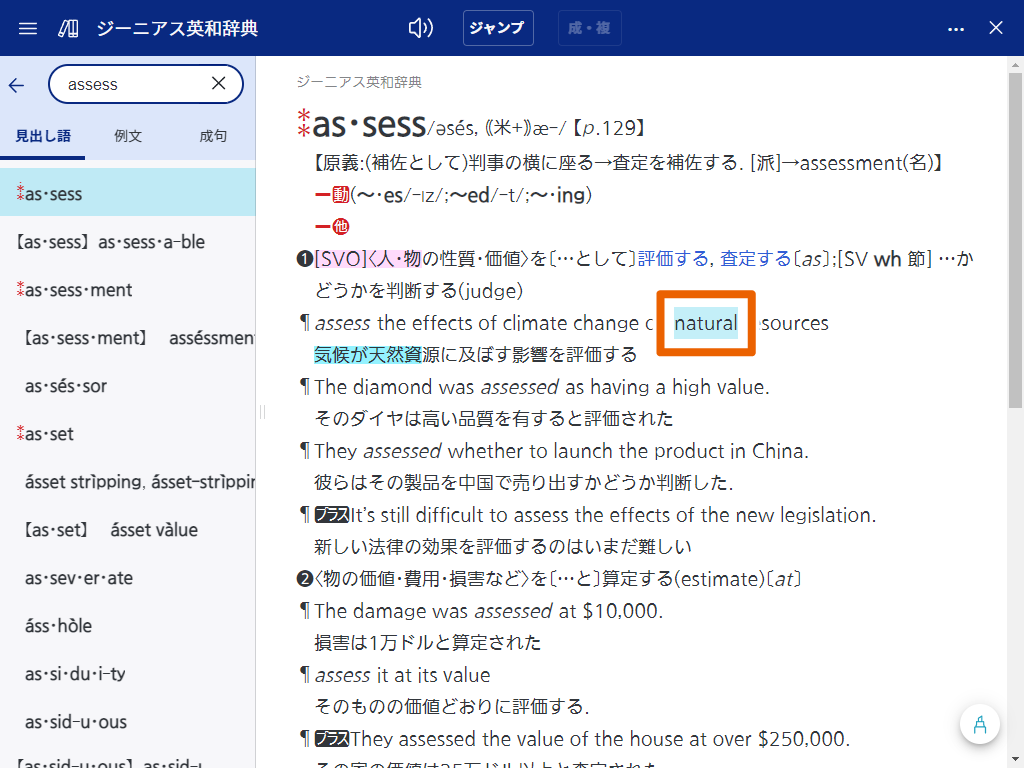
![]() →【natural】を選択する。
→【natural】を選択する。
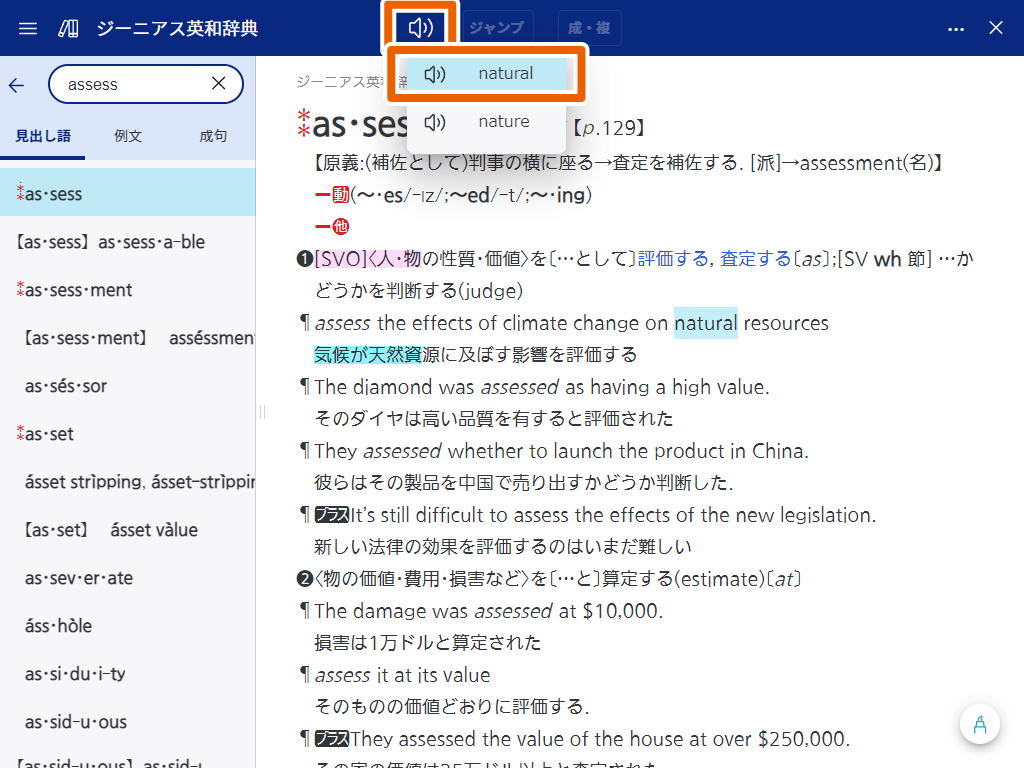
選択した文字列の音声が再生されます。
- 音声リストがある場合は、音声リストが表示されます。
- 再生を停止するときは、
 を選択します。音声リストの音声を再生している場合は、再生中の音声リストを再度選択すると再生を停止できます。
を選択します。音声リストの音声を再生している場合は、再生中の音声リストを再度選択すると再生を停止できます。
- 再生できる音源がない場合は、メッセージが表示されます。
音声アイコン付きの単語や文章を再生する
![]() を選択する。
を選択する。
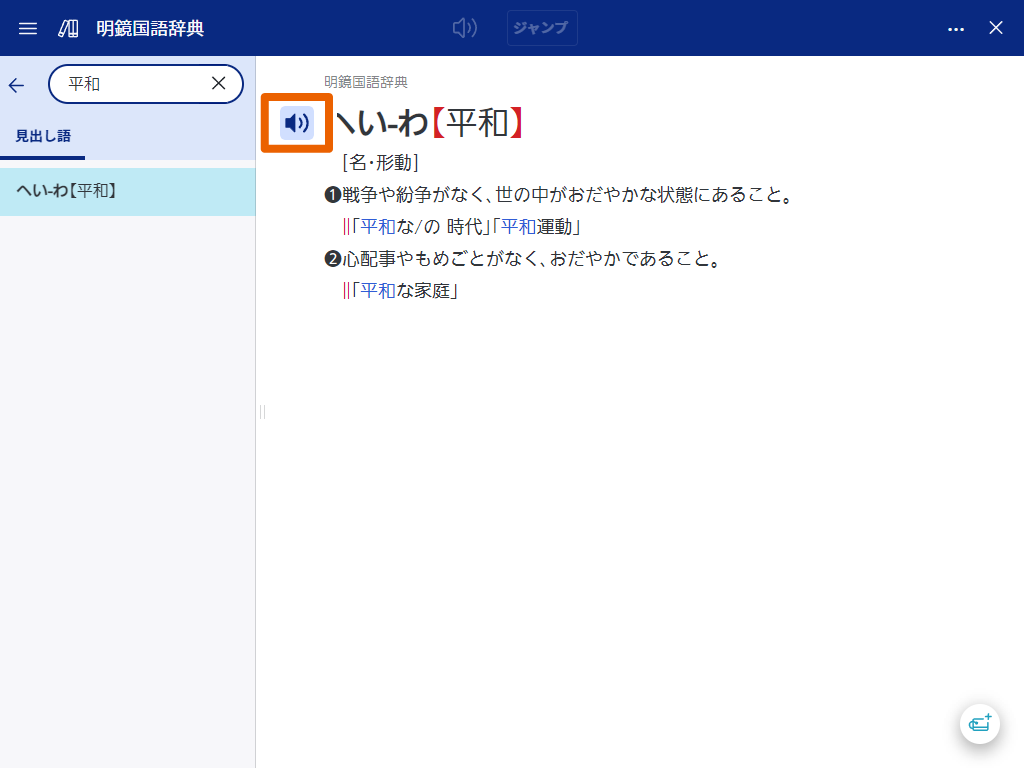
アイコンが反転(![]() )して、単語の音声が再生されます。
)して、単語の音声が再生されます。
- 再生を停止するときは、
 を選択します。
を選択します。
音声速度を調節する
音声再生時の速度(発音のスピード)を5段階に調節できます。
【】→【音声速度】を選択する。
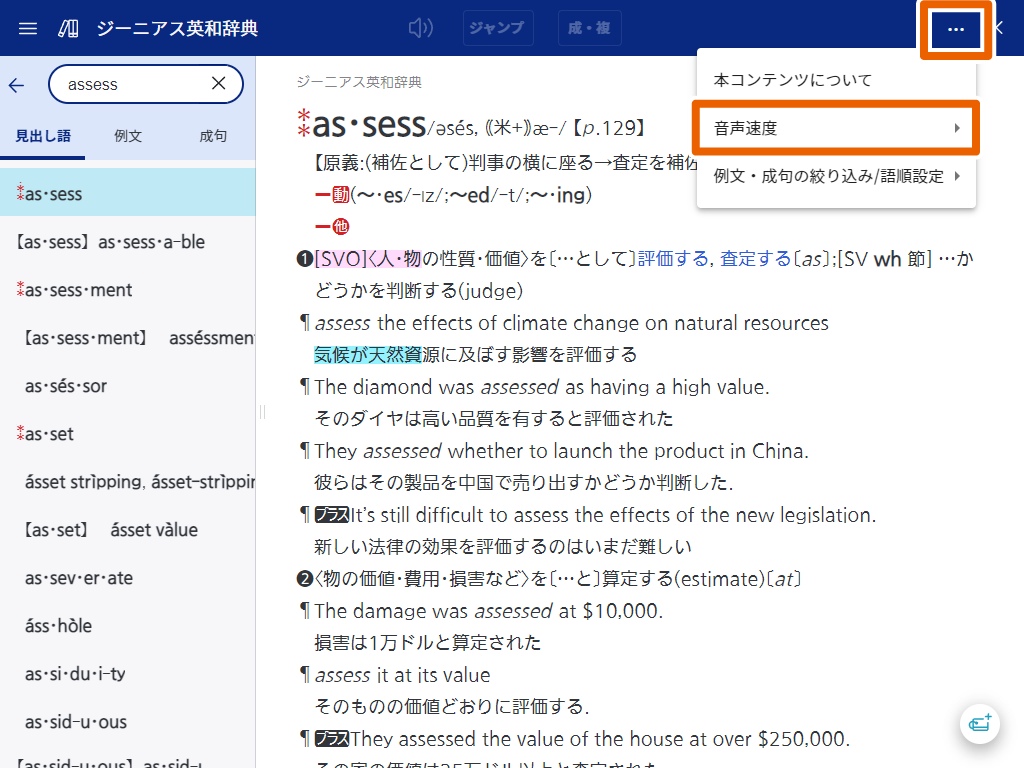
音声速度の設定リストが表示されます。
音声速度を選択する。
音声速度は次のとおりです。
- 最高速モード:250語/分(77%)
- 高速モード:225語/分(83%)
- 標準モード(初期値):200語/分(100%)
- 低速モード:175語/分(117%)
- 最低速モード:150語/分(133%)
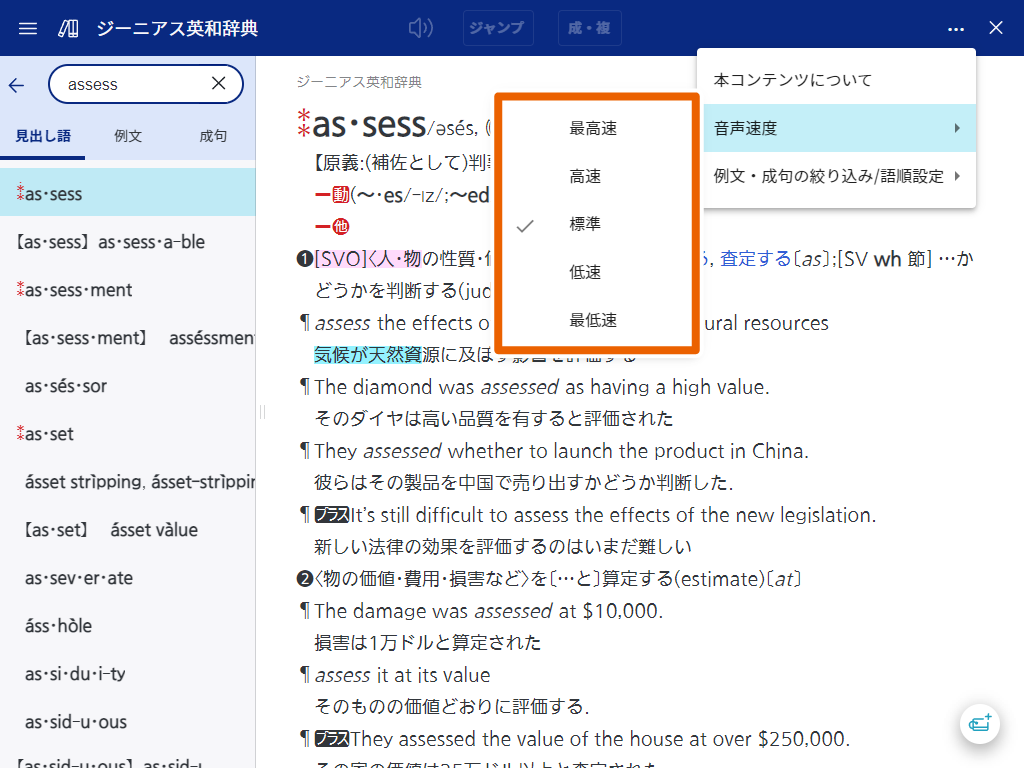
- 設定されている音声速度には【】が表示されます。
- 音声速度の設定は、本サービスからログアウトすると初期値に戻ります。
進捗管理コンテンツを使う
進捗管理コンテンツを使用して、学習やリスニング、テストを実施できます。
単元ごとに学習する
学習する単元を選択する。
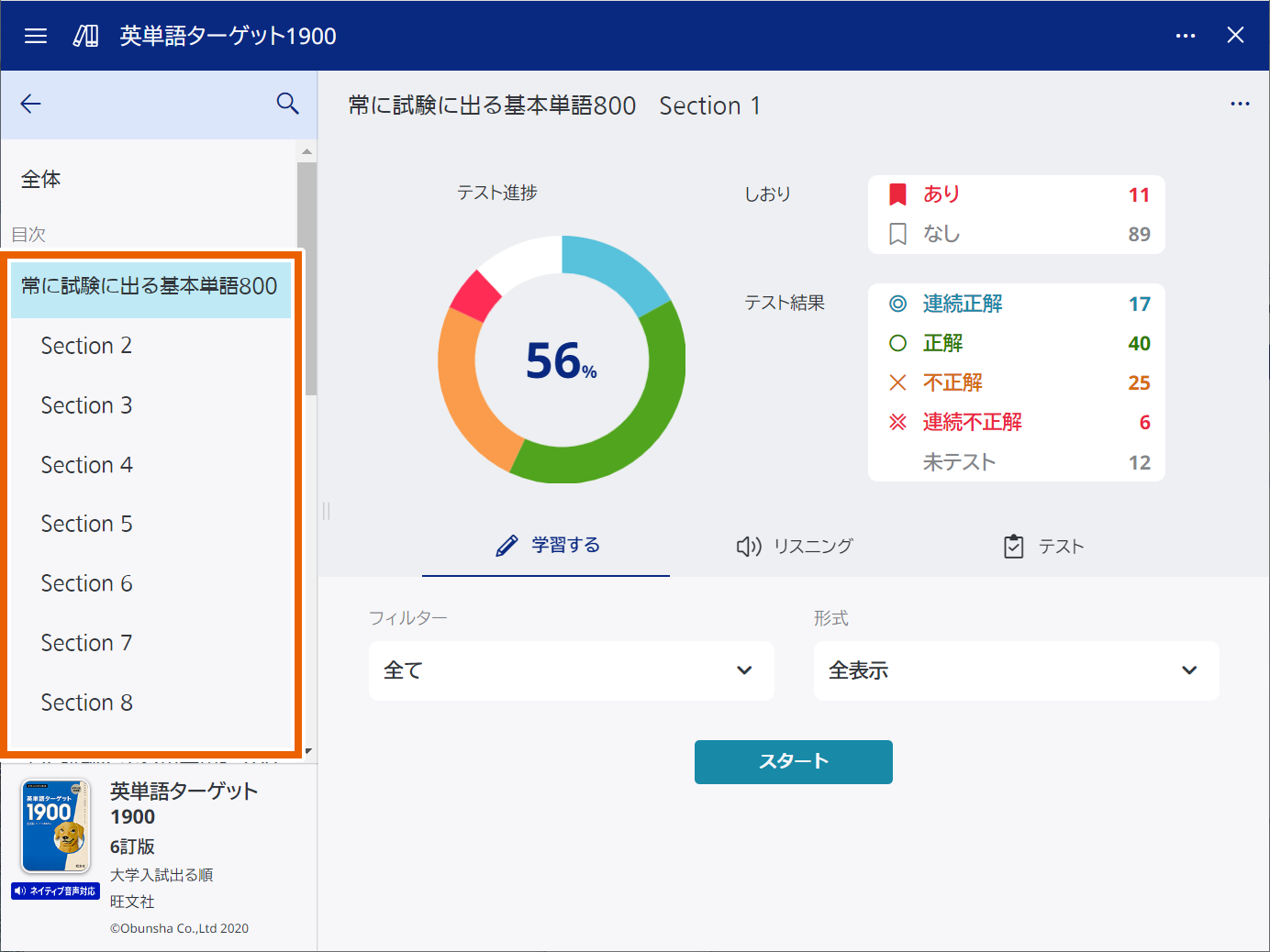
【学習する】を選択する。
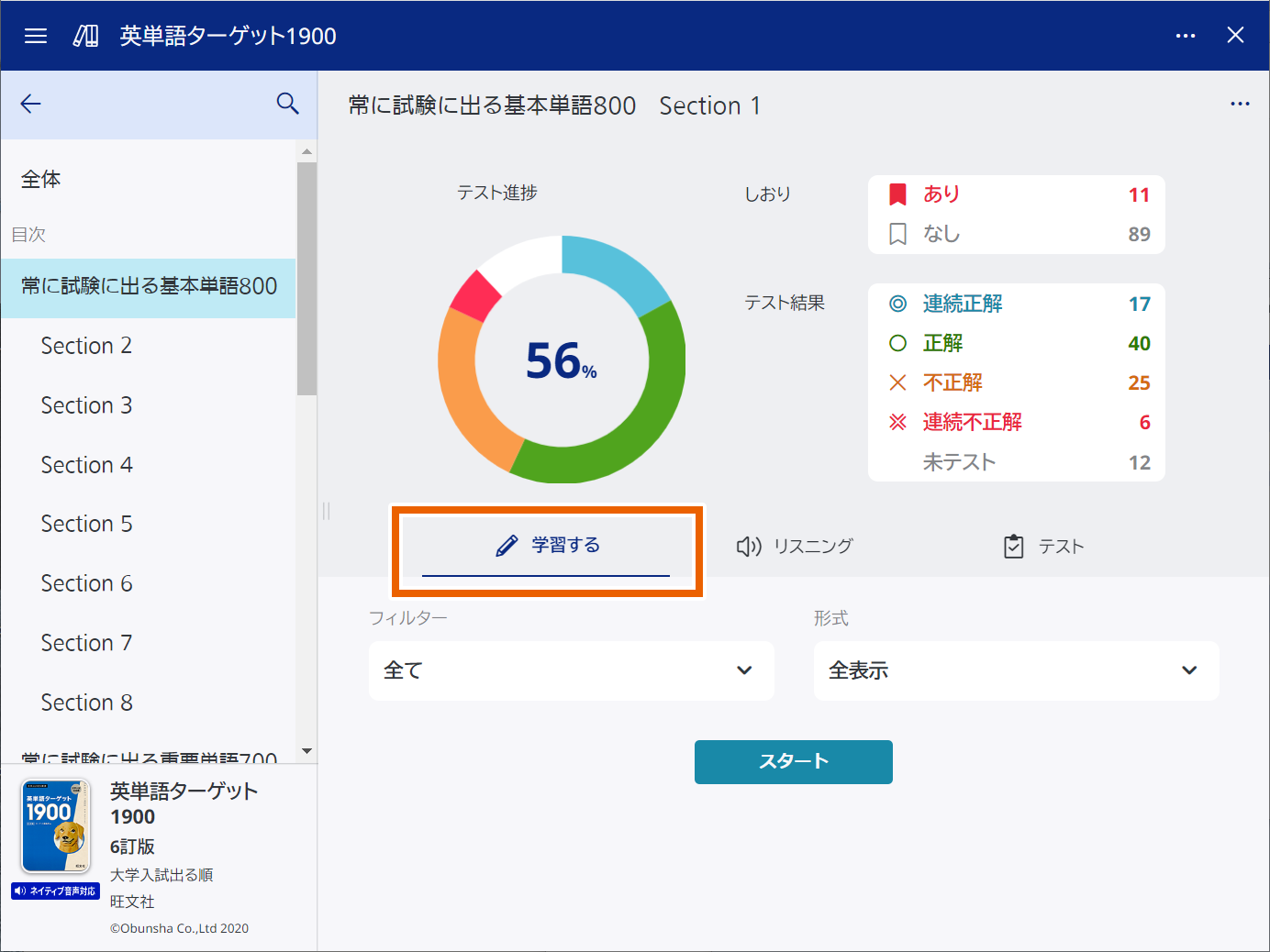
学習画面の表示条件を選択する。
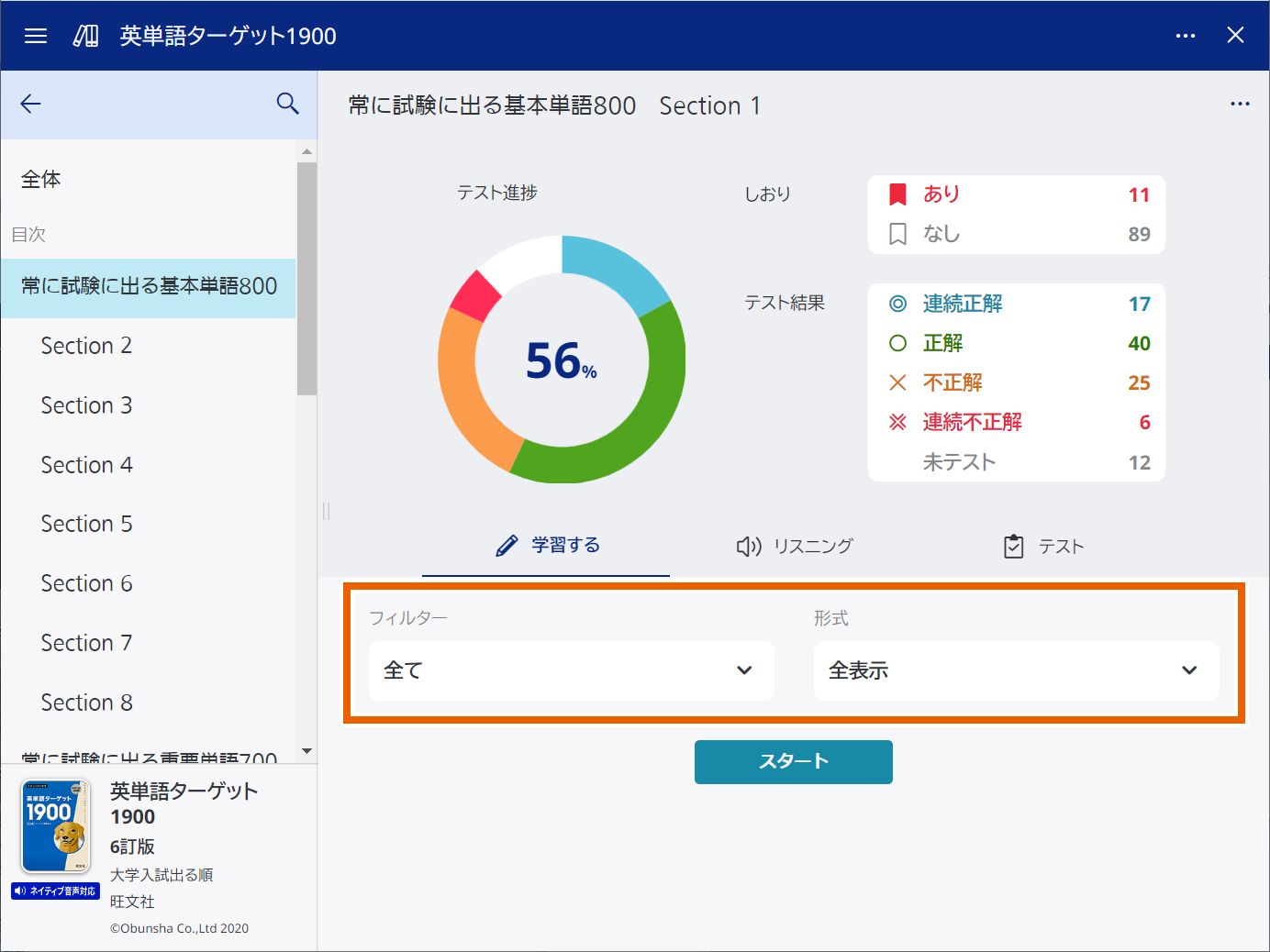
| 選択項目 | 内容 |
|---|---|
| 全て | 全ての見出し語を表示します。 |
| あり | しおりを付けた見出し語のみ表示します。 |
| なし | しおりを付けていない見出し語のみ表示します。 |
| 連続正解 | テスト結果が連続正解の見出し語のみ表示します。 |
| 正解 | テスト結果が正解の見出し語のみ表示します。 |
| 不正解 | テスト結果が不正解の見出し語のみ表示します。 |
| 連続不正解 | テスト結果が連続不正解の見出し語のみ表示します。 |
| 未テスト | 未テストの見出し語のみ表示します。 |
| 正解していない問題 | 不正解、連続不正解、未テストの見出し語のみ表示します。 |
| 選択項目 | 内容 |
|---|---|
| 全表示 | 全ての文字を隠さずに表示します。 |
| 訳/説明文隠し | 訳や説明文を隠して表示します。 |
| 見出し語隠し | 見出し語を隠して表示します。 |
【スタート】を選択する。

学習画面が表示されます。
見出し語を選択する。
- 【】/【】を選択して、次または前の見出し語を表示します。
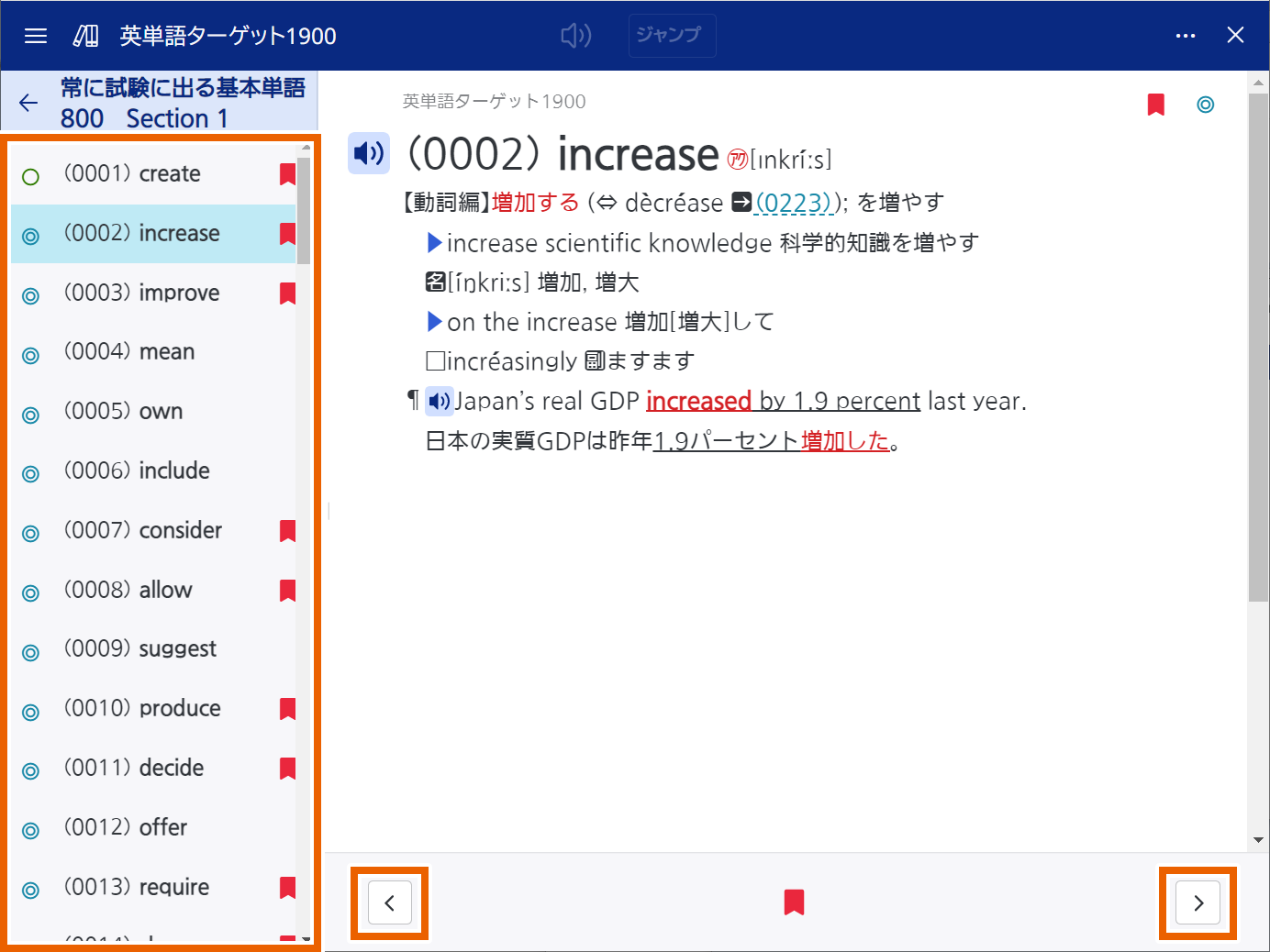
- 【形式】を【訳/説明文隠し】または【見出し語隠し】にしている場合は、文字を隠している緑色のアンダーバー部分を選択すると文字が表示されます。表示された文字を選択すると、文字が非表示になります。画面下部の【全て表示】を選択すると、全ての隠し文字が表示されます。【全て隠す】を選択すると、全ての隠し文字が非表示になります。
- しおりが付いていない見出し語を表示しているときに、画面下部の【】を選択すると、しおりを付けることができます。
- しおりが付いている見出し語を表示しているときに、画面下部の【】を選択すると、しおりを削除できます。
- リンク設定されている文字列を選択すると、関連するデータの説明画面が表示されます。
学習が終わったら、【】を選択する。
元の画面に戻ります。
単元ごとにリスニングする
リスニングを行う単元を選択する。
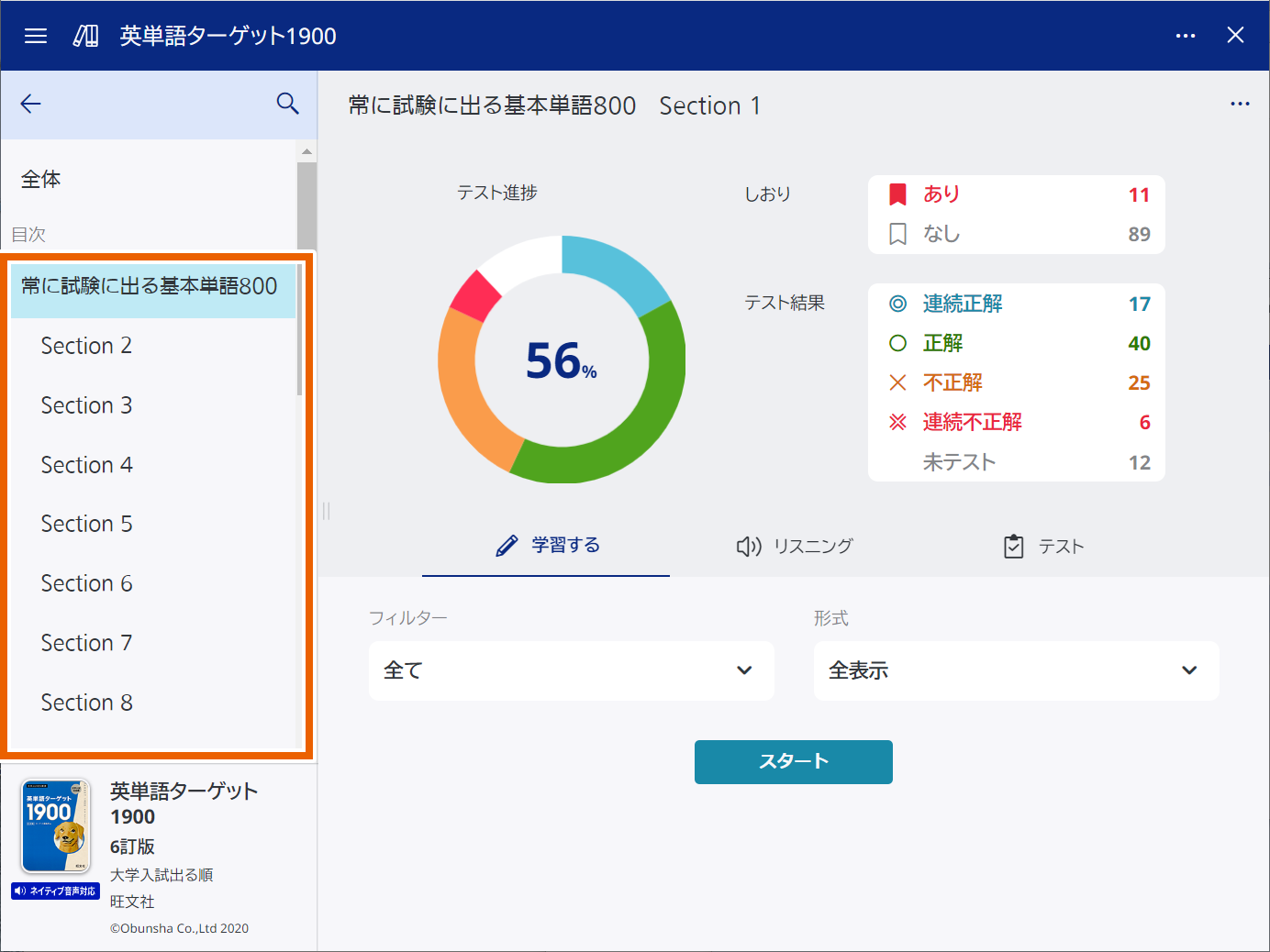
【リスニング】(キクタンの場合は、【チャンツ】)を選択する。

リスニングの形式を選択する。
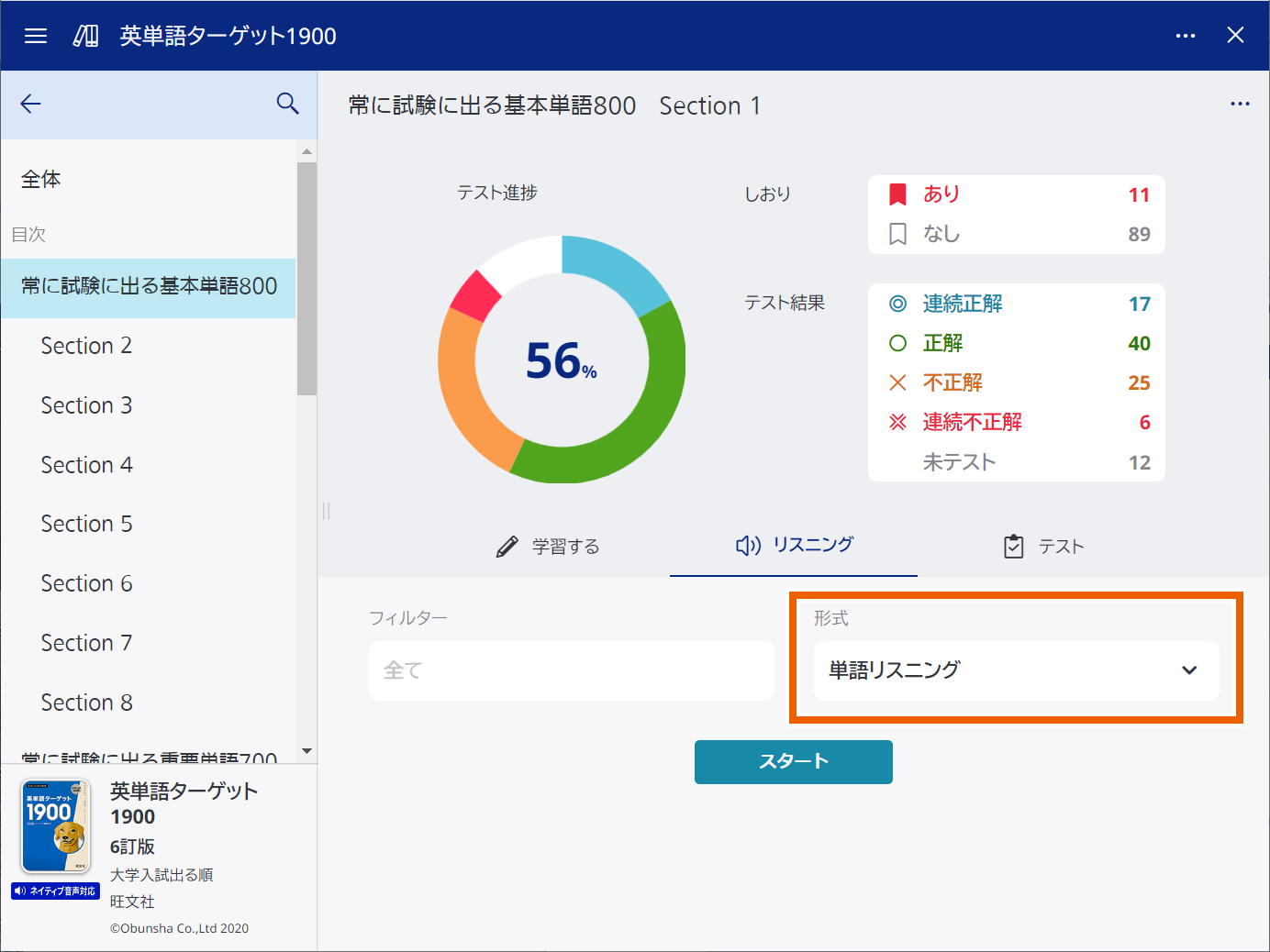
| 選択項目 | 内容 |
|---|---|
| 単語リスニング | 見出し語のリスニングを行います。 |
| 単語・例文リスニング | 見出し語や例文のリスニングを行います。 |
| 選択項目 | 内容 |
|---|---|
| めくり | 見出し語や訳語を隠してリスニングを行います。 |
| 全表示 | 全ての見出し語や訳語を表示してリスニングを行います。 |
- 【リスニング】タブでは【フィルター】は無効となり設定変更できません。
- 形式の選択項目は、使用する進捗管理コンテンツによって異なります。
【スタート】を選択する。
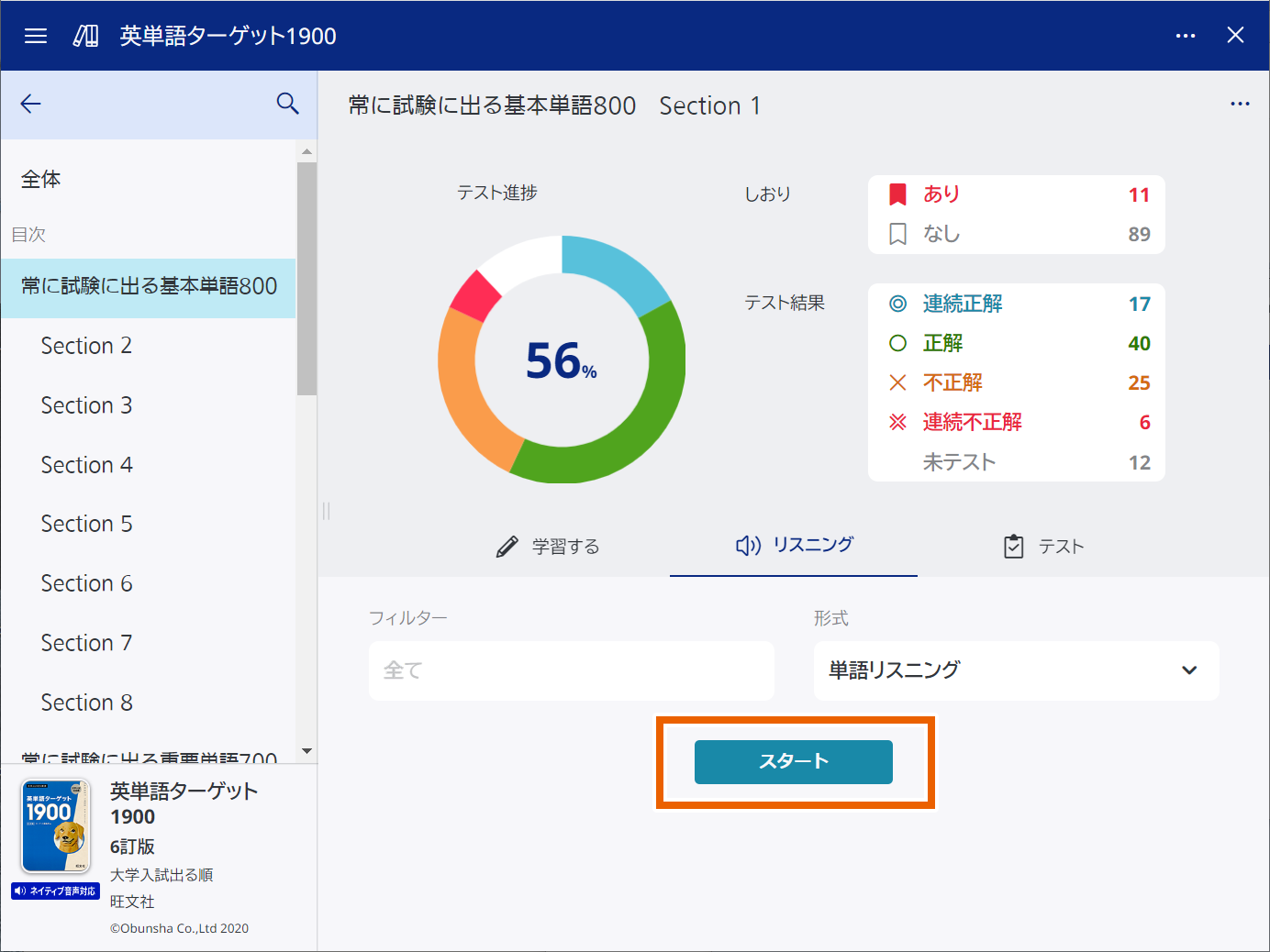
リスニング画面が表示されます。
【】を選択する。
キクタン以外の場合:
再生が開始されます。
- リストから見出し語を選択して、リスニングする見出し語を切り替えます。
- 【】/【】を選択して、次または前の見出し語を再生します。
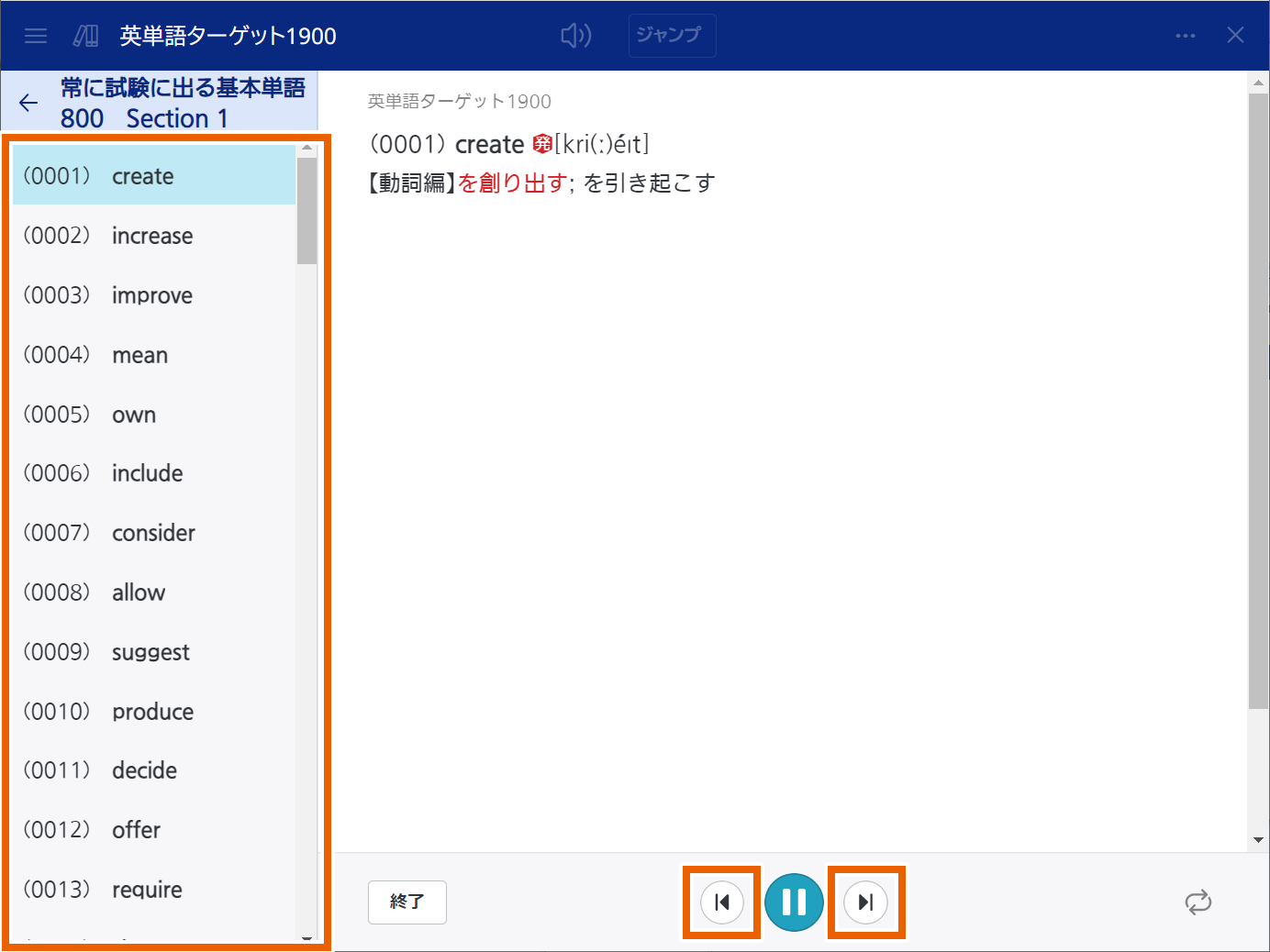
キクタンの場合:
再生が開始されます。
- 【Chants】か【Sentence】を選択して、リスニングする音声を切り替えます。
- 【形式】で【めくり】を選択した場合は、Chantsの音声が進むのに合わせて、隠し部分が表示されていきます。
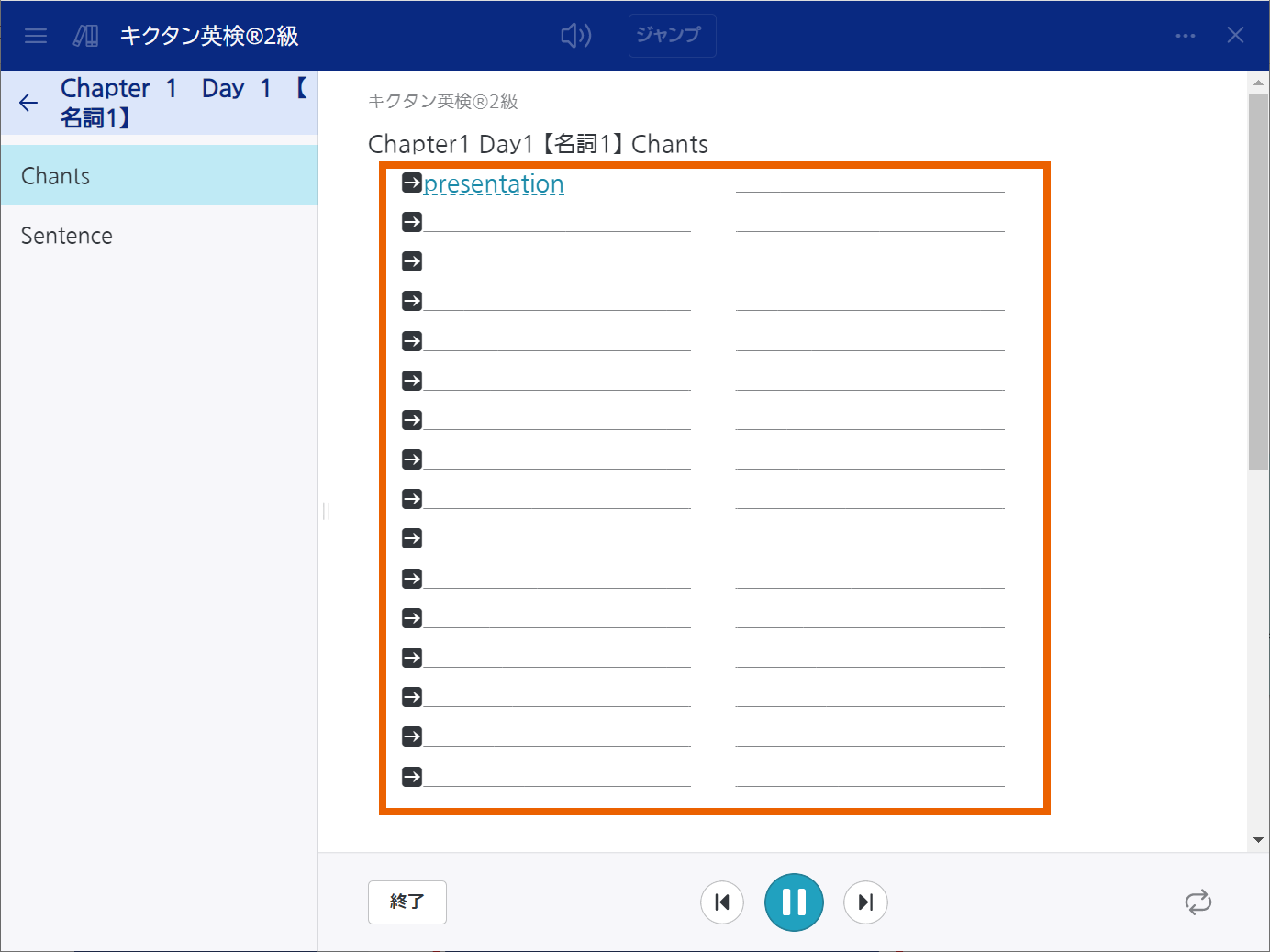
- 再生を停止するときは、【
 】を選択します。
】を選択します。 - 【】を選択してリピート設定を次のように切り替えることができます。
:リピート再生しません。
:再生リストごとにリピート再生します。
:見出し語ごとにリピート再生します。 - リンク設定されている見出し語を選択すると、その見出し語の説明画面が表示されます。説明画面では、しおりの設定もできます。
リスニングを終わらせるときは、【終了】を選択する。
元の画面に戻ります。
単元ごとにテストする
テストを行う単元を選択する。
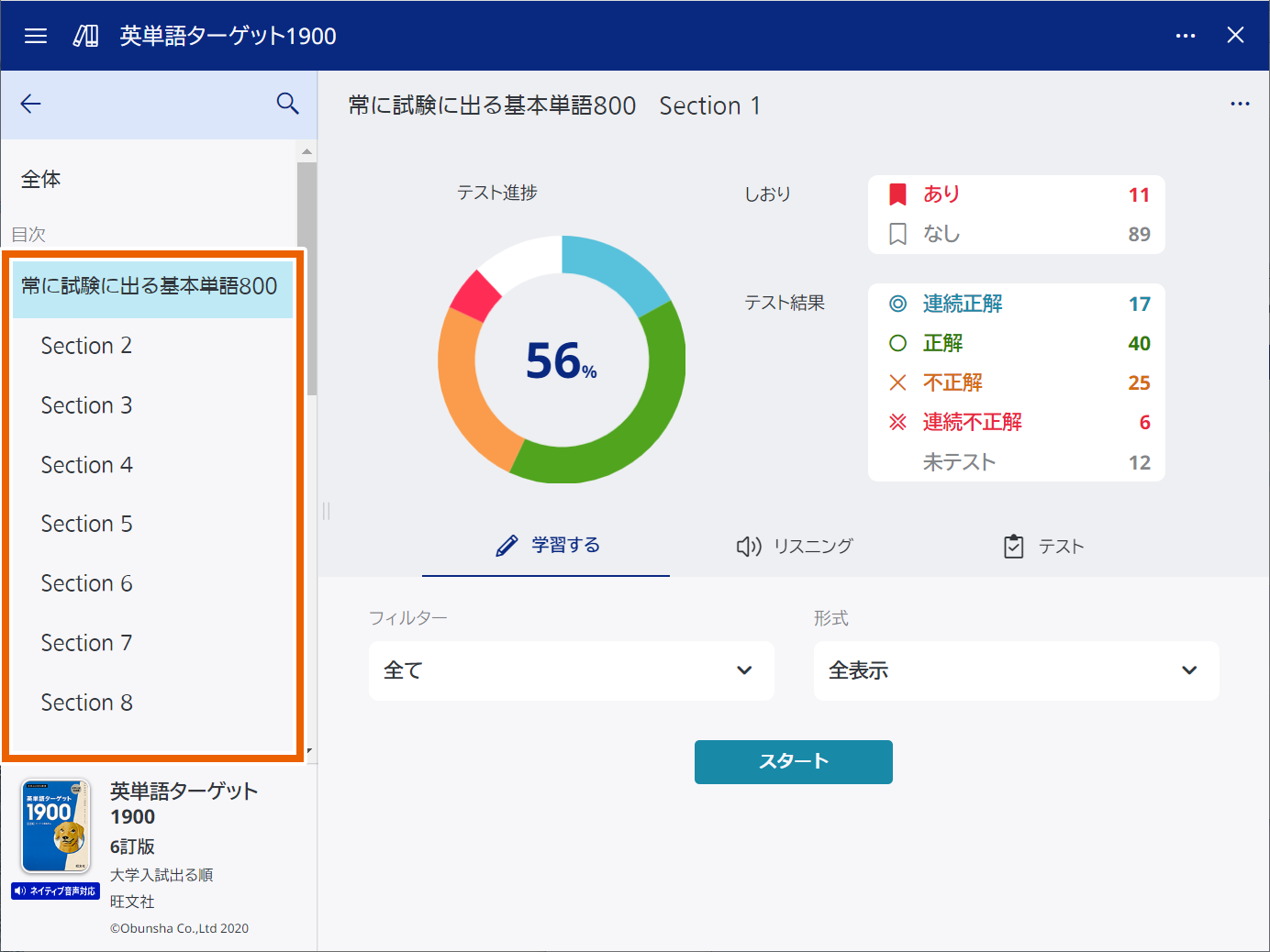
【テスト】を選択する。
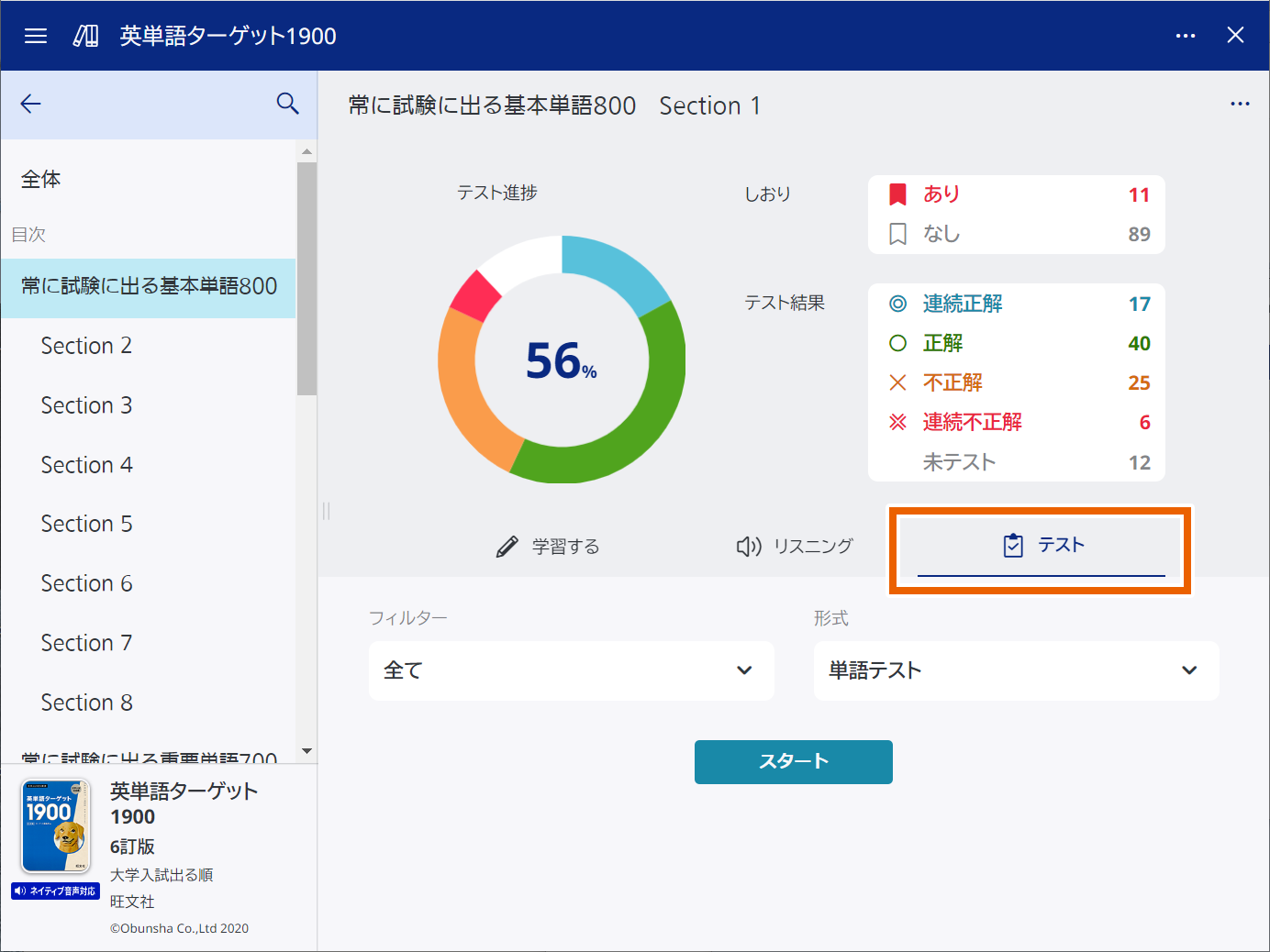
テスト画面の表示条件とテスト形式を選択する。
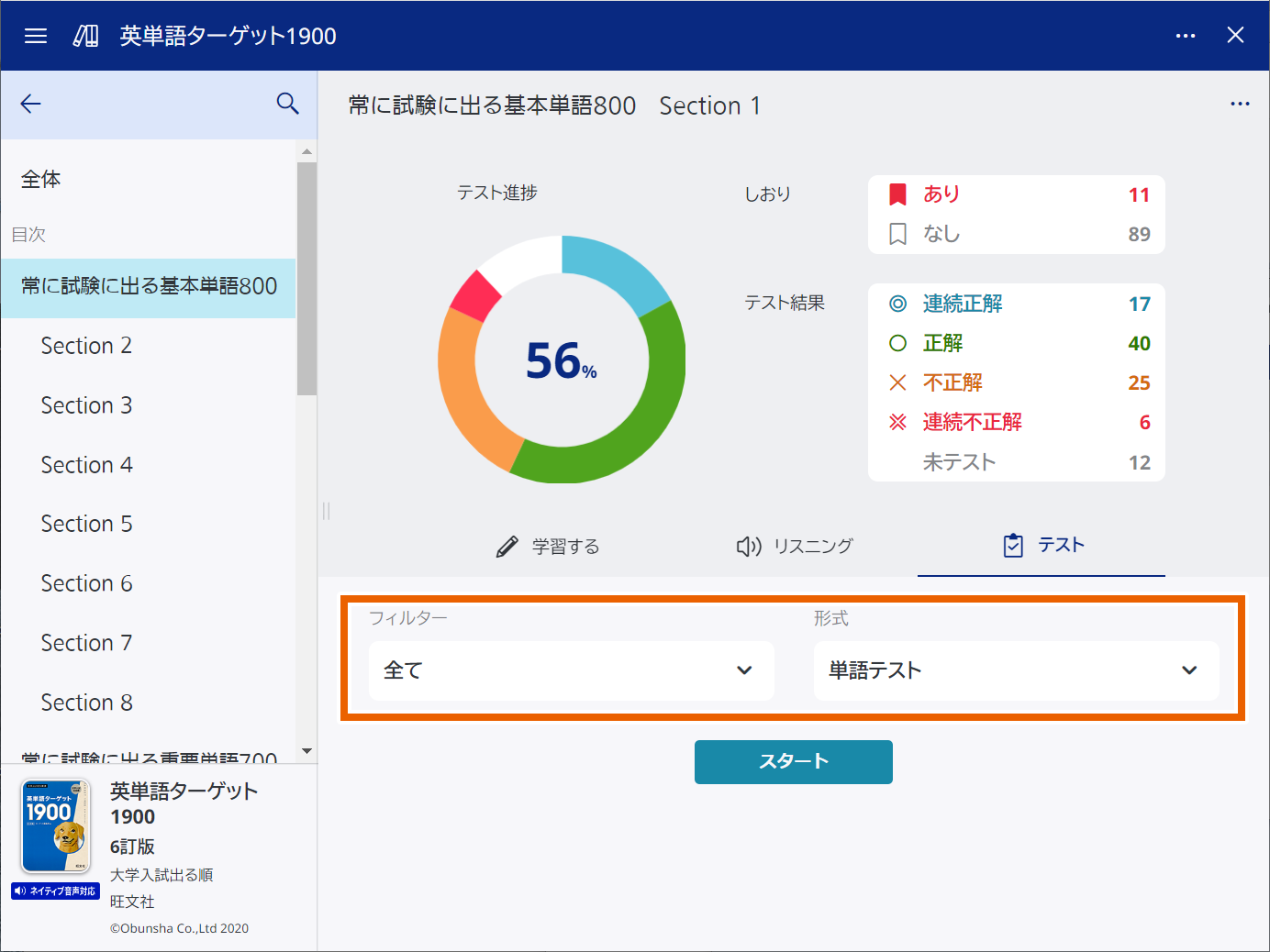
| 選択項目 | 内容 |
|---|---|
| 全て | 全ての見出し語を表示します。 |
| あり | しおりを付けた見出し語のみ表示します。 |
| なし | しおりを付けていない見出し語のみ表示します。 |
| 連続正解 | テスト結果が連続正解の見出し語のみ表示します。 |
| 正解 | テスト結果が正解の見出し語のみ表示します。 |
| 不正解 | テスト結果が不正解の見出し語のみ表示します。 |
| 連続不正解 | テスト結果が連続不正解の見出し語のみ表示します。 |
| 未テスト | 未テストの見出し語のみ表示します。 |
| 正解していない問題 | 不正解、連続不正解、未テストの見出し語のみ表示します。 |
| 選択項目 | 内容 |
|---|---|
| 単語テスト | 見出し語のテストを行います。 |
| 訳語テスト | 訳語のテストを行います。 |
| 単語テスト(入力解答) | 見出し語の入力テストを行います。 |
| 選択項目 | 内容 |
|---|---|
| 訳語 | 訳語のテストです。解答を見て自分で正誤判定を行います。 |
| 見出し語 | 見出し語のテストです。解答を見て自分で正誤判定を行います。 |
- 形式の選択項目は、使用する進捗管理コンテンツによって異なります。
【スタート】を選択する。
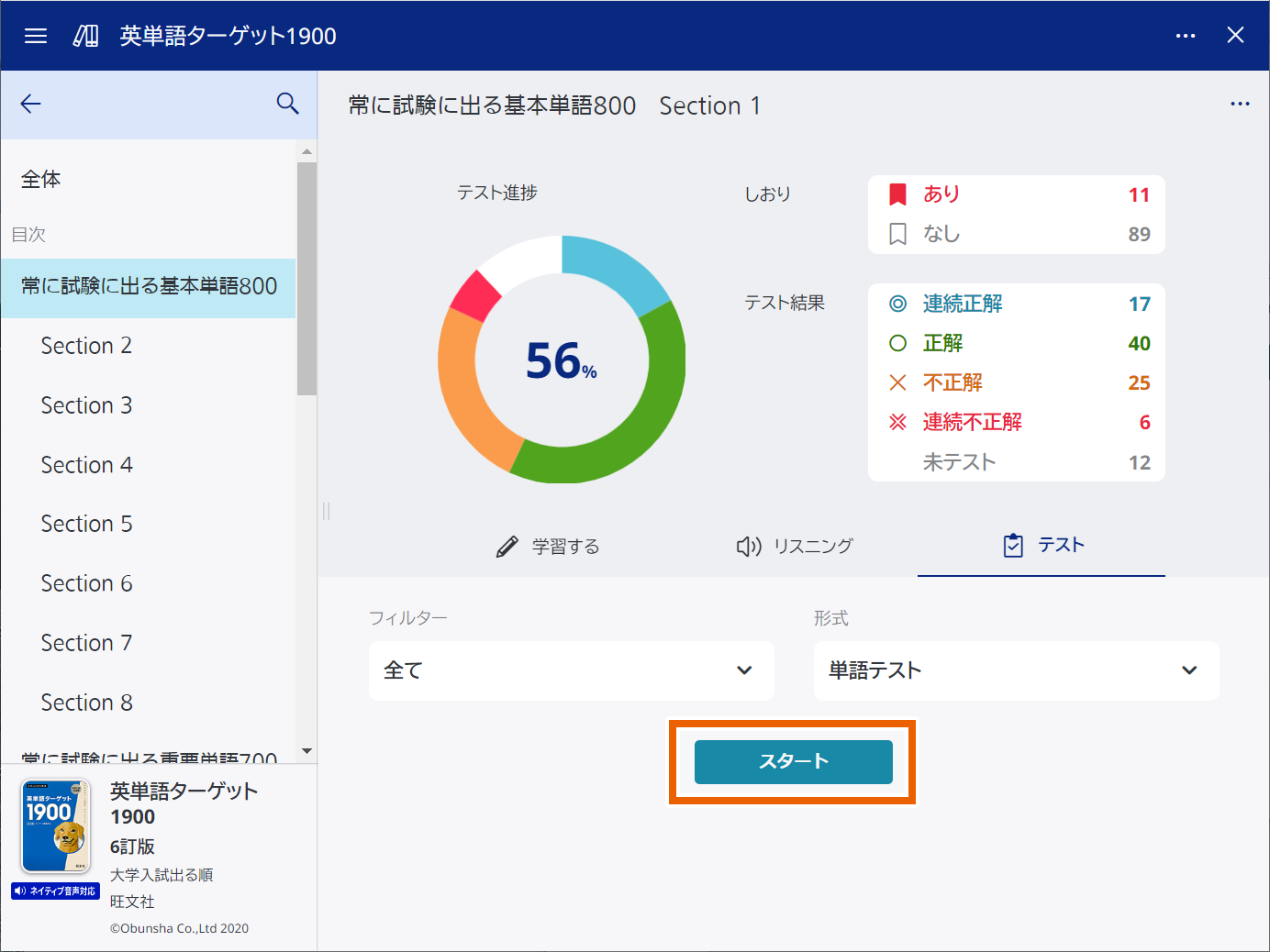
テスト画面が表示されます。
テストを開始する。
テストには以下の種類があります。
- 選択式テスト
- 入力式テスト
- 自己判定式テスト
選択式テストの場合:
- 解答番号を選択します。
- 正誤表示画面が表示されます。
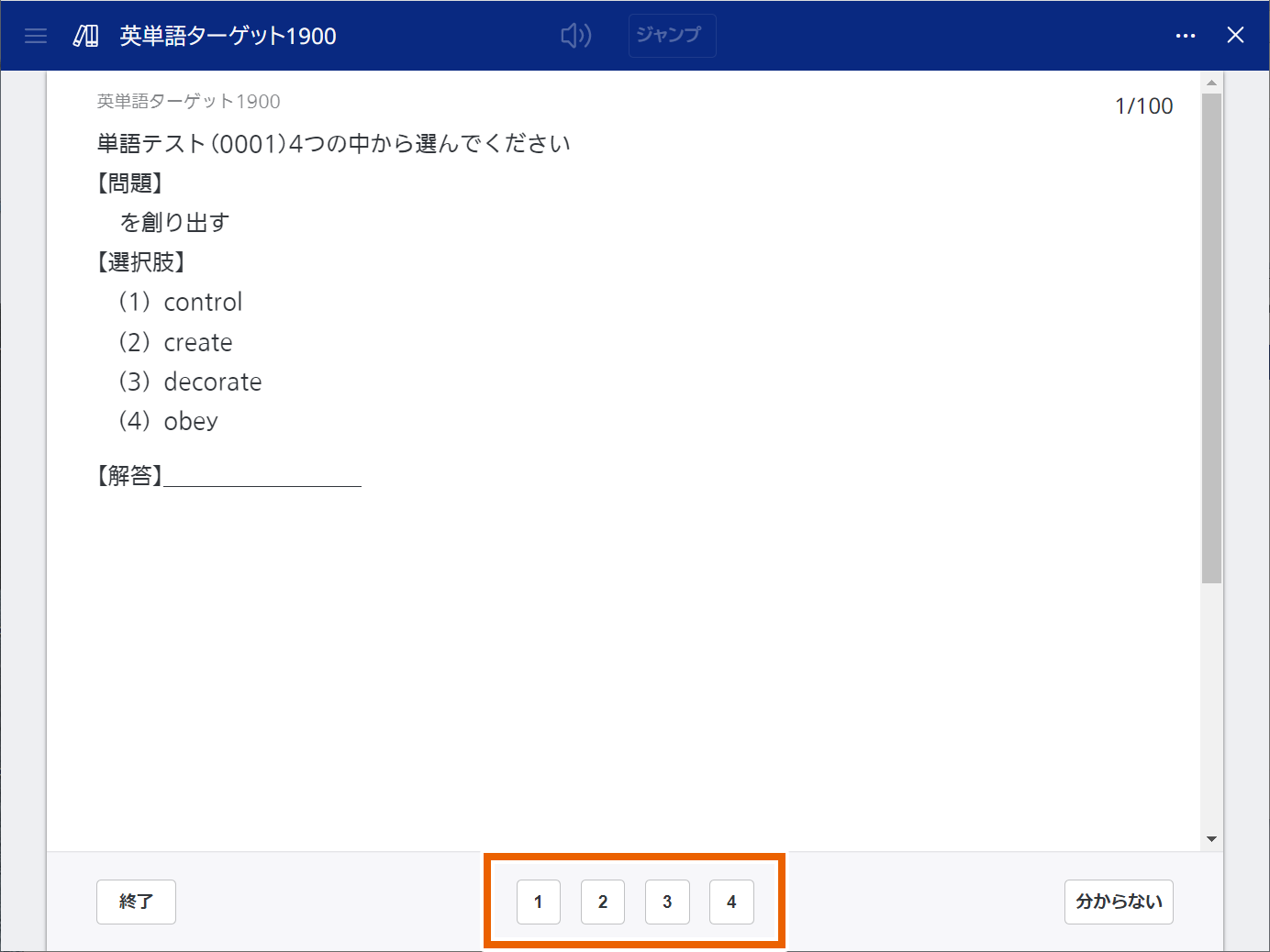
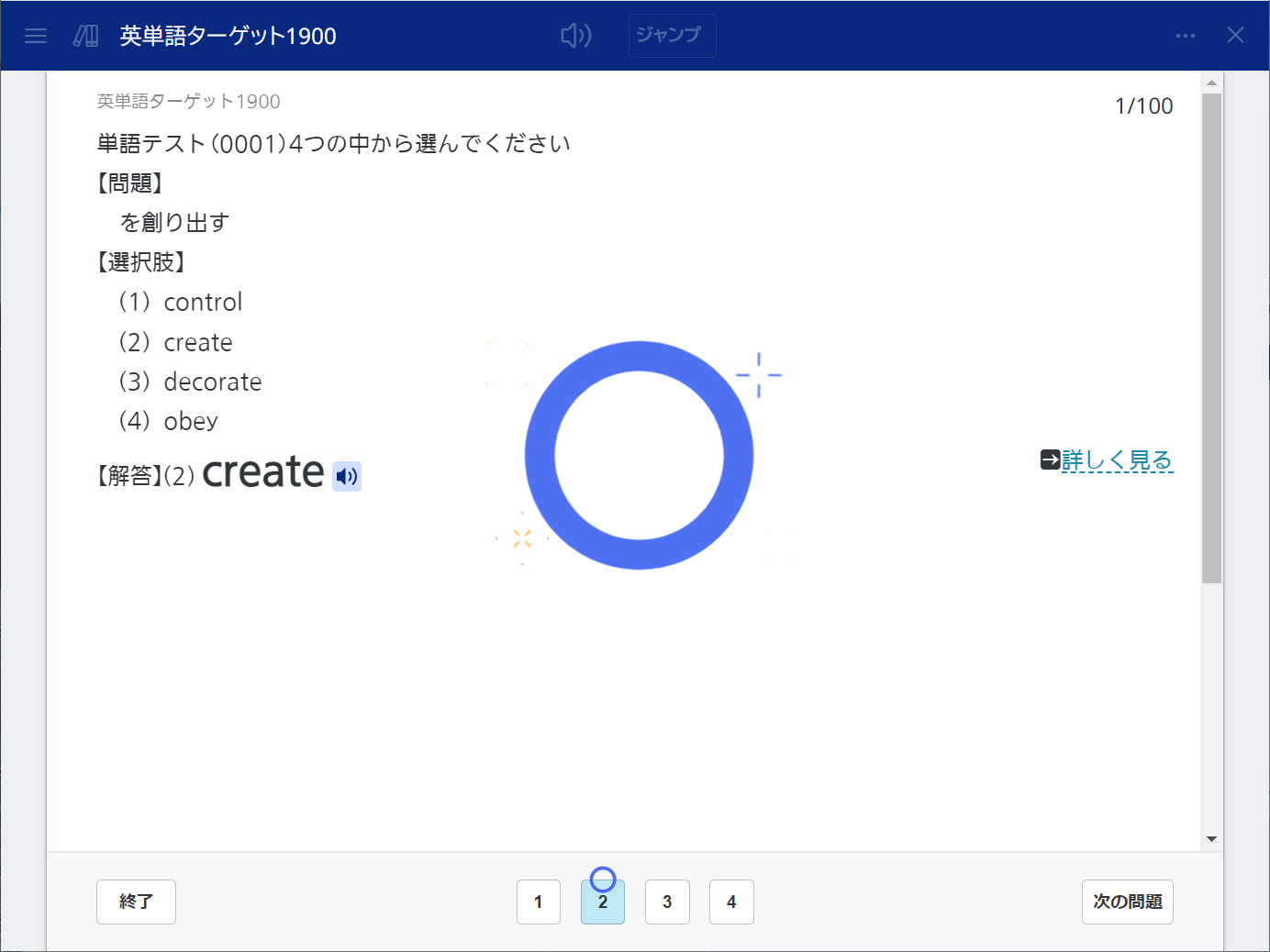
入力式テストの場合:
- 解答を入力し、【決定】を選択します。
- 正誤表示画面が表示されます。
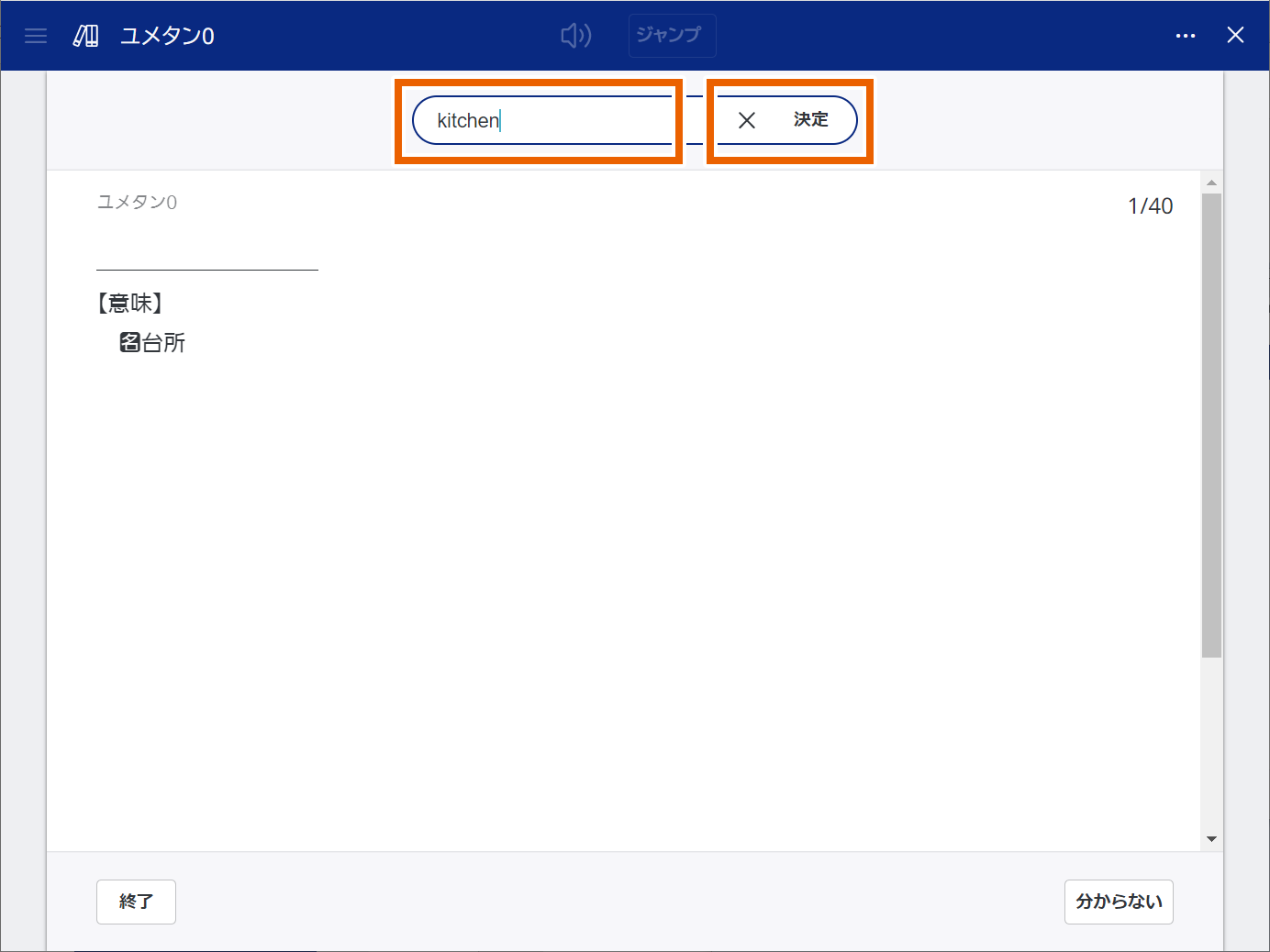
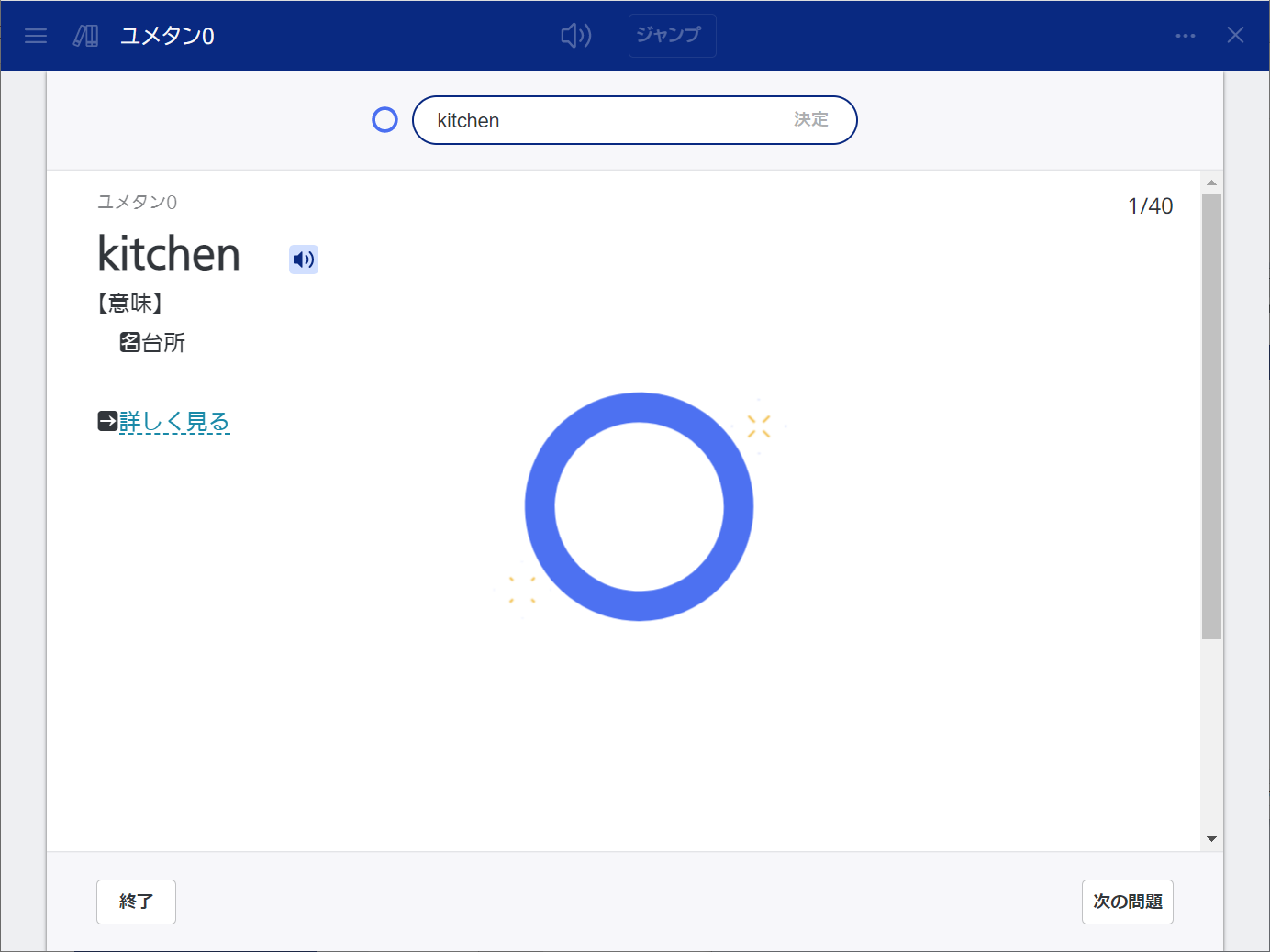
自己判定式テストの場合:
- 【答え合わせ】を選択します。
- 【正解】または【不正解】を選択します。
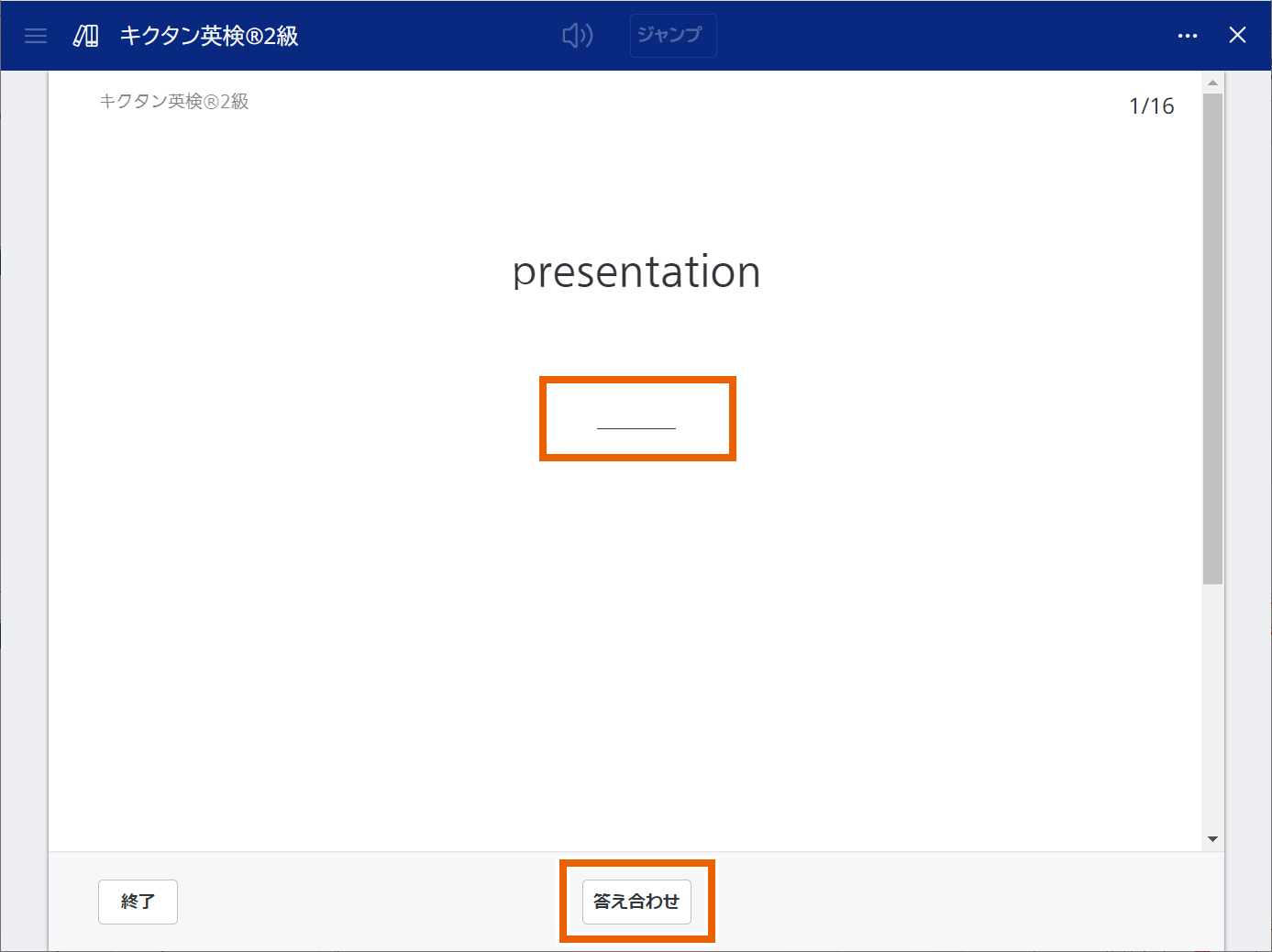
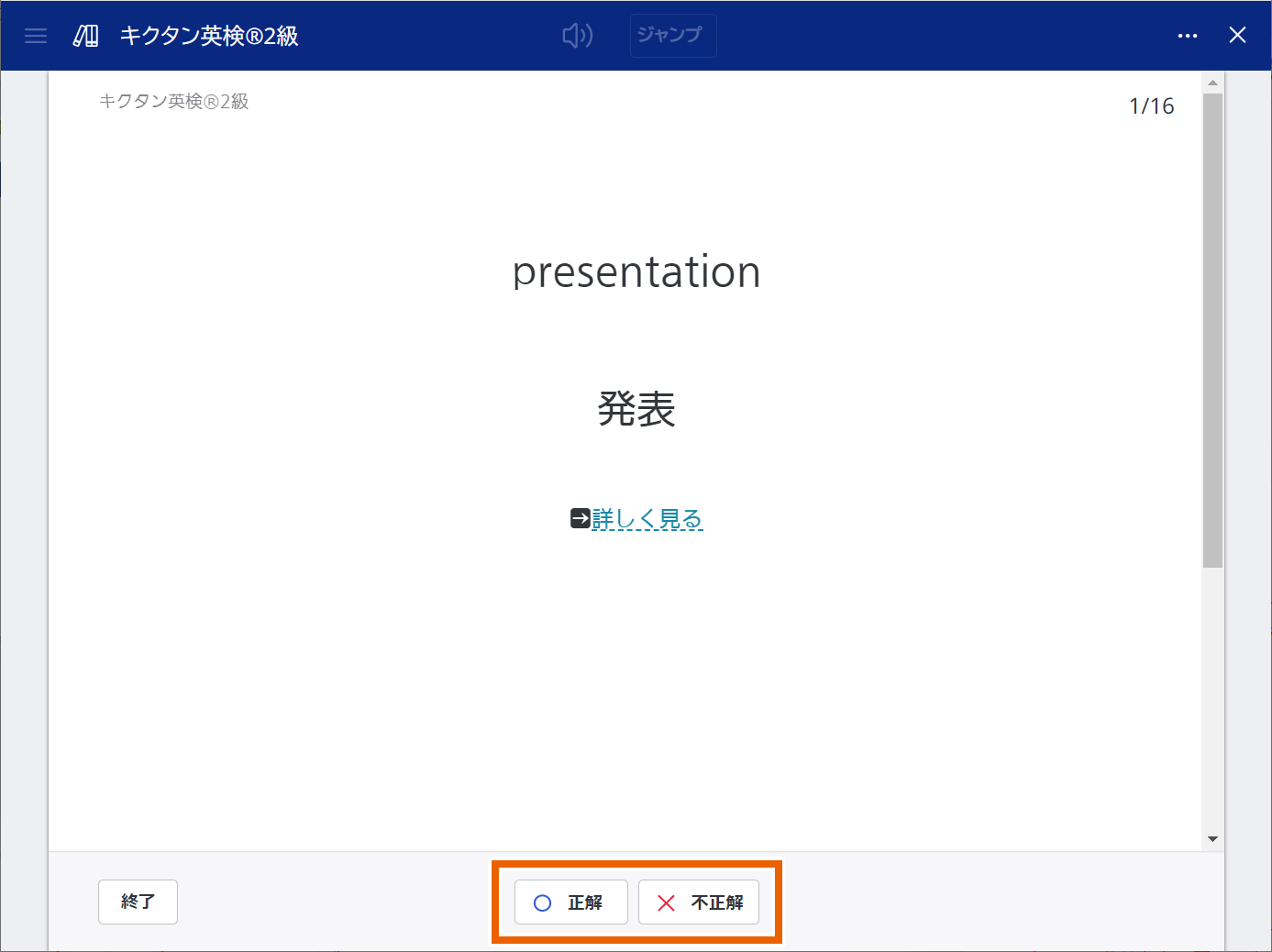
- 【分からない】を選択すると、未解答のまま正誤表示画面が表示されます。この場合、テスト結果は不正解になります。
- 問題表示または正誤表示のときに見出し語の音声が自動再生されます。【】を選択すると、手動で再生できます。ただし、使用している進捗管理コンテンツによっては、音声の再生はできません。
- リンク設定されている【詳しく見る】を選択すると、見出し語の説明画面が表示されます。説明画面では、しおりの設定もできます。
- 問題画面の右上に、現在の問題番号と全問題数が表示されます。
【次の問題】を選択する。
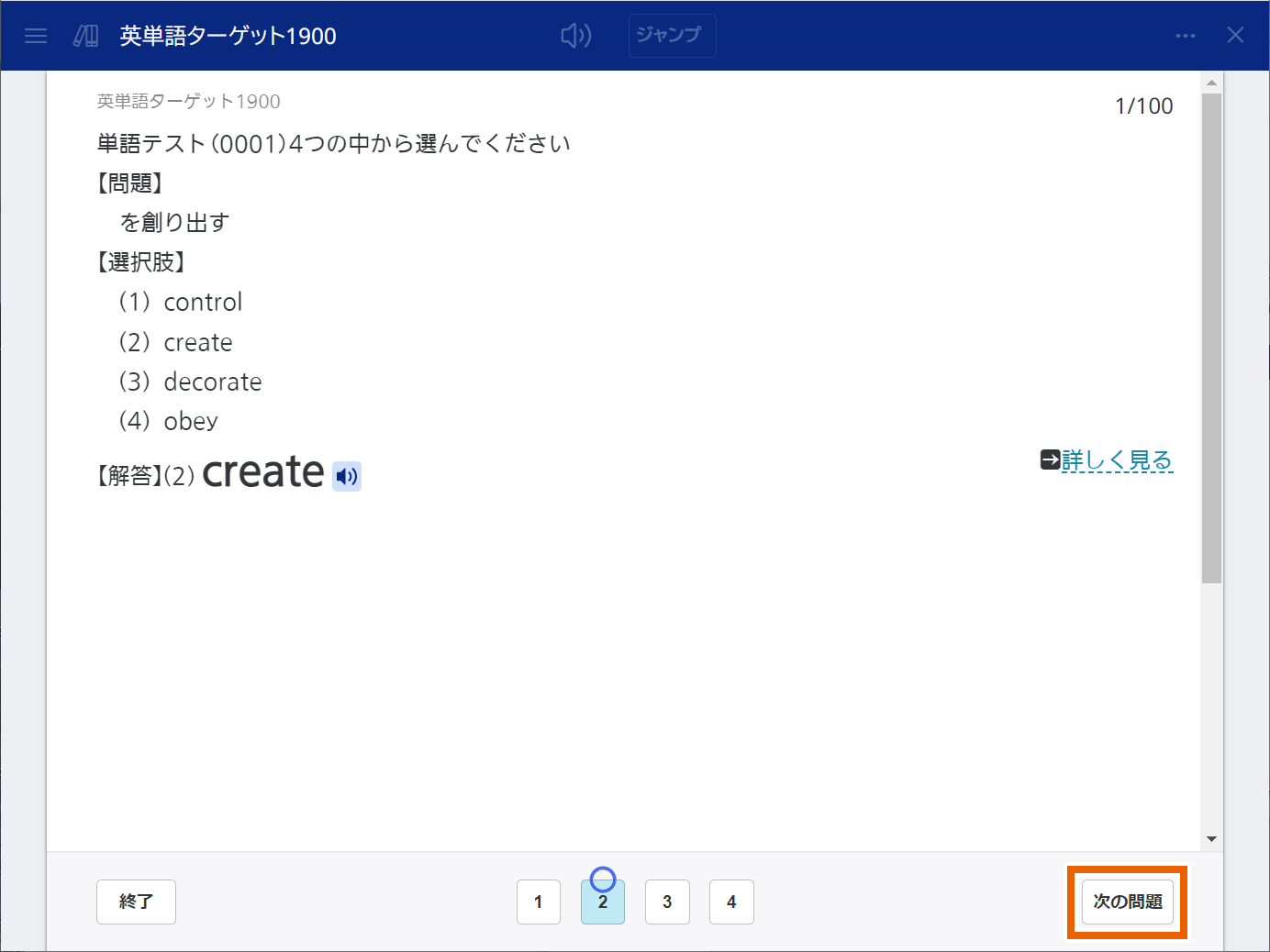
- 【次の問題】を選択しなくても、【テスト画面の遷移時間を変更する】で【手動】以外に設定しておくと、設定時間後に自動で次の問題が表示されます。
- 自己判定式テストの場合は、正解/不正解を選択すると、次の問題が表示されます。
テストが終わったら、【終了】を選択する。
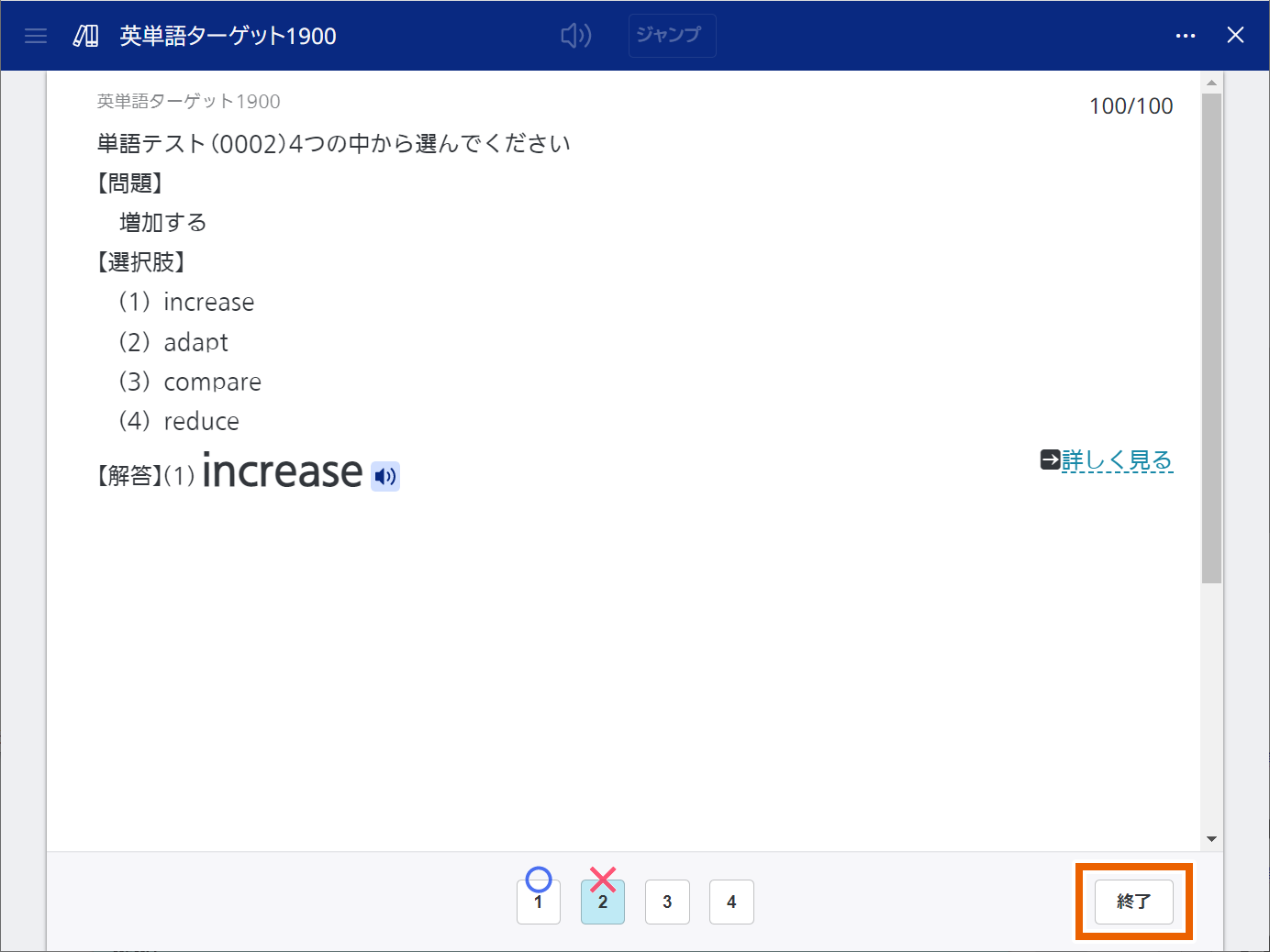
テスト結果画面が表示されます。
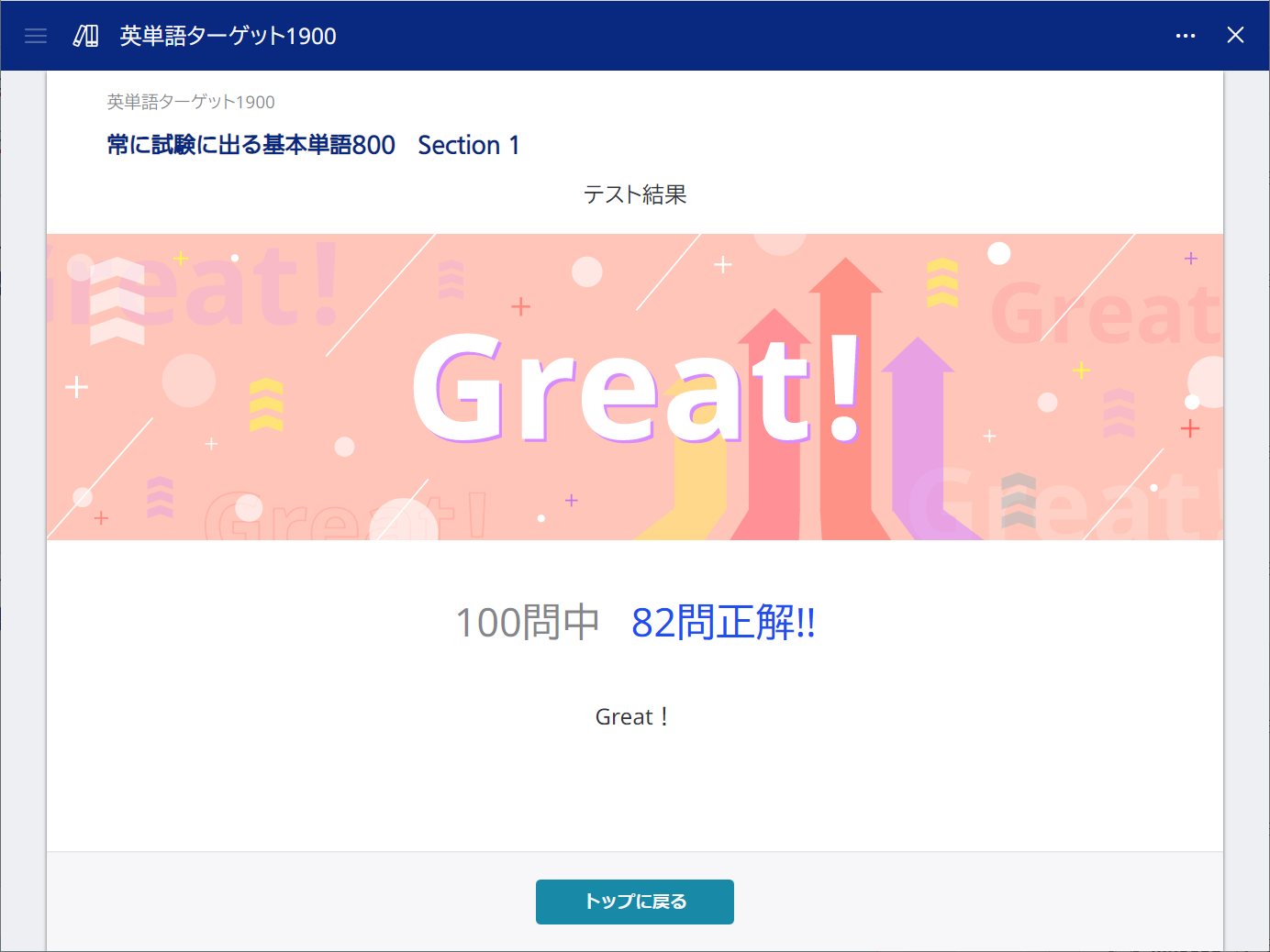
- 自己判定式テストの場合は、最後の問題で正解/不正解を選択すると、テスト結果画面が表示されます。
- 全問を解答する前に【終了】を選択してもテストが終了し、テスト結果画面が表示されます。
【トップに戻る】を選択する。
元の画面に戻ります。
全体からランダムにリスニングする
【全体】を選択する。
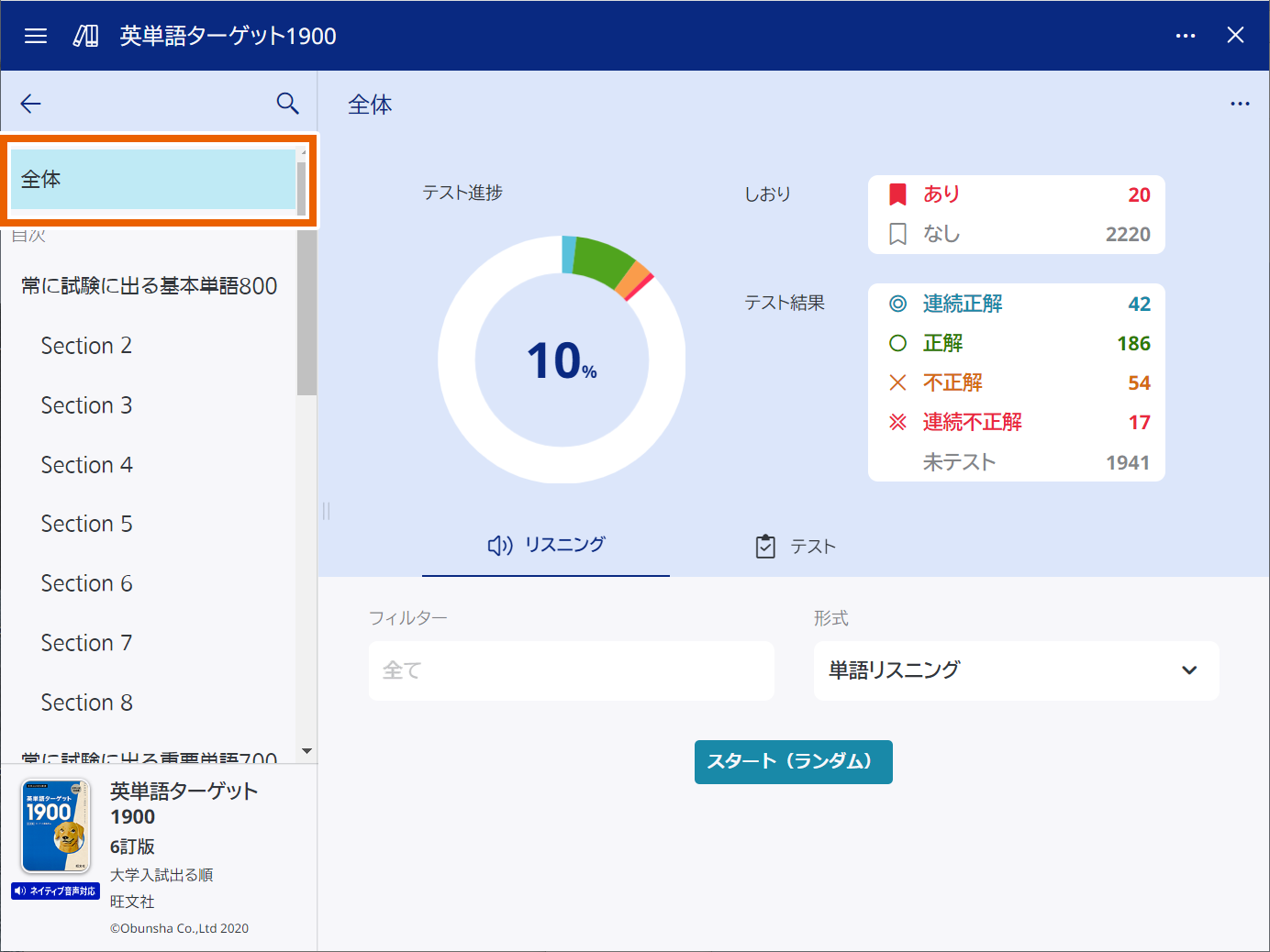
【リスニング】(キクタンの場合は、【チャンツ】)を選択する。
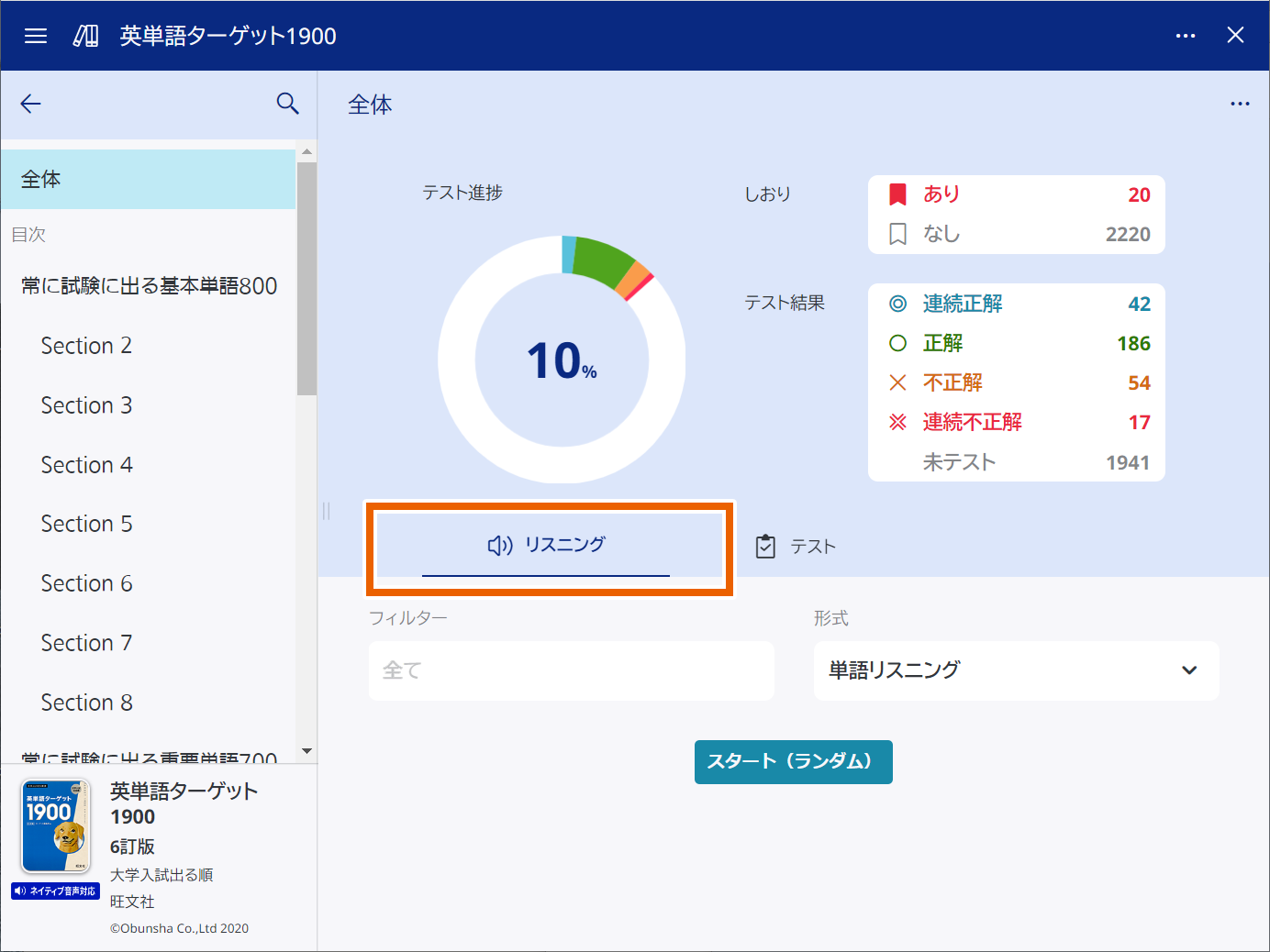
リスニングの形式を選択する。
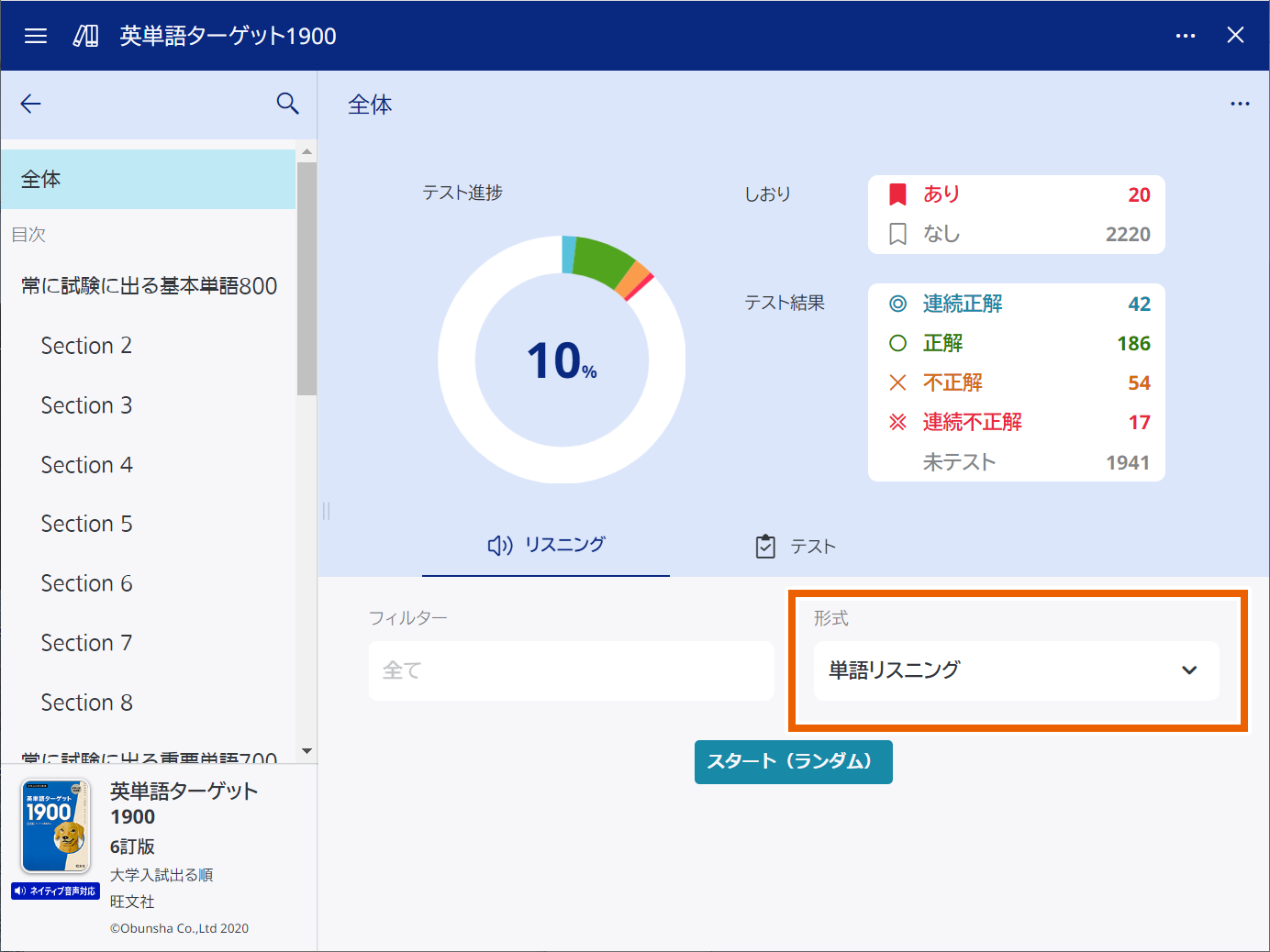
| 選択項目 | 内容 |
|---|---|
| 単語リスニング | 見出し語のリスニングを行います。 |
| 単語・例文リスニング | 見出し語や例文のリスニングを行います。 |
| 選択項目 | 内容 |
|---|---|
| めくり | 見出し語や訳語を隠してリスニングを行います。 |
| 全表示 | 全ての見出し語や訳語を表示してリスニングを行います。 |
- 【リスニング】タブでは【フィルター】は無効となり設定変更できません。
- 形式の選択項目は、使用する進捗管理コンテンツによって異なります。
【スタート(ランダム)】を選択する。

リスニング画面が表示され、再生が開始されます。
キクタン以外の場合:
- 【】/【】を選択して、次または前の音声を再生します。
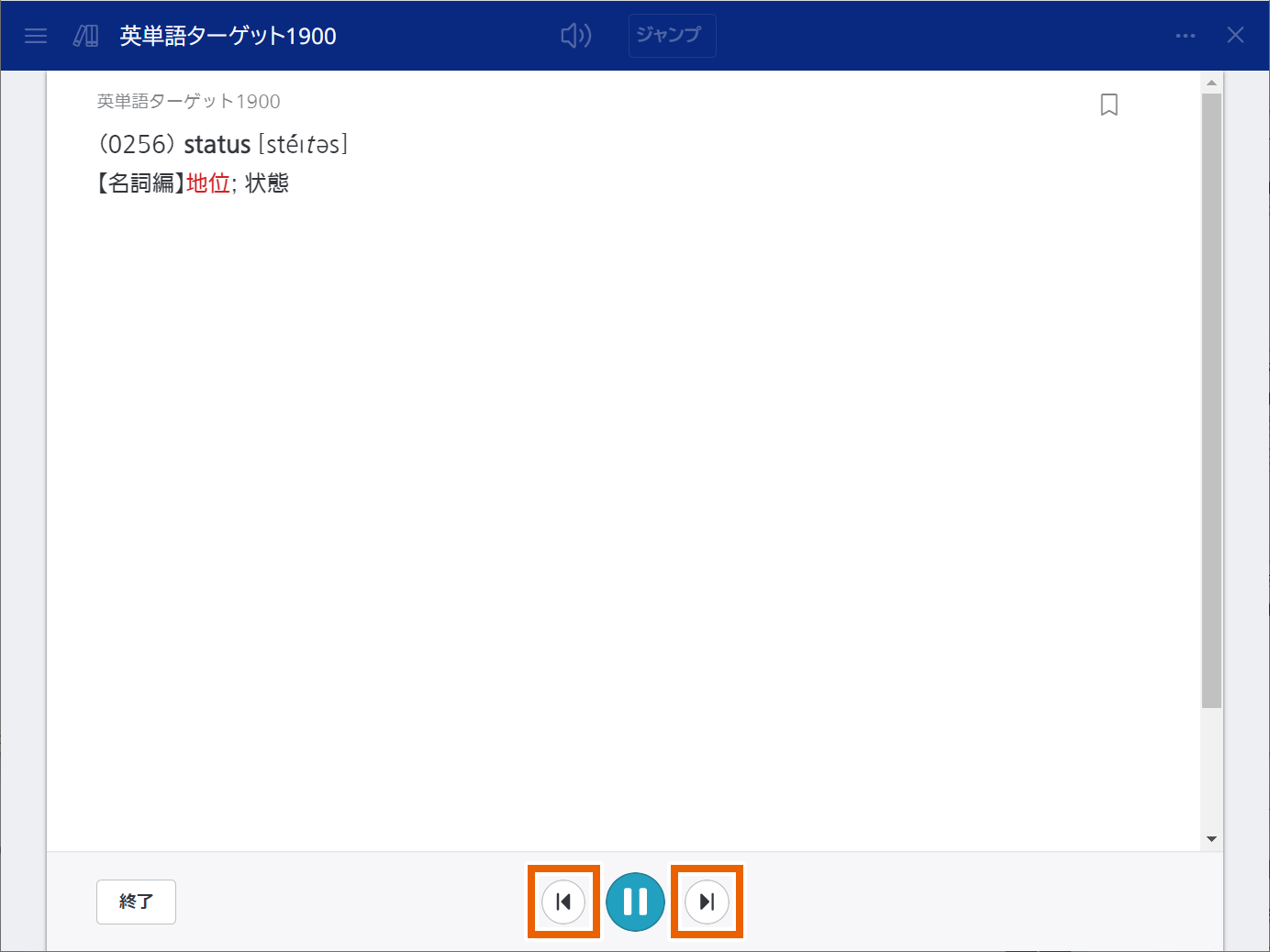
キクタンの場合:
- リンク設定されている見出し語や例文を選択すると、説明画面が表示されます。説明画面では、しおりの設定もできます。
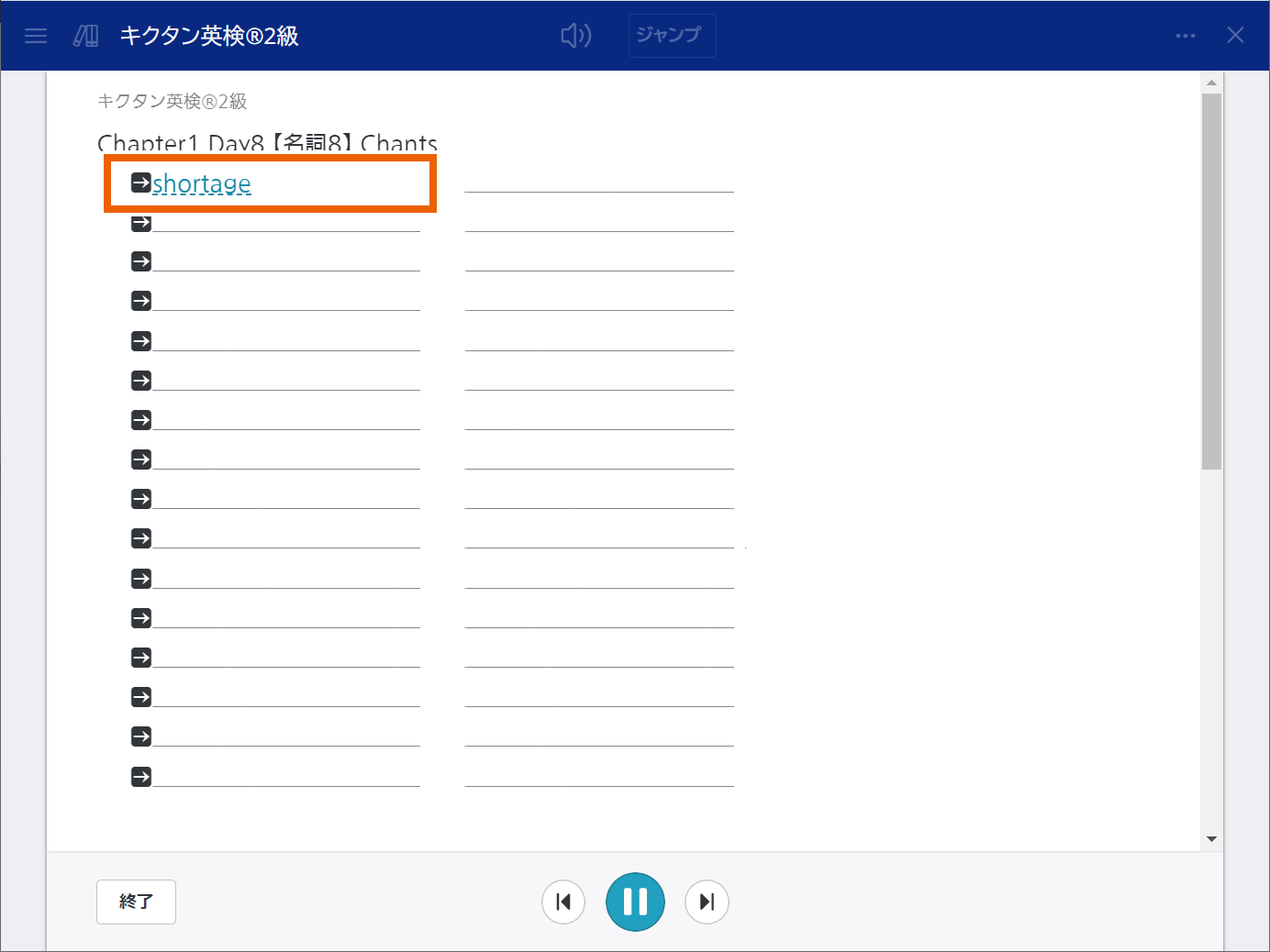
- 再生を停止するときは、【
 】を選択します。
】を選択します。
リスニングを終わらせるときは、【終了】を選択する。
元の画面に戻ります。
全体からランダムにテストする
【全体】を選択する。
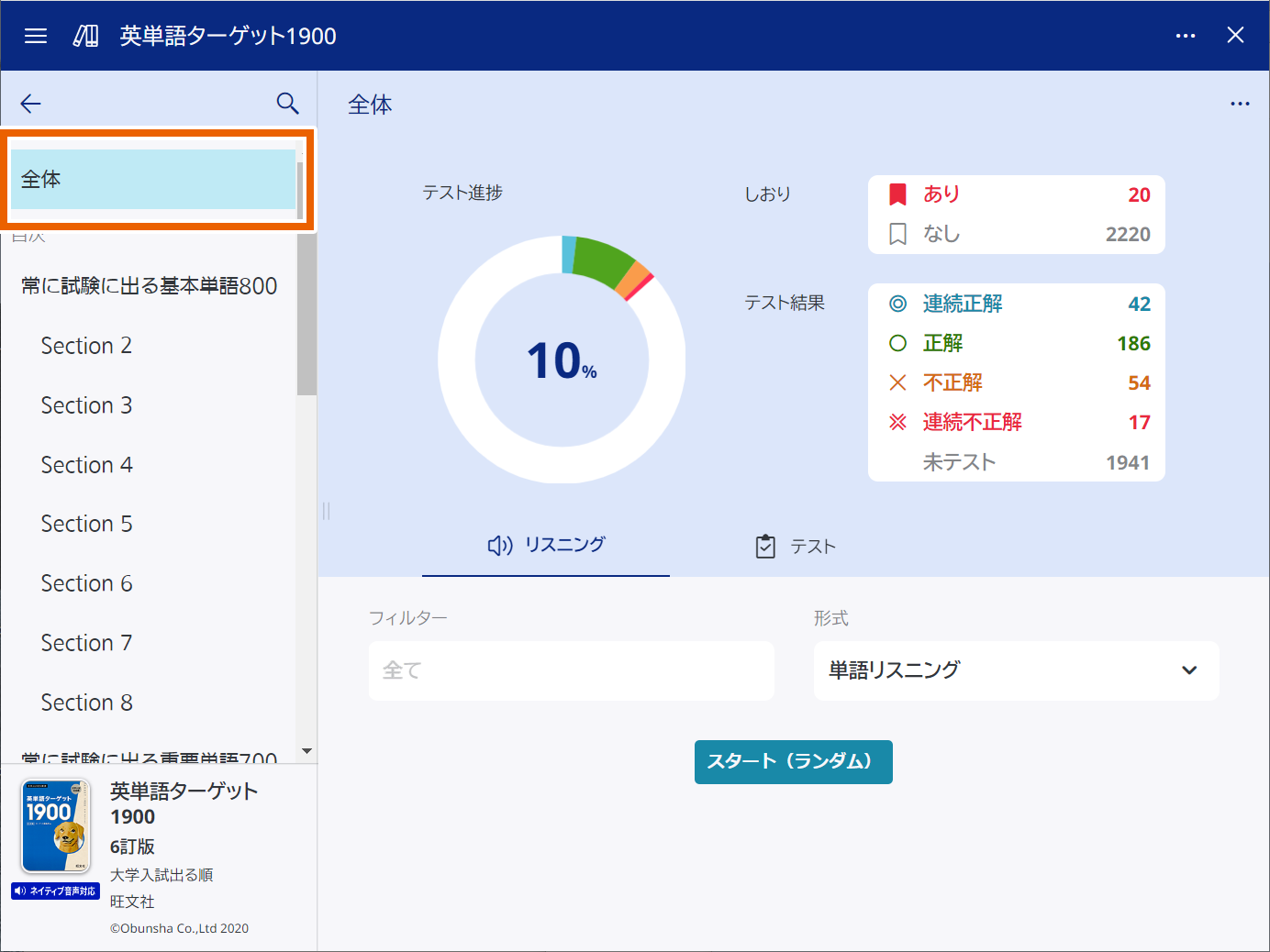
【テスト】を選択する。
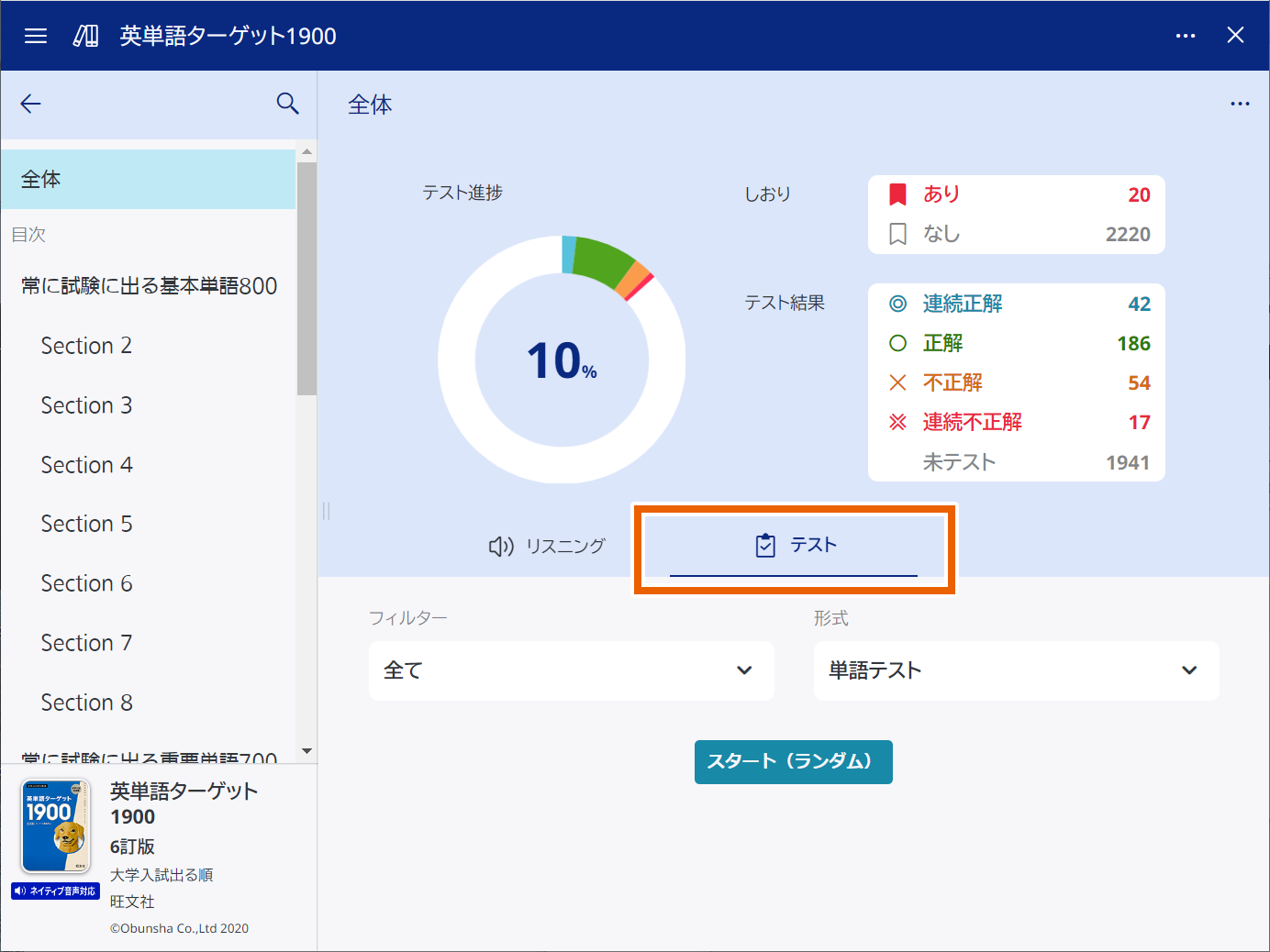
テスト画面の表示条件とテスト形式を選択する。

| 選択項目 | 内容 |
|---|---|
| 全て | 全ての見出し語を表示します。 |
| あり | しおりを付けた見出し語のみ表示します。 |
| なし | しおりを付けていない見出し語のみ表示します。 |
| 連続正解 | テスト結果が連続正解の見出し語のみ表示します。 |
| 正解 | テスト結果が正解の見出し語のみ表示します。 |
| 不正解 | テスト結果が不正解の見出し語のみ表示します。 |
| 連続不正解 | テスト結果が連続不正解の見出し語のみ表示します。 |
| 未テスト | 未テストの見出し語のみ表示します。 |
| 正解していない問題 | 不正解、連続不正解、未テストの見出し語のみ表示します。 |
| 選択項目 | 内容 |
|---|---|
| 単語テスト | 見出し語のテストを行います。 |
| 訳語テスト | 訳語のテストを行います。 |
| 単語テスト(入力解答) | 見出し語の入力テストを行います。 |
| 選択項目 | 内容 |
|---|---|
| 訳語 | 訳語のテストです。解答を見て自分で正誤判定を行います。 |
| 見出し語 | 見出し語のテストです。解答を見て自分で正誤判定を行います。 |
- 形式の選択項目は、使用する進捗管理コンテンツによって異なります。
【スタート(ランダム)】を選択する。
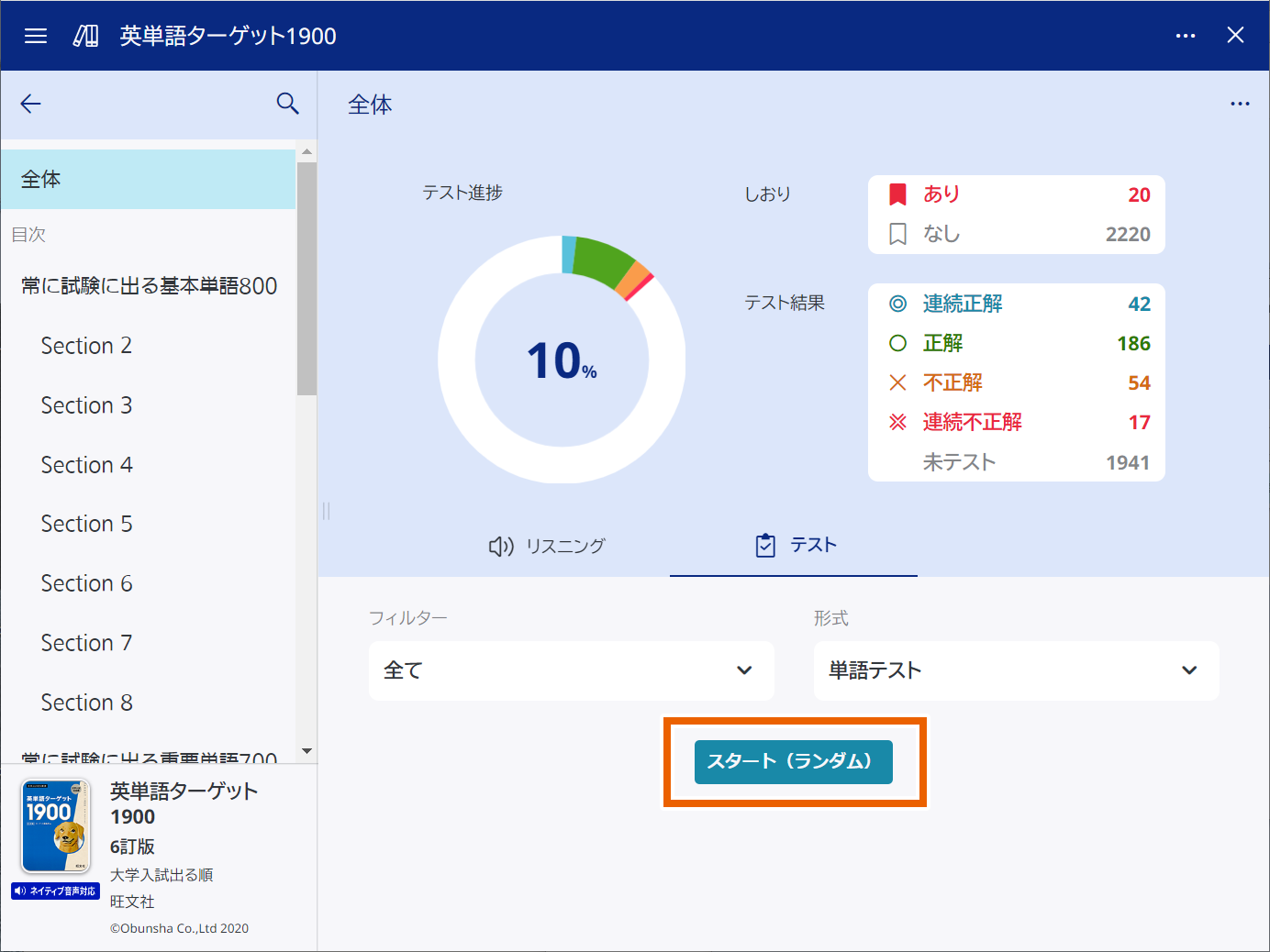
テスト画面が表示されます。
テストを開始する。
問題が全体からランダムに出題されます。
テスト画面での操作方法については、「単元ごとにテストする」の手順5以降をご覧ください。
- ランダムテストの出題数は、【ランダムテストの出題数を変更する】で設定できます。
- ランダムテスト終了後、続けてテストを行う場合は、テスト結果画面で【テストを続ける】を選択します。
辞典として使う
【】を選択する。
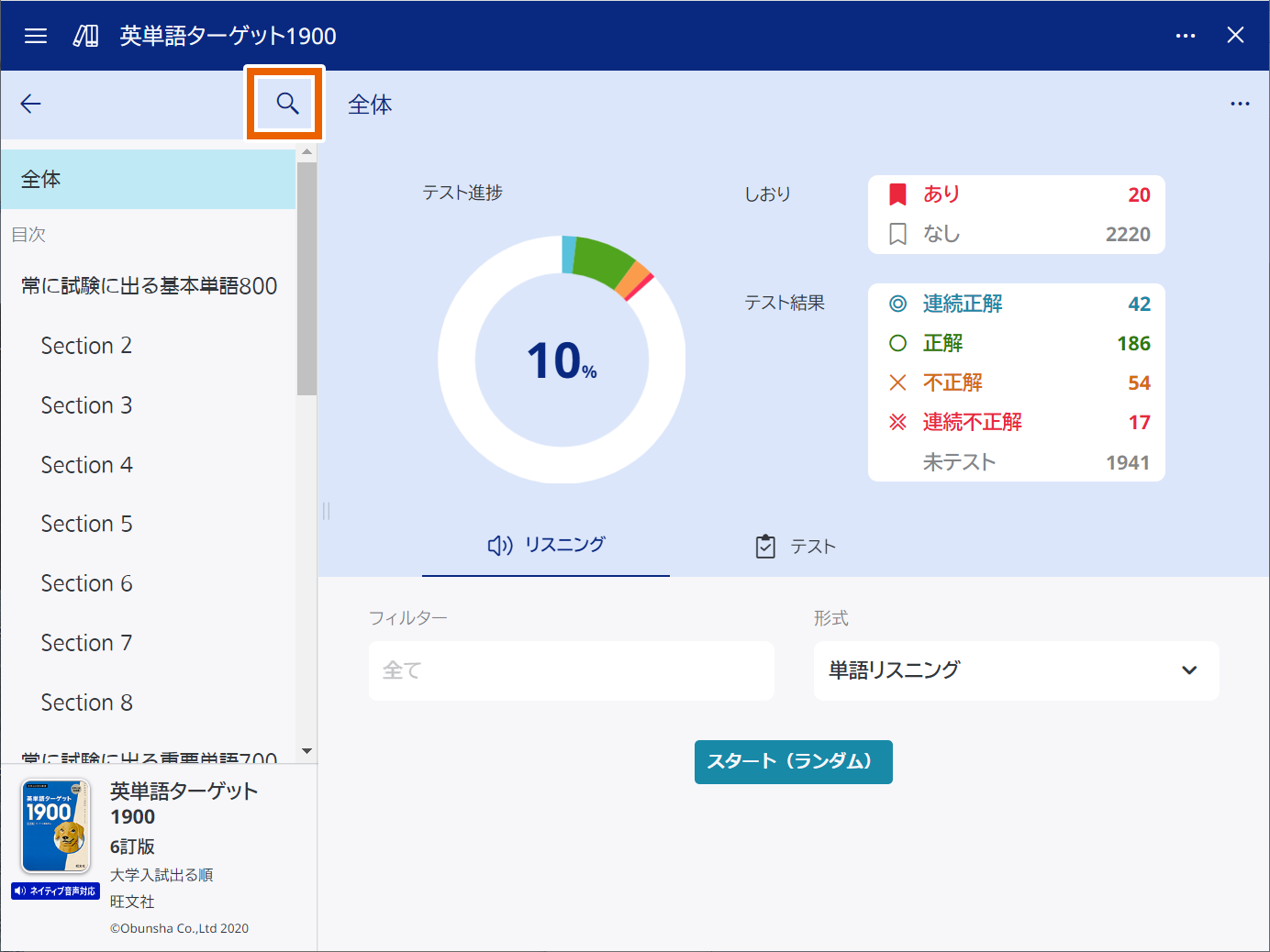
検索する文字を入力する。
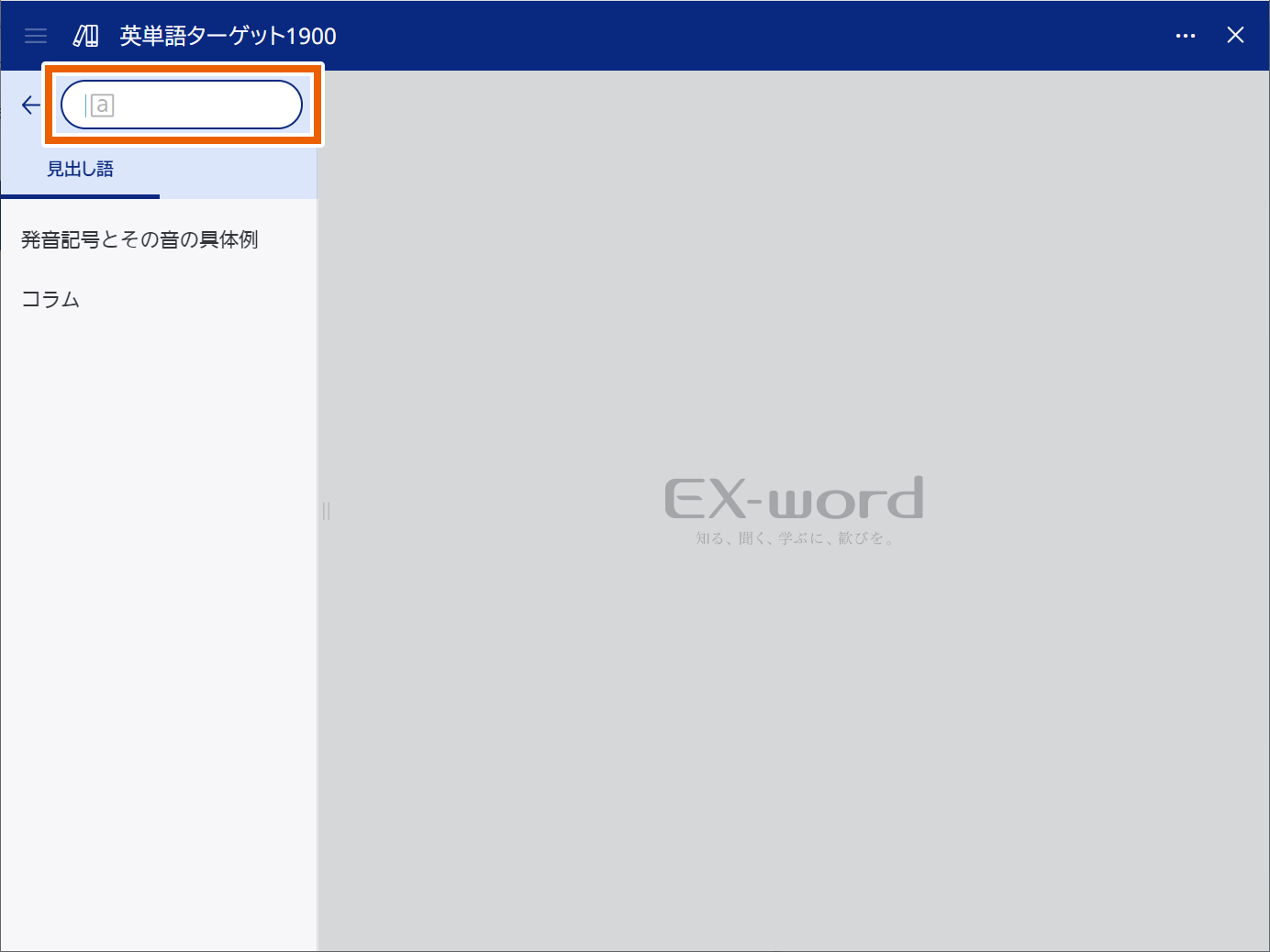
入力した文字と前方一致する検索結果一覧が表示されます。
リストまたは【】/【】で調べたい見出し語を選択する。
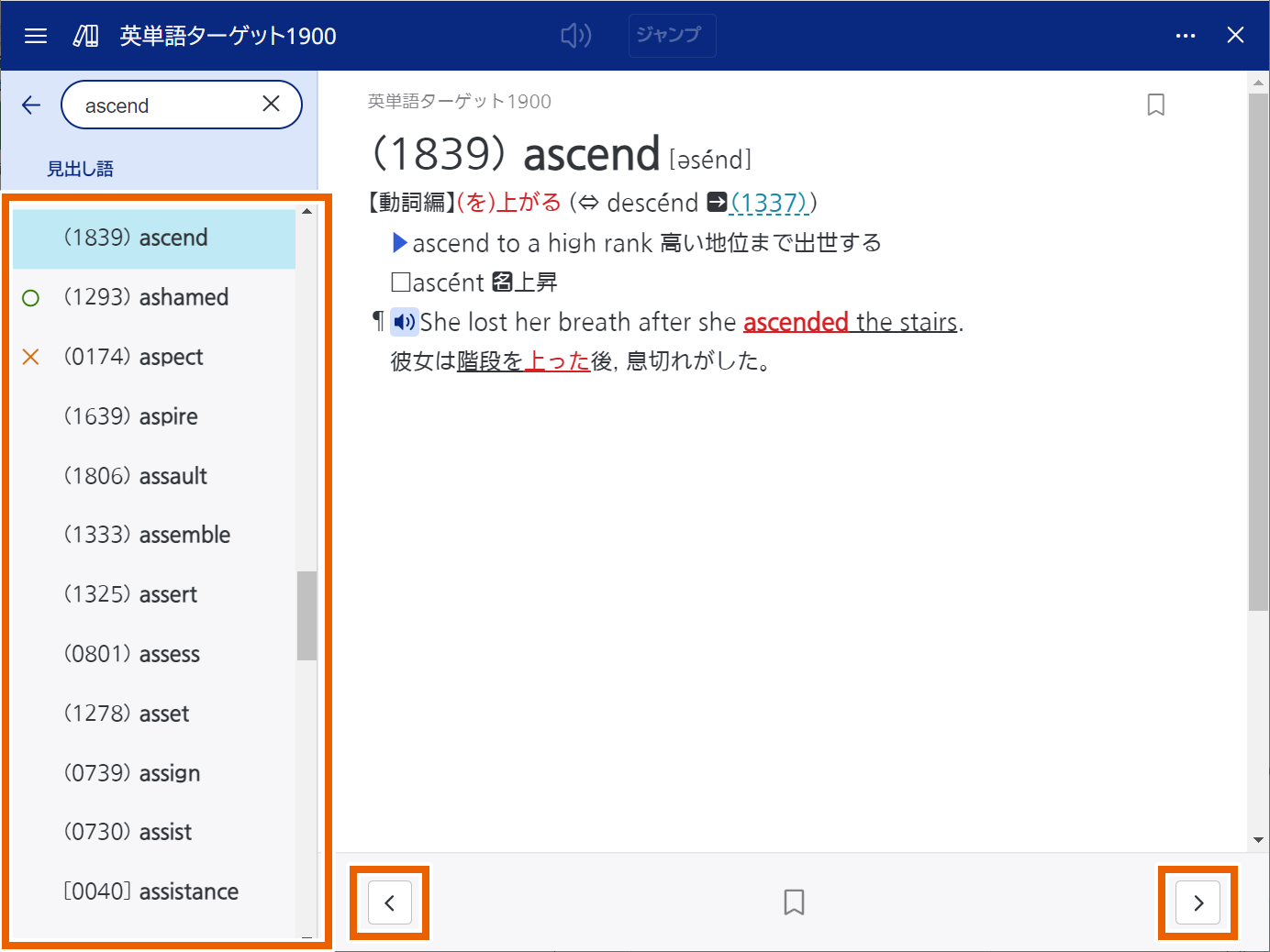
- しおりが付いていない見出し語を表示しているときに、画面下部の【】を選択すると、しおりを付けることができます。
- しおりが付いている見出し語を表示しているときに、画面下部の【】を選択すると、しおりを削除できます。
- 隠し表示がある場合は、文字を隠している緑色のアンダーバー部分を選択すると文字が表示されます。表示された文字を選択すると、文字が非表示になります。画面下部の【全て表示】を選択すると、全ての隠し文字が表示されます。【全て隠す】を選択すると、全ての隠し文字が非表示になります。
テスト結果を削除する
【全体】または目次から単元を選択する。
- コンテンツ全体のテスト結果を削除する場合は、【全体】を選択します。
- 単元ごとにテスト結果を削除する場合は、該当する単元を選択します。
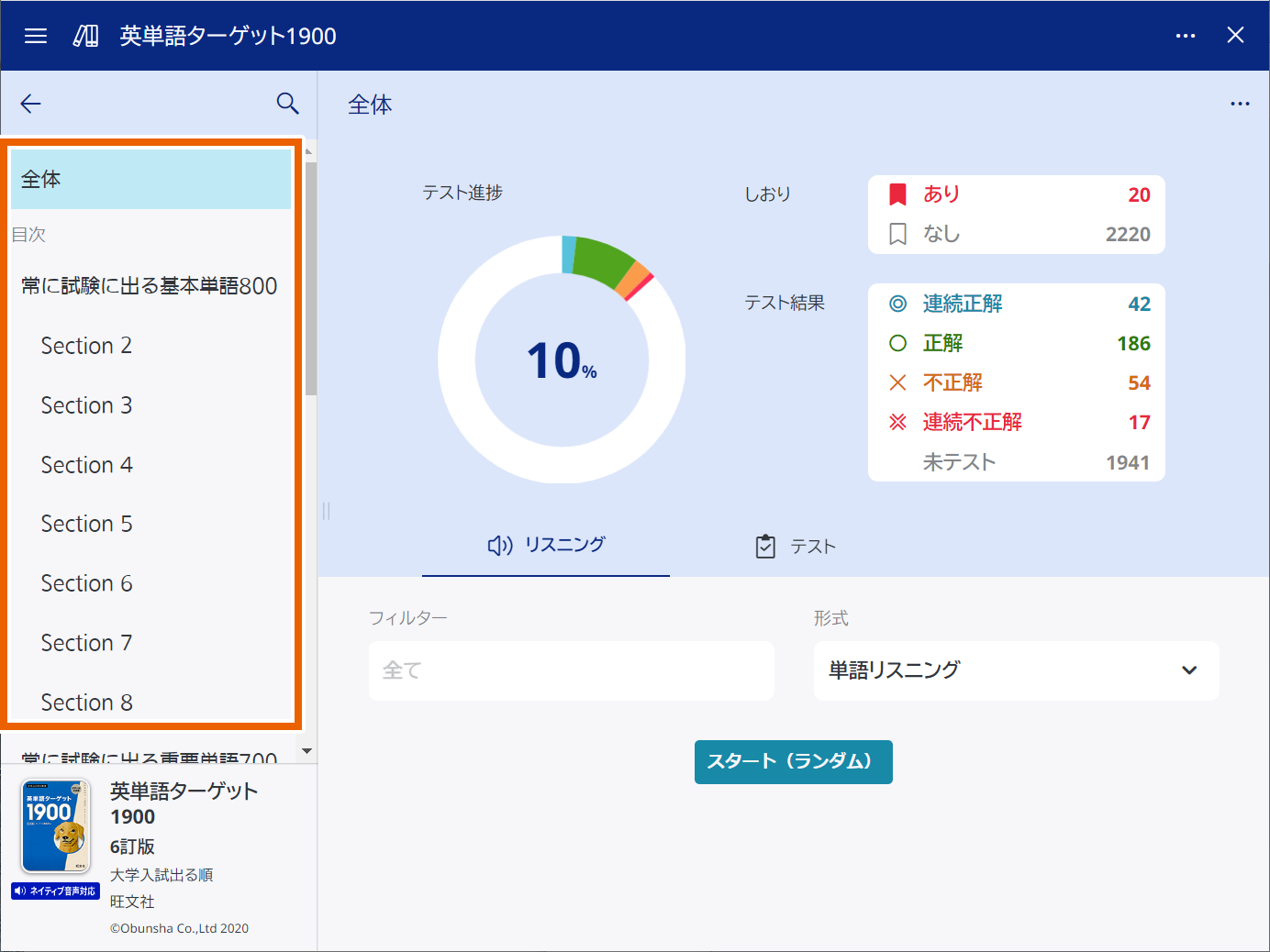
【】→【しおり・テスト結果管理】を選択する。

削除するテスト結果の【削除】を選択する。
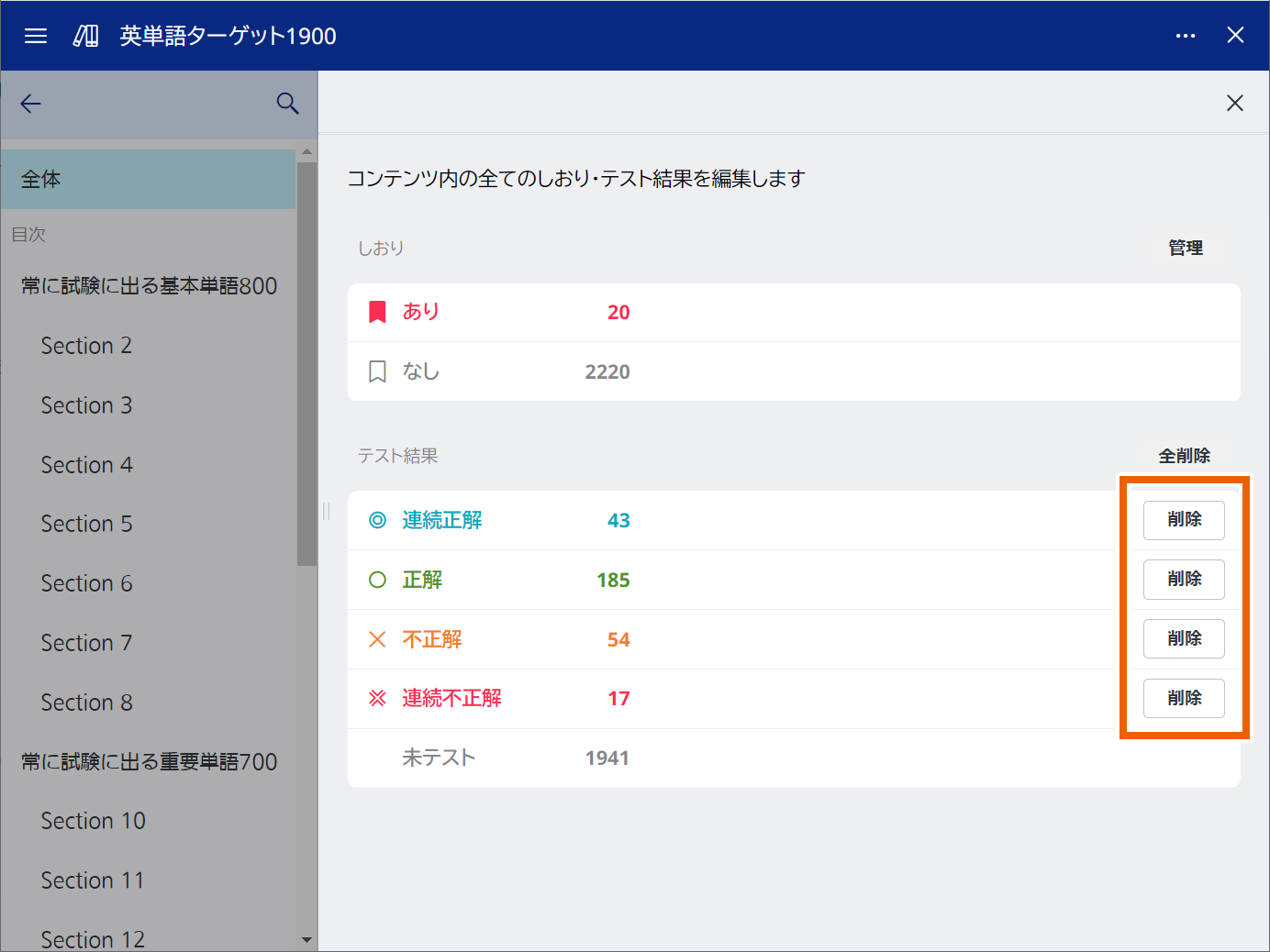
- 全てのテスト結果を削除する場合は、【全削除】を選択します。
【削除する】を選択する。
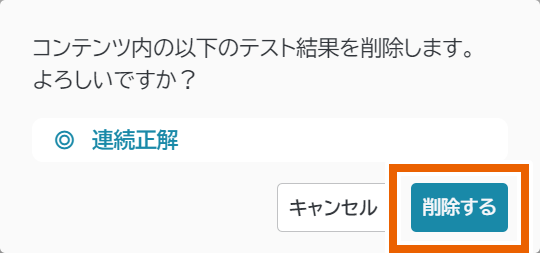
選択したテスト結果が削除されます。
しおりを編集する
【全体】または目次から単元を選択する。
- コンテンツ全体のしおりを編集する場合は、【全体】を選択します。
- 単元ごとのしおりを編集する場合は、該当する単元を選択します。

【】→【しおり・テスト結果管理】を選択する。
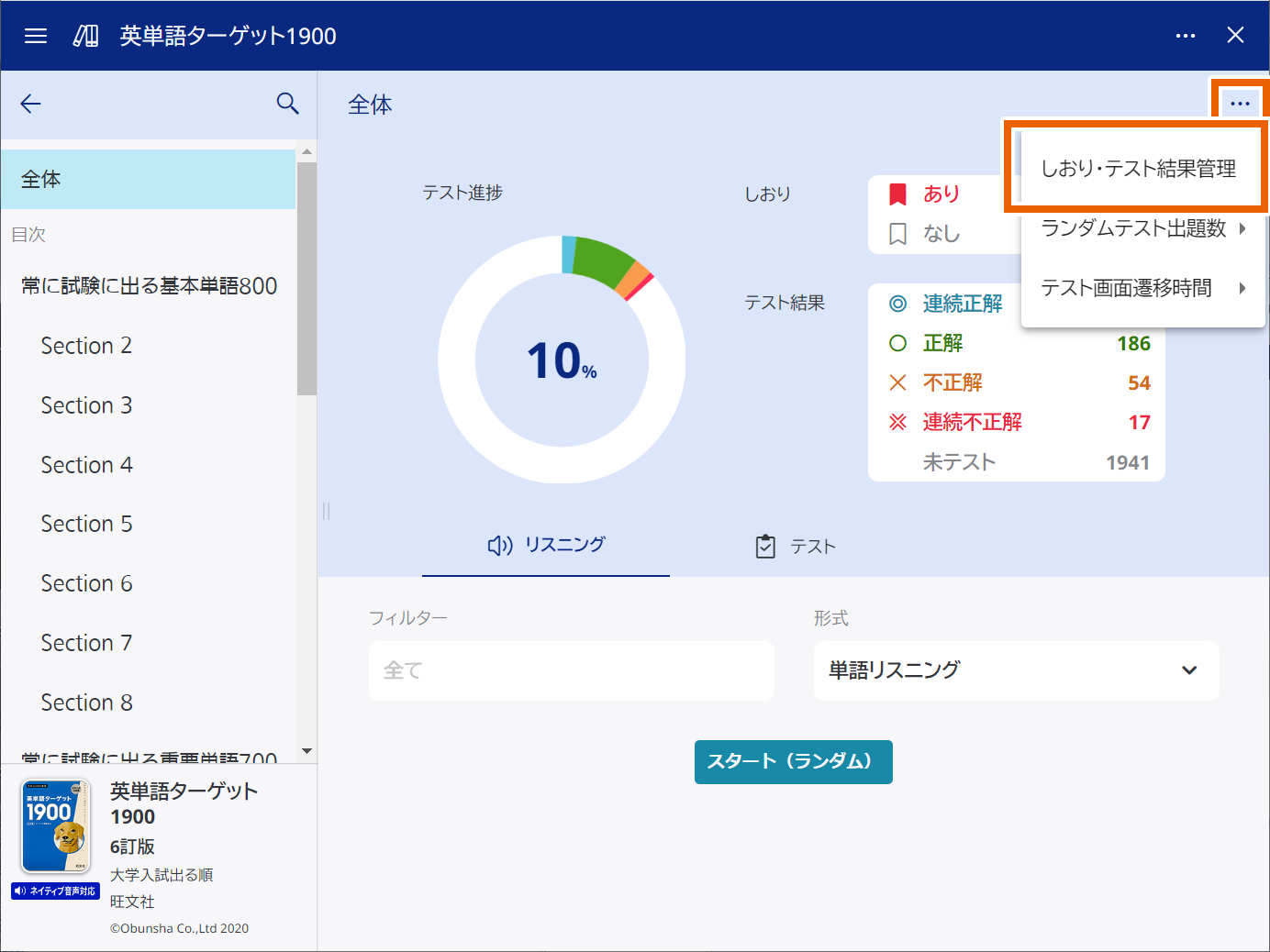
【管理】を選択する。
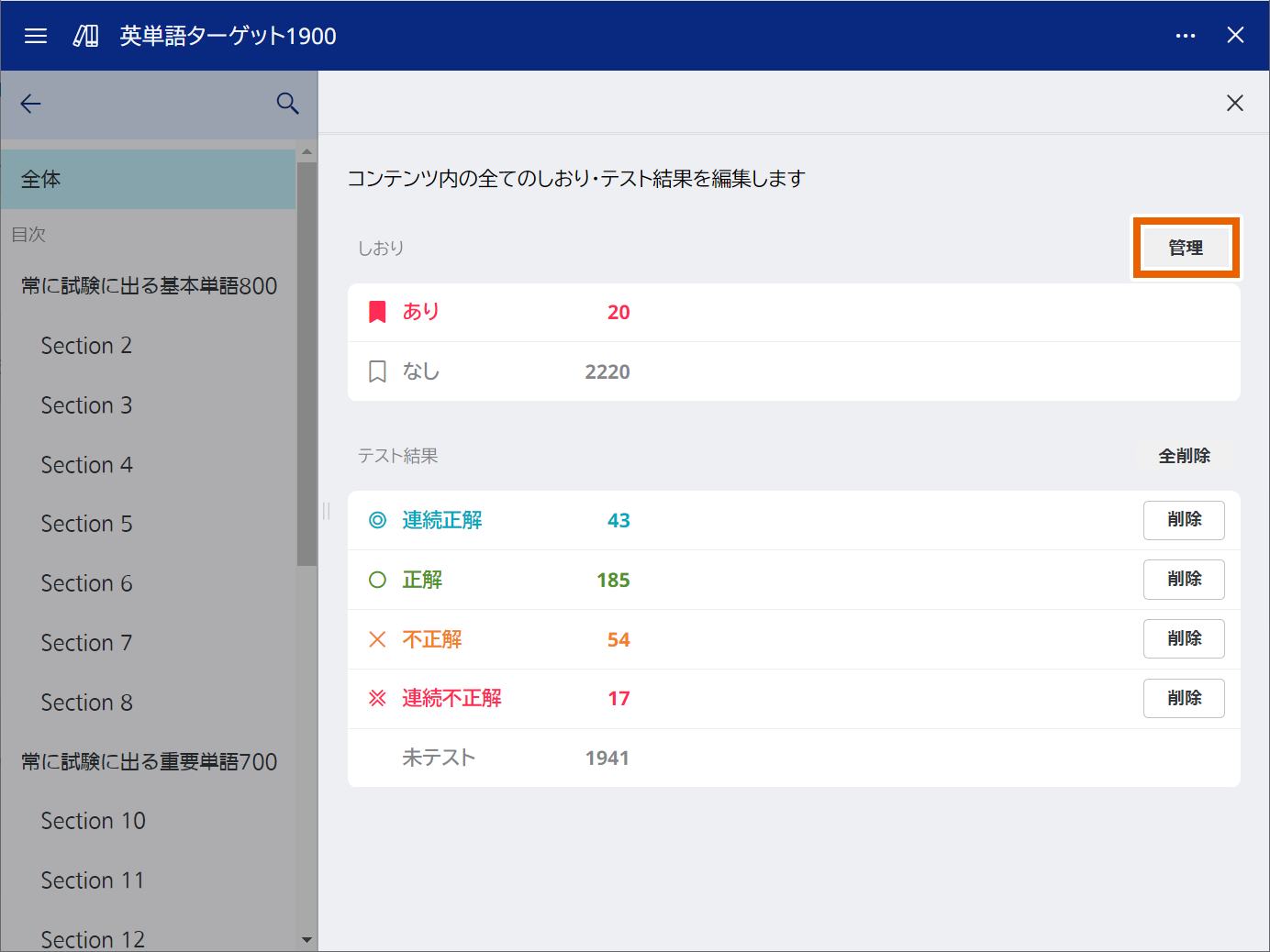
しおりの編集方法を選択して、【実行する】を選択する。
- 手順1で【全体】を選択した場合:
【コンテンツ内全ての見出し語にしおりをつける】または【コンテンツ内全てのしおりを削除する】を選択します。 - 手順1で単元を選択した場合:
【全ての見出し語にしおりをつける】または【全てのしおりを削除する】を選択します。
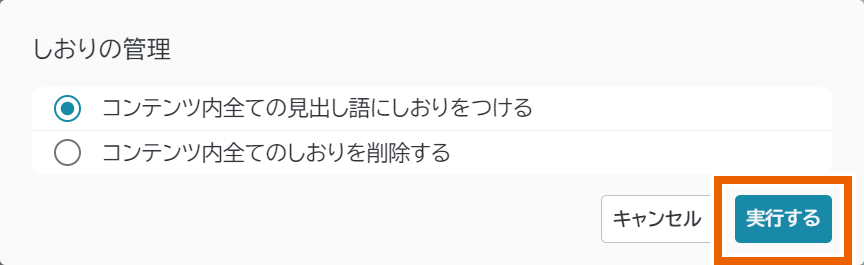
【実行する】を選択する。
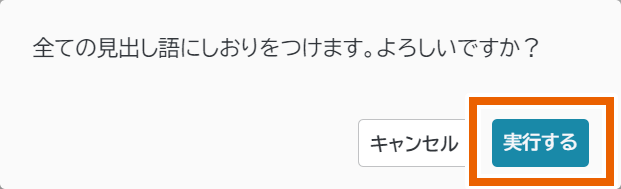
全ての見出し語にしおりが付くか、または全てのしおりが削除されます。
テスト画面の遷移時間を変更する
【】→【テスト画面遷移時間】を選択して、遷移時間を選択する。
遷移時間を設定しない場合は、【手動】を選択します。
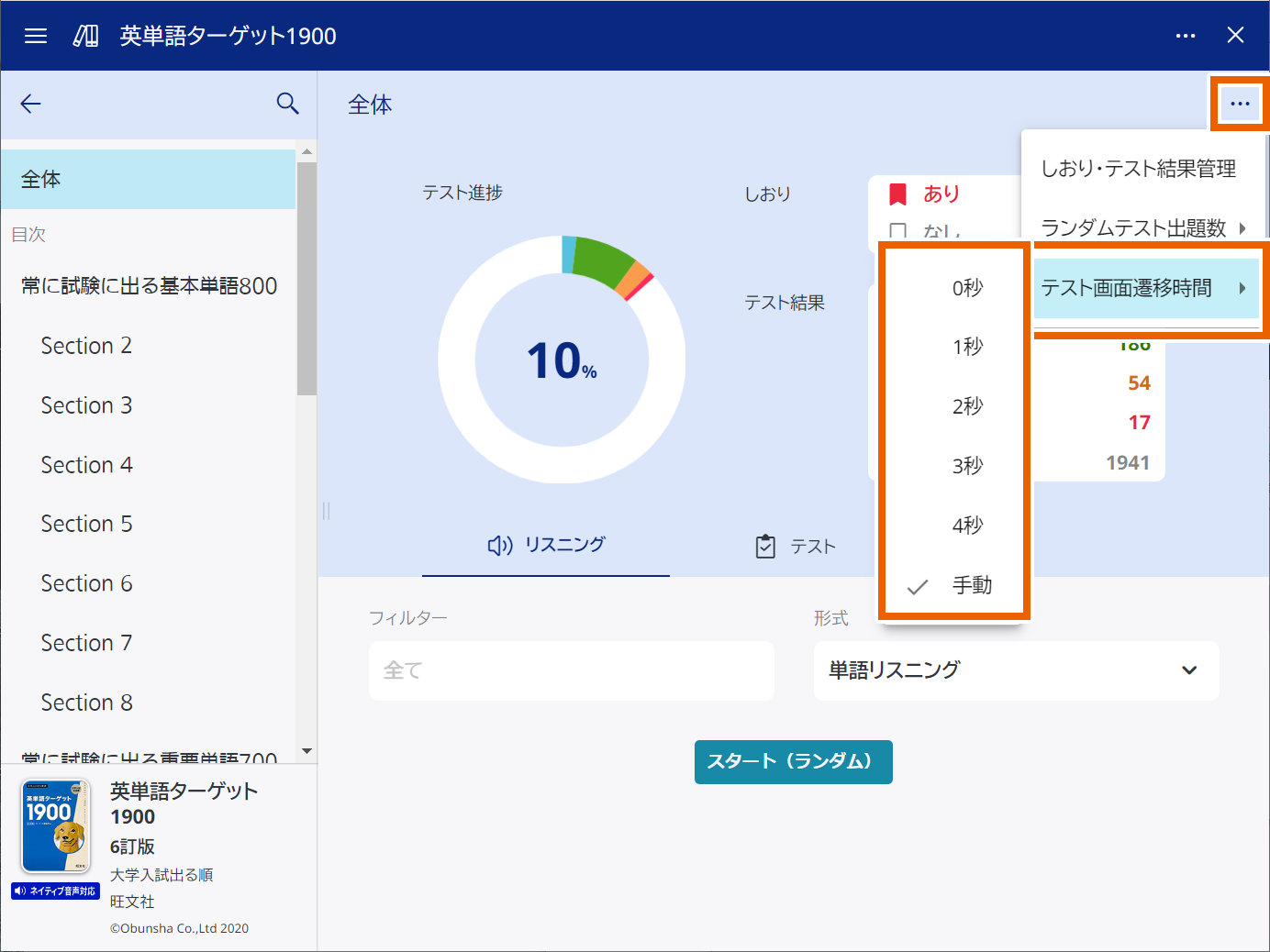
- 自己判定式テストに対応した進捗管理コンテンツの場合は、【テスト画面遷移時間】を設定できません。
ランダムテストの出題数を変更する
【】→【ランダムテスト出題数】を選択して、出題数を選択する。
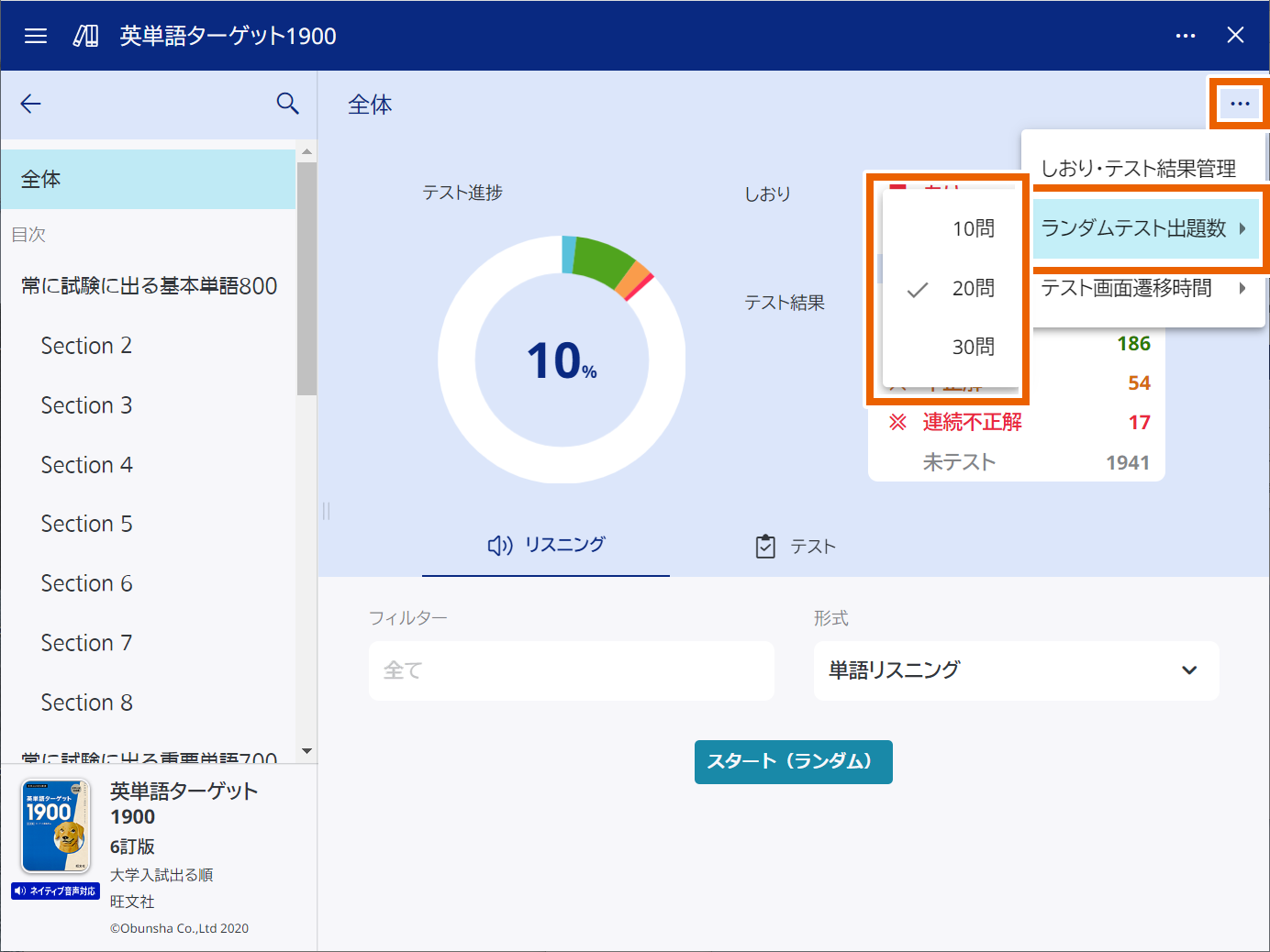
本コンテンツの概要を表示する
使用中の辞典や進捗管理コンテンツの凡例(編集の方針、利用のしかたなど)や、収録内容の説明などを見ることができます。
【】→【本コンテンツについて】を選択する。
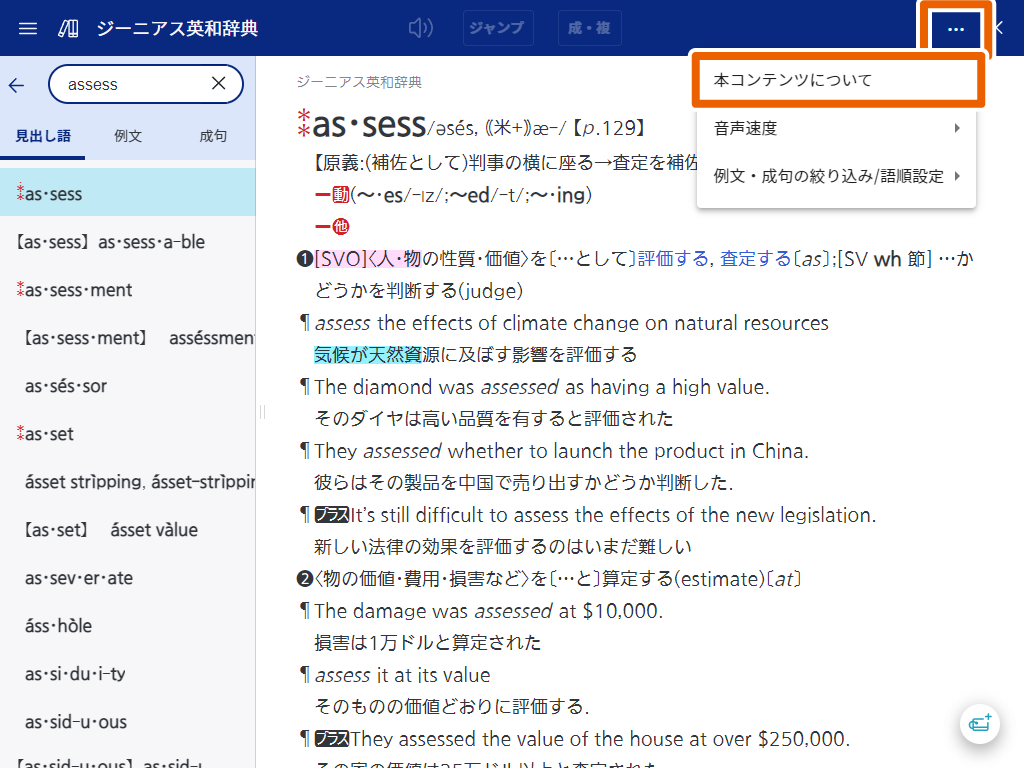
本コンテンツの概要画面が表示されます。

【】を選択する。
元の画面に戻ります。
