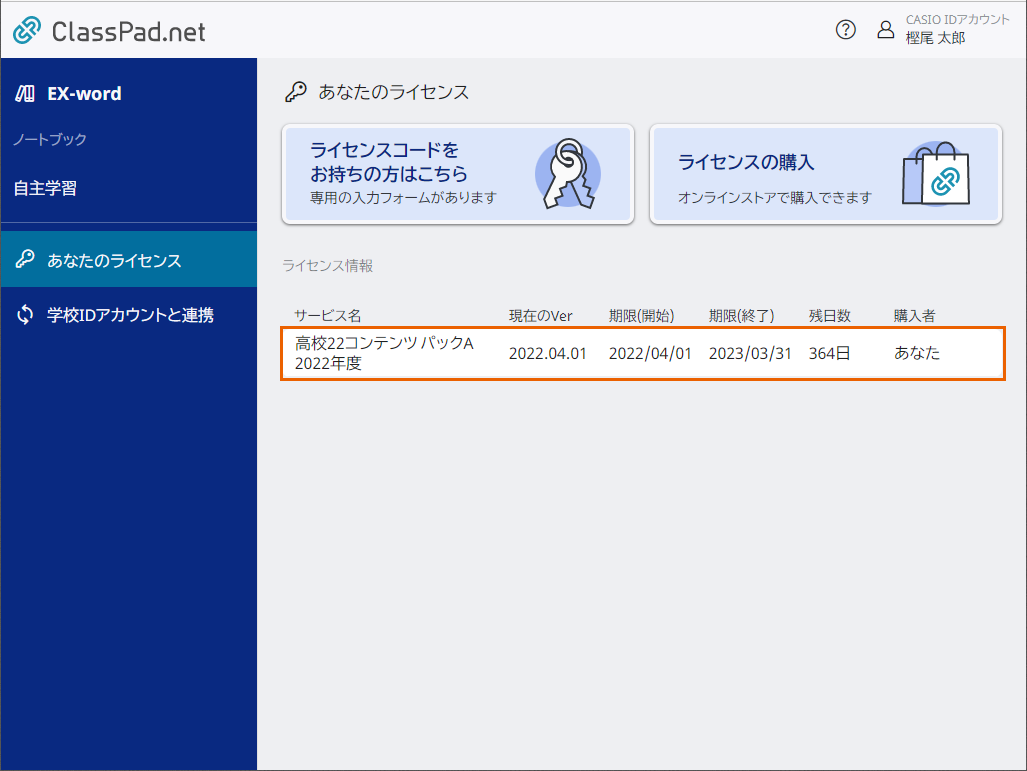ユーザーガイド
ClassPad.netの利用方法をご案内いたします。
ライセンス(コンテンツ)を追加する
- 追加するライセンス(コンテンツ)はCASIO IDと紐づきます。
- 学校一括利用ユーザーは、CASIO IDを作成・連携することでライセンス(コンテンツ)を追加できます。
「ClassPad.net Store」から購入する
【あなたのライセンス】の画面から【ライセンスの購入はこちら】を選択して、「ClassPad.net Store」の画面を表示してください。

- CASIO IDのログインおよび連携のメッセージが表示された場合は、画面の指示に従ってCASIO IDでログインしてください。CASIO IDの連携が完了して、「ClassPad.net Store」の画面に切り替わります。
コンテンツを探してカートに入れる
購入したいコンテンツを探します。英語や国語などのカテゴリーから探すこともできます。

コンテンツを選択すると詳細ページが表示されるので、内容を確認します。

購入するコンテンツが決まったら、コンテンツ詳細ページで「期間」と「ご利用開始日」を設定して、【カートに入れる】を選択してください。
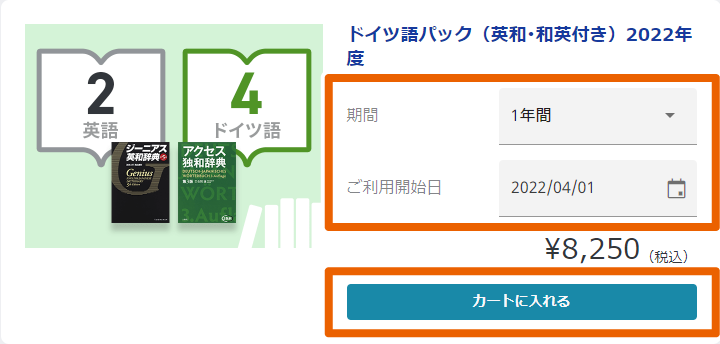
- 「ご利用開始日」は、購入当日から6年先の間で設定できます。
カートの画面に移動します。
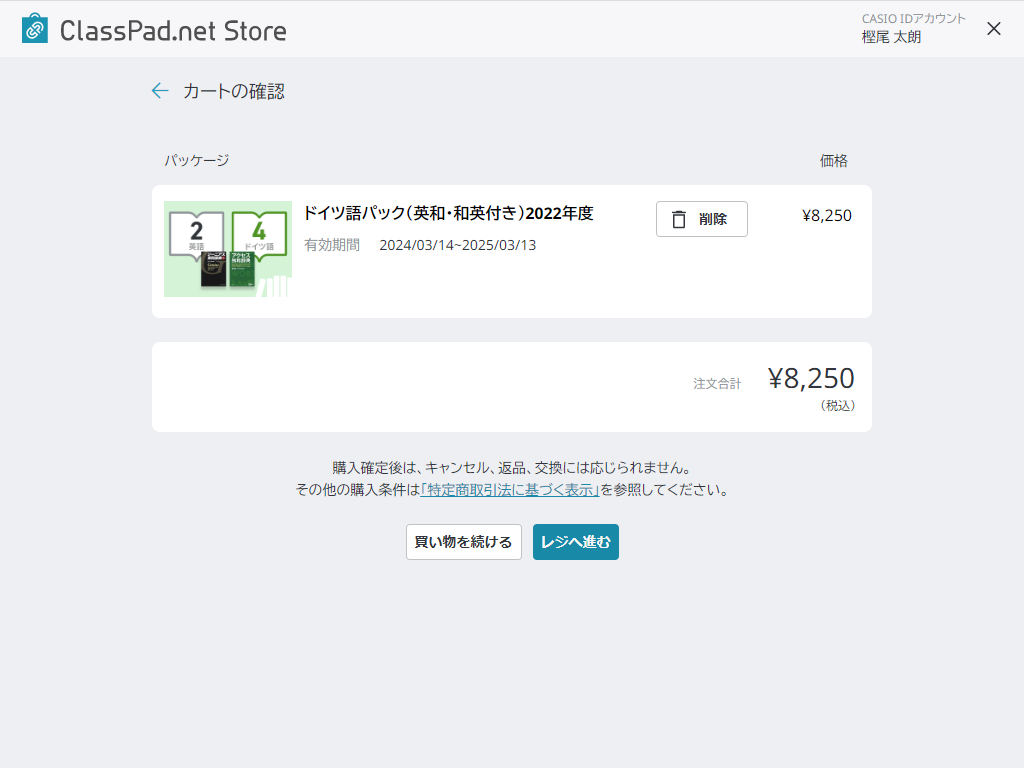
購入する
カートの内容で問題がなければ、【レジへ進む】を選択してください。
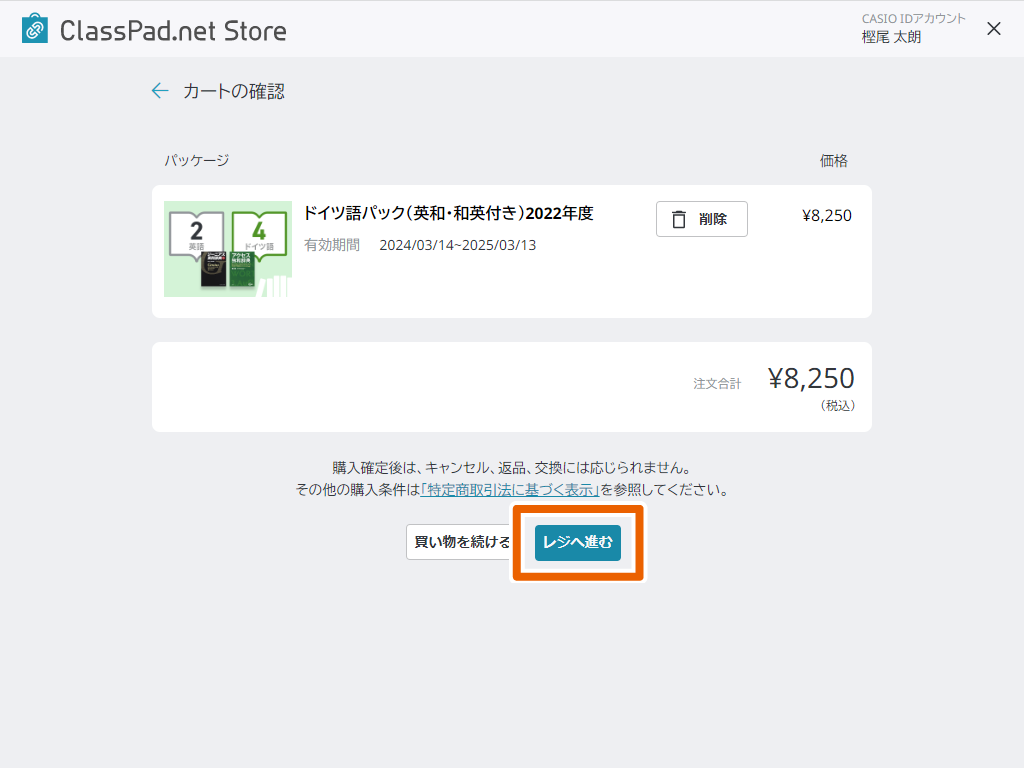
GMOペイメントゲートウェイ決算システムのご利用に問題なければ、【移動】を選択してください。
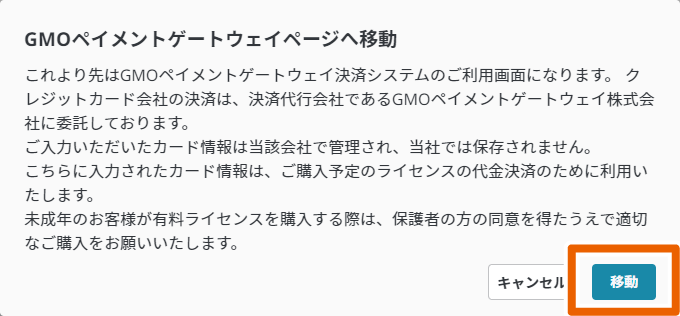
GMO決算フォームに移動します。
クレジットカードの情報など必要事項を入力して、画面の案内に従って注文手続きを行います。
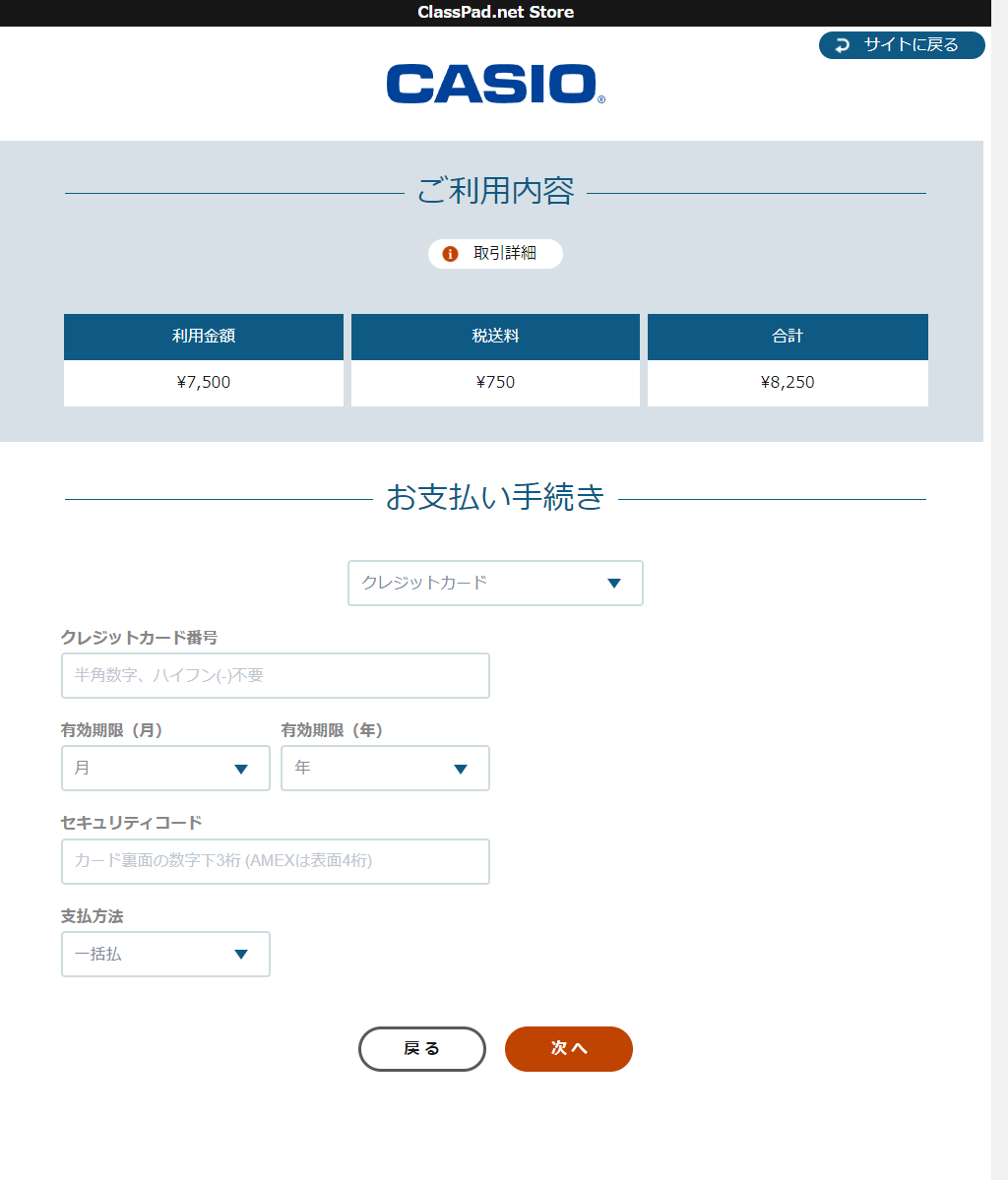
注文が完了したら、ヘッダーの【 】ボタンから「ClassPad.net Store」の画面を閉じてください。
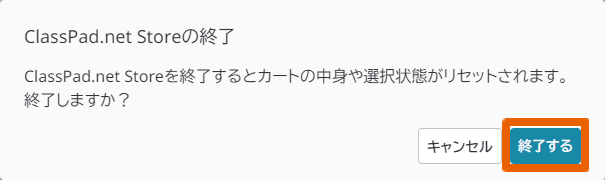
【あなたのライセンス】画面で、購入したコンテンツ(サービス名)を確認できます。

ライセンスコードを入力して追加する
ライセンスコードをお持ちの方は、【あなたのライセンス】の画面から【ライセンスコードをお持ちの方はこちら】を選択してください。
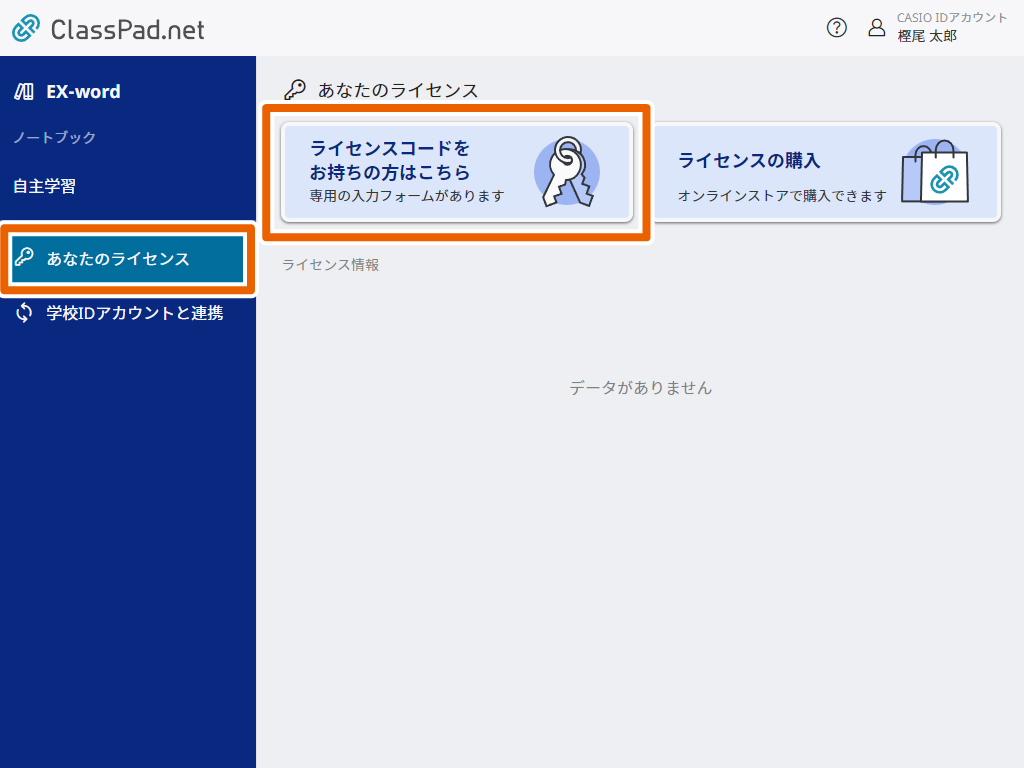
- CASIO IDのログインおよび連携のメッセージが表示された場合は、画面の指示に従ってCASIO IDでログインしてください。CASIO IDの連携が完了して、ライセンスコードの入力画面に移動します。
ライセンスコードを入力します。
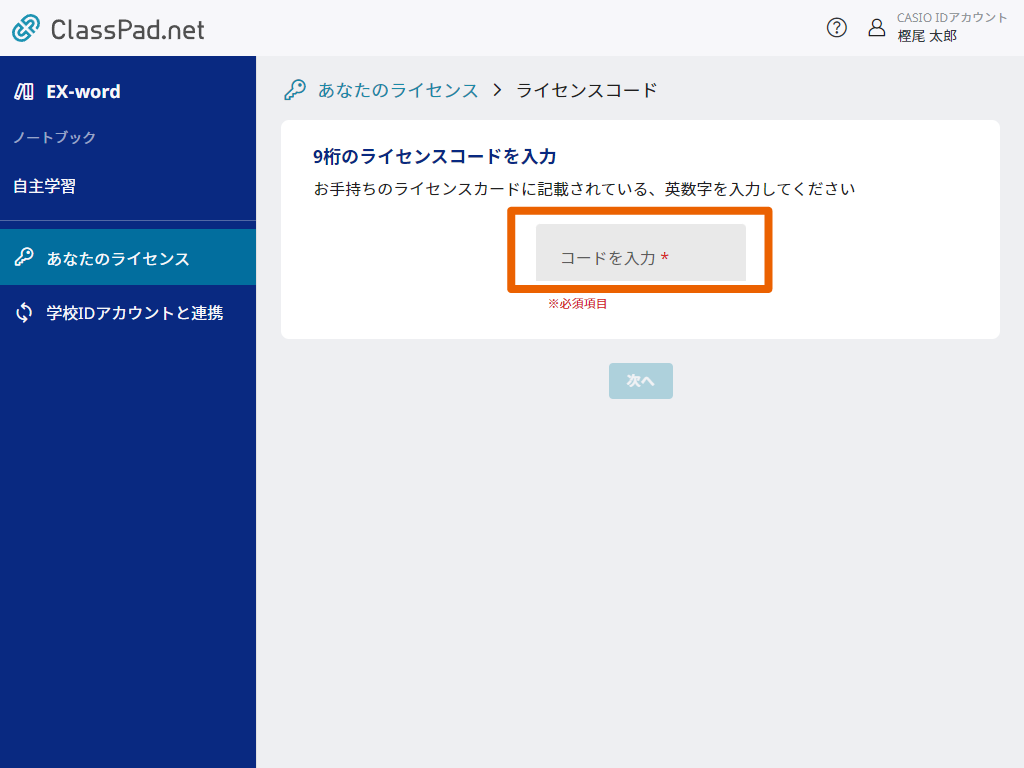
「ご利用開始日」を設定します。
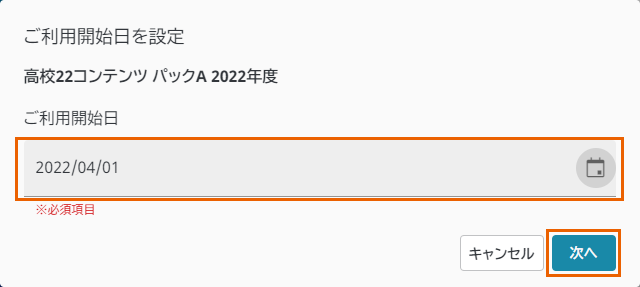
- 「ご利用開始日」は、有効化する当日から6年先の間で設定できます。
ライセンスコードで指定された追加コンテンツの確認画面で問題なければ、【有効化】を選択してください。
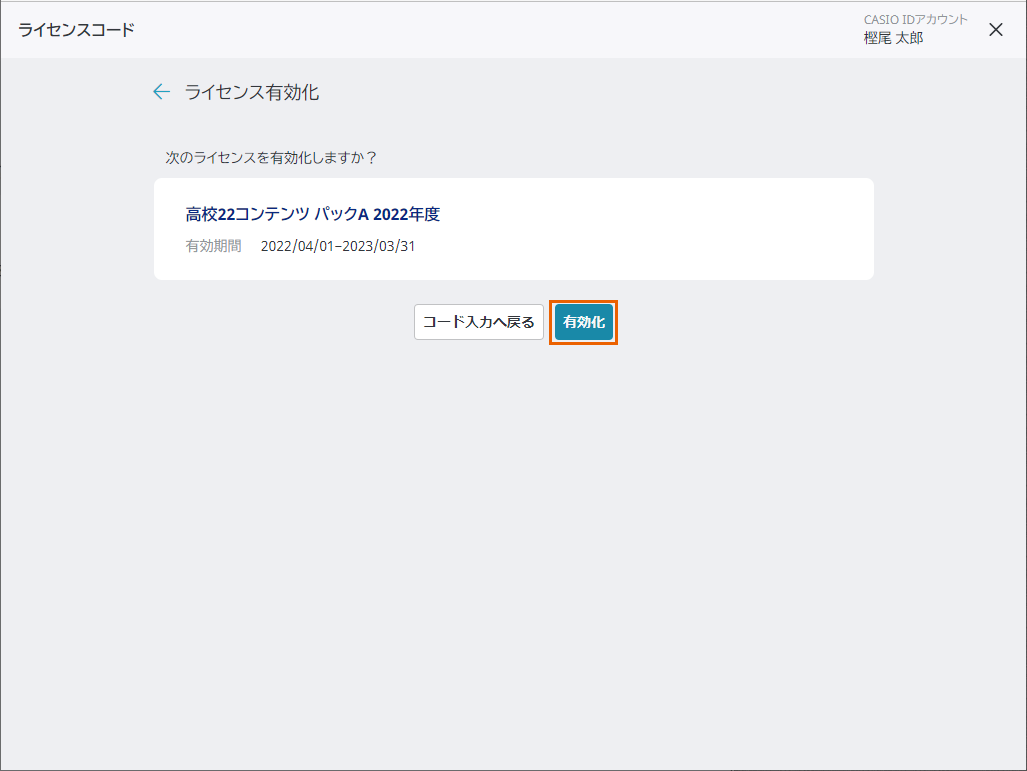
【あなたのライセンス】画面で、追加したコンテンツ(サービス名)を確認できます。