ユーザーガイド
ClassPad.netの利用方法をご案内いたします。
ノートブックを使う
テキストや手書き文字、Webリンク、PDFや画像ファイル、辞典で調べた内容 などを、ふせんとしてノートブックに貼り付けることができます。
ノートブック画面の概要については、「ノートブック画面」をご覧ください。
- 最大30個までのふせんをノートブックに貼り付けることができます。
テキスト/手書きのふせんを作成する
テキストや手書き文字を入力して、ふせんとして保存します。
![]() を選択する。
を選択する。
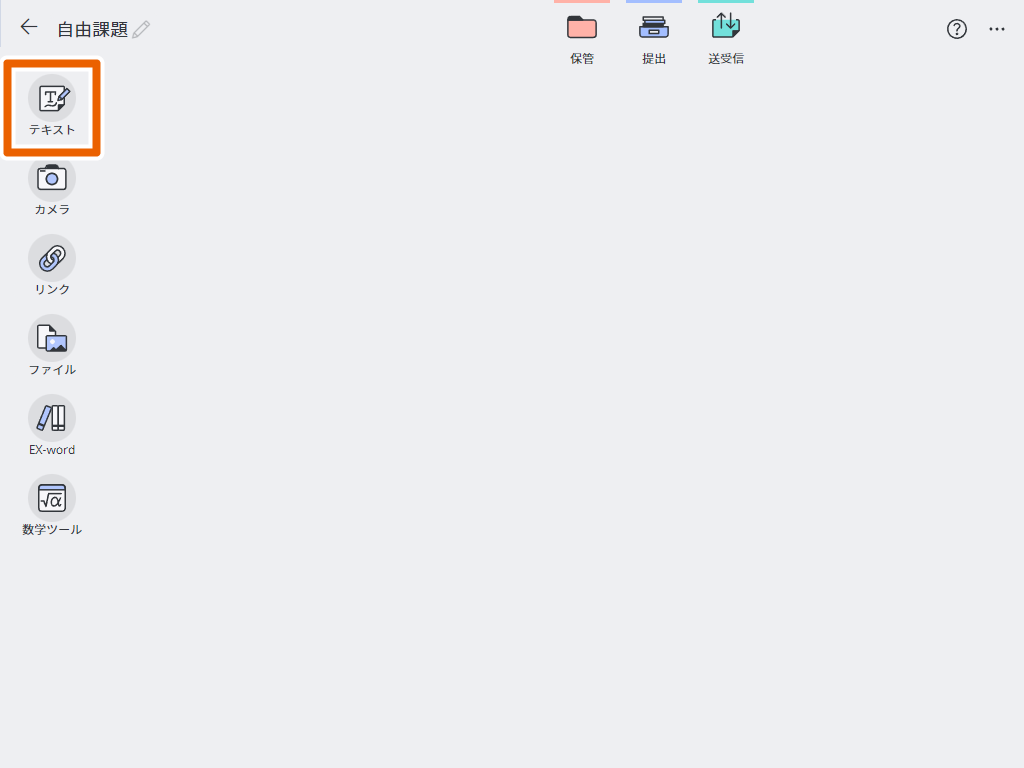
テキストの背景色を選択する。
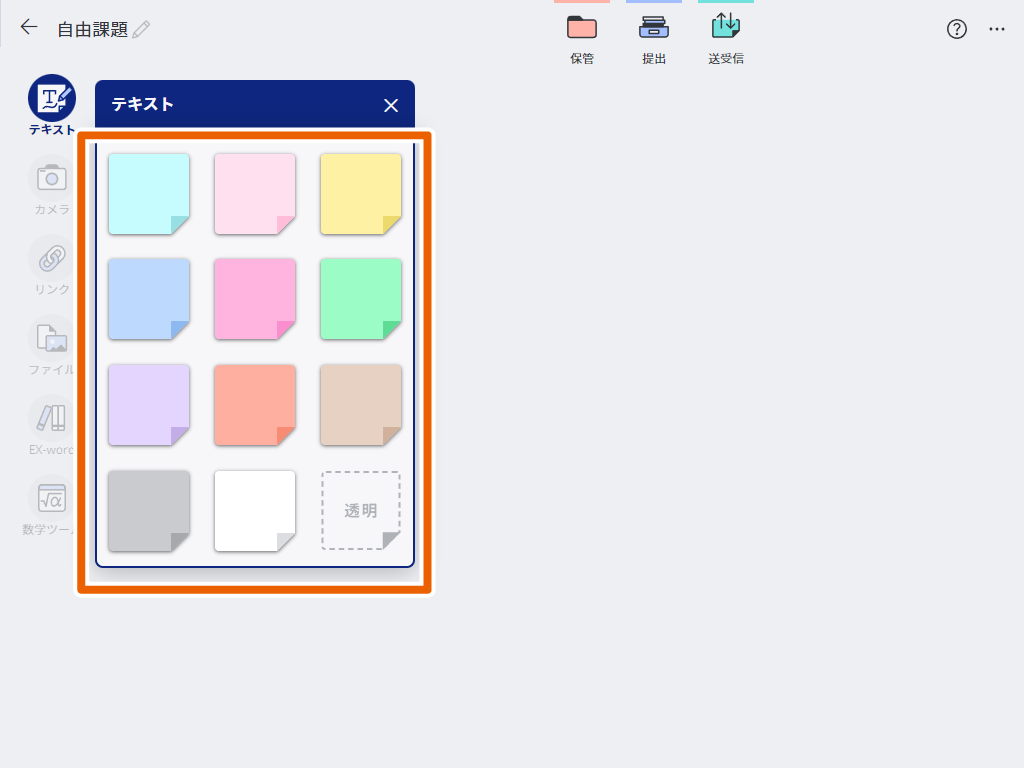
ふせんの編集画面が表示されます。
ふせんを編集する。
テキストや手書き文字を入力したり(「テキストを入力する」、「手書き文字を入力する」)、スタンプを押したりすることができます(「スタンプを使う」)。
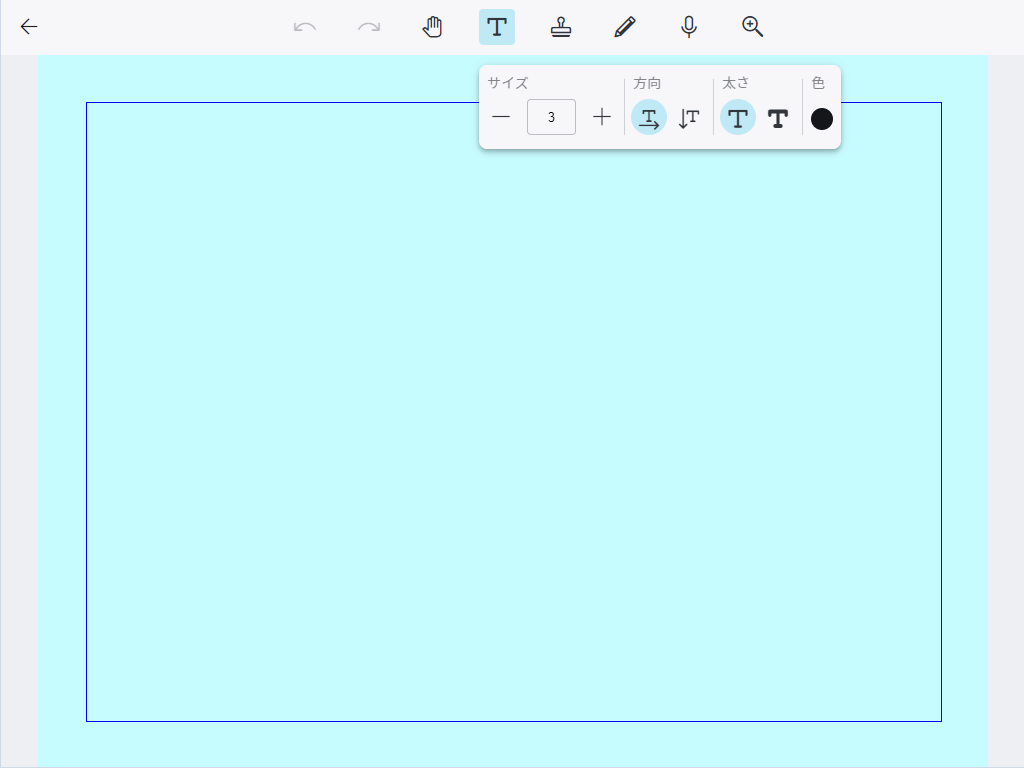
【】を選択する。

ふせんが保存されます。
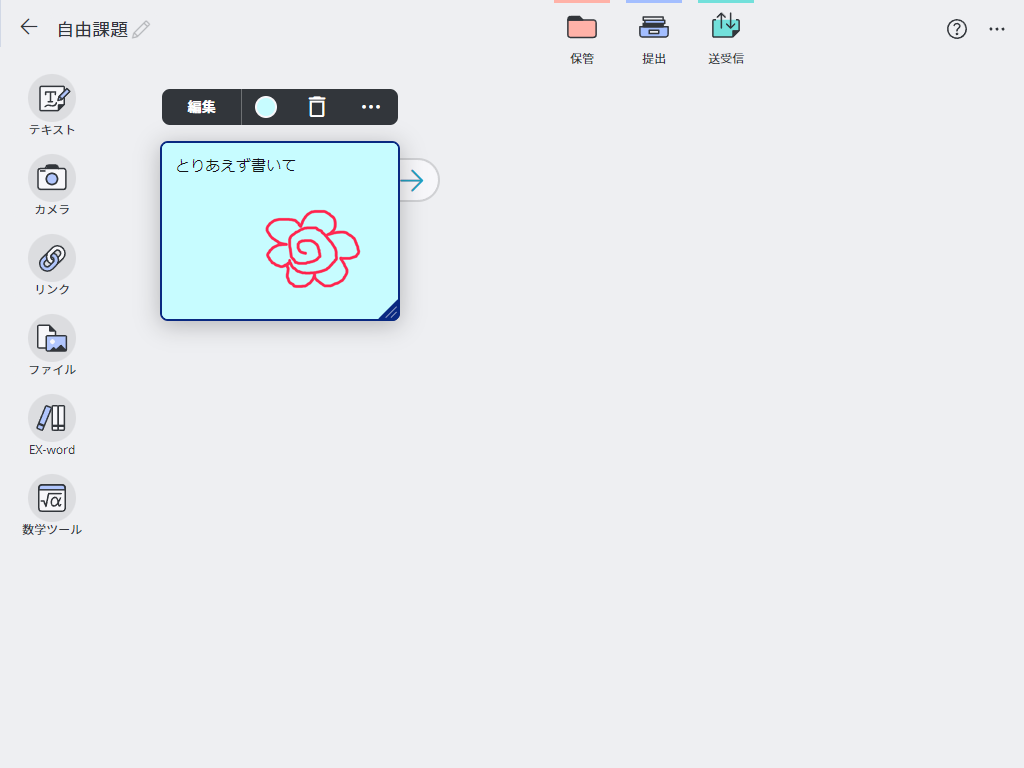
- ふせんを選択して移動させることができます。
- ふせんの角をドラッグまたはスワイプすることで、ふせんのサイズを変更できます。
カメラで撮影した写真や動画をふせんとして作成する
端末のカメラを使用して撮影した画像や動画を、ふせんとして保存します。
- iPad (Safari) のみ動画撮影して、ふせんとして保存できます。
![]() を選択する。
を選択する。
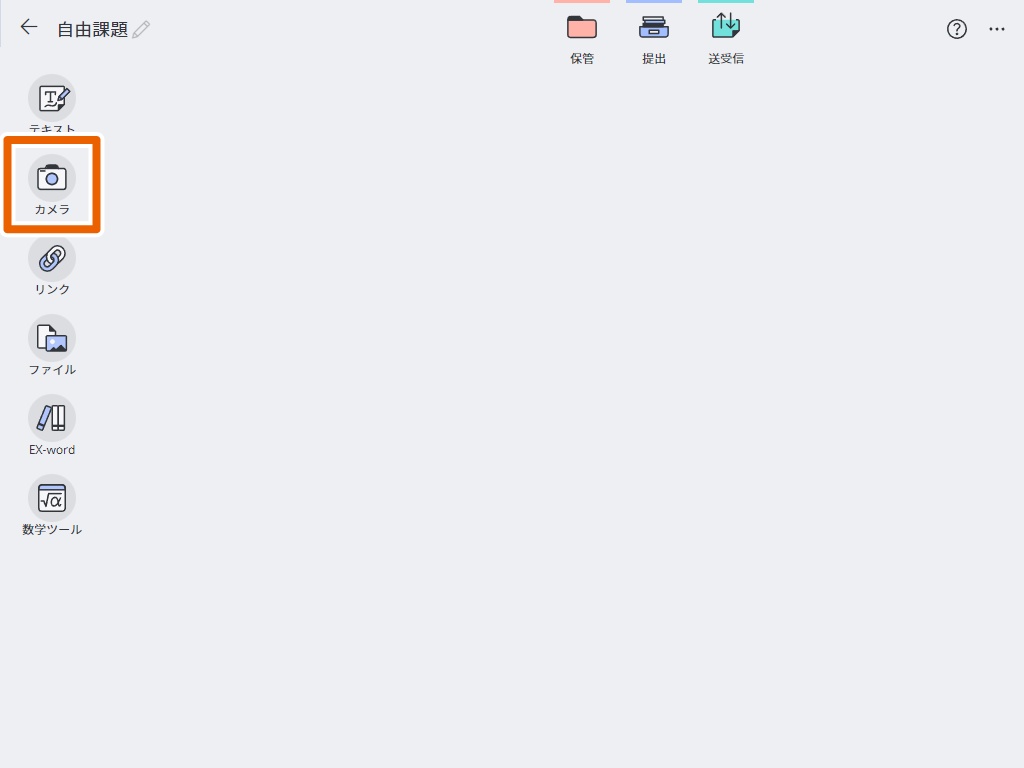
カメラのアクセスを求めるメッセージが表示されます(初回のみ)。
お使いの環境によって見た目が異なる場合や、表示されない場合があります。
【許可】を選択する。
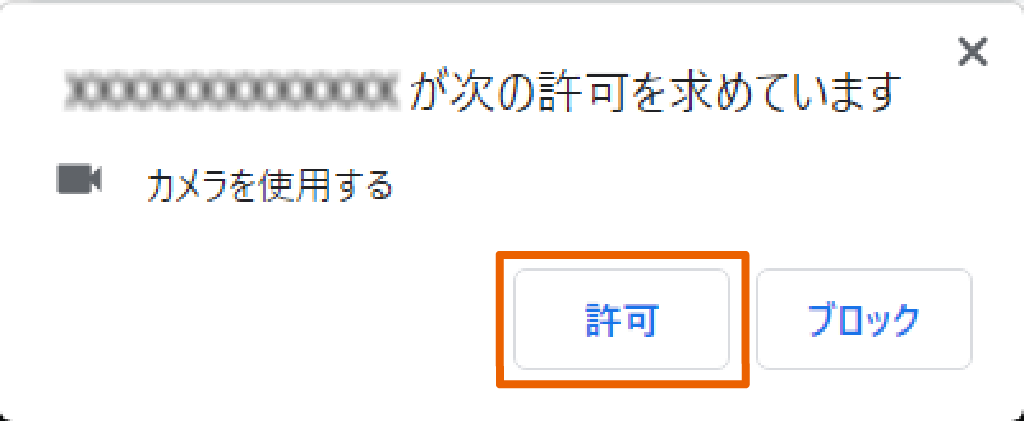
端末に準拠したカメラが起動します。
カメラで撮影する。
iPad (Safari) の場合は、【ビデオ】または【写真】を選択して、撮影を開始します。

- ご使用の端末によって撮影の操作が異なります。
![]() を選択する。
を選択する。
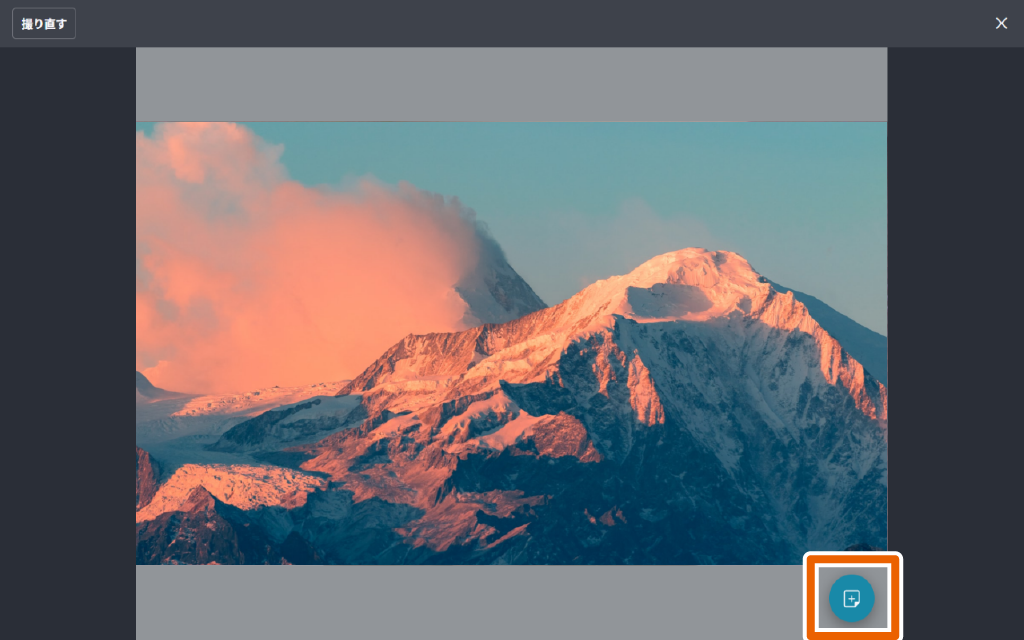
撮影した画像または動画が取り込まれて、ふせんとして保存されます。ふせんにはサムネイルが表示されます。
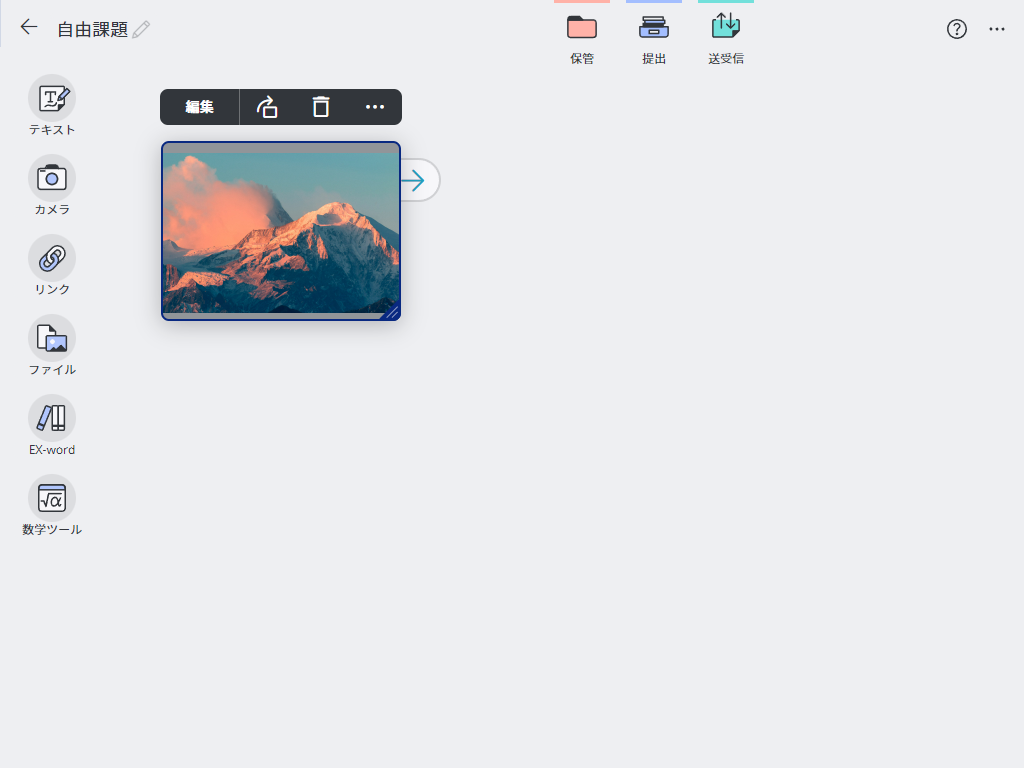
- 【撮り直す】を選択すると、撮影をやり直すことができます。
- 作成した動画ふせんの【編集】→【動画を再生】を選択すると、動画を再生できます。
リンク付きのふせんを作成する
Web上のリンク先URLを貼り付けて、ふせんとして保存します。
リンク付きのふせんを新規作成する
![]() を選択する。
を選択する。
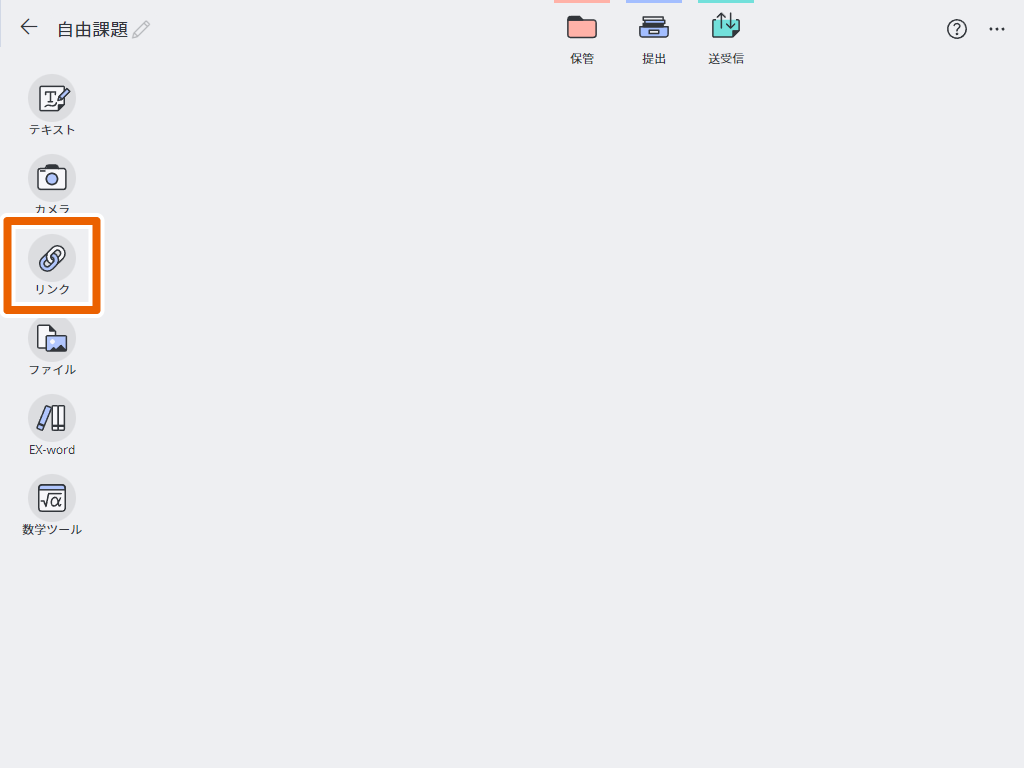
リンク先のURLを入力欄に入力する。
 (Googleで検索)を選択すると、Googleの検索画面を開いてリンク先のWebページを検索できます。
(Googleで検索)を選択すると、Googleの検索画面を開いてリンク先のWebページを検索できます。 (YouTubeで検索)を選択すると、Youtubeを開いてリンク先を検索できます。
(YouTubeで検索)を選択すると、Youtubeを開いてリンク先を検索できます。 (Googleマップで検索)を選択すると、Google Mapを開いてリンク先の地図を検索できます。
(Googleマップで検索)を選択すると、Google Mapを開いてリンク先の地図を検索できます。
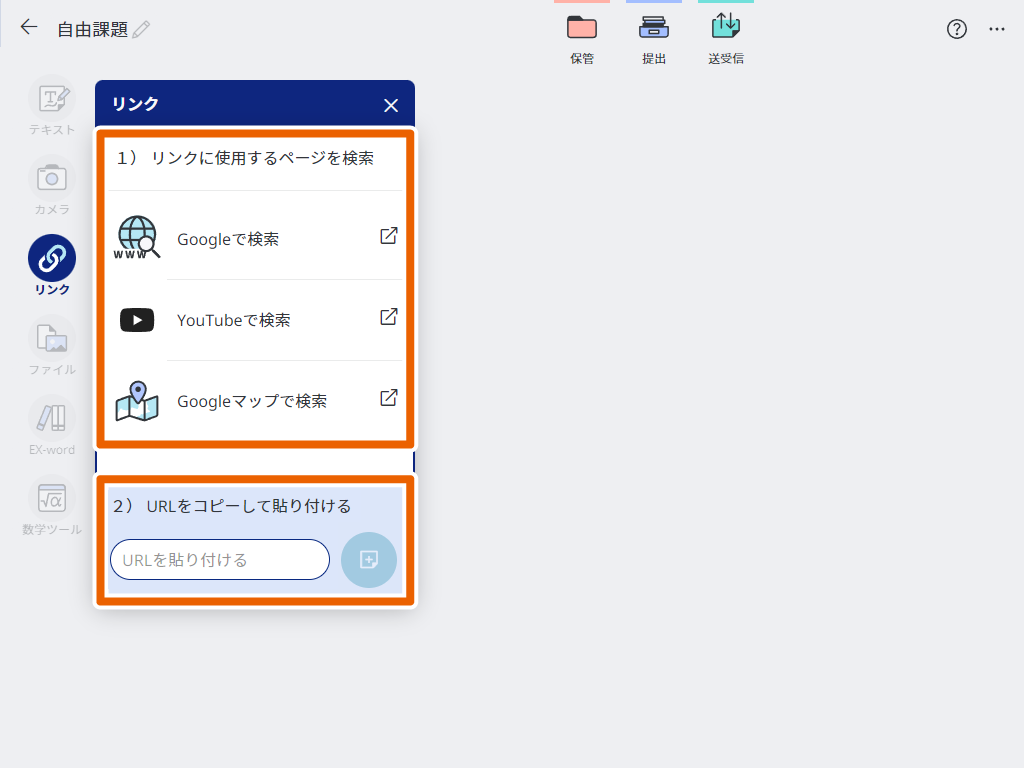
![]() を選択する。
を選択する。
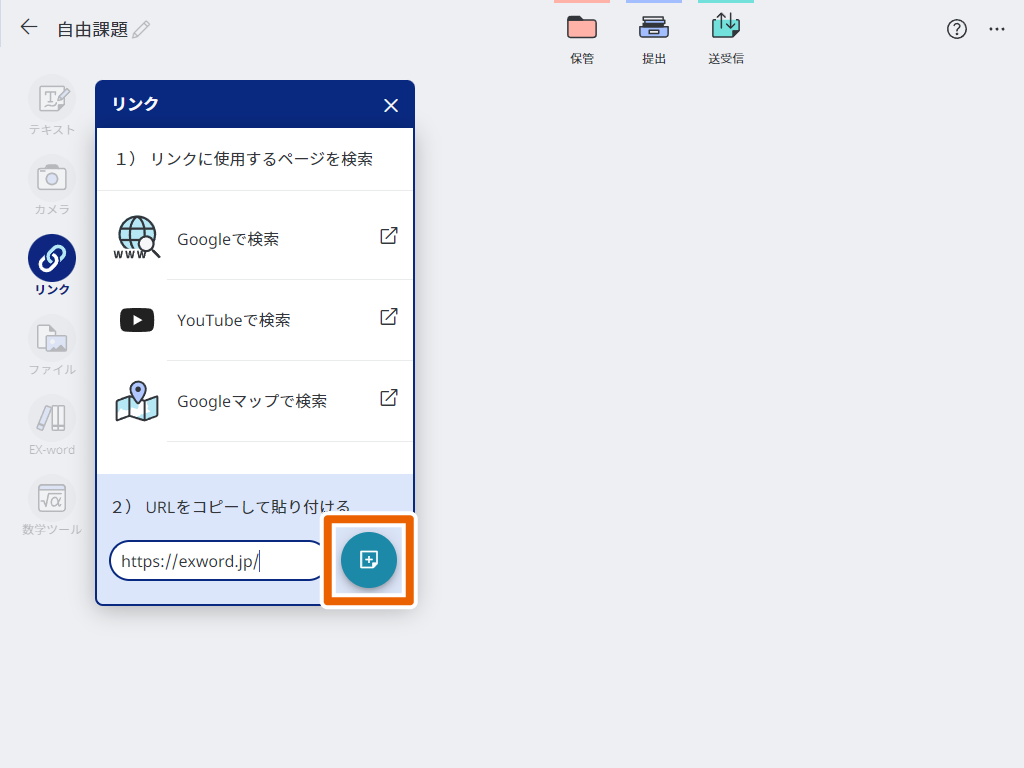
Webページのリンクが、ふせんとして保存されます。
リンク先のWebページがサムネイルを持っている場合は、ふせんにはサムネイルが表示されます。
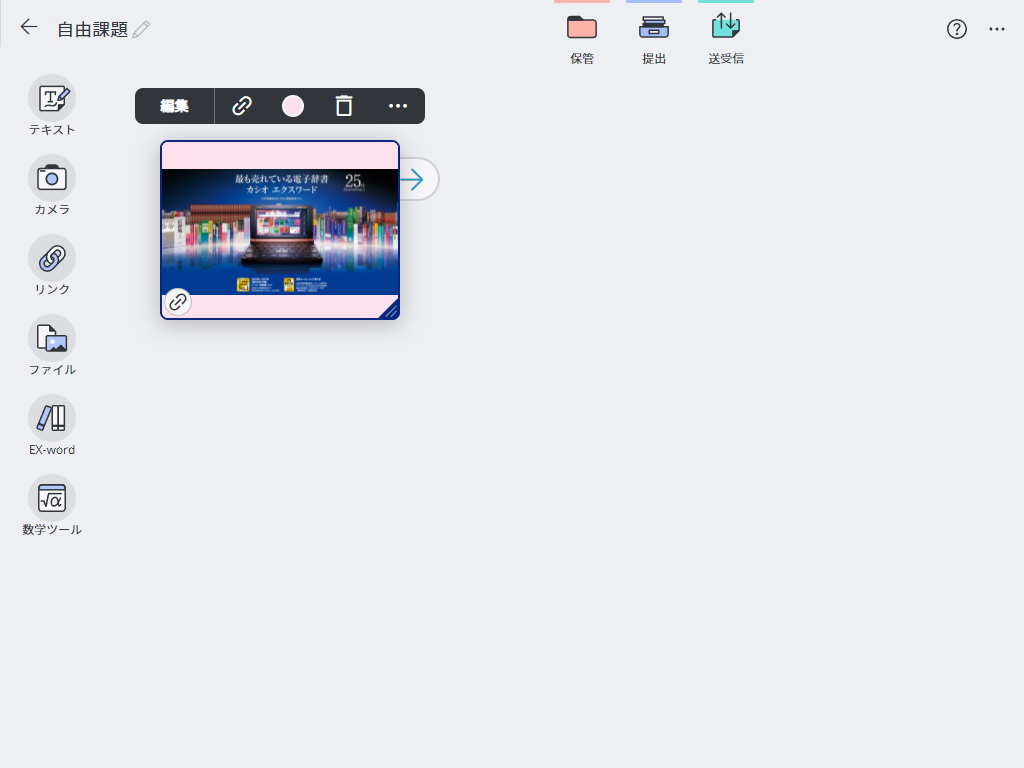
- ふせんを選択して移動させることができます。
- ふせんの角をドラッグまたはスワイプすることで、ふせんのサイズを変更できます。
- 作成したふせんの【編集】を選択して、テキストや手書き文字を入力したり(「テキストを入力する」、「手書き文字を入力する」)、スタンプを押したりすることができます(「スタンプを使う」)。
リンク付きのふせんのリンク先を開く
リンク付きふせんの【】を選択する。
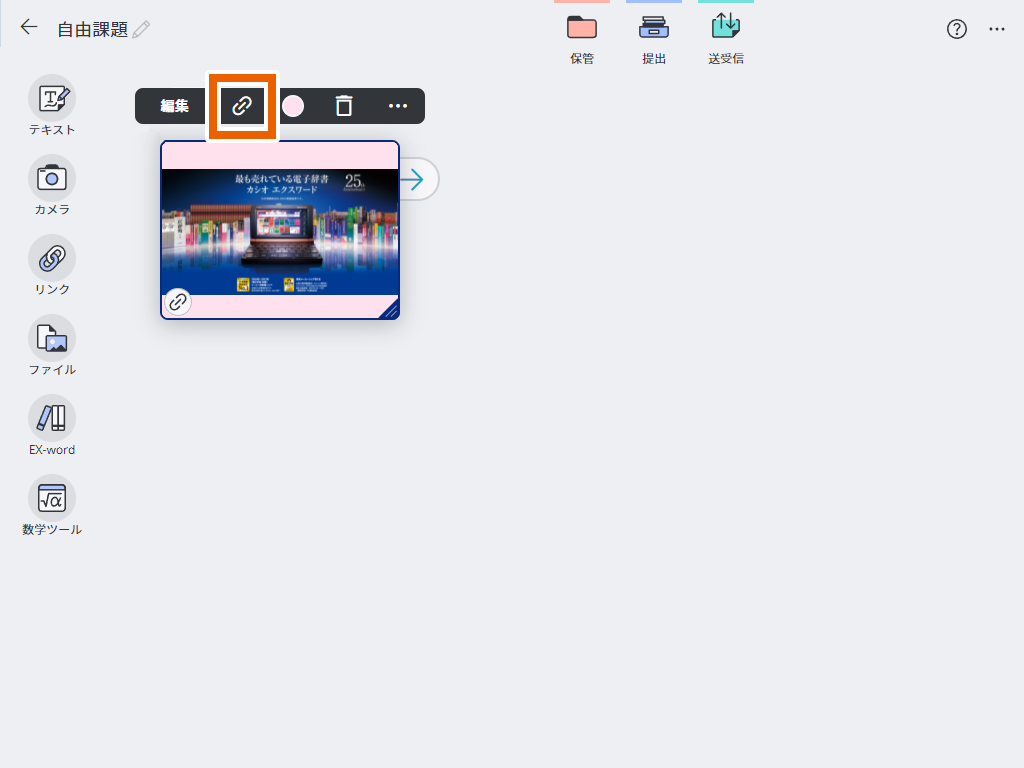
リンク先のWebページが別タブで開きます。
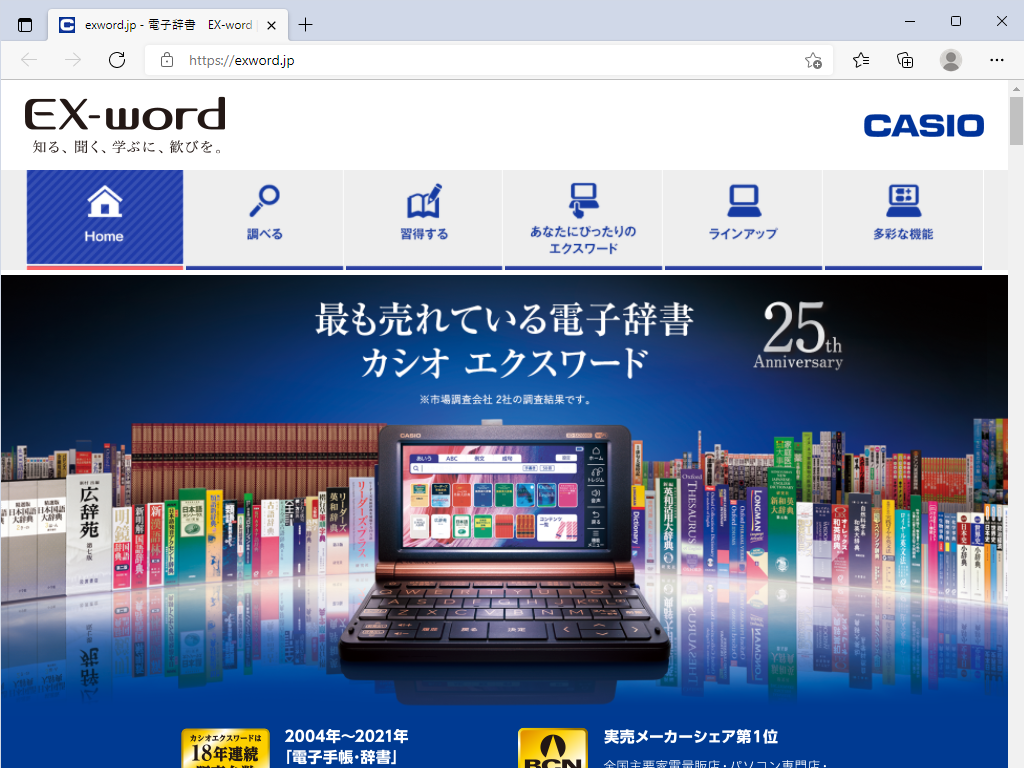
- リンク付きふせんの【編集】→【WEBを見る】を選択して、リンク先のWebページを別タブで開くこともできます。
リンク付きのふせんのリンク先を確認・変更する
リンク付きふせんの【編集】を選択する。
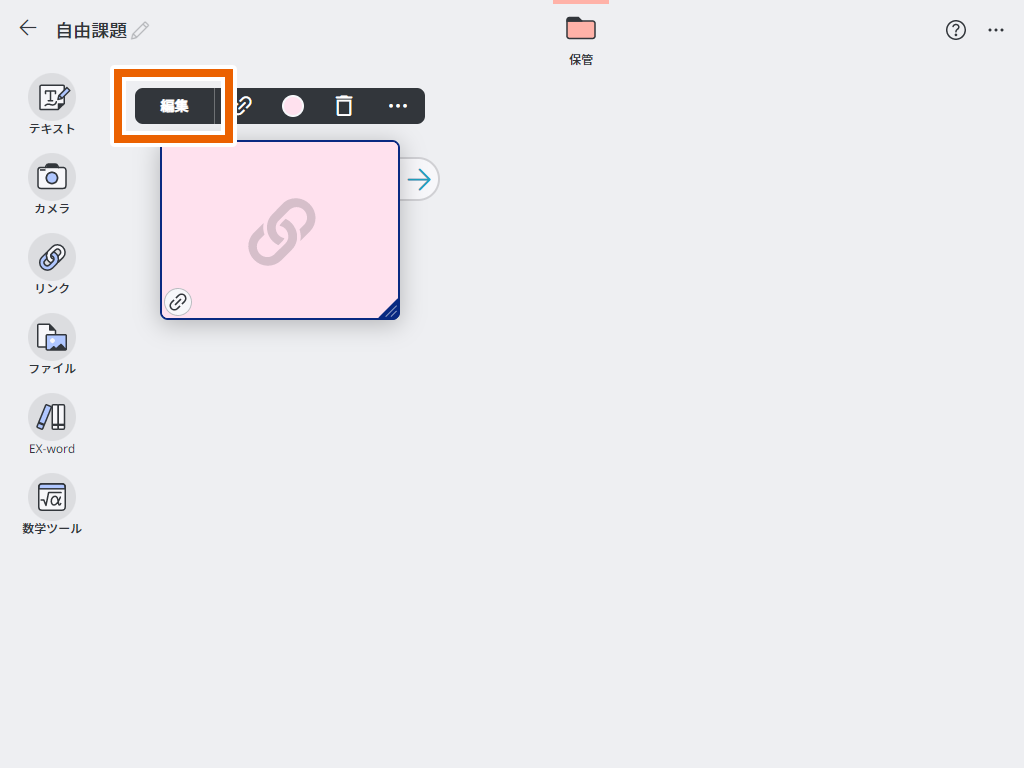
【URLを確認】を選択する。
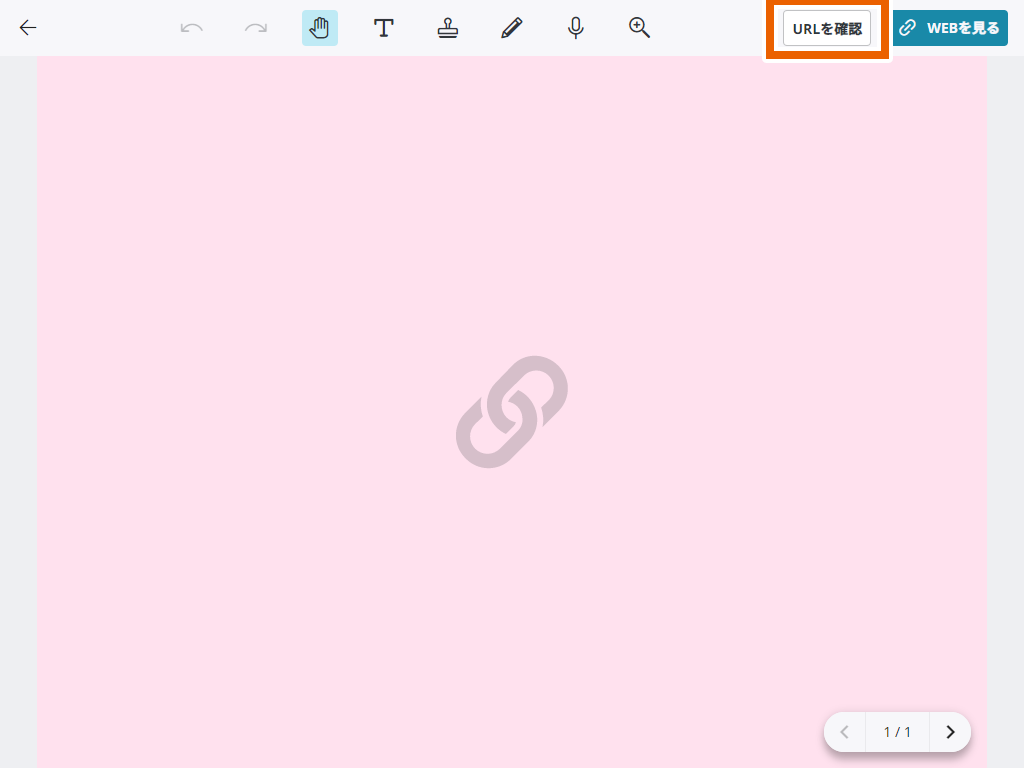
URLが表示されます。
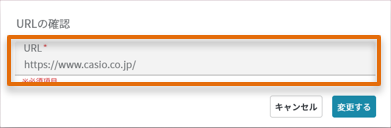
URLを変更する場合は、URLを変更して【変更する】を選択する。
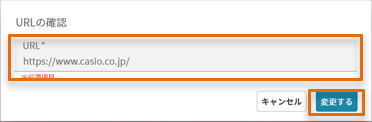
- URLを変更すると、ふせんのサムネイルも更新されます。
画像・動画・PDFファイルをふせんとして作成する
画像や動画、PDFファイルを取り込んで、ふせんとして保存します。
![]() を選択する。
を選択する。
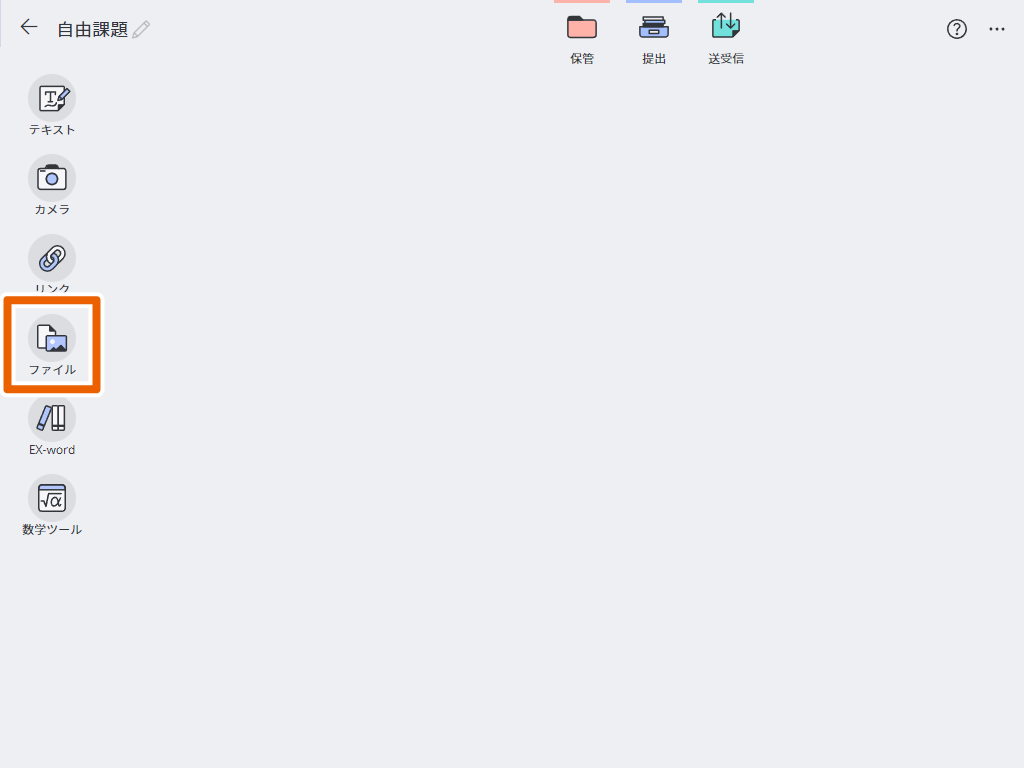
取り込むファイルを選択して、【開く】を選択する。
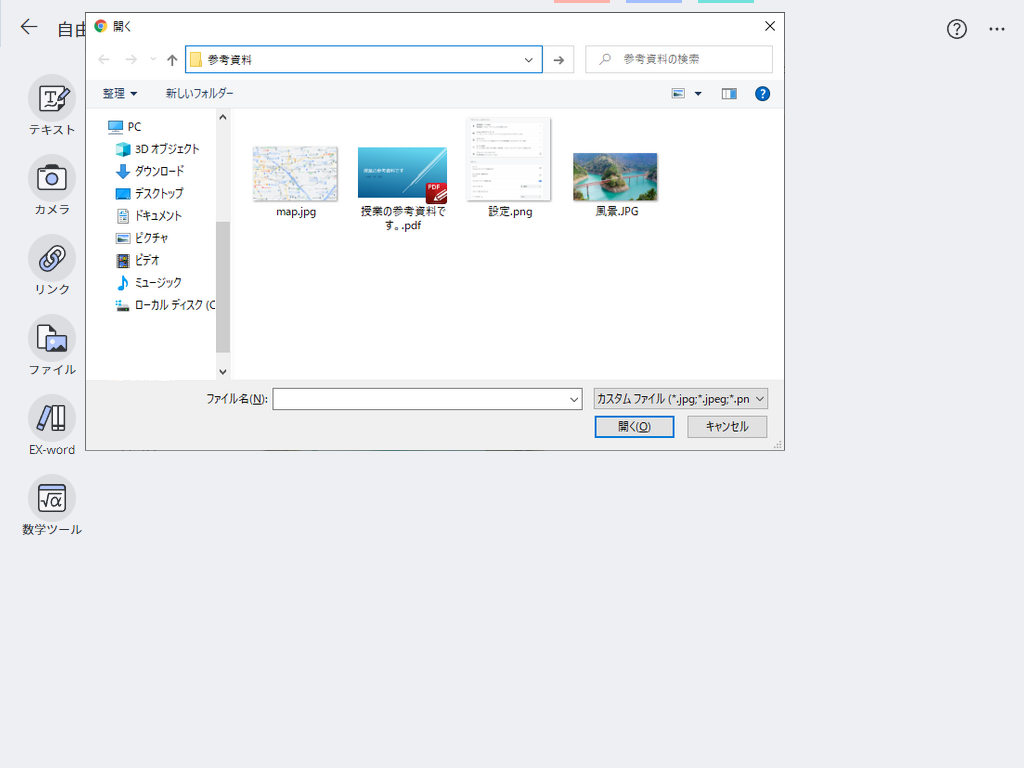
選択した画像、動画またはPDFファイルが取り込まれて、ふせんとして保存されます。ふせんにはサムネイルが表示されます。
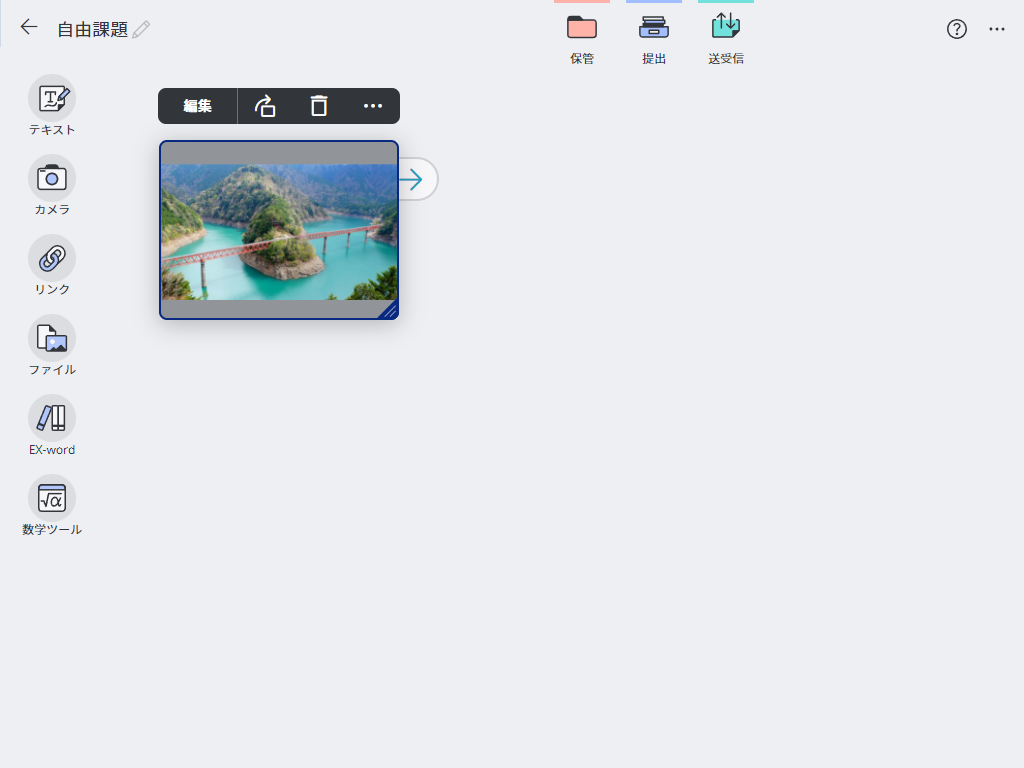
- 取り込み可能な画像ファイルの最大容量は5MBです。
- 画像ファイルは、JPEG、PNG、GIF形式が取り込みできます。
- 取り込み可能な動画ファイルの最大容量は100MBです。
- 動画ファイルは、MP4とMOV形式に対応しています。
(動画コーデックは、H.264/MPEG-4 AVCのみに対応) - スマートフォンでは動画ファイルを取り込めません。
- 取り込み可能なPDFファイルは、最大容量100MBかつ10ページまでです。
- PDFファイルの中にJPEG、PNG、GIF形式以外の画像が含まれていると、正しく取り込まれない可能性があります。
- ふせんを選択して移動させることができます。
- ふせんの角をドラッグまたはスワイプすることで、ふせんのサイズを変更できます。
- 作成したふせんの【編集】を選択して、取り込んだ画像上に、テキストや手書き文字を入力したり(「テキストを入力する」、「手書き文字を入力する」)、スタンプを押したりすることができます(「スタンプを使う」)。
- 複数ページのPDFファイルを取り込んだ場合は、各ページが線でつながれたふせんとして、折り畳まれて貼り付けられます。

辞典で調べた内容や進捗管理コンテンツの内容をふせんとして作成する
辞典で調べた内容や進捗管理コンテンツで学習した内容を、ふせんとして保存します。
![]() を選択する。
を選択する。
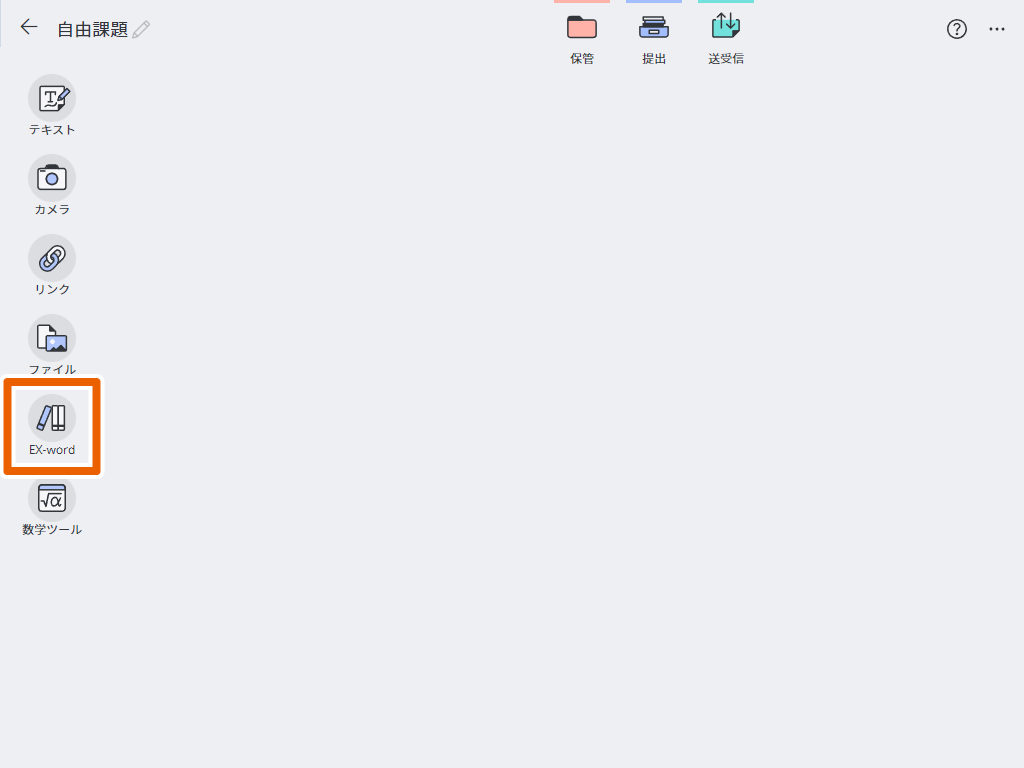
単語や熟語、例文などを検索して調べたり、進捗管理コンテンツで学習を行ったりする。
辞典および進捗管理コンテンツの使用方法については、「EX-wordを使う」をご覧ください。
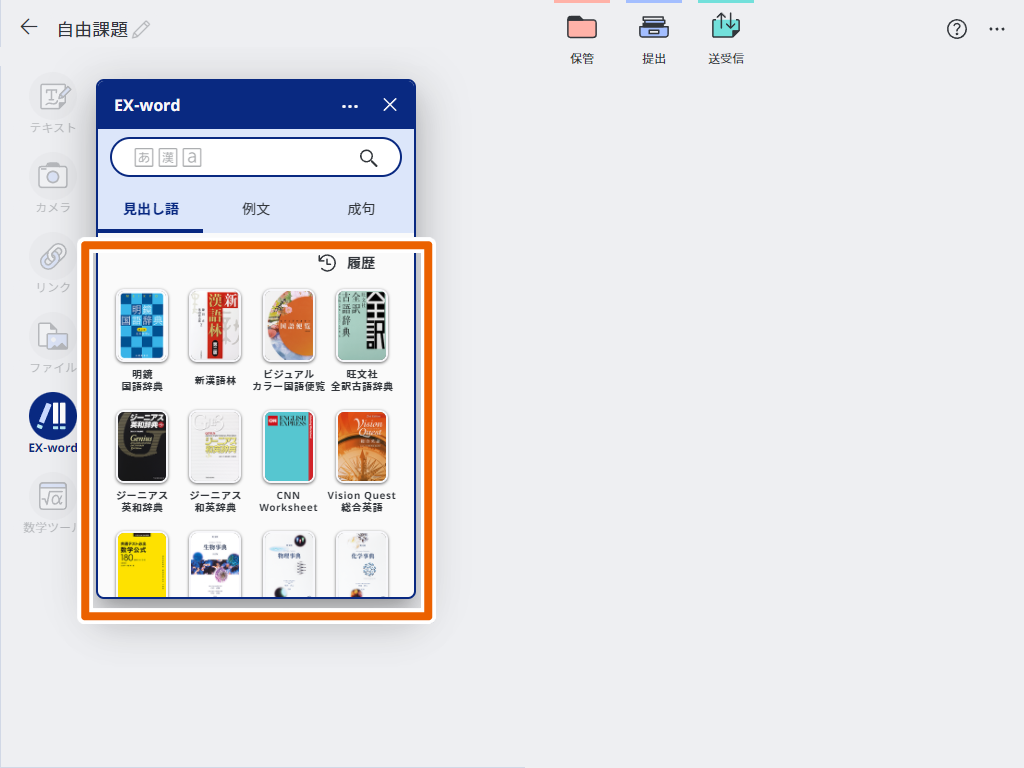
![]() を選択する。
を選択する。
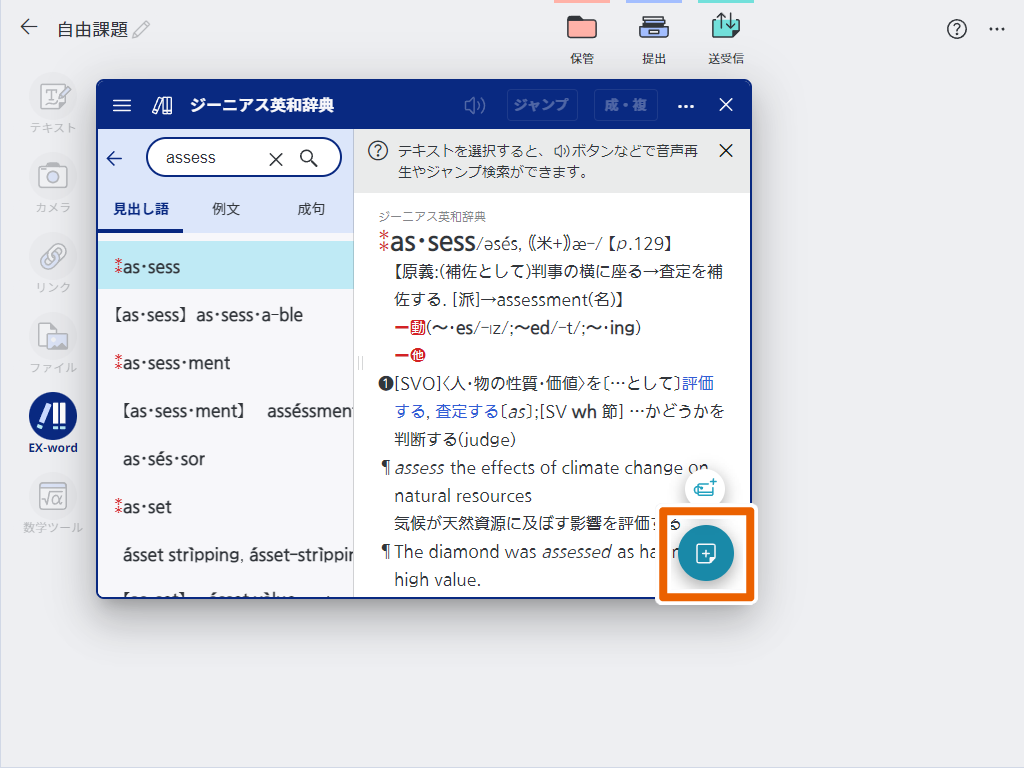
辞典で調べた内容や進捗管理コンテンツで学習した内容が、ふせんとして保存されます。
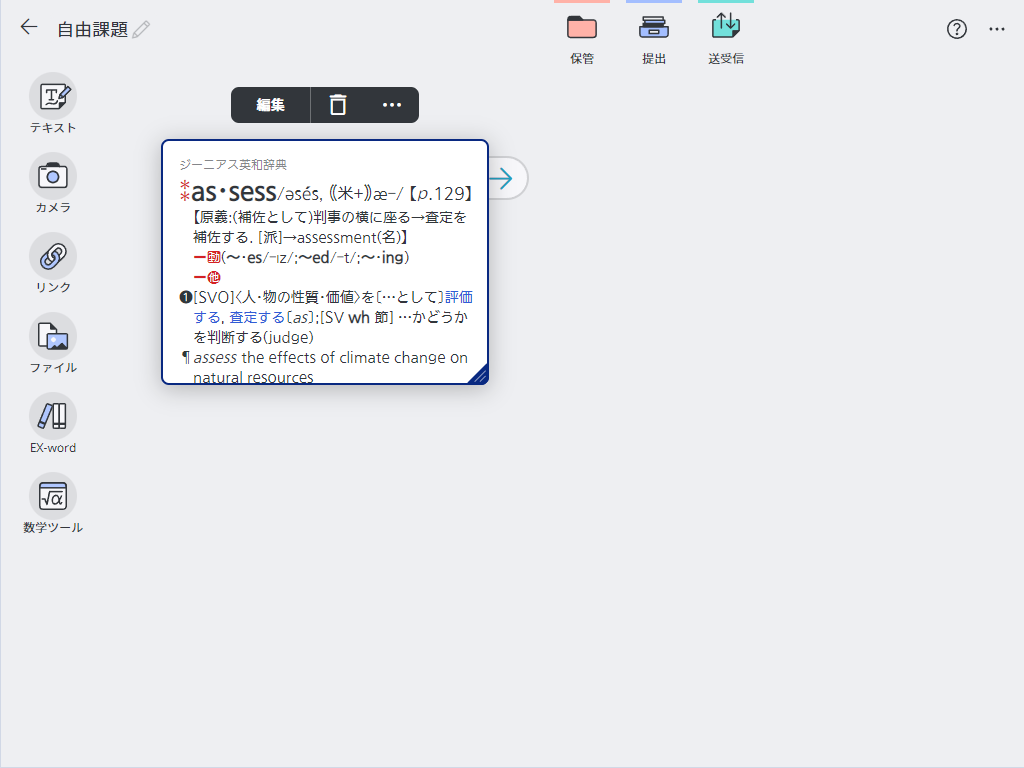
- ノートブックからの検索では、複数の辞典を対象に検索をおこない、各辞典で一致した3件ずつの検索結果が表示されます。
辞典名の横にある【全て】を選択すると、その辞典の検索結果のみを表示します。 - 個別の辞典を選択してから、検索することもできます。
- ふせんを選択して移動させることができます。
- ふせんの角をドラッグまたはスワイプすることで、ふせんのサイズを変更できます。
- コンテンツのライセンス有効期限が過ぎた場合は、メッセージが表示され、EX-word機能が使用できなくなります。
EX-wordモードでふせんを追加する
作成したふせんを、辞典や進捗管理コンテンツを使用できるEX-wordモードにして、新たにふせんを追加することができます。
【編集】または【詳細】を選択する。
辞典のふせんの場合は【編集】を、進捗管理コンテンツのふせんの場合は【詳細】を選択します。
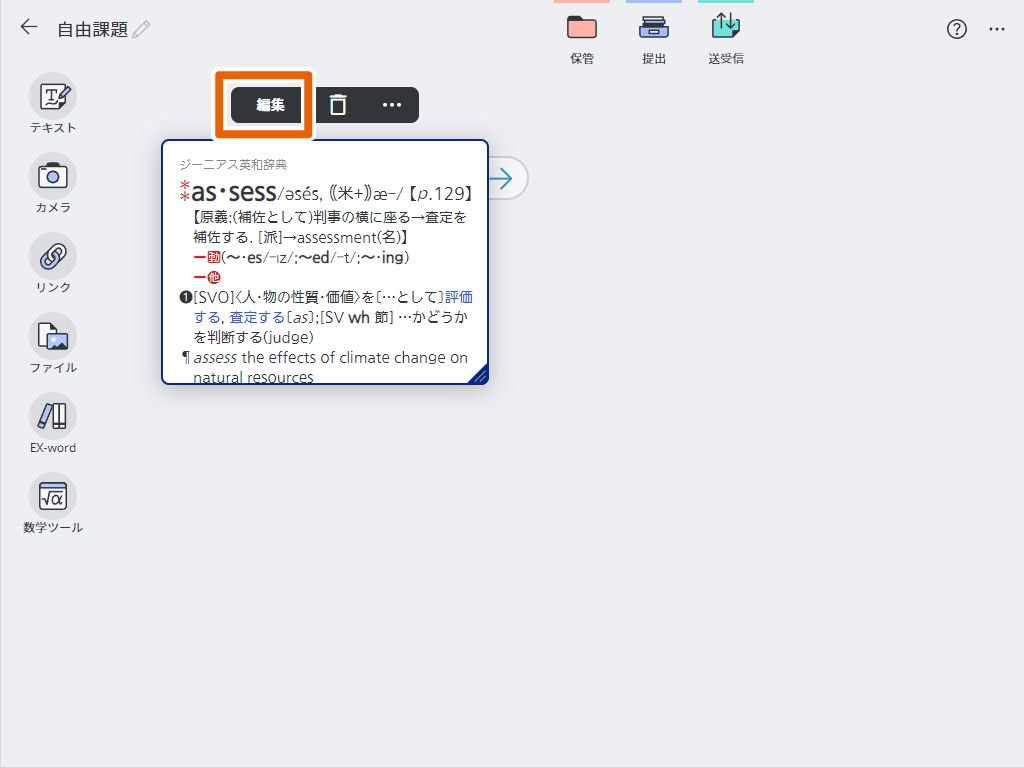
【EX-word】を選択する。

EX-wordモードになり、辞典または進捗管理コンテンツを使用できる状態になります。
再度【EX-word】を選択すると、編集画面に戻ります。
画面をスクロールしたり、図表を表示したりして内容を調べる。
辞典および進捗管理コンテンツの使用方法については、「EX-wordを使う」をご覧ください。
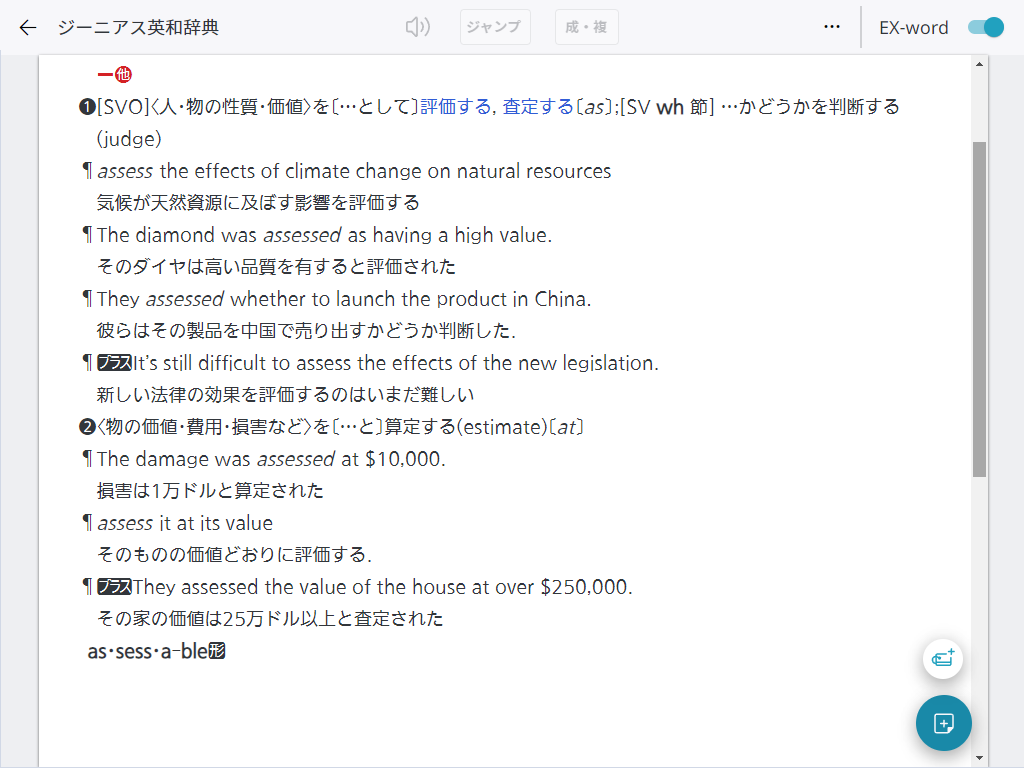
![]() を選択する。
を選択する。
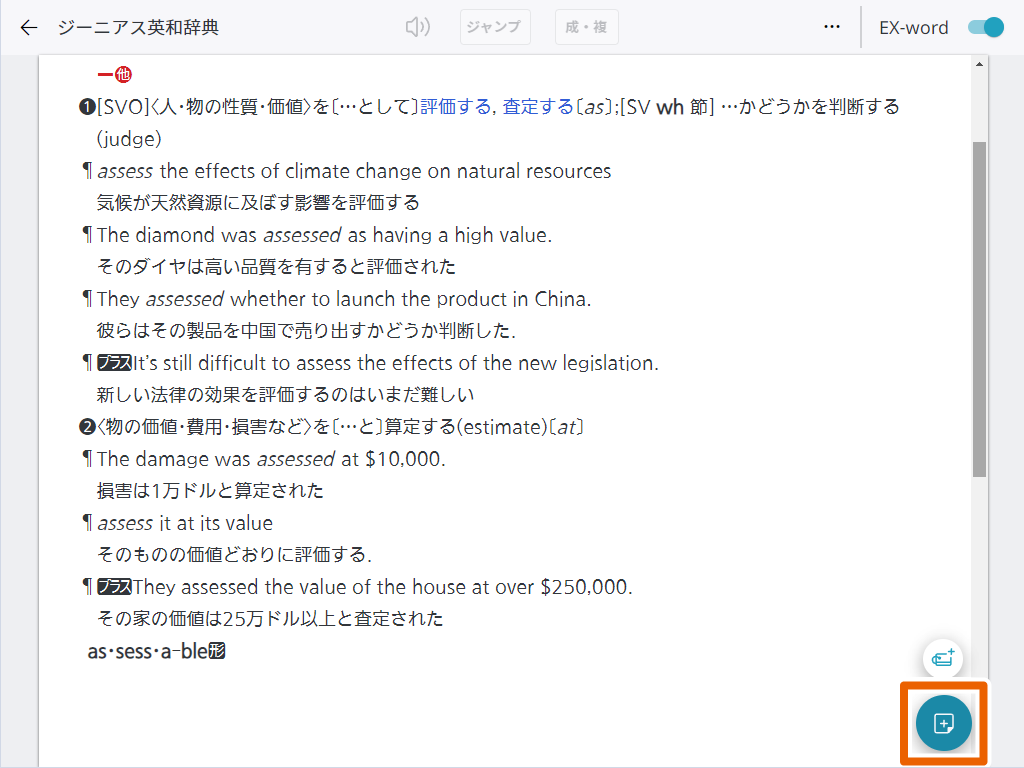
表示されている辞典または進捗管理コンテンツの画面が、ふせんとして保存されます。
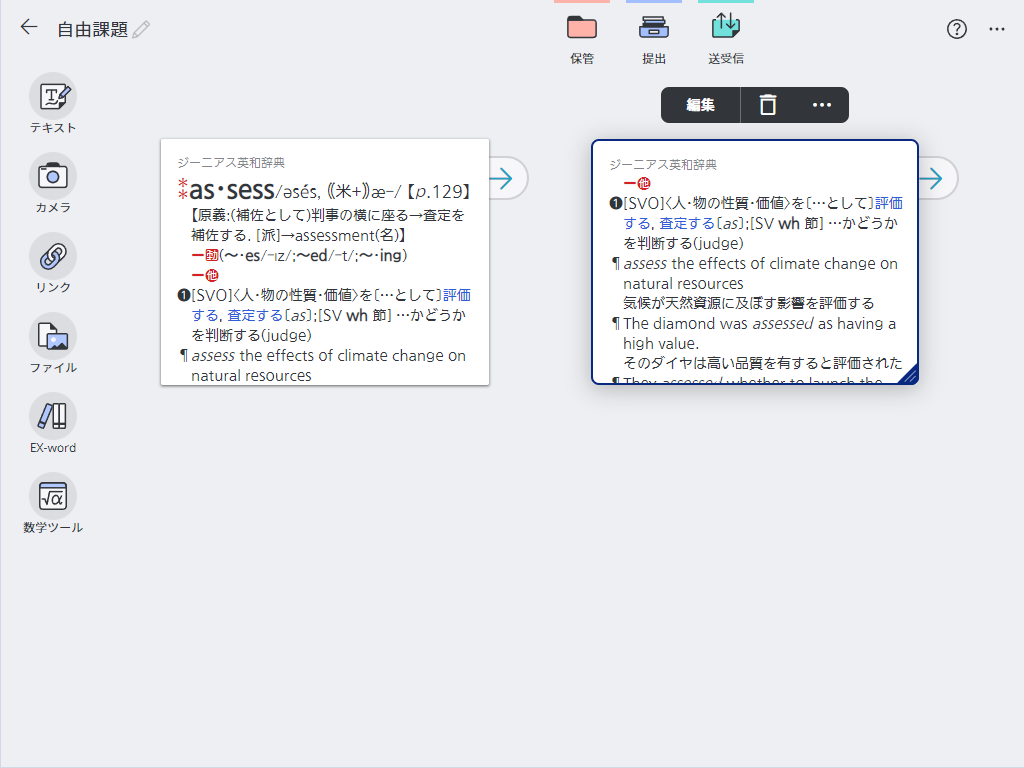
- コンテンツのライセンス有効期限が過ぎた場合は、メッセージが表示され、EX-word機能が使用できなくなります。
- 編集画面でEX-wordモードに切り替えると、ことばを単語帳に登録することもできます(単語帳に登録する)。
数学ツールを表示する
![]() を選択すると、数学ツール用のペーパーが起動します。
を選択すると、数学ツール用のペーパーが起動します。
ペーパー上の【】を選択すると、ペーパーの内容がふせんとして表示されます。
数学ツールの詳細については、「数学ツールを活用する」をご覧ください。
テキストを入力する
作成したふせんにテキストを入力します。ここではテキストふせんでの入力を例に説明します。
- 辞典のふせんにはテキストを入力することはできません。
ふせんの【編集】を選択する。
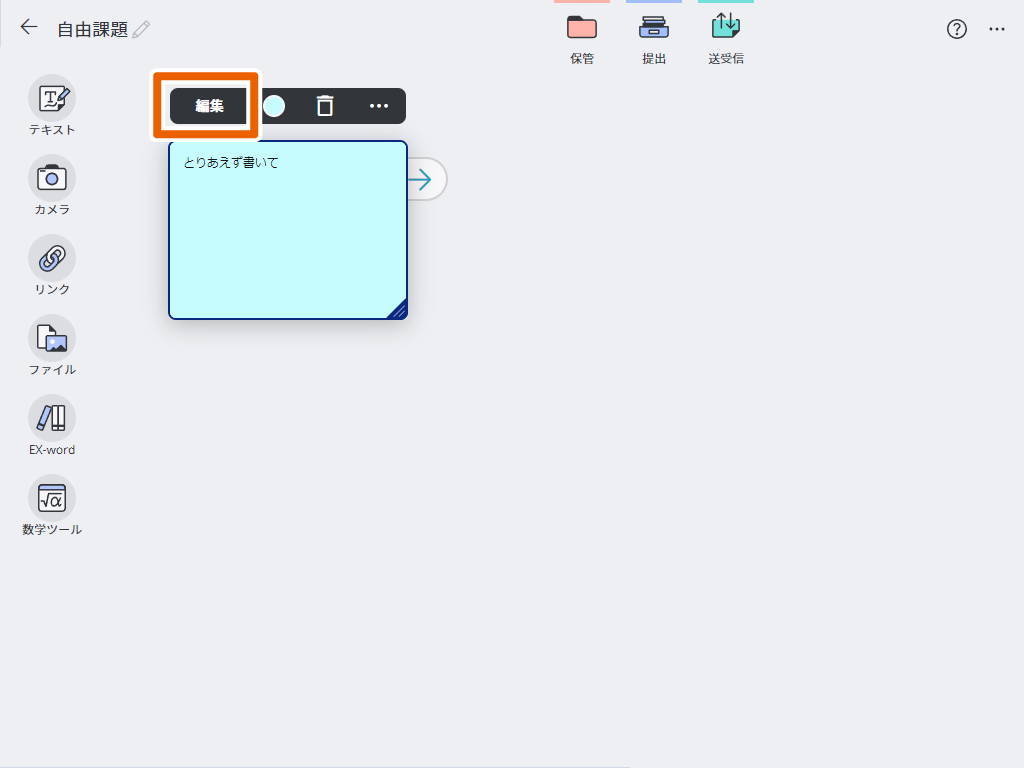
【】を選択する。
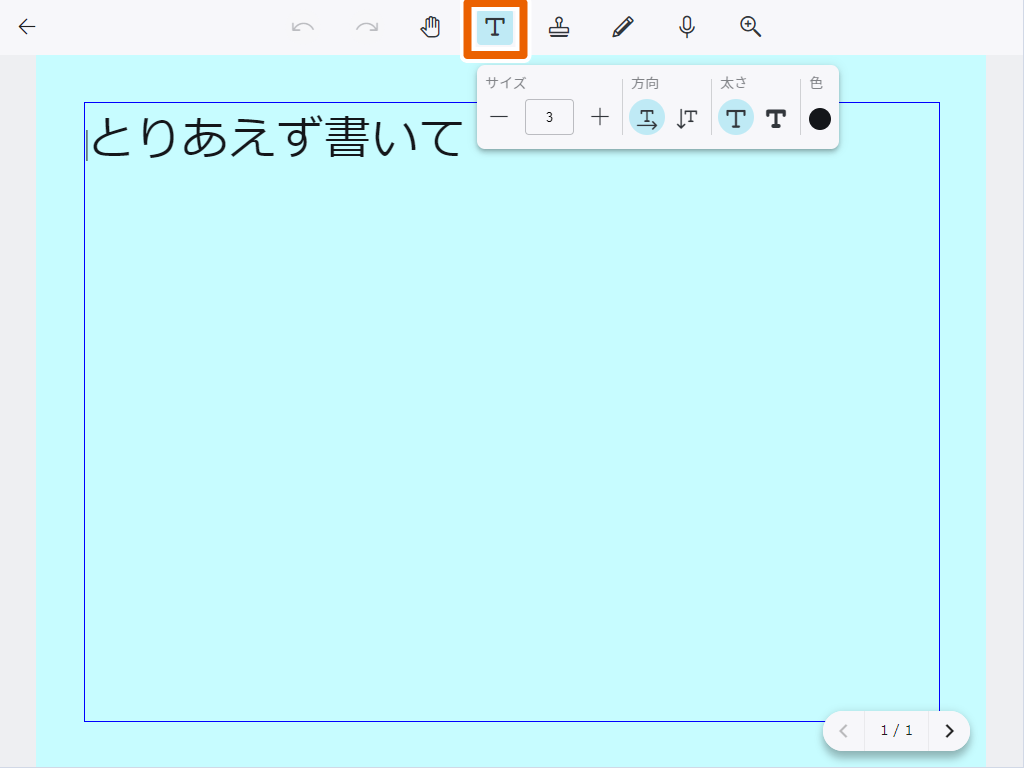
文字の選択パネルが表示され、文字入力が可能になります。
横書き、縦書きを選択する。
- 横書き:【 】を選択します。
- 縦書き:【 】を選択します。
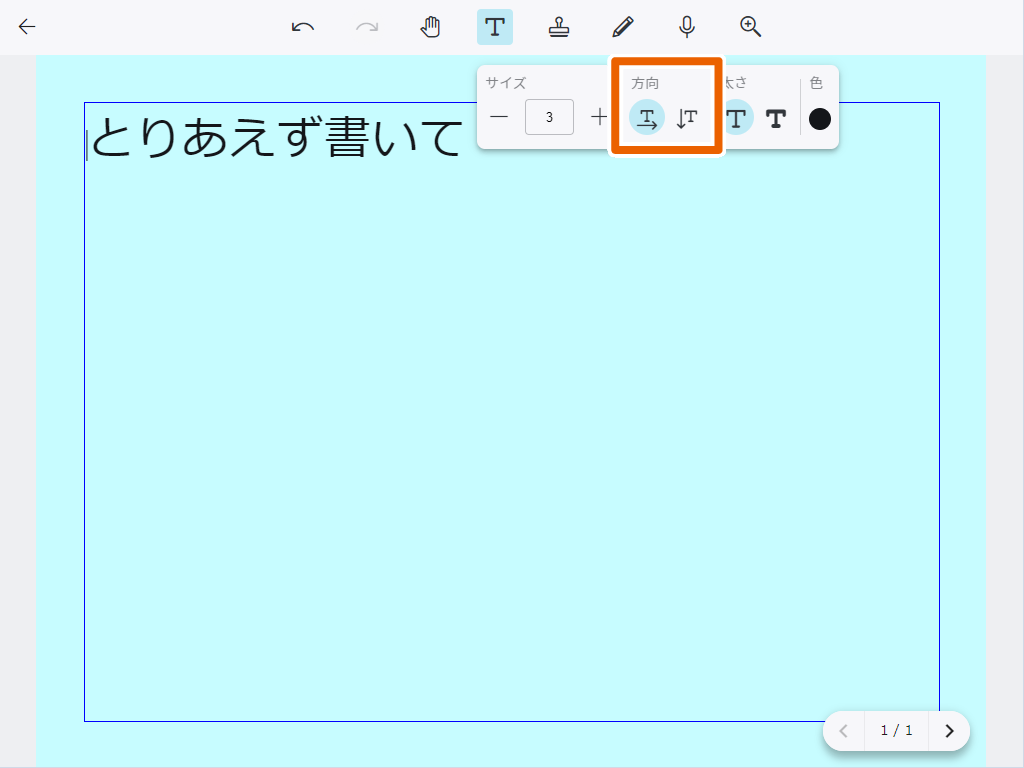
文字のサイズ、太さ、色を指定して、文字を入力する。
- サイズ:10段階で選択します。
- 太さ:【】(標準)または【】(太字)を選択します。
- 色:色変更パレットを開いて、色を選択します。
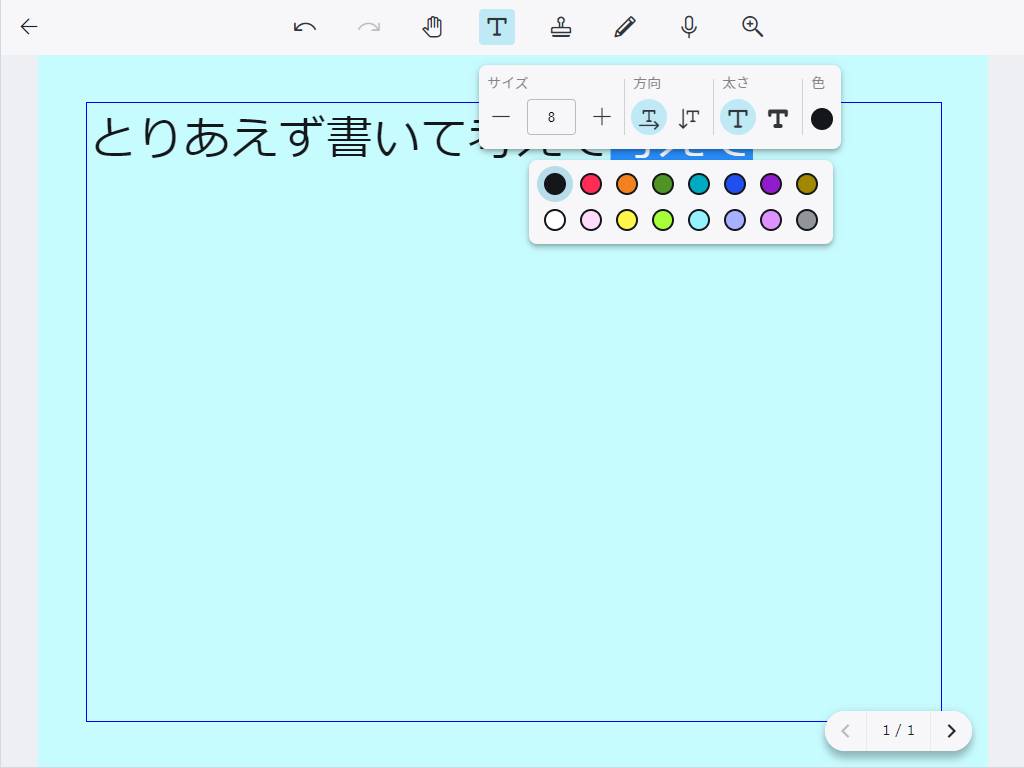
- 入力済みの文字を選択して、文字のサイズ、太さ、色を変更することもできます。
- 【】を選択して表示されるスライダーで、ふせんを500%~50%の範囲で拡大/縮小できます。
また以下の操作でも拡大/縮小できます。 - PCでの「Ctrl」 + マウスホイール操作や、「Ctrl」 + 「+」/「-」ボタン
- タブレットでのピンチイン/ピンチアウト操作
- 【】を選択すると、文字の入力操作を取り消して元の状態に戻すことができます。
最後の操作から10回分の操作を戻すことができます。ただし、文字の大きさ、太さ、色の設定は元に戻せません。
【】を選択すると、取り消した操作をやり直すことができます。 - 縦書き選択時もカーソル移動の方向は横書き選択時と同じになります。
(上キー:右に移動、下キー:左に移動、左キー:上に移動、右キー:下に移動)
【】を選択する。
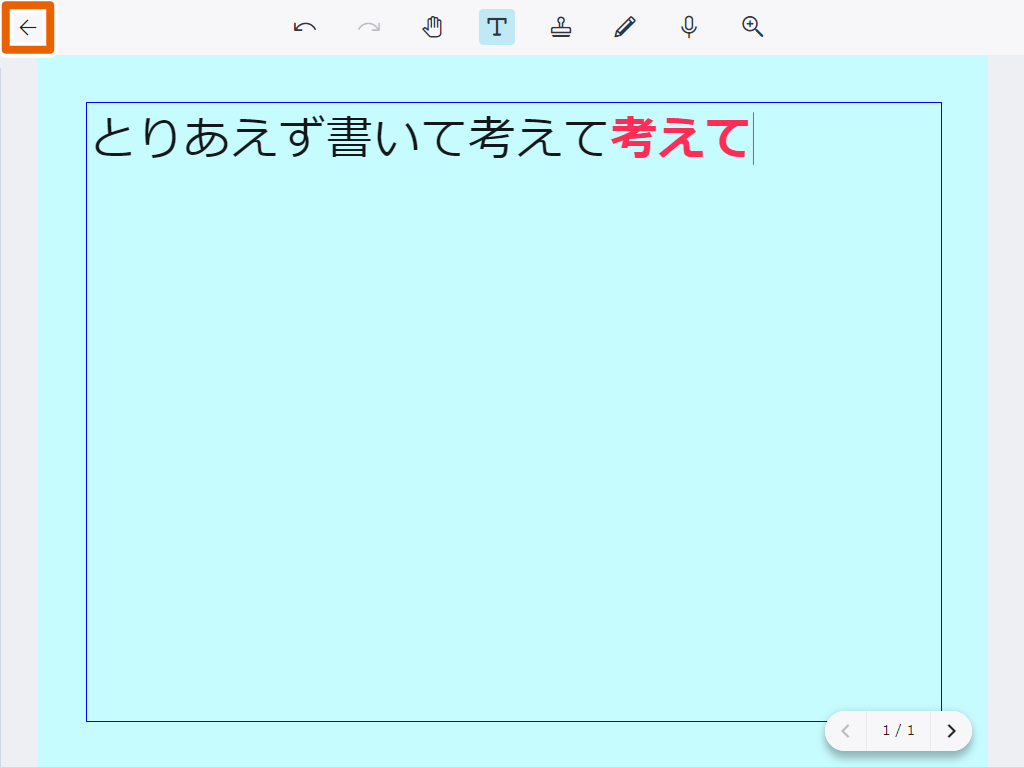
ふせんが保存されます。
手書き文字を入力する
作成したふせんに文字を手書き入力します。ここではテキストふせんでの入力を例に説明します。
- 辞典のふせんには手書き入力することはできません。
ふせんの【編集】を選択する。
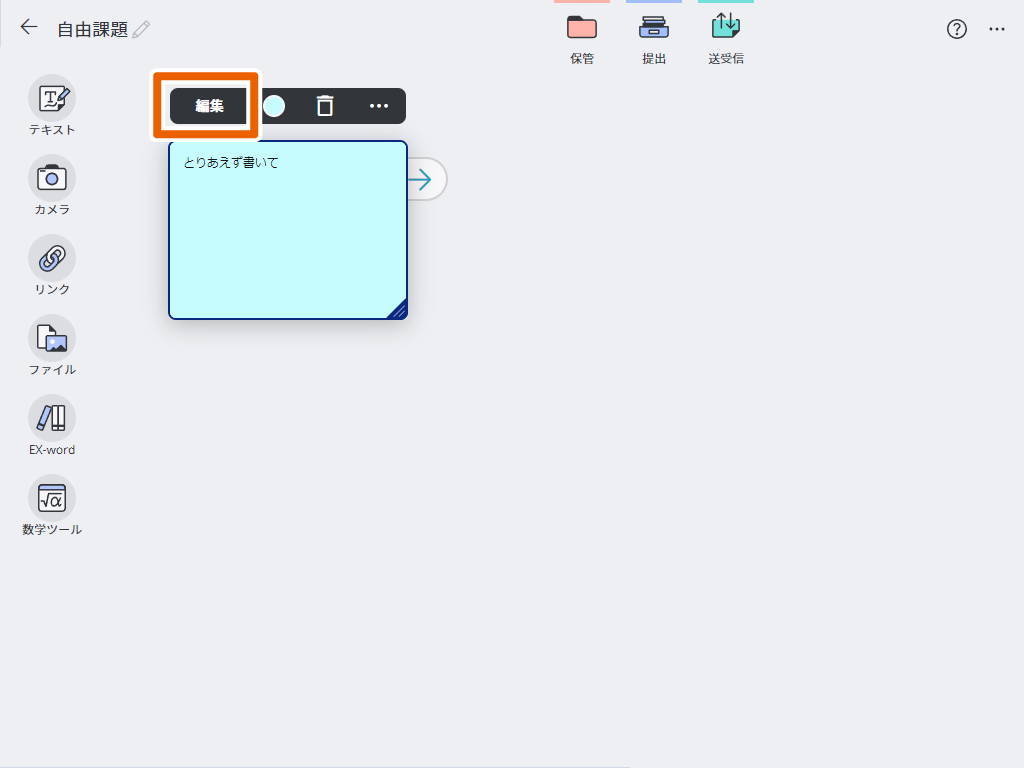
【】を選択する。
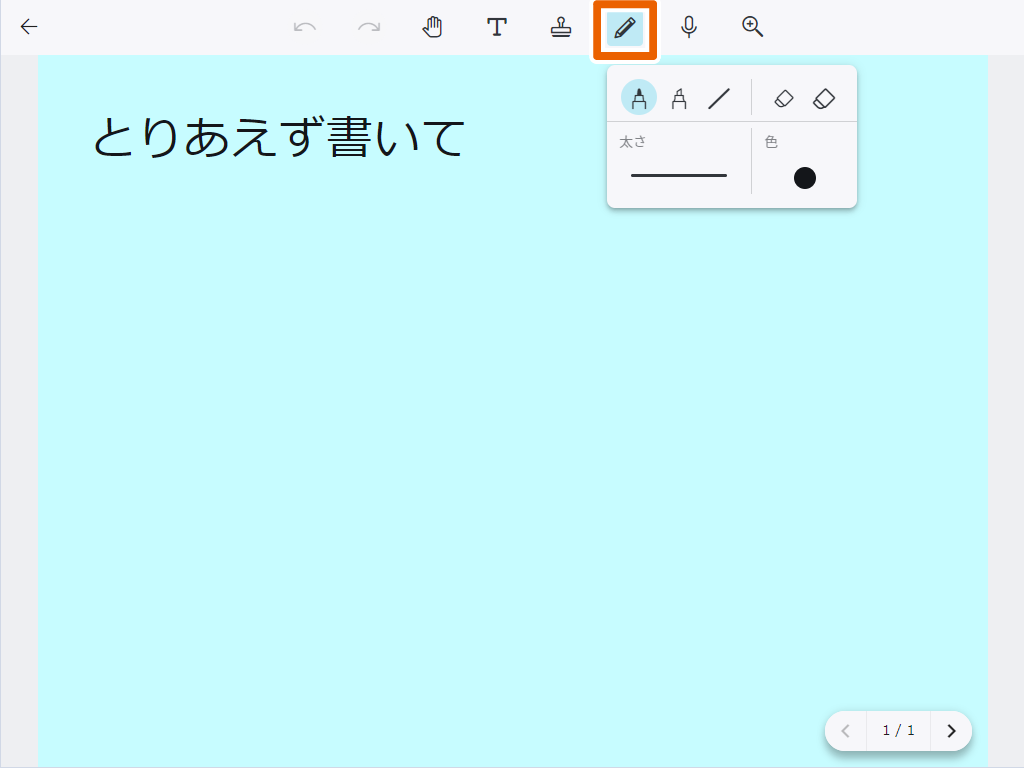
手書き入力の選択パネルが表示され、手書き入力が可能になります。
ペンの種類、線の太さ、色を指定して、手書き文字を入力する。
- ペンの種類:通常のペン・マーカーペン・直線から選択します。
- 太さ:8段階で選択します。
- 色:色変更パレットを開いて、色を選択します。
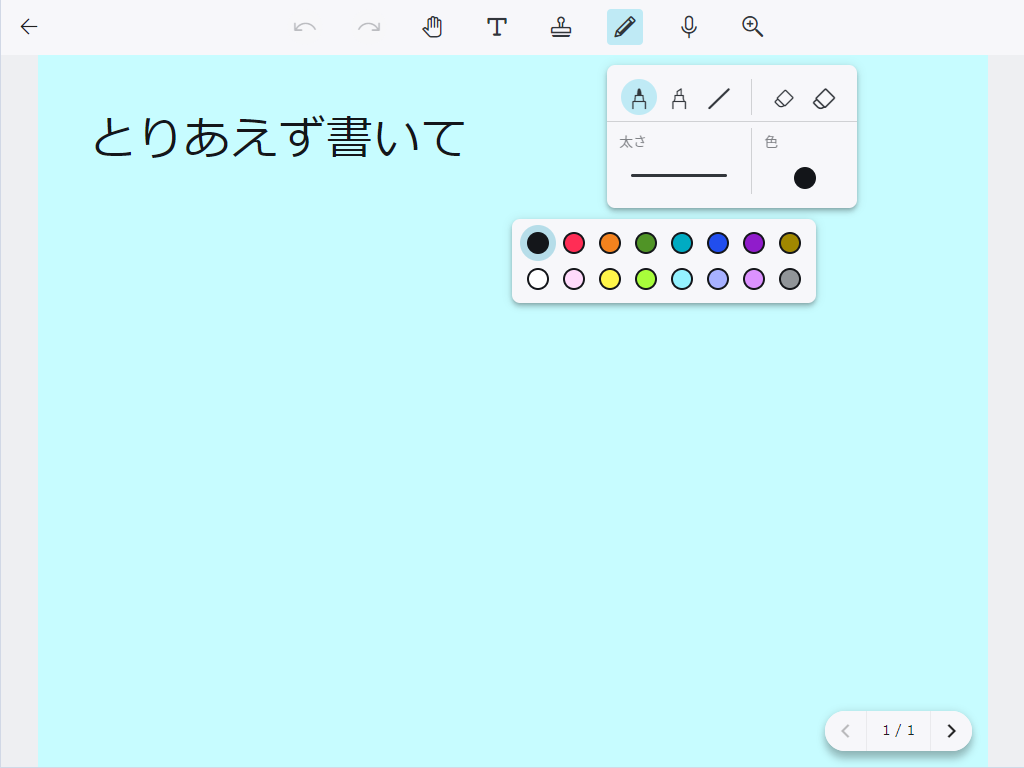
- 【】を選択して表示されるスライダーで、ふせんを500%~50%の範囲で拡大/縮小できます。
また以下の操作でも拡大/縮小できます。 - PCでの「Ctrl」 + マウスホイール操作や、「Ctrl」 + 「+」/「-」ボタン
- タブレットでのピンチイン/ピンチアウト操作
- 【】を選択すると、手書き入力操作を取り消して元の状態に戻すことができます。
最後の操作から10回分の操作を戻すことができます。ただし、ペンの種類、消しゴム、太さ、色の設定は元に戻せません。
【】を選択すると、取り消した操作をやり直すことができます。
【】を選択する。
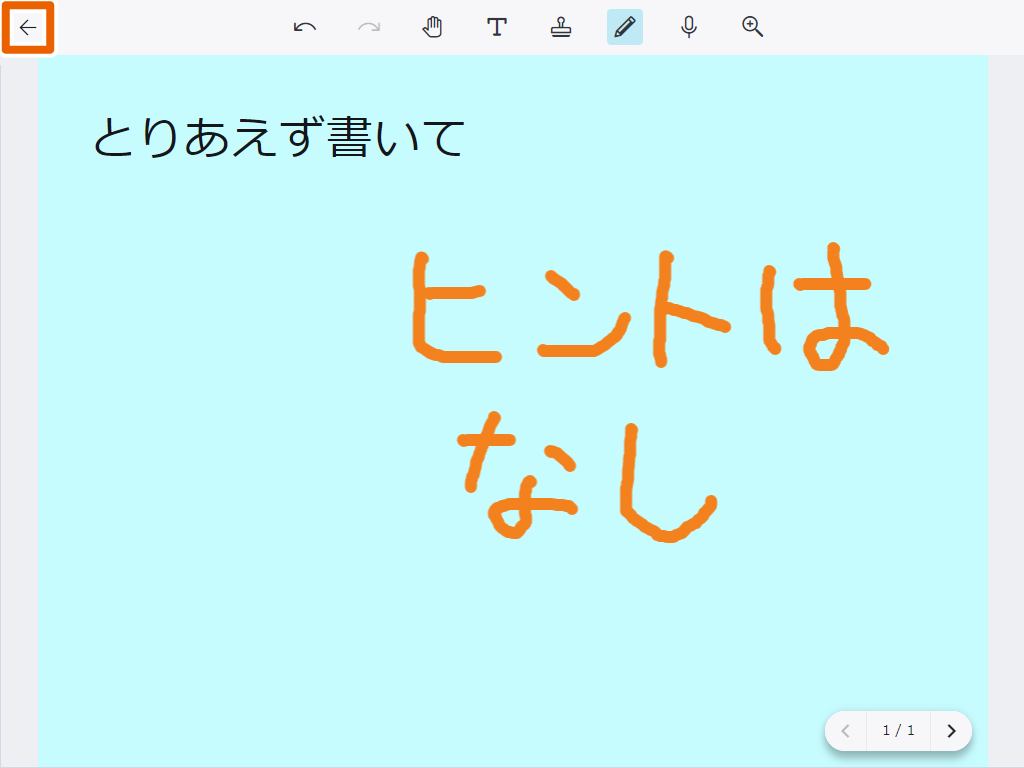
ふせんが保存されます。
手書き入力した内容を消す
手書き入力の選択パネルで、【】(細い)または【】(太い)を選択する。

手書き入力した内容をドラッグして消す。

【】を選択する。

ふせんが保存されます。
スタンプを使う
作成したふせんにスタンプを配置します。ここではテキストふせんでの操作を例に説明します。
- 辞典のふせんにはスタンプを配置することはできません。
ふせんの【編集】を選択する。
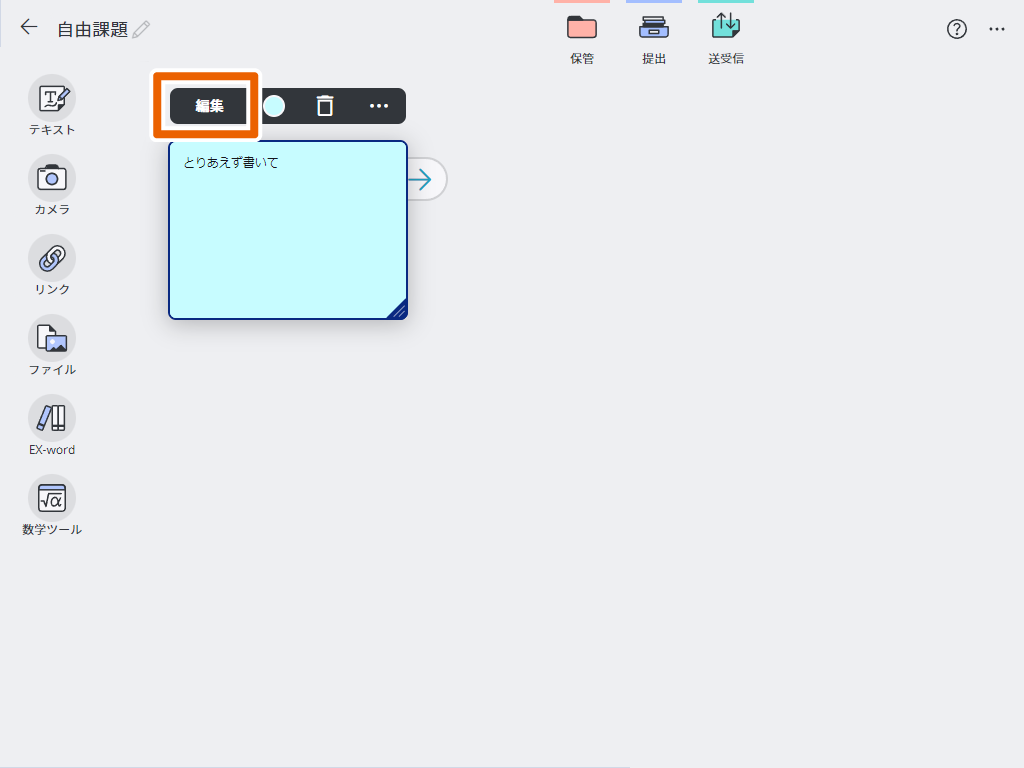
【】を選択する。

スタンプを選択する。
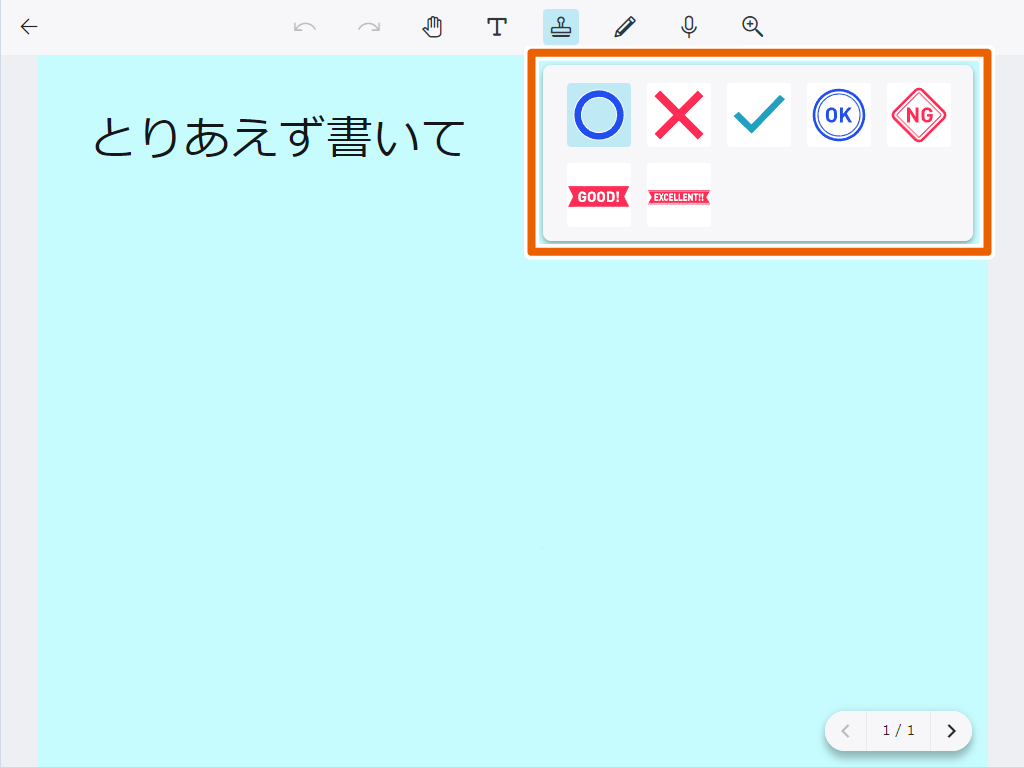
スタンプを配置する。
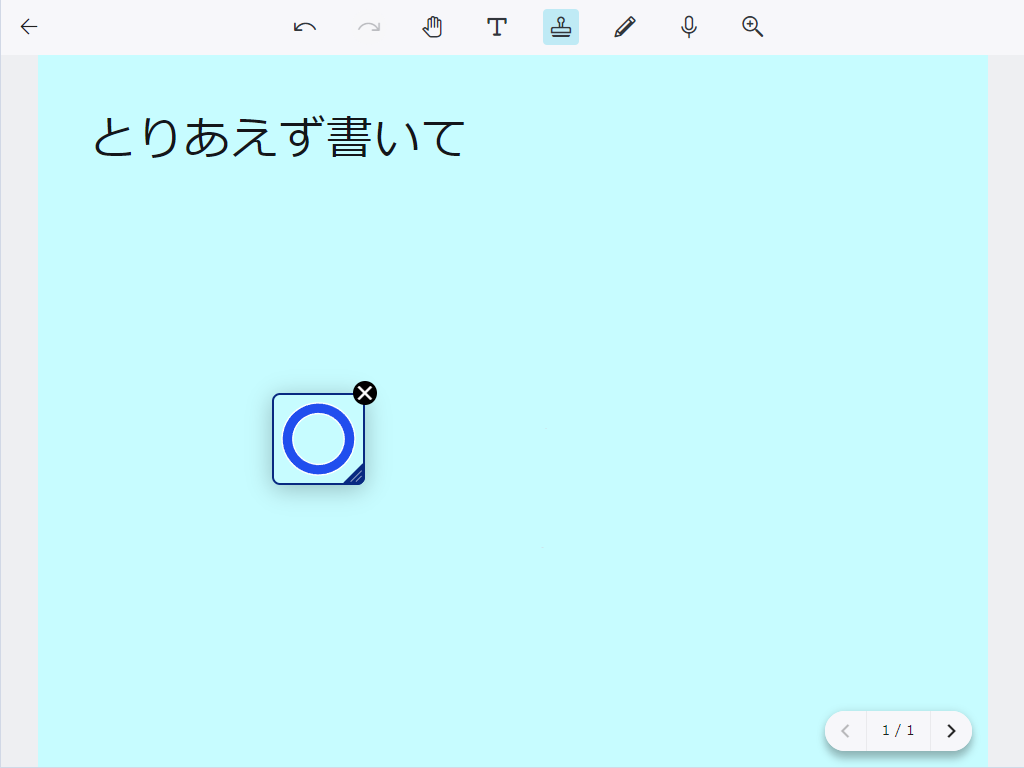
選択した位置にスタンプが配置されます。
【】を選択する。
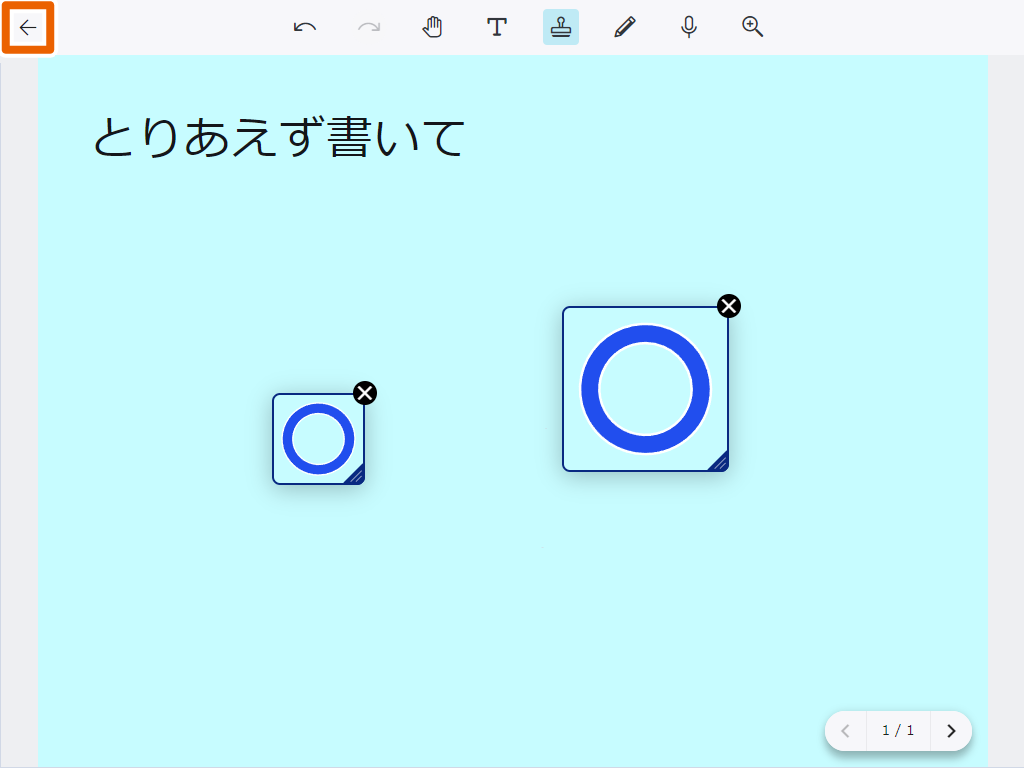
ふせんが保存されます。
- スタンプは選択して移動できます。
- スタンプの角をドラッグまたはスワイプすることで、スタンプの大きさを変更できます。
- スタンプの
 を選択すると、スタンプを削除できます。
を選択すると、スタンプを削除できます。 - ふせんに配置できるスタンプは5個までです。
- 【】を選択して表示されるスライダーで、ふせんを500%~50%の範囲で拡大/縮小できます。
また以下の操作でも拡大/縮小できます。 - PCでの「Ctrl」 + マウスホイール操作や、「Ctrl」 + 「+」/「-」ボタン
- タブレットでのピンチイン/ピンチアウト操作
- 【】を選択すると、スタンプの配置、移動、サイズ変更および削除の操作を取り消して元の状態に戻すことができます。
最後の操作から10回分の操作を戻すことができます。ただし、スタンプの種類の選択操作は元に戻せません。
【】を選択すると、取り消した操作をやり直すことができます。
ふせんに音声を追加する
作成したふせんに、音声データを追加できます。
マイクで録音する
- 事前にご使用の端末で、マイクが使用できるよう接続設定を行ってください。
ふせんの【編集】を選択する。
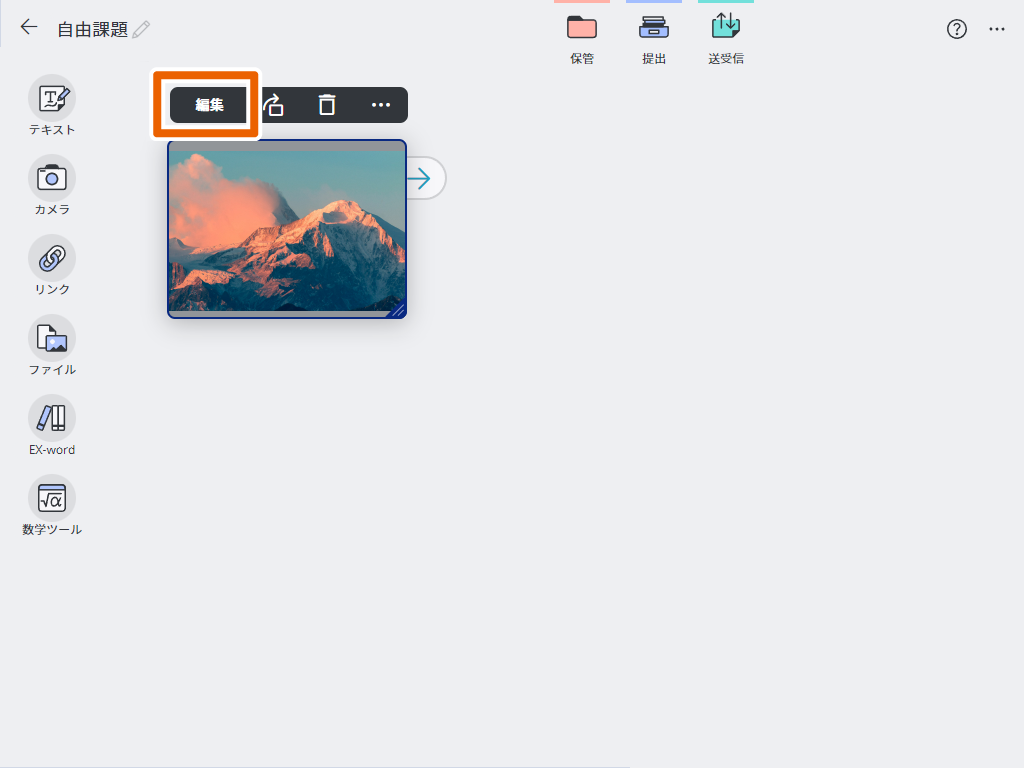
【】を選択して、【録音】を選択する。

再生/録音の選択パネルが表示されます。
録音する時間を選択する。
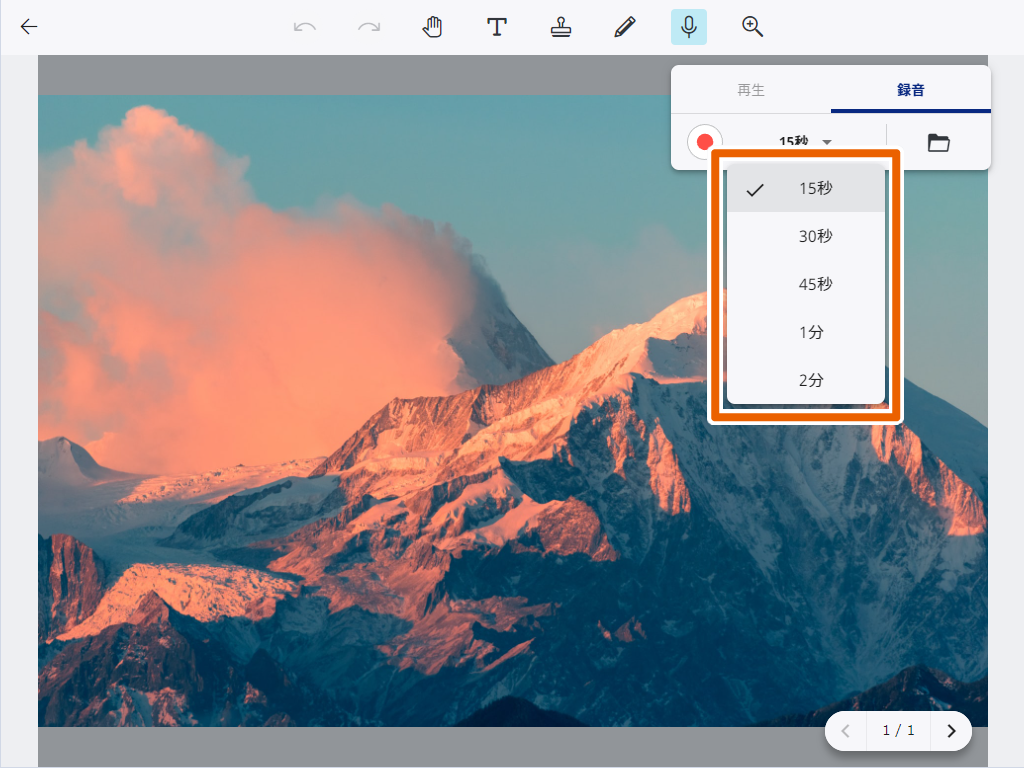
![]() を選択して録音を開始する。
を選択して録音を開始する。
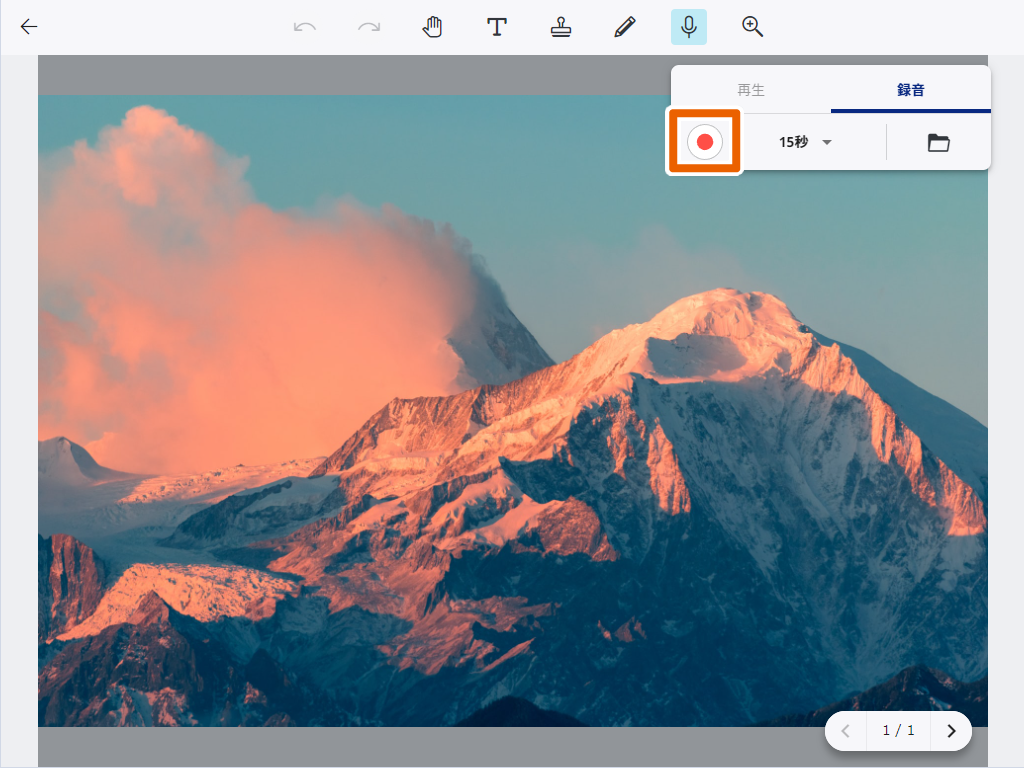
指定した時間まで待つか![]() を選択して、録音を停止する。
を選択して、録音を停止する。
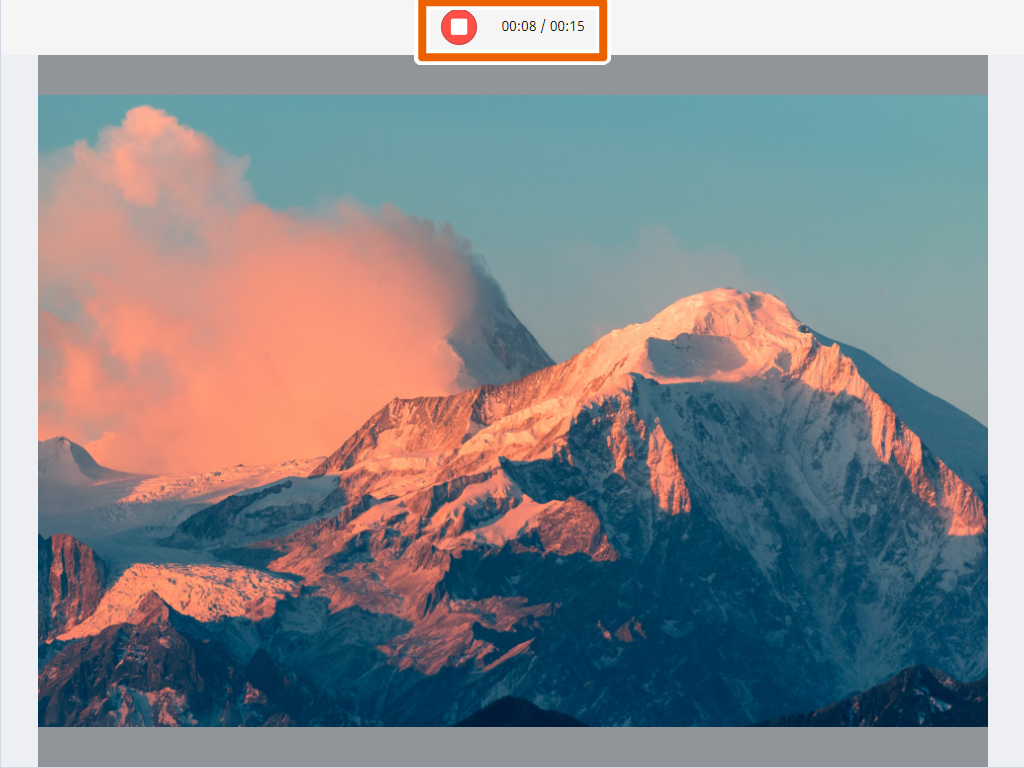
![]() を選択して音声を確認する。
を選択して音声を確認する。
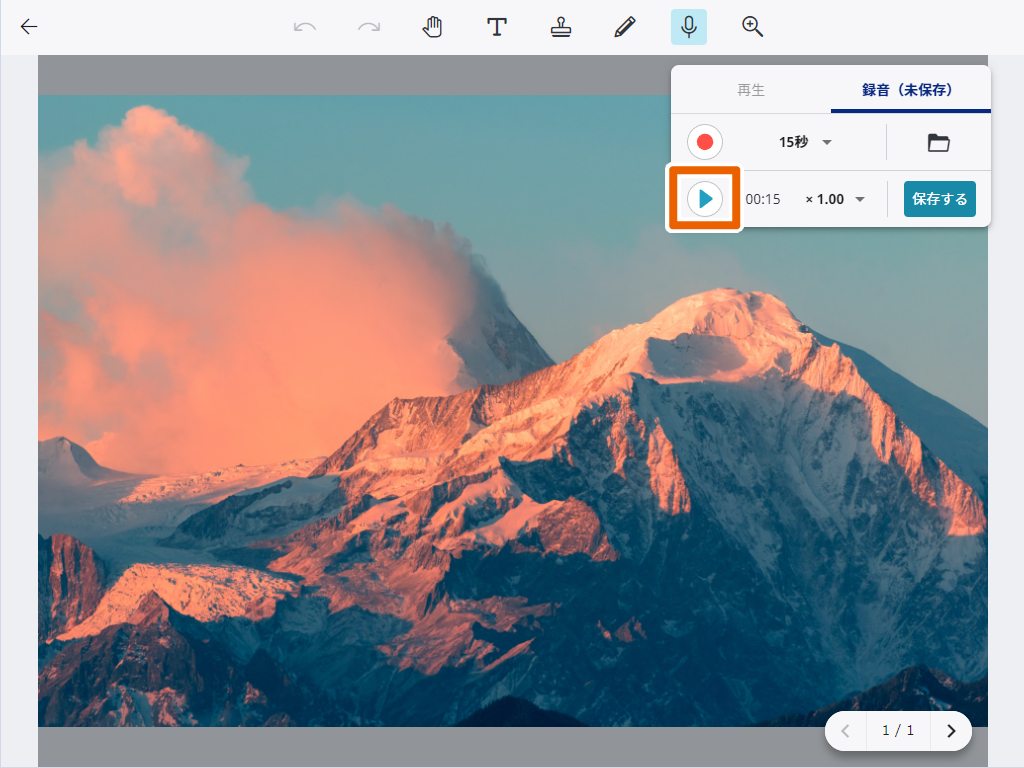
【保存する】を選択する。
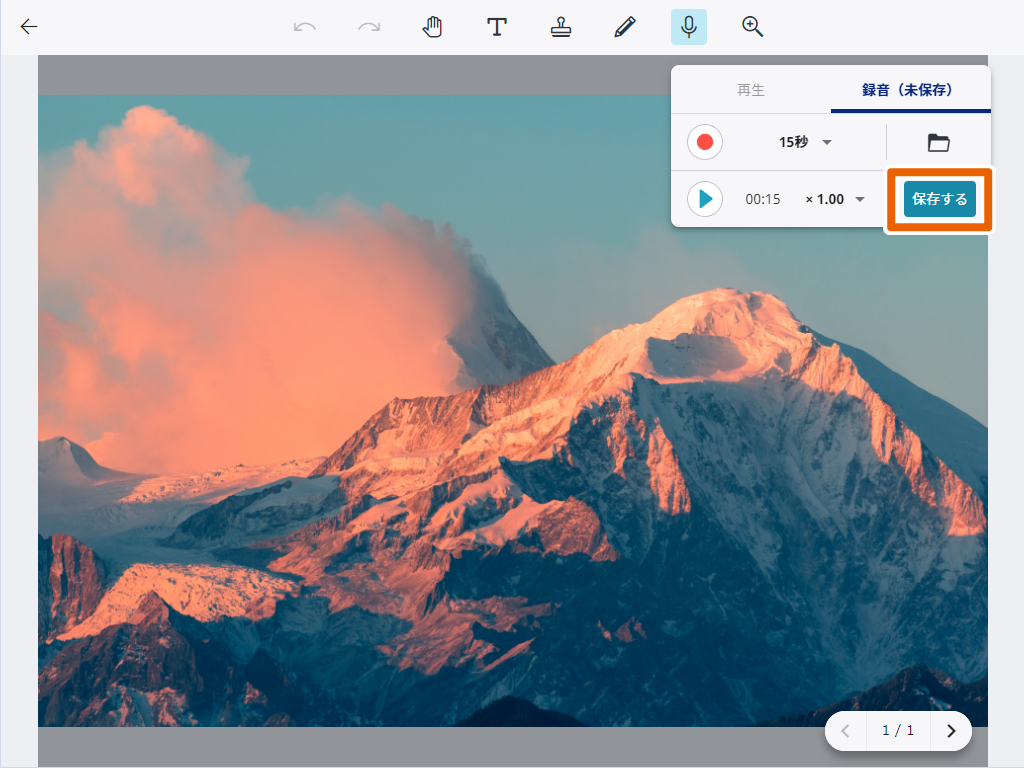
録音した音声がふせん内に保存されて、ふせんのアイコンにが付きます。

- 録音は15秒~2分の範囲で、5段階で録音できます。
- 一つのふせん内に保存できる音声は一件です。
- ふせん内に保存された音声を削除する場合は、再生/録音の選択パネルで【再生】を選択して、【】を選択してください。
音声ファイルを取り込む
音声ファイルを取り込んで、ふせんに追加します。
ふせんの【編集】を選択する。
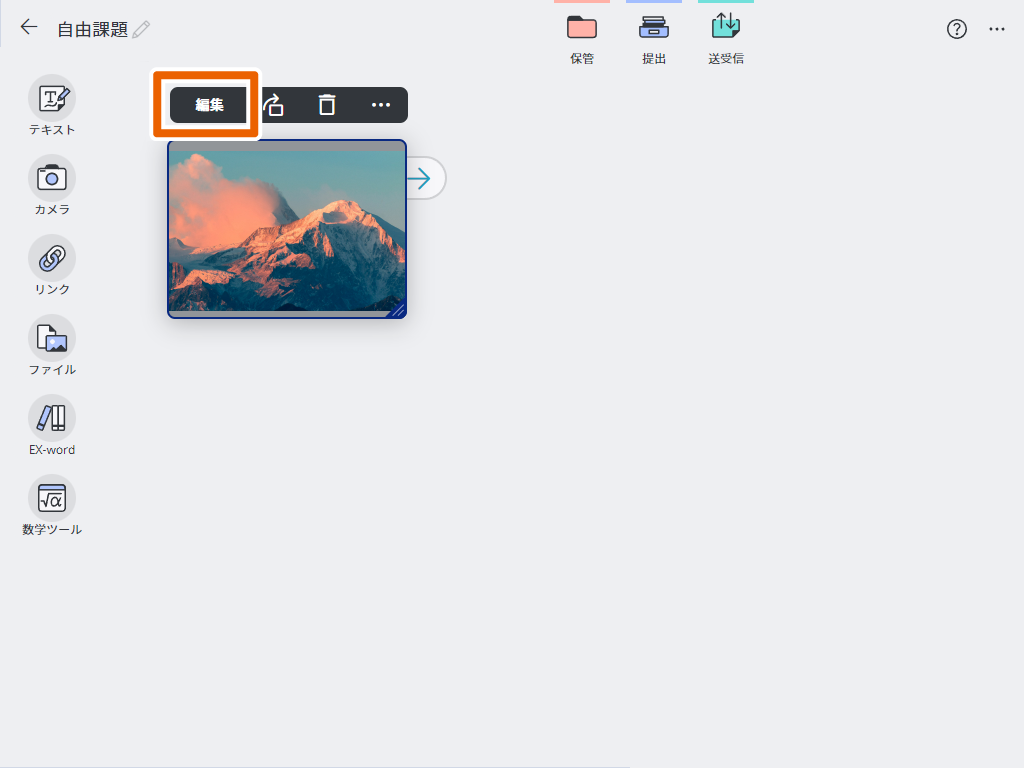
【】を選択して、【録音】を選択する。

再生/録音の選択パネルが表示されます。
【】を選択する。
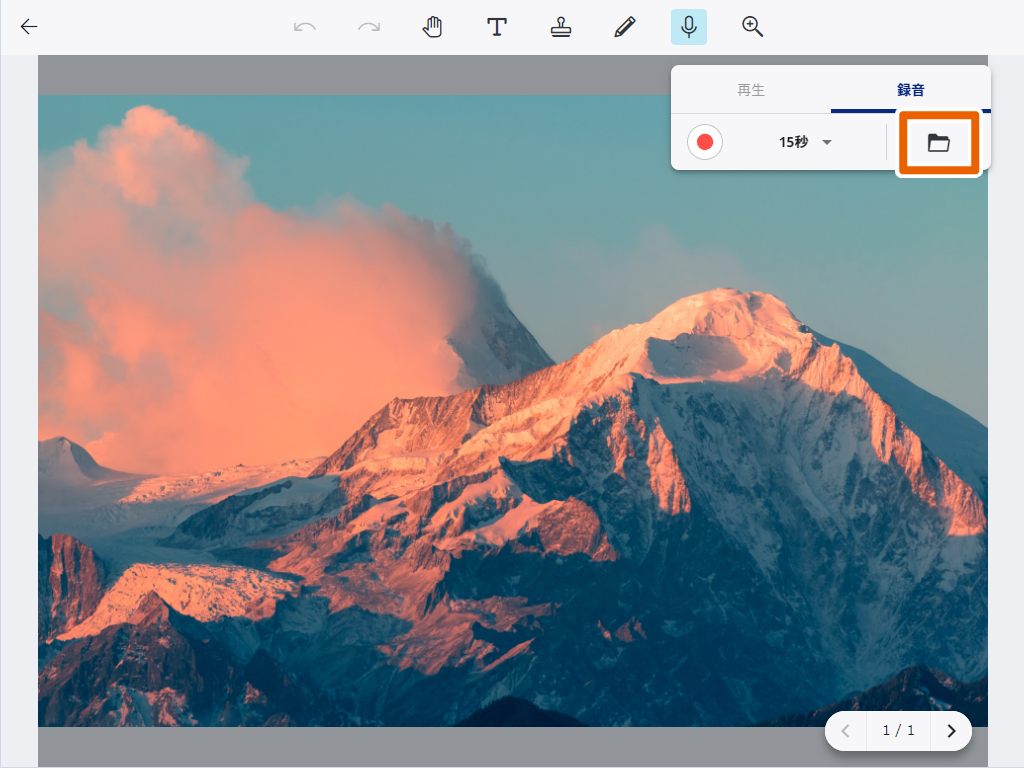
取り込むファイルを選択して、【開く】を選択する。
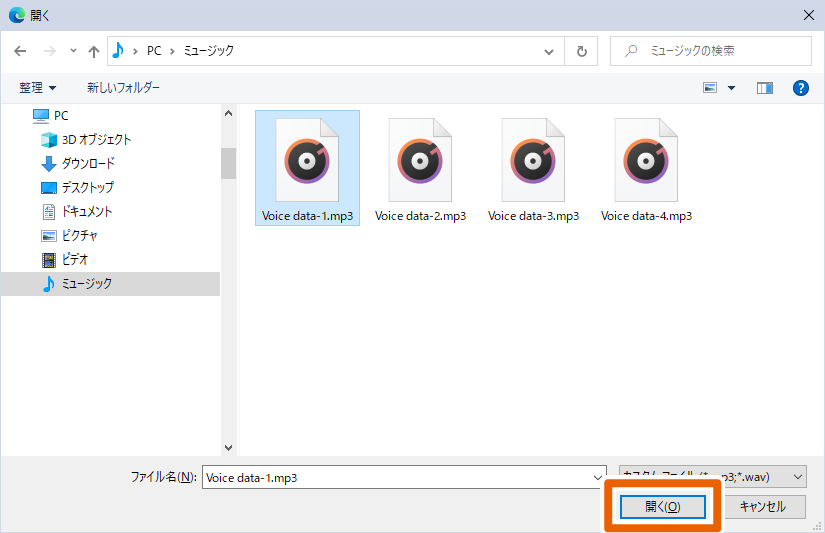
【保存する】を選択する。
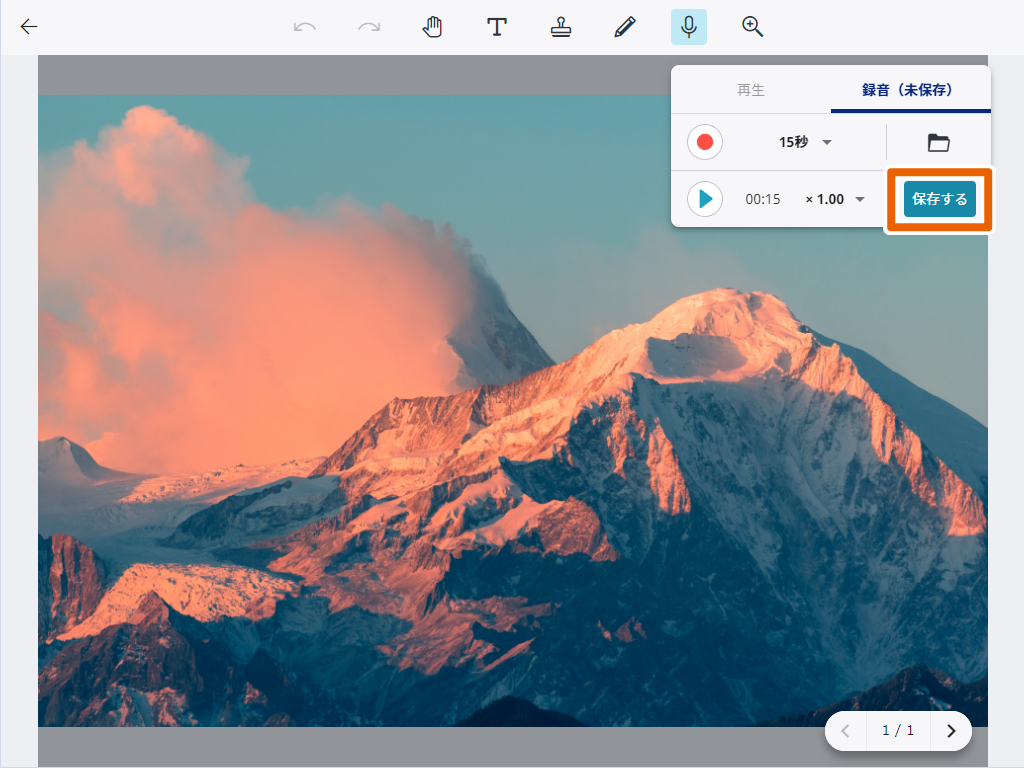
録音した音声がふせん内に保存されて、ふせんのアイコンにが付きます。

- 取り込み可能な音声ファイルの最大容量は10MBです。
- 音声ファイルは、mp3、wav形式が取り込みできます。
- 一つのふせん内に保存できる音声は一件です。
- ふせん内に保存された音声を削除する場合は、再生/録音の選択パネルで【再生】を選択して、【】を選択してください。
再生する
ふせんの【編集】を選択する。
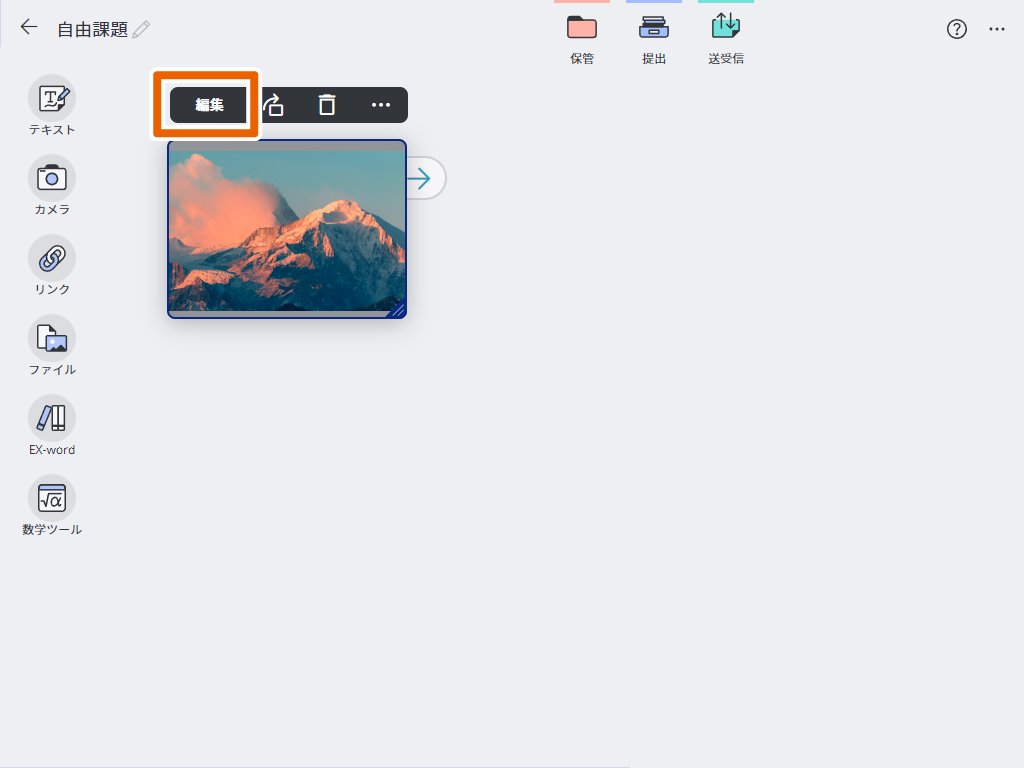
【】を選択して、【再生】を選択する。
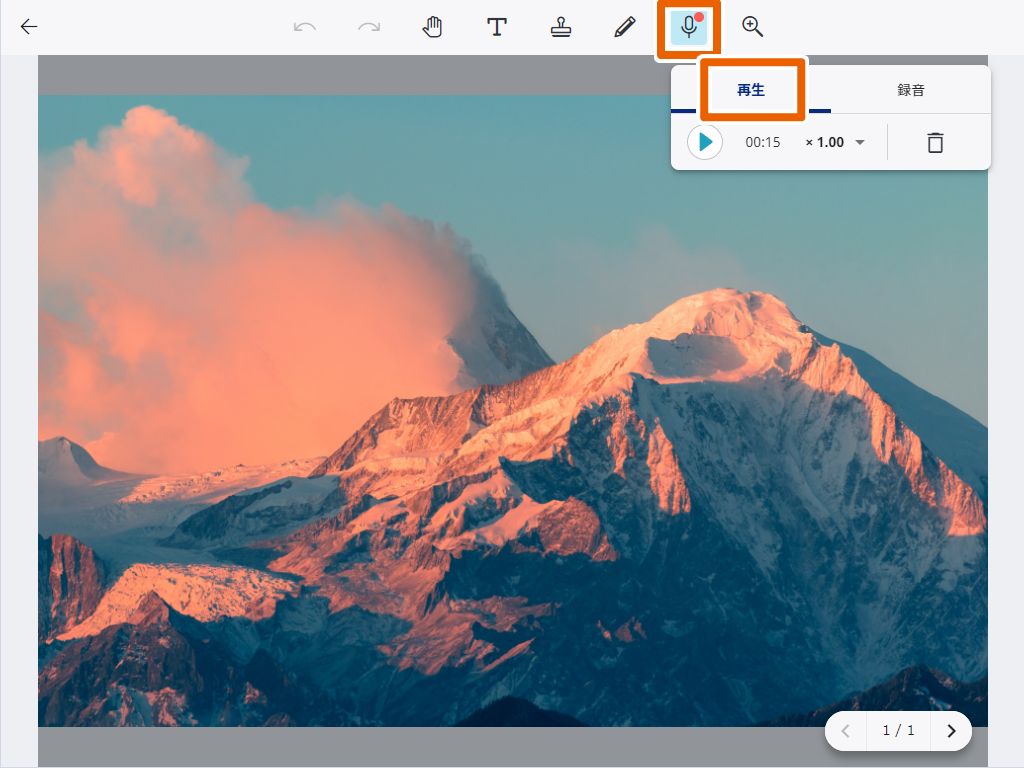
再生/録音の選択パネルが表示されます。
![]() を選択して音声を再生する。
を選択して音声を再生する。
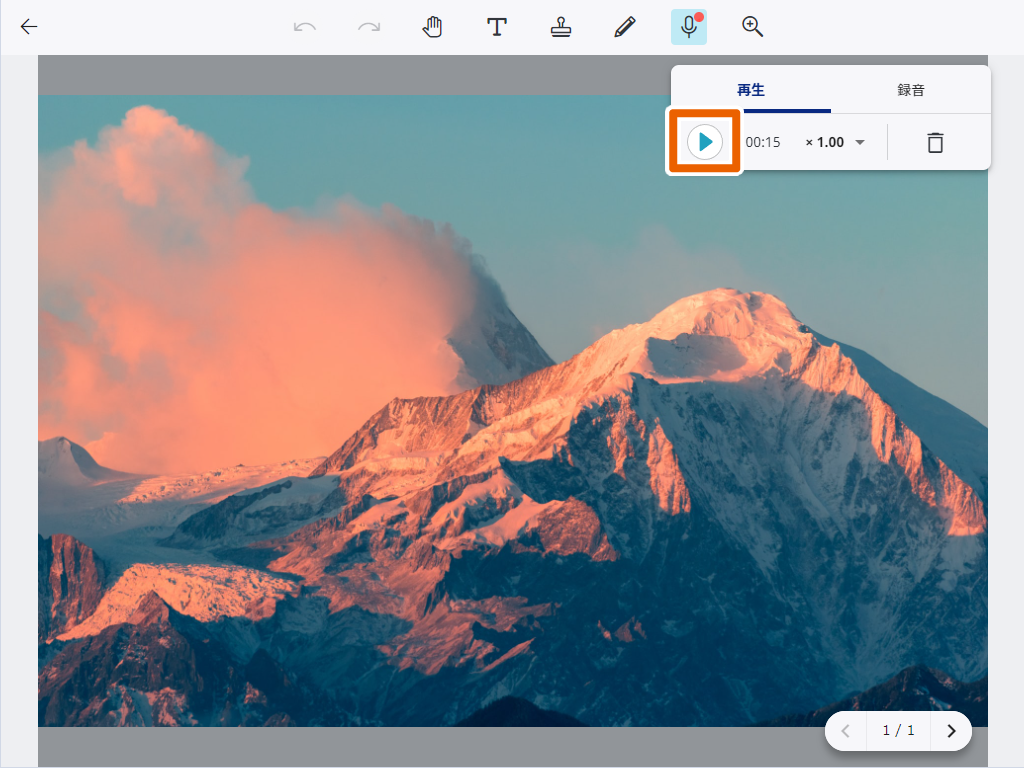
- 再生を停止する場合は
 を、一時停止する場合は
を、一時停止する場合は を選択してください。
を選択してください。  を選択すると、音声速度を0.77~1.33倍の範囲で変更できます。
を選択すると、音声速度を0.77~1.33倍の範囲で変更できます。
ふせん同士を線でつなげる
作成した複数のふせんを線でつないで、1つのグループとして整理したり、スライドショーで表示したりできます。
ふせんとふせんをつなげる
ふせんの![]() を選択して、ドラッグする。
を選択して、ドラッグする。
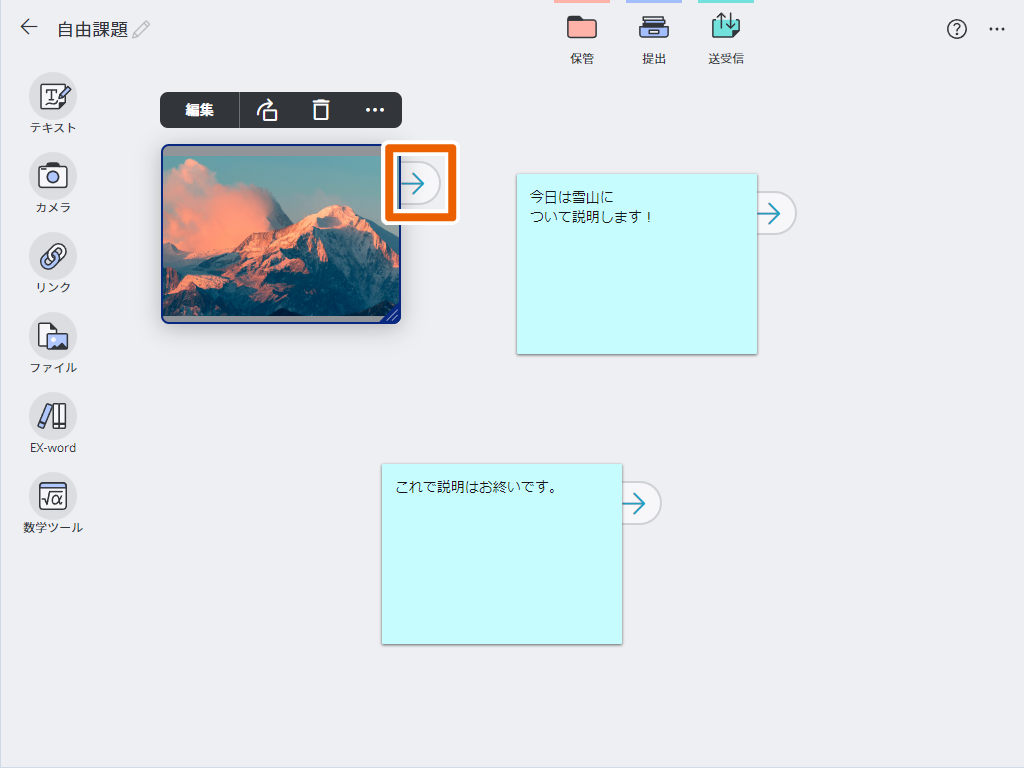
表示された線を、つなげたいふせんに重ねる。
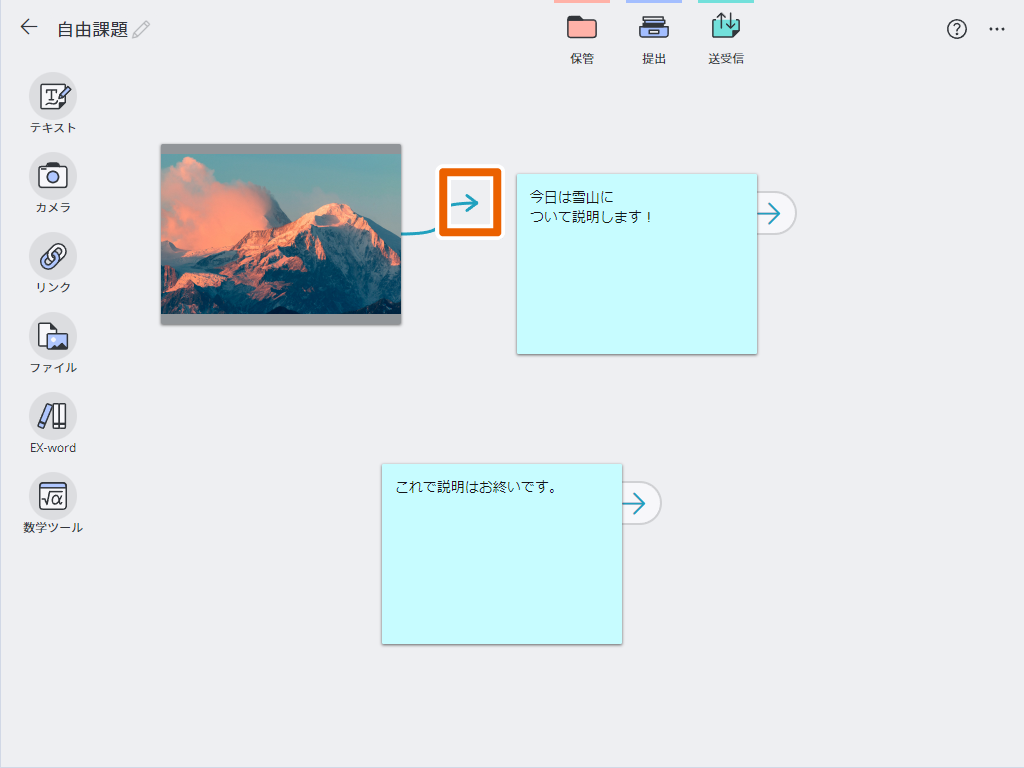
- ふせんとふせんが線でつながります。
- 手順1.と2.を繰り返して、複数のふせんを線でつなげることもできます。
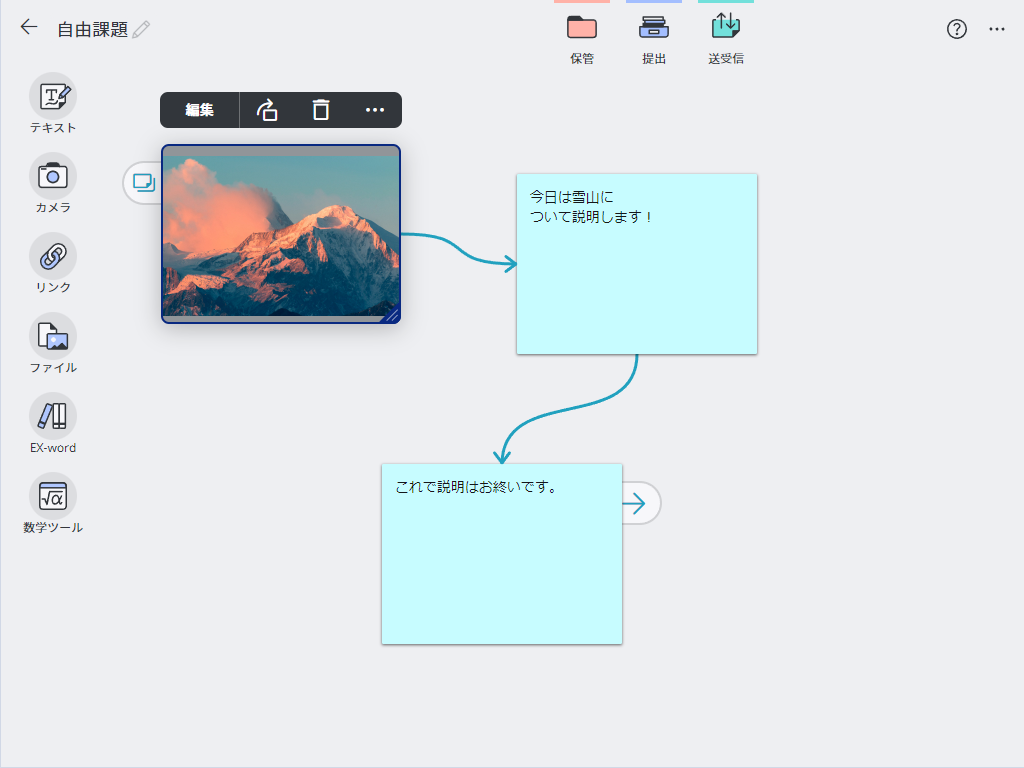
つなげたふせんをスライドショーで開く
線でつなげたふせんの、【編集】を選択する。
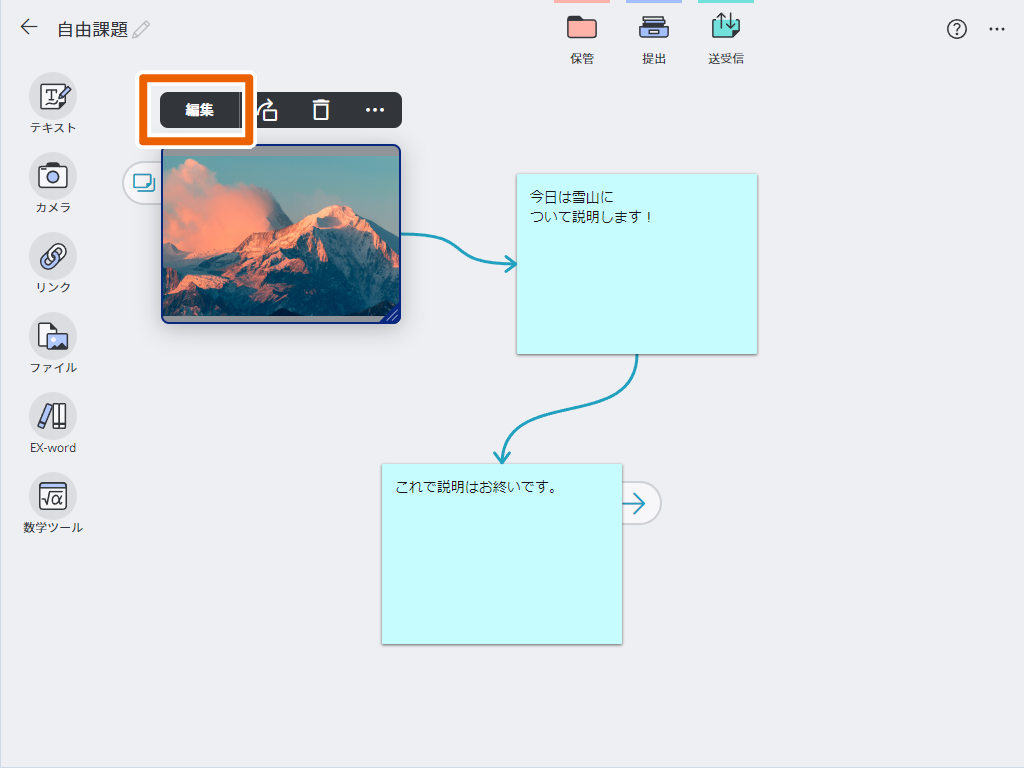
ふせん編集画面の![]() (ページ切り替え)を選択して、スライド表示させる。
(ページ切り替え)を選択して、スライド表示させる。
- を選択すると次ページに、を選択すると前ページにスライド表示します。
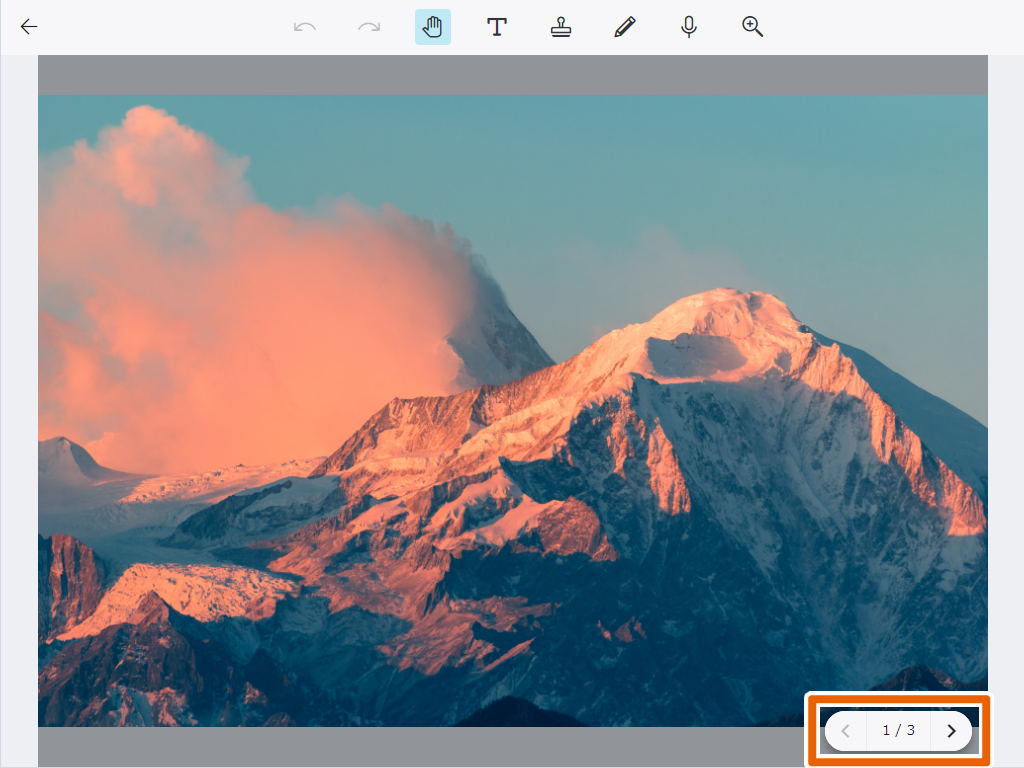
- リンク付きふせんでは【WEBを見る】が表示されるので、選択してリンク先を開きます。
つなげたふせんを整理する
- 線でつなげた一つ目のふせんの
 を選択して、折り畳んで整理できます。
再度広げる場合は、折り畳んだふせんの
を選択して、折り畳んで整理できます。
再度広げる場合は、折り畳んだふせんの を選択します。
を選択します。

- つなげたふせんの【】から【整列させる】を選択すると、そのふせんを基準に横一列で整列できます。
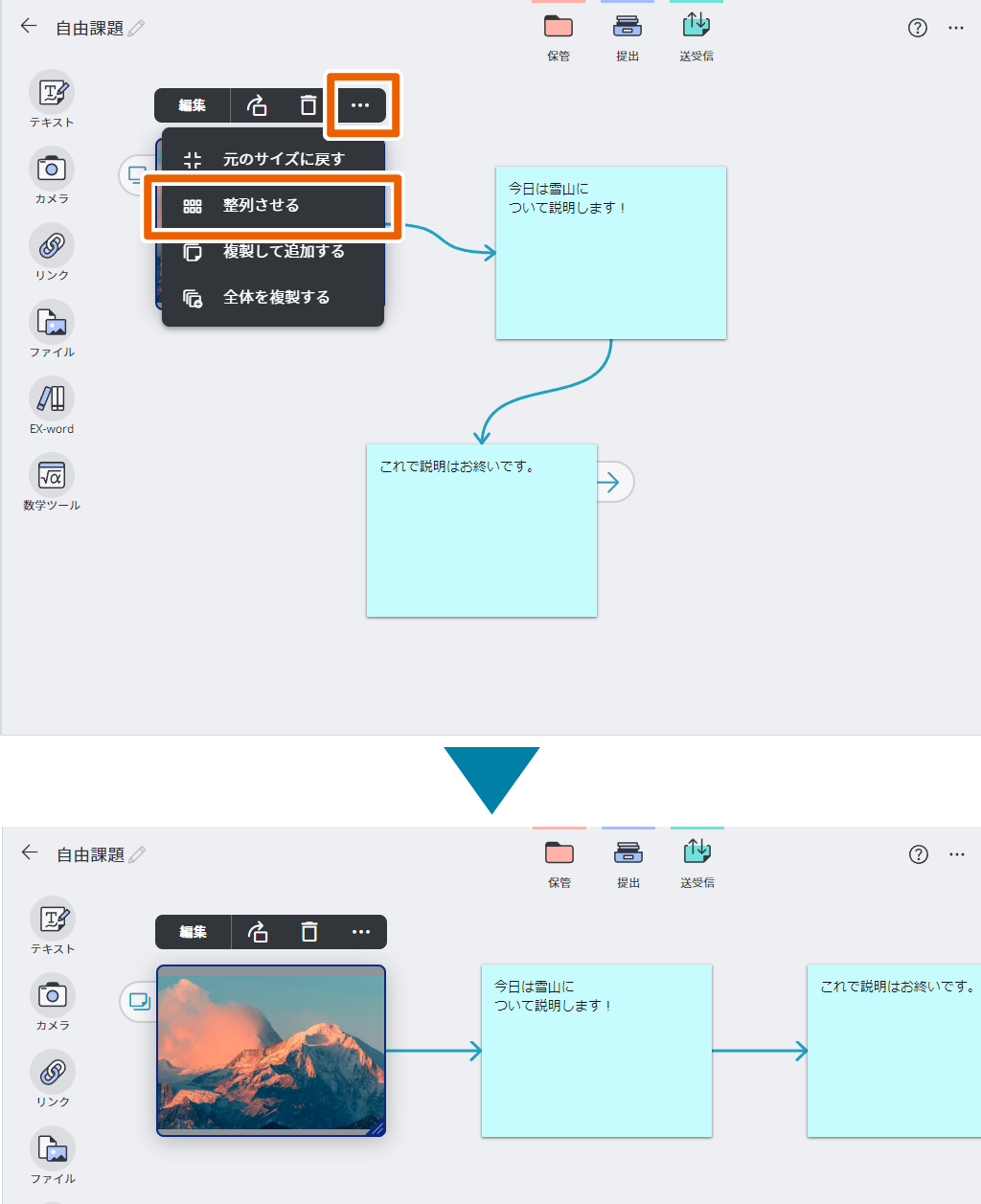
ポインターツールを使う
【】(ポインターツール)を使用すると、ふせんに配置した内容を指し示すことができます。ここではテキストふせんでの操作を例に説明します。
ふせんの【編集】を選択する。
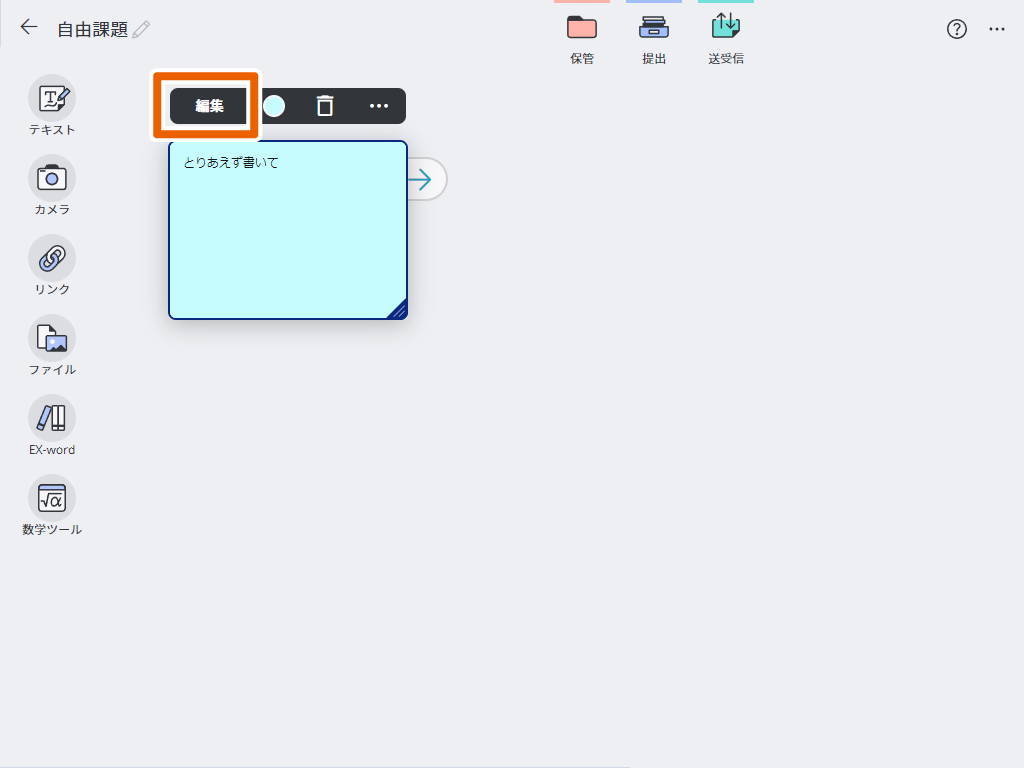
【】を選択する。
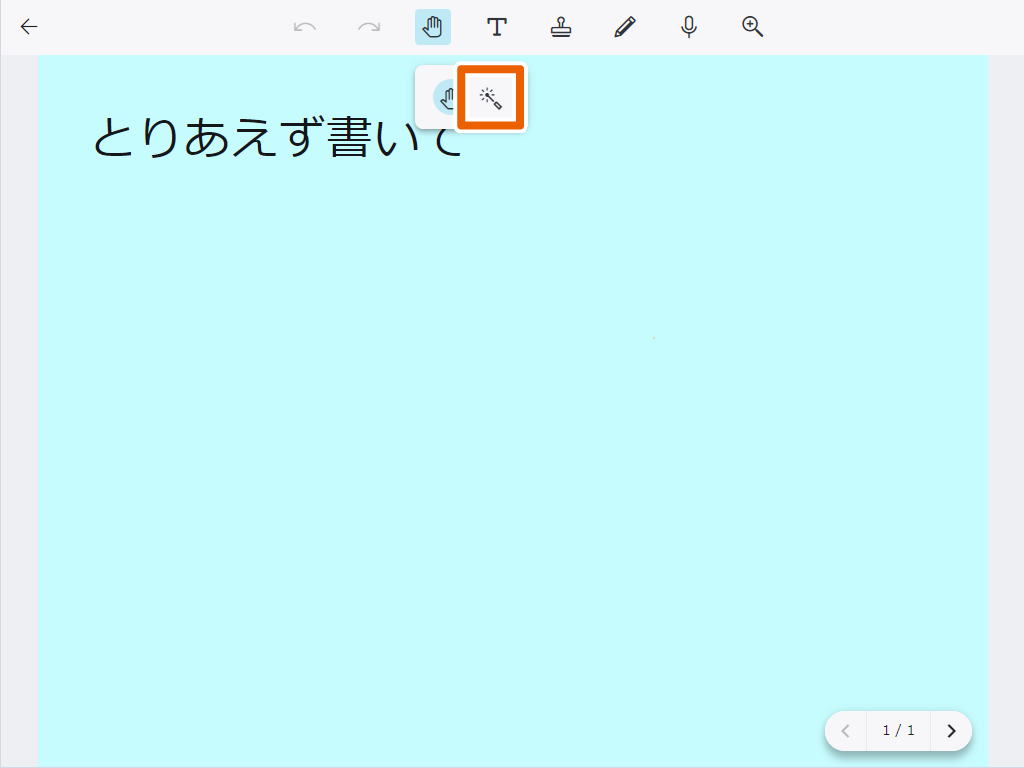
デフォルトでは【】(手ツール)が選択されています。
表示された赤いポインターを動かす。
PCの場合:マウスカーソルが赤いポインターに変わります。
タブレット端末の場合:タッチしている間、赤いポインターが表示されます。
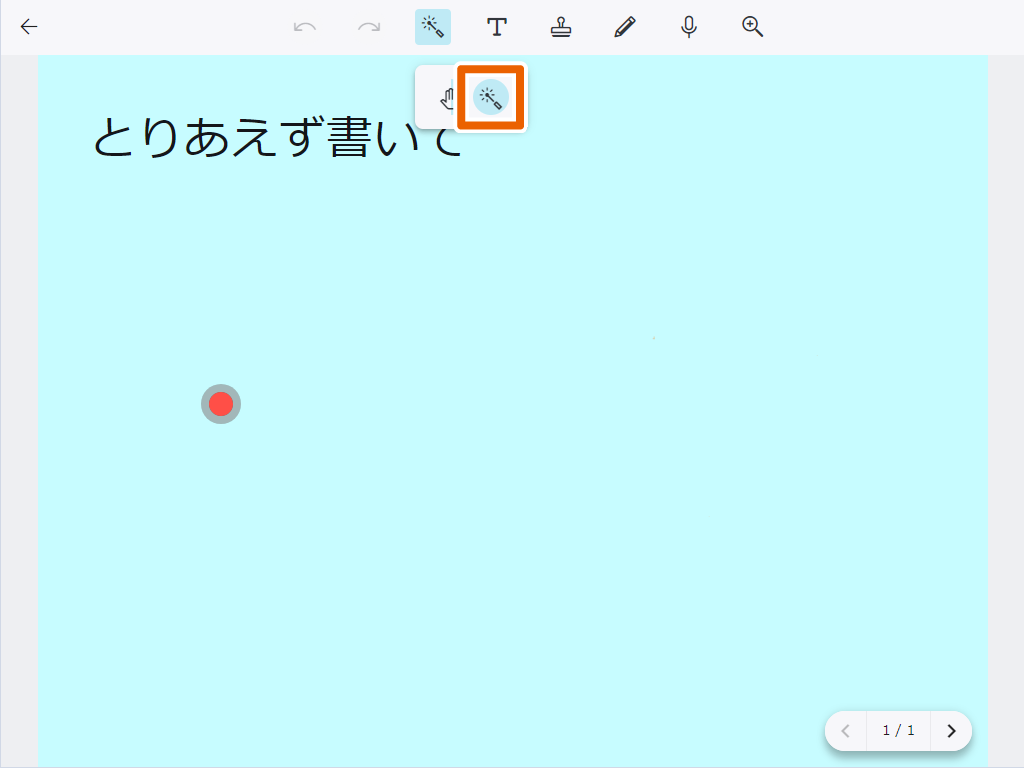
- 【】(手ツール)を選択すると、ふせんに配置した内容が操作されないようにすることができます。
ふせんを編集する
ふせんの各種メニューを使用して、ふせんを編集します。
ふせんを既定のサイズに戻す
サイズ変更したふせんを既定のサイズに戻します。
サイズを戻すふせんを選択する。
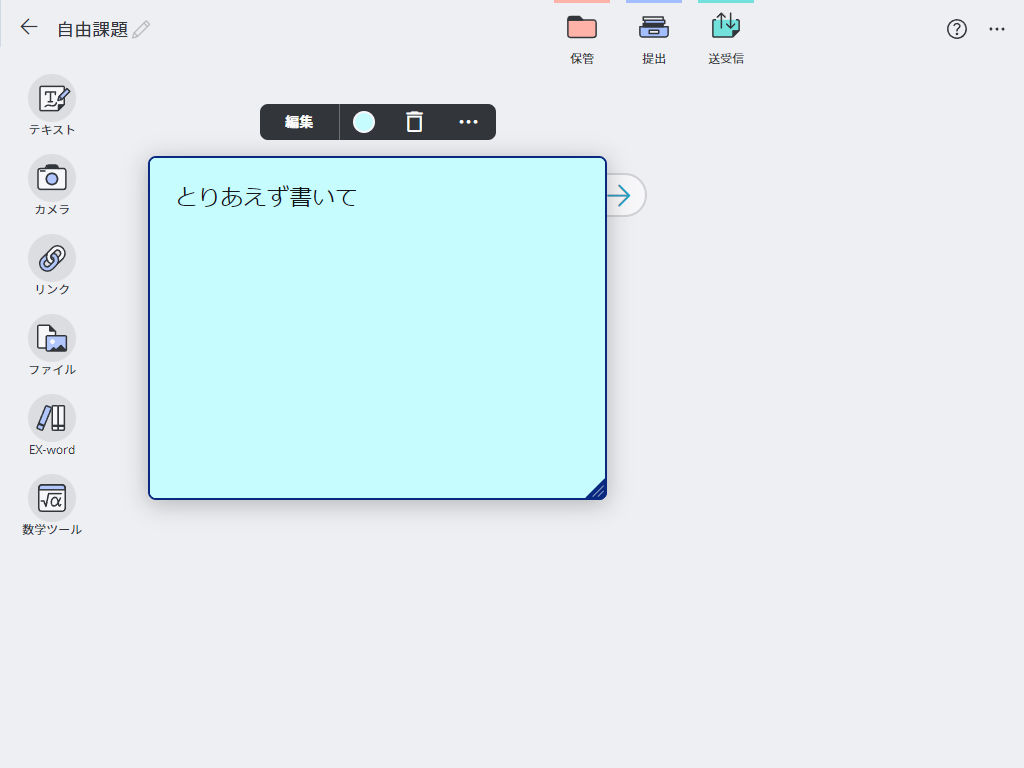
【】を選択して、【元のサイズに戻す】を選択する。
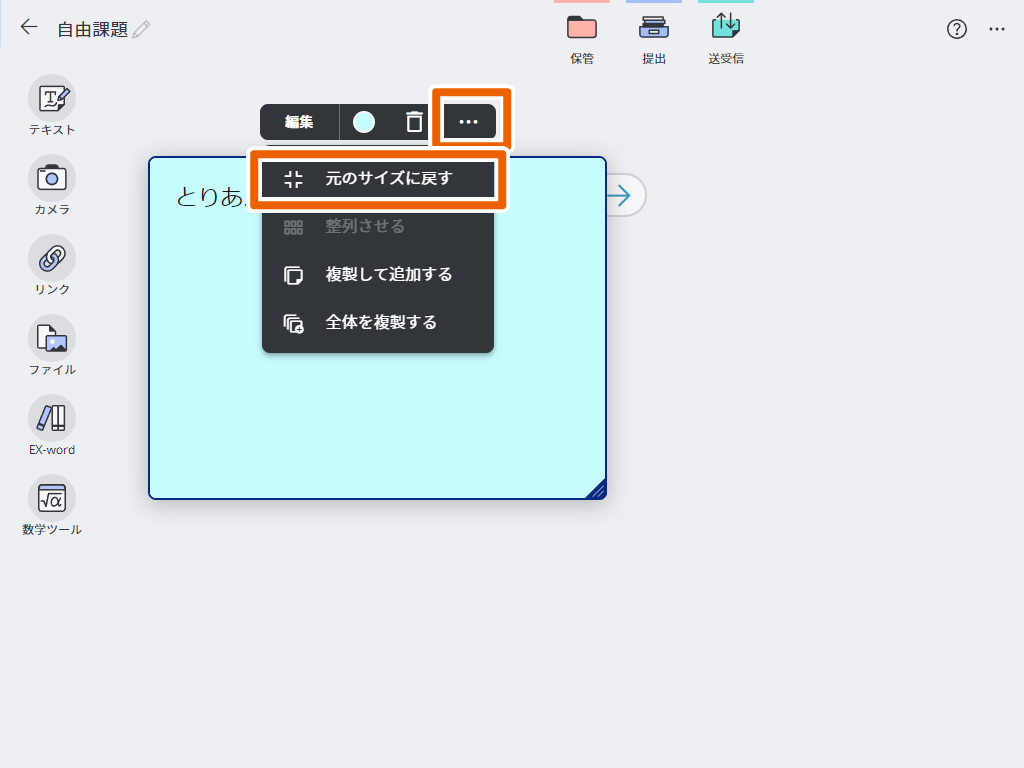
選択したふせんのサイズが、既定のサイズに戻ります。
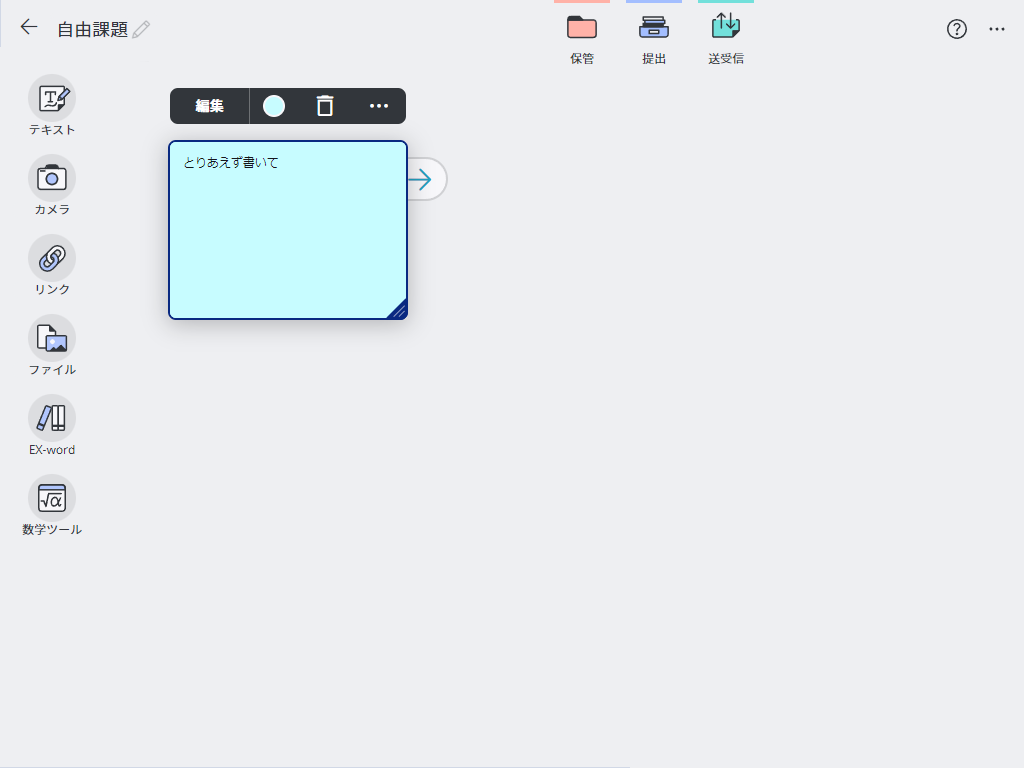
画像ファイルのふせんを回転させる
- 画像ファイルを取り込んだふせんのみ、画像を回転させることができます。
回転させる画像ファイルのふせんを選択する。
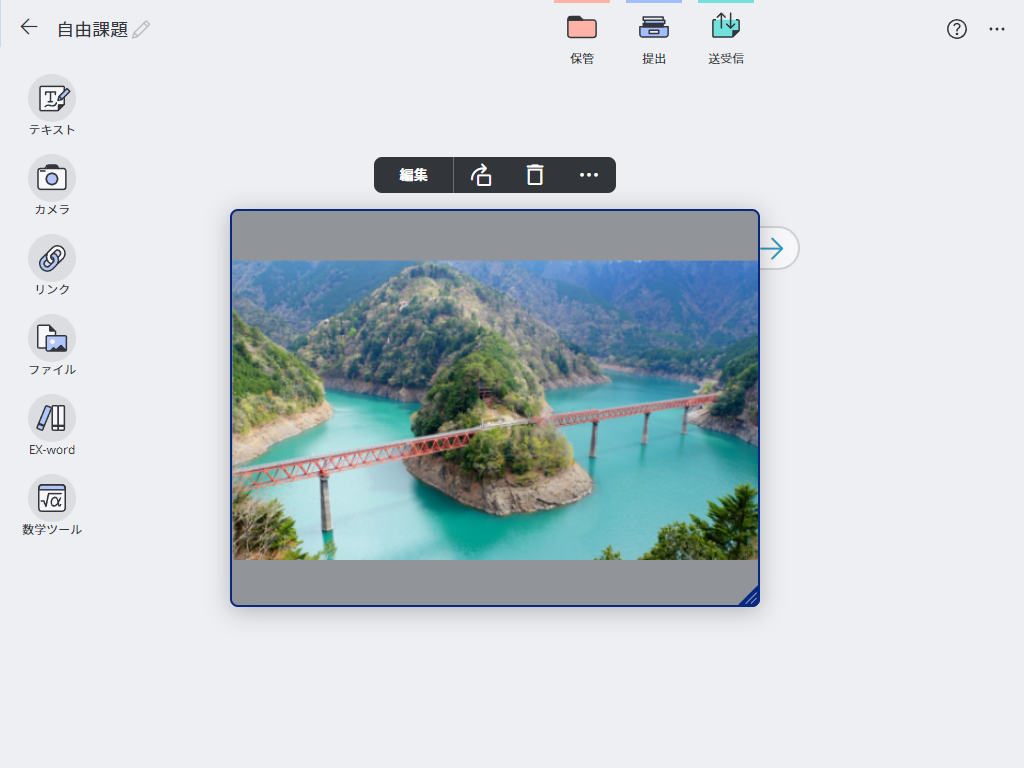
![]() を選択する。
を選択する。
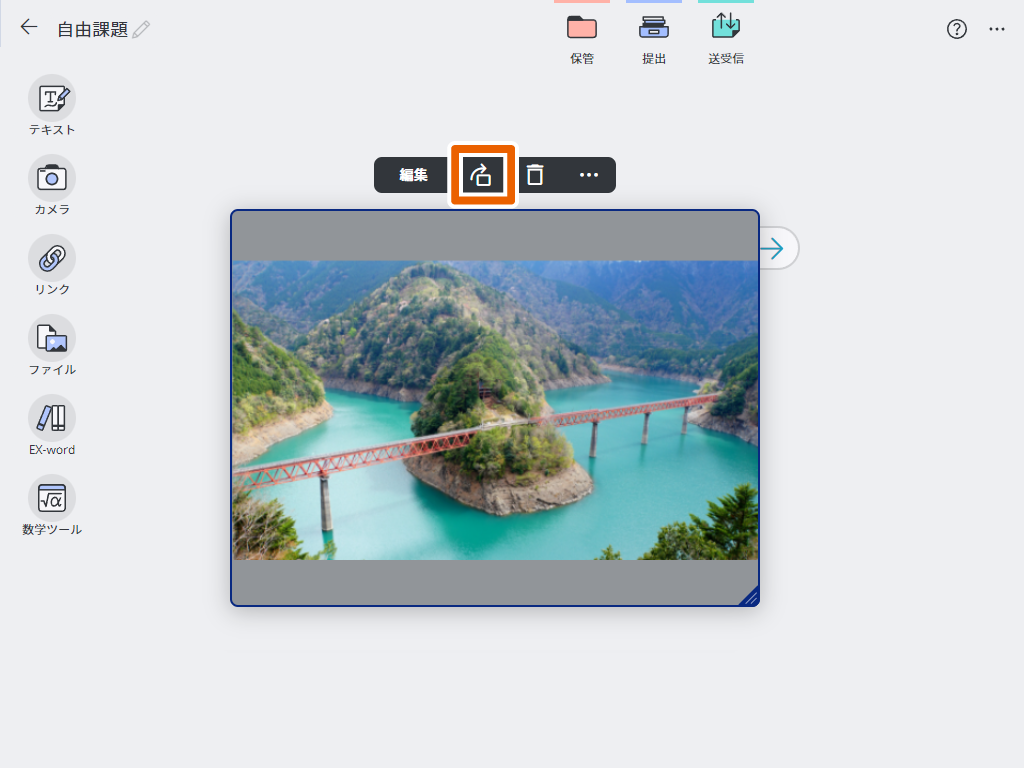
選択した画像が右に90°回転します。

 を選択するたびに画像が右に90°回転します。
を選択するたびに画像が右に90°回転します。
テキストふせんの背景色を変更する
背景色を変更するテキストふせんを選択する。
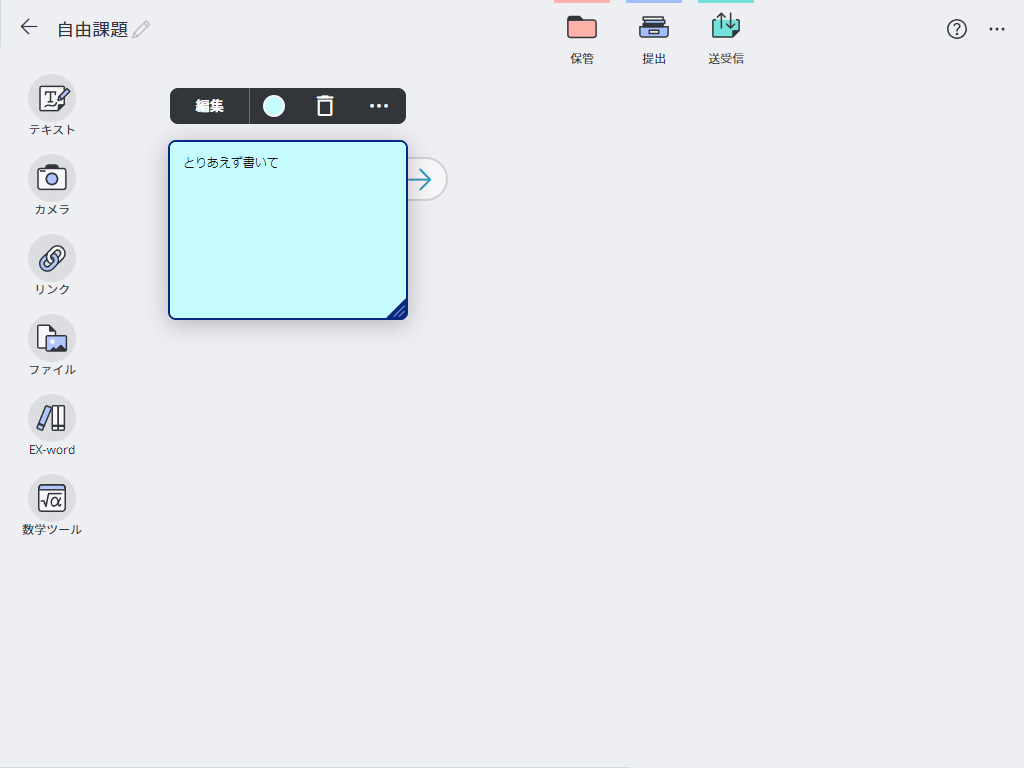
現在の背景色を選択して色変更パレットを開き、色を選択する。

背景色が選択した色に変更されます。
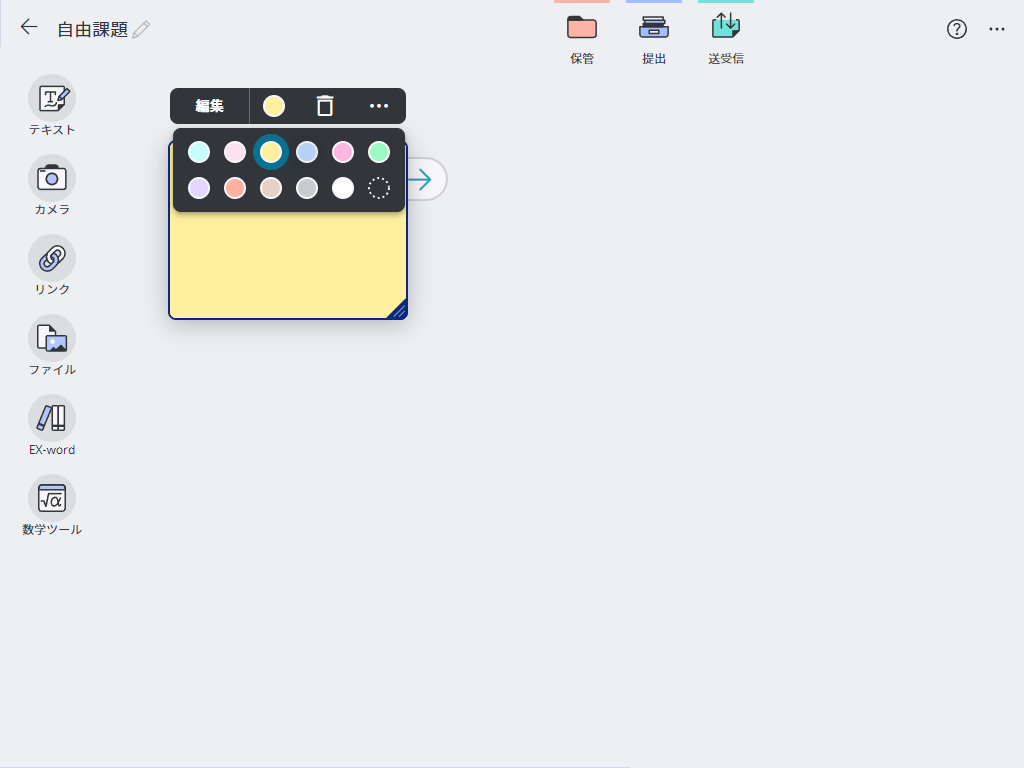
ふせんを複製する
複製するふせんを選択する。
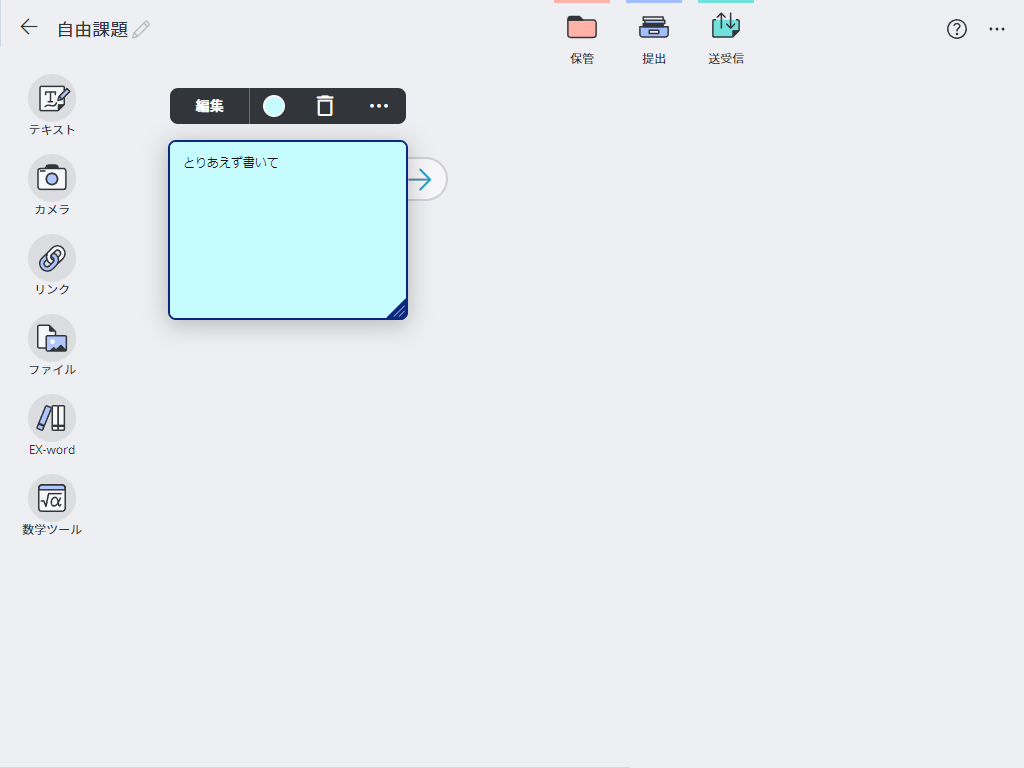
【】を選択して、【複製して追加する】を選択する。
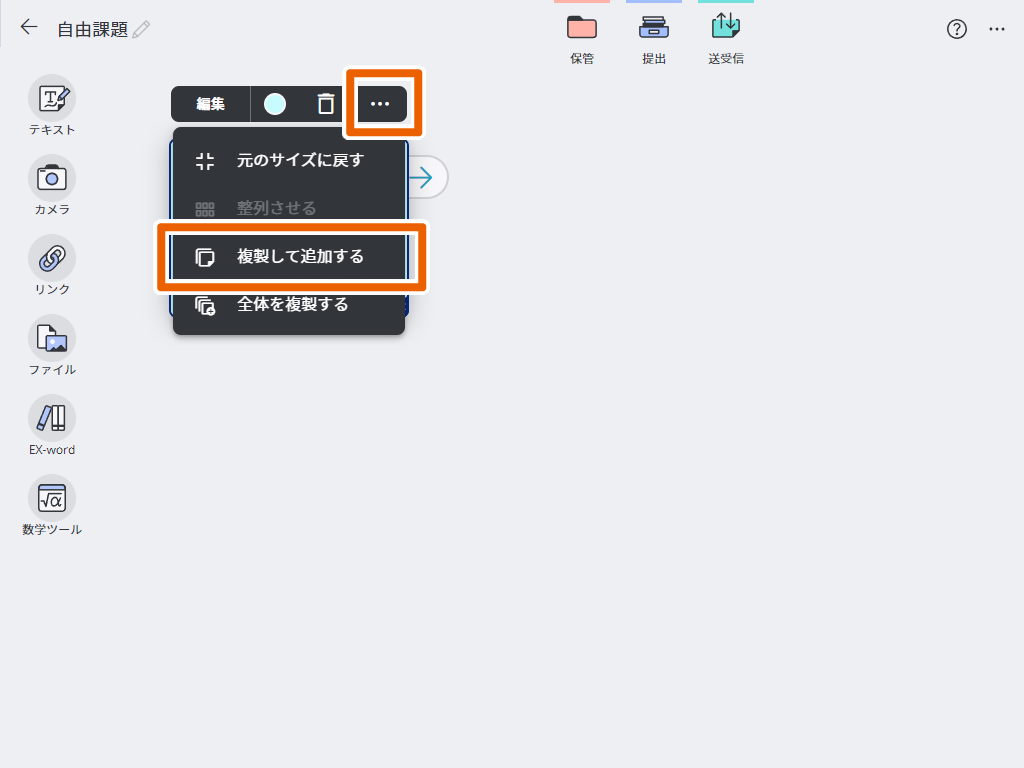
選択したふせんが線でつながれて複製されます。
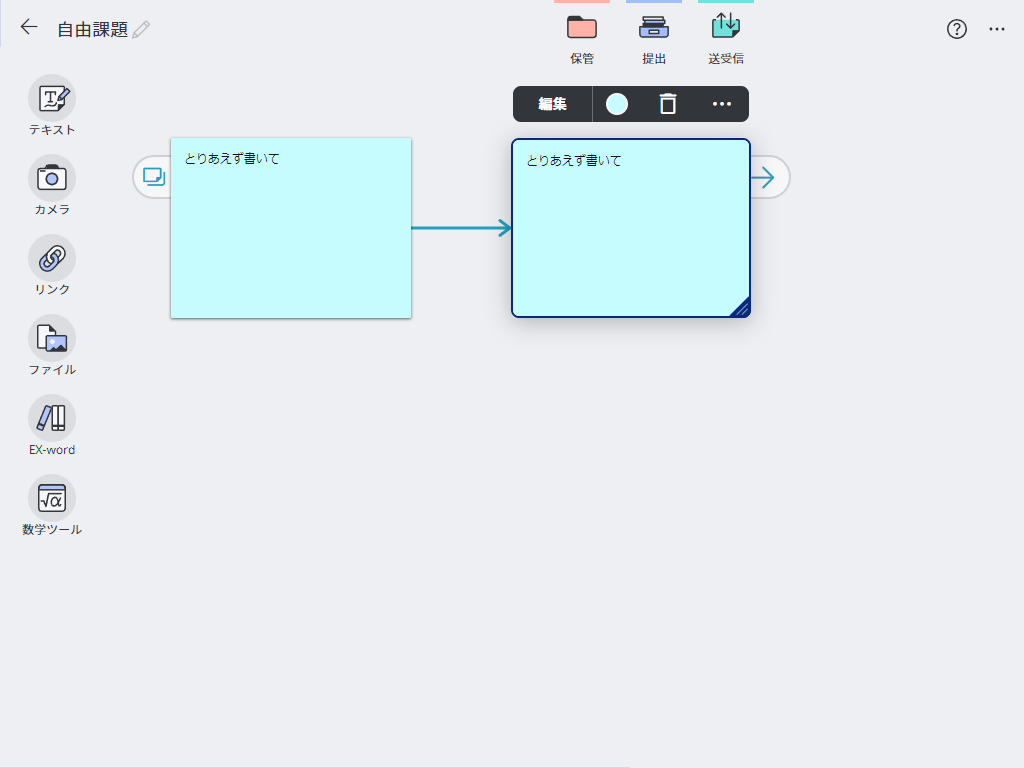
- 線でつながれたふせんの全てを複製する場合は、【全体を複製する】を選択します。
ふせんを削除する
削除するふせんを選択する。

【】を選択する。
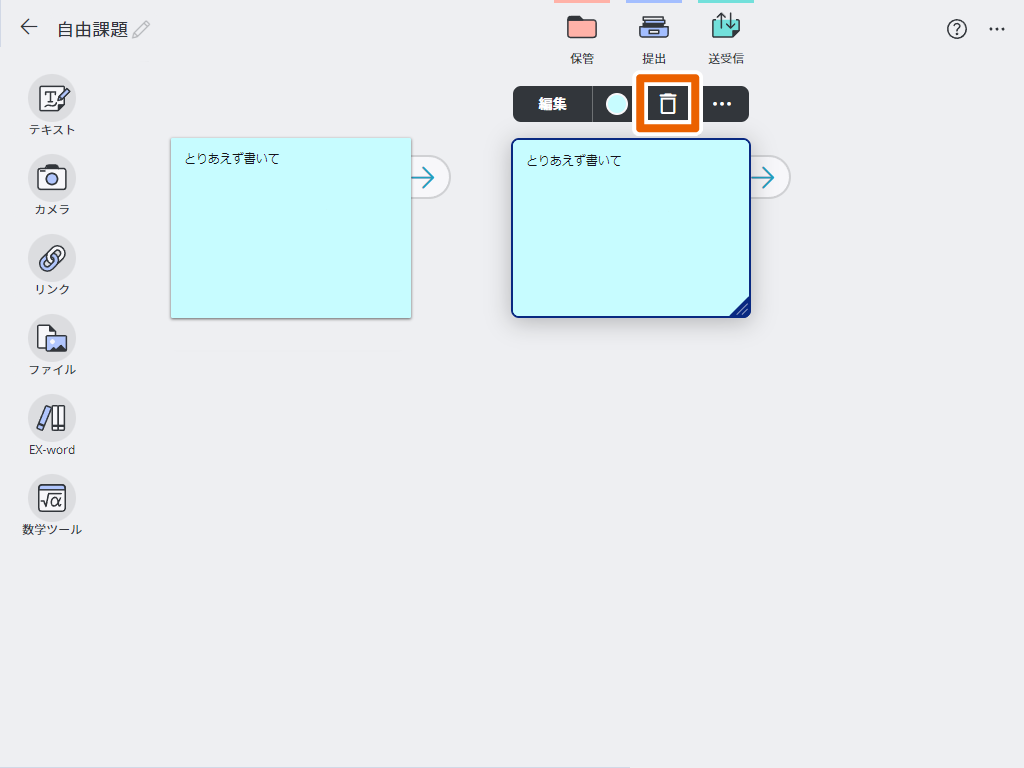
削除確認ウインドウが表⽰されますので【削除する】を選択すると、ふせんが削除されます。
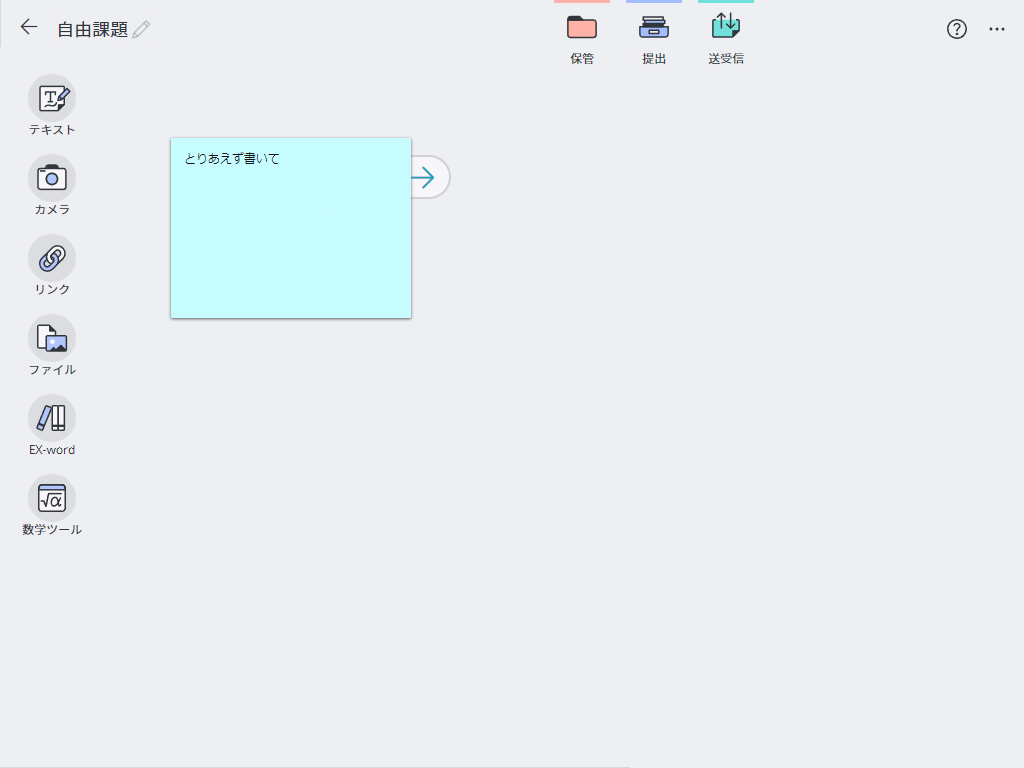
- 削除したふせんは元に戻せませんのでご注意ください。
ふせんを保存する
作成したふせんをフォルダに保存します。
ふせんを【】(保管)にドラッグ&ドロップする。
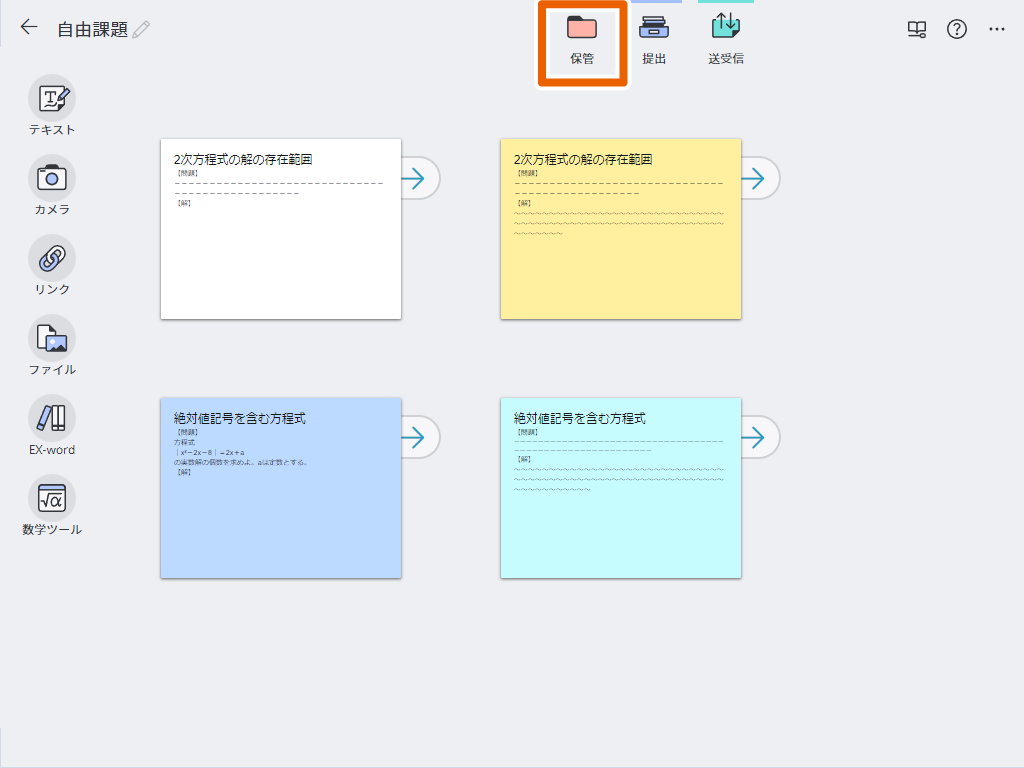
保存先のフォルダを選択して、【保存する】を選択する。
【マイフォルダ】、【学校共有フォルダ】(先生のみ)、【先生共有フォルダ】(先生のみ)のいずれかを選択できます。
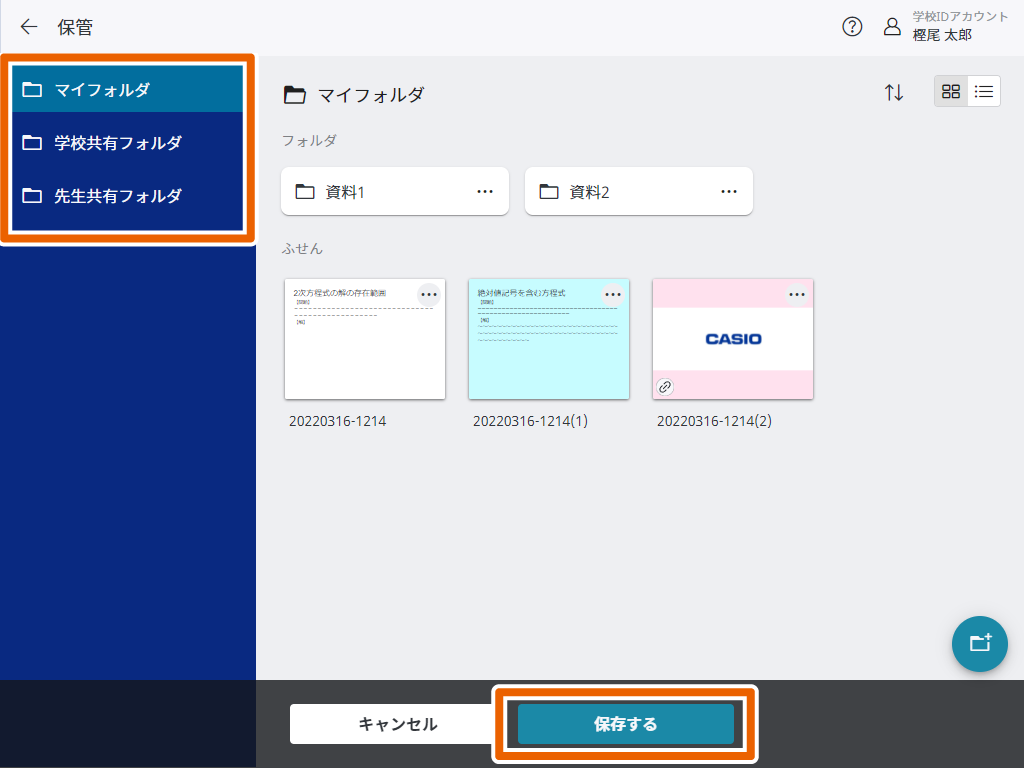
選択したフォルダにふせんが保存されます。
- 生徒の場合は、【先生共有フォルダ】は表示されません。
- 各フォルダ内に、新規にフォルダを作成できます。フォルダの作成方法については、「フォルダを作成する」をご覧ください。
- コンテンツのライセンスの有効期限が過ぎた場合は、EX-wordのふせんを保存できません。
- 各フォルダに最大9999個までのふせんを保存することができます。
- 内部に作成したフォルダには最大50個までのふせんを保存することができます。
保存したふせんを確認する
保存したふせんを確認します。
【】(保管)を選択する。

ふせん保管画面が表示されます。
確認するふせんを選択する。
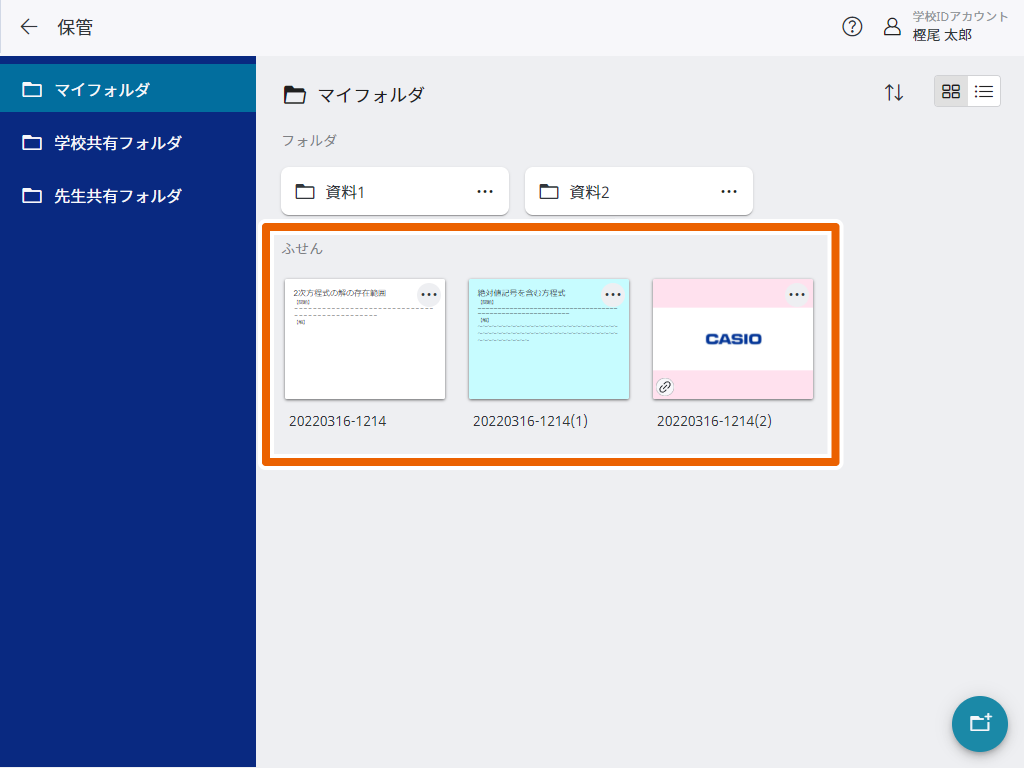
選択したふせんがノートブック上に表示されます。
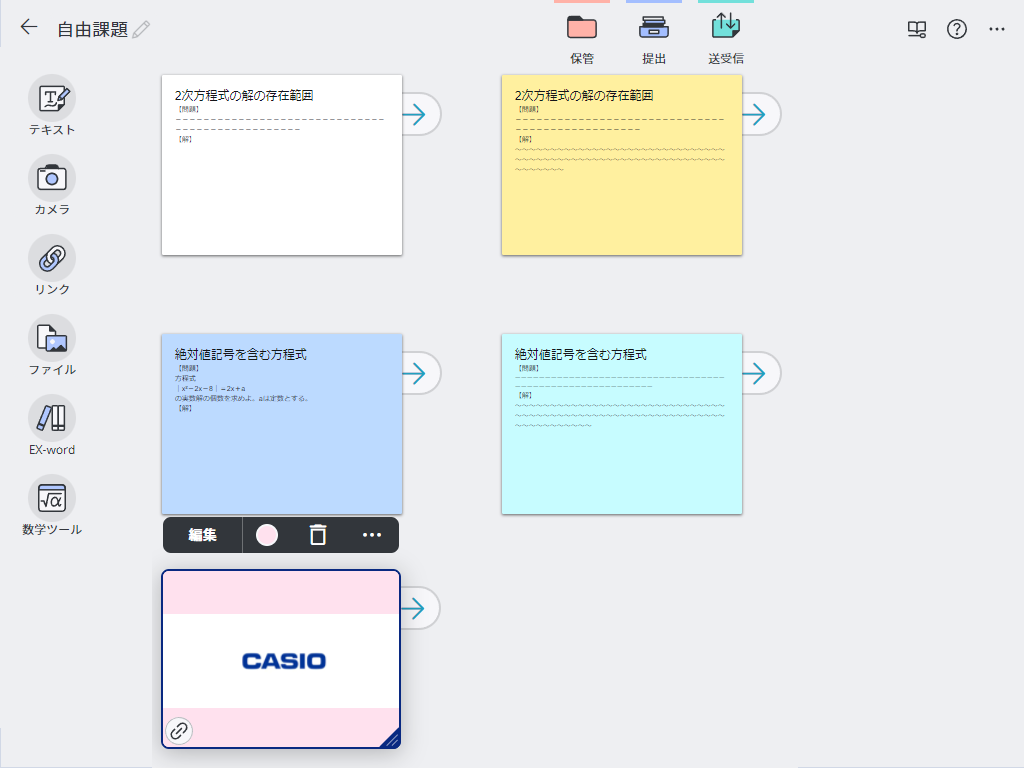
- コンテンツのライセンスの有効期限が過ぎた場合は、EX-wordのふせんを選択できません。
フォルダを作成する
ふせん保管画面で![]() を選択する。
を選択する。
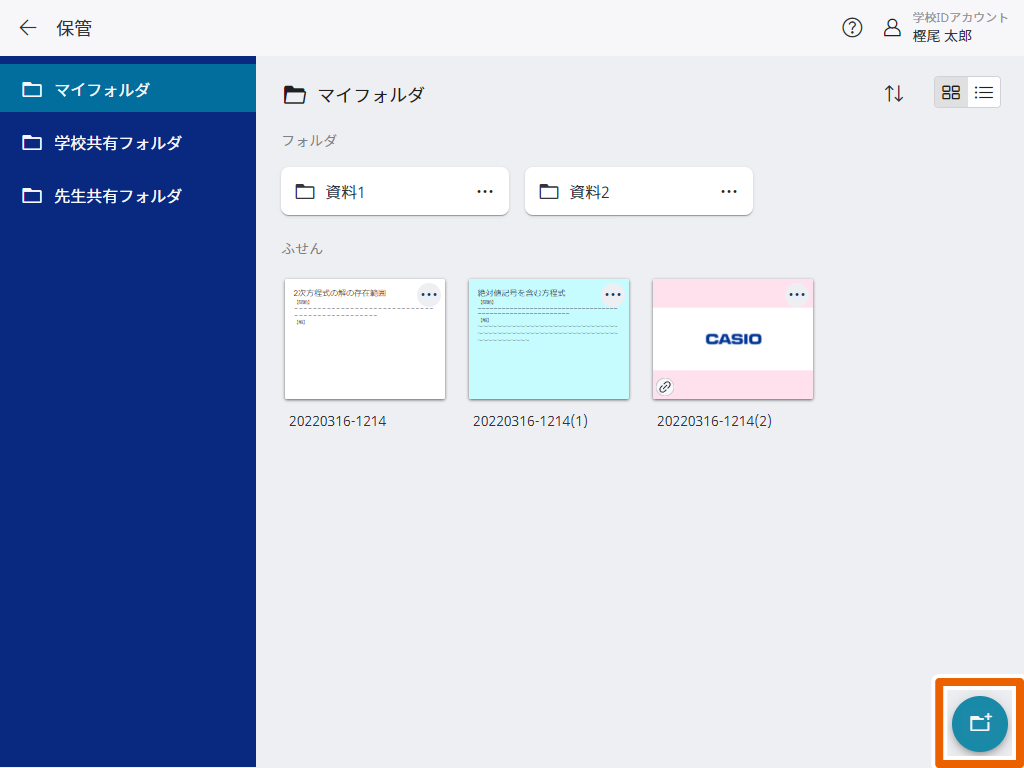
フォルダ名を入力して、【作成する】を選択する。
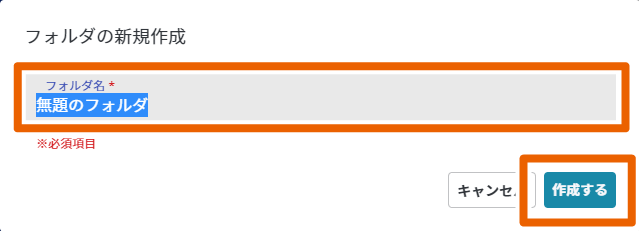
フォルダが作成されます。
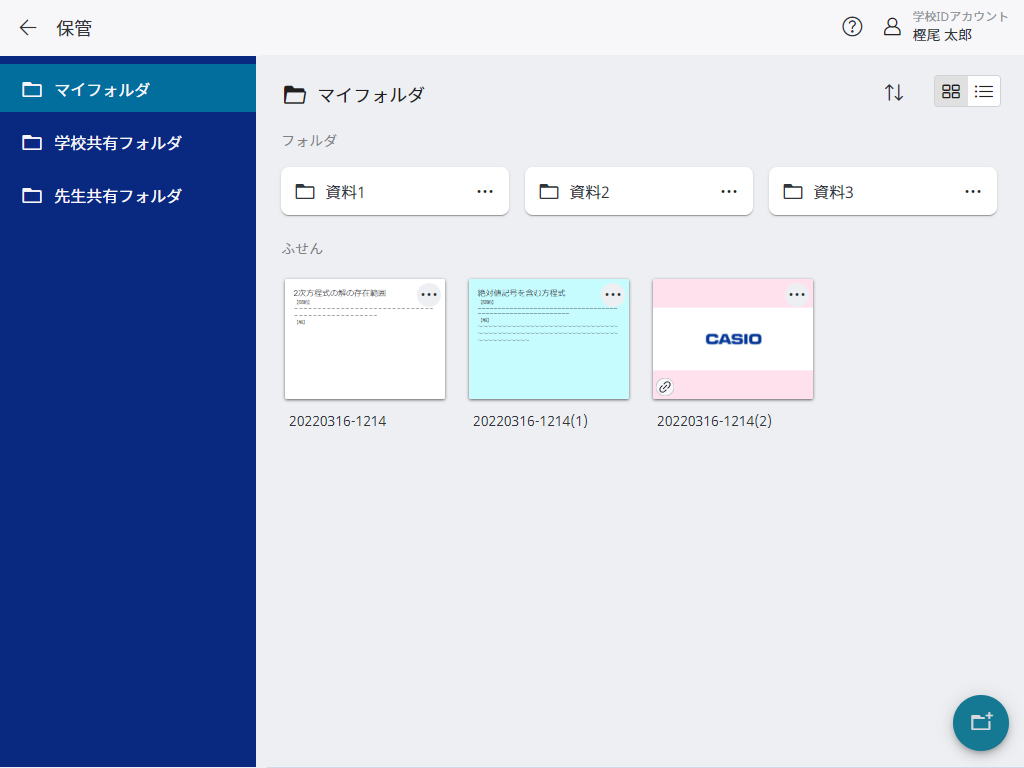
- フォルダ名には次の文字は使用できません。
/、:、*、?、"、<、>、|、半角のバックスラッシュ - 同じ名前のフォルダを作成できません。
- 作成したフォルダの名前を変更する場合は、フォルダの【】を選択して【名前を変更】を選択します(フォルダ/ふせんの名前を変更する)。
- 生徒の場合は【学校共有フォルダ】にフォルダを作成できません。
フォルダ/ふせんを整理する
作成したフォルダ/ふせんの名前の変更やコピー、フォルダへの移動など、ふせん保管画面上のフォルダ/ふせんを整理できます。
フォルダ/ふせんの名前を変更する
名前を変更するフォルダまたはふせんの【】を選択して、【名前を変更】を選択する。
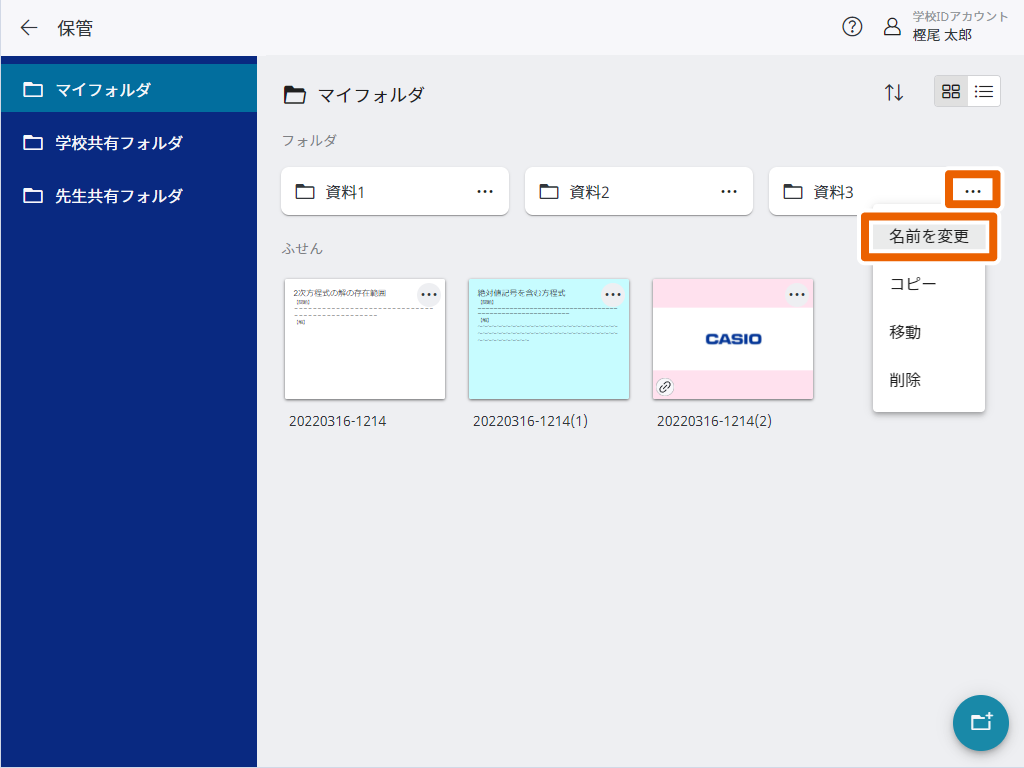
フォルダ名またはふせん名を入力して、【変更する】を選択する。
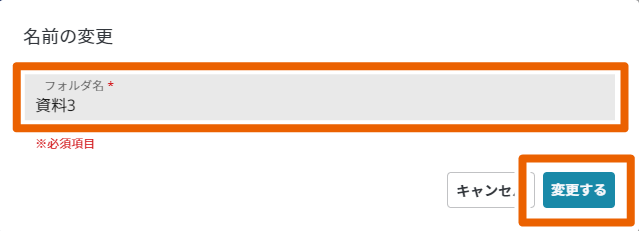
フォルダ名またはふせん名が変更されます。
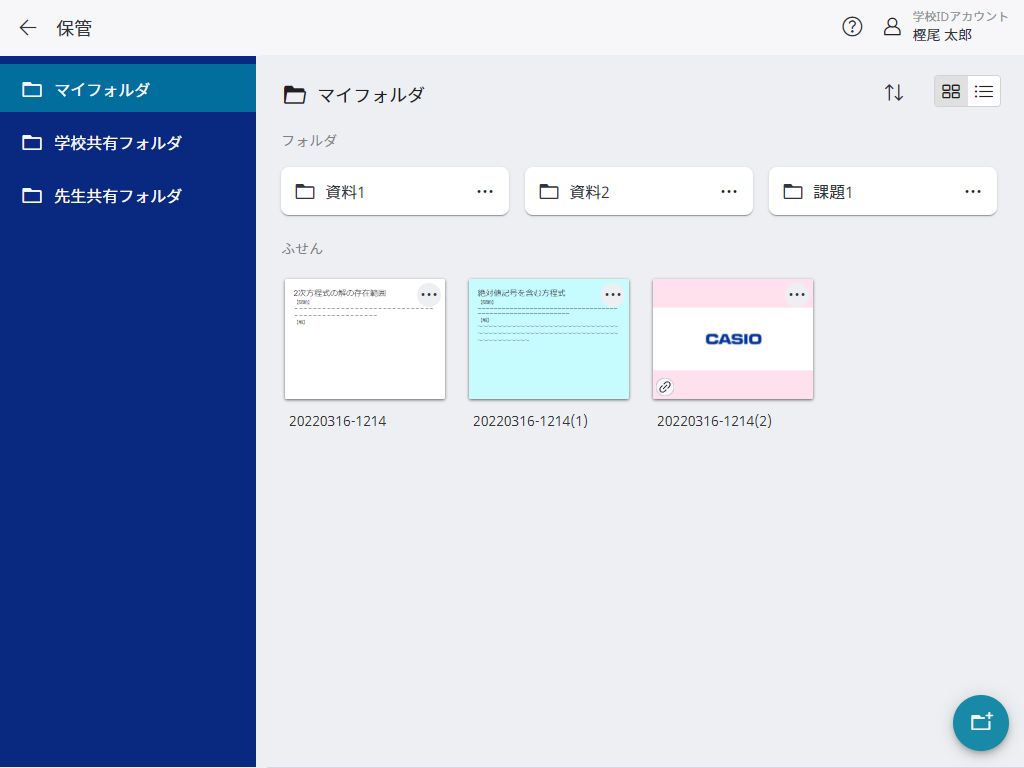
- フォルダ名には次の文字は使用できません。
/、:、*、?、"、<、>、|、半角のバックスラッシュ
フォルダ/ふせんをコピーする
コピーするフォルダまたはふせんの【】を選択して、【コピー】を選択する。
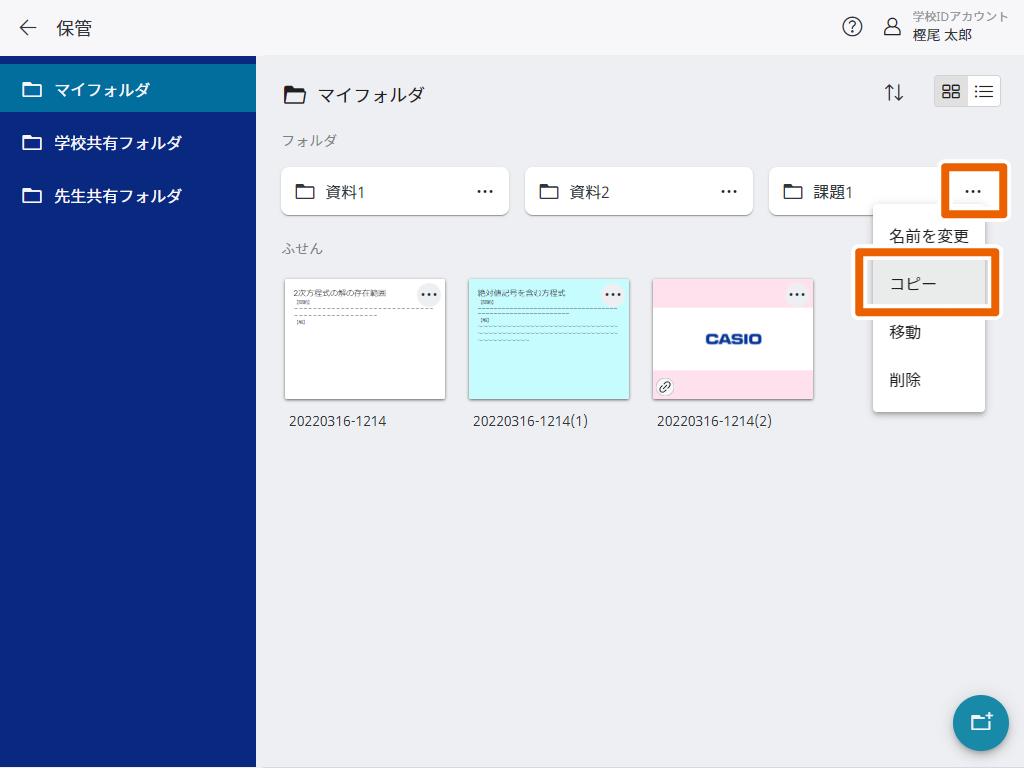
フォルダ名またはふせん名を入力して、コピー先のフォルダを選択し、【コピーする】を選択する。
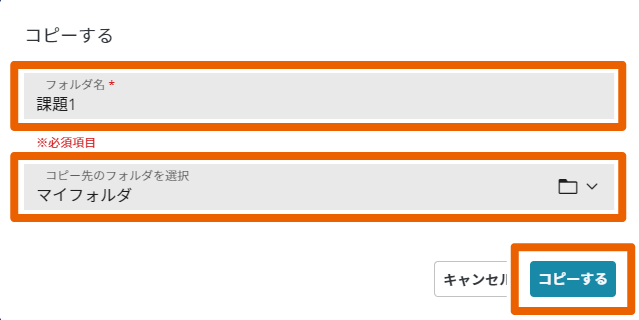
フォルダまたはふせんが、指定した保存先にコピーされます。
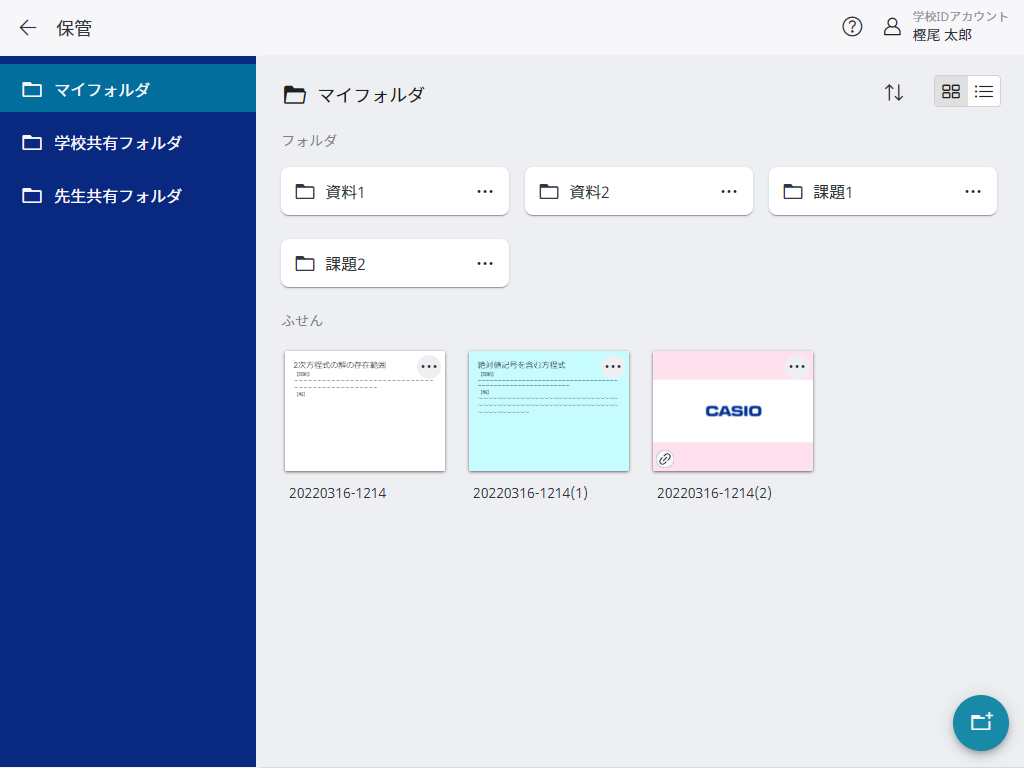
- フォルダ名には次の文字は使用できません。
/、:、*、?、"、<、>、|、半角のバックスラッシュ
フォルダ/ふせんを移動する
移動するフォルダまたはふせんの【】を選択して、【移動】を選択する。
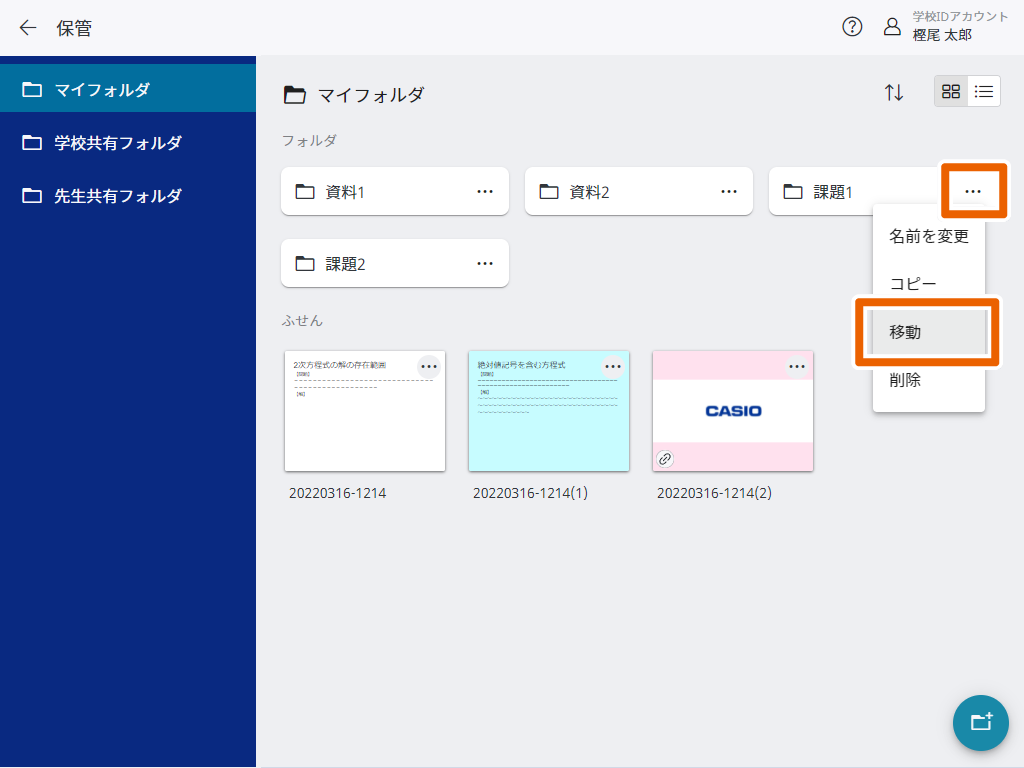
移動先のフォルダを指定して、【選択する】を選択する。
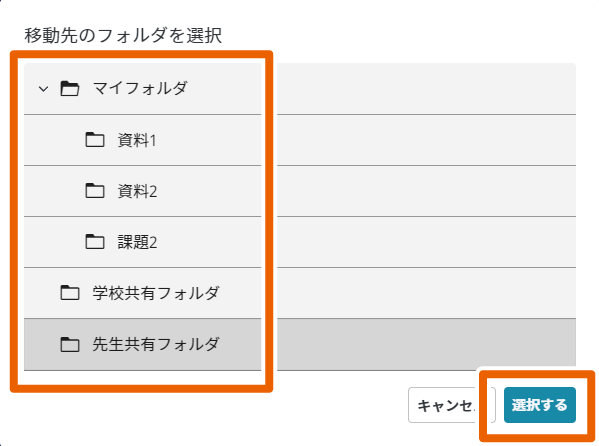
【移動する】を選択する。
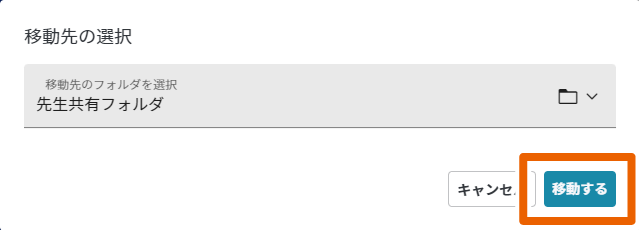
フォルダまたはふせんが、指定したフォルダに移動します。
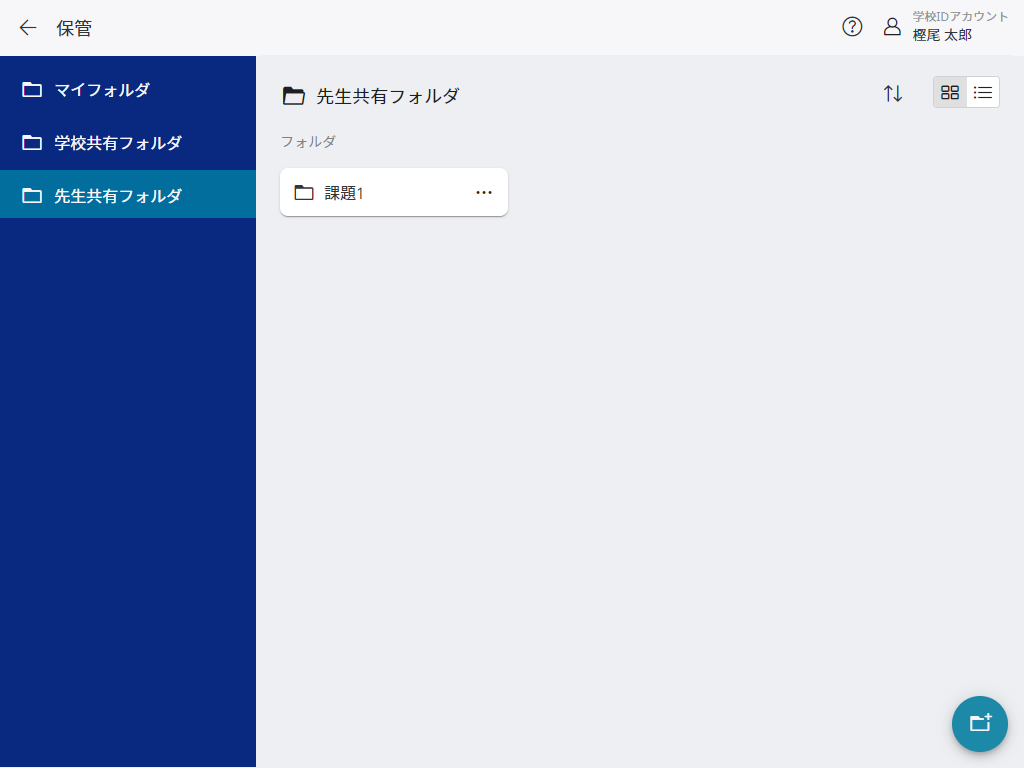
フォルダ/ふせんを削除する
削除するフォルダまたはふせんの【】を選択して、【削除】を選択する。
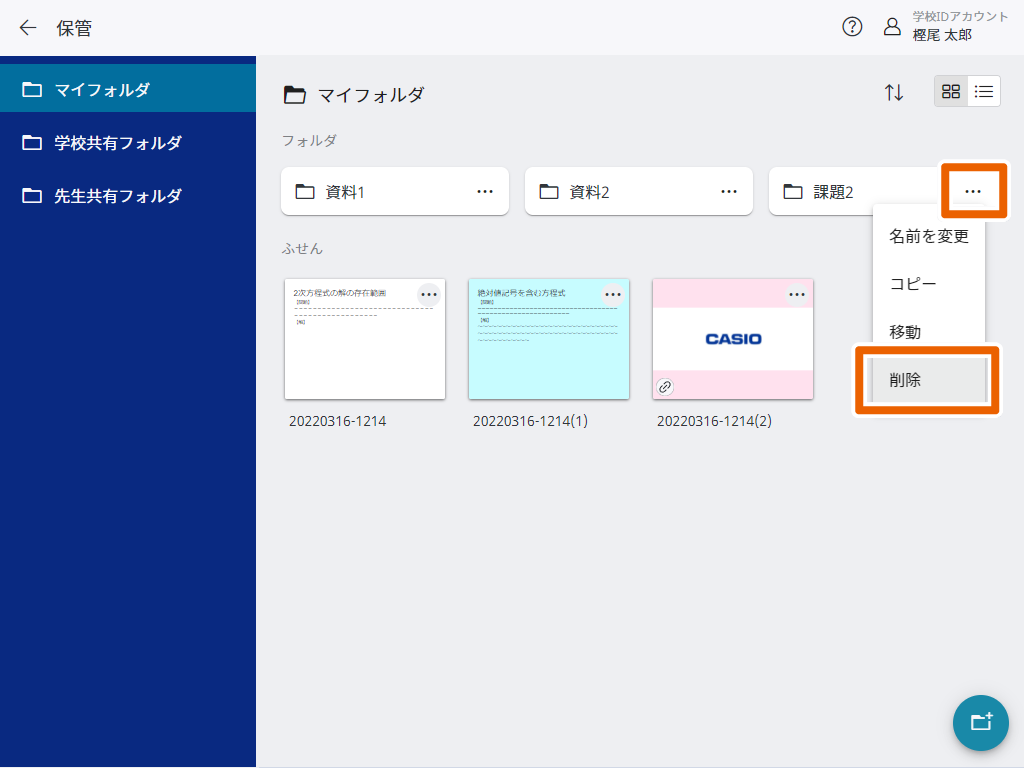
【削除する】を選択する。
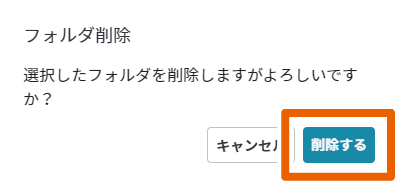
フォルダまたはふせんが削除されます。
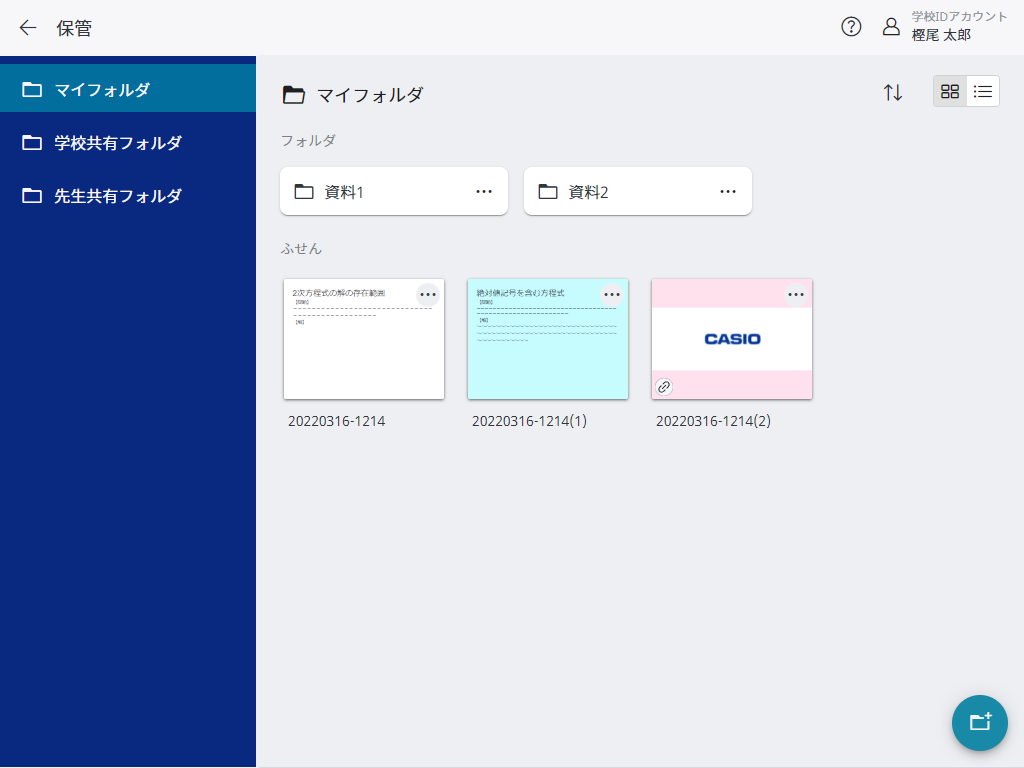
- 削除したフォルダまたはふせんは元に戻せませんのでご注意ください。
ふせん保管画面の表示を変更する
ふせん保管画面の表示を、サムネイル表示またはリスト表示に切り替えることができます。
サムネイル表示
【】を選択する。
サムネイル表示になります。
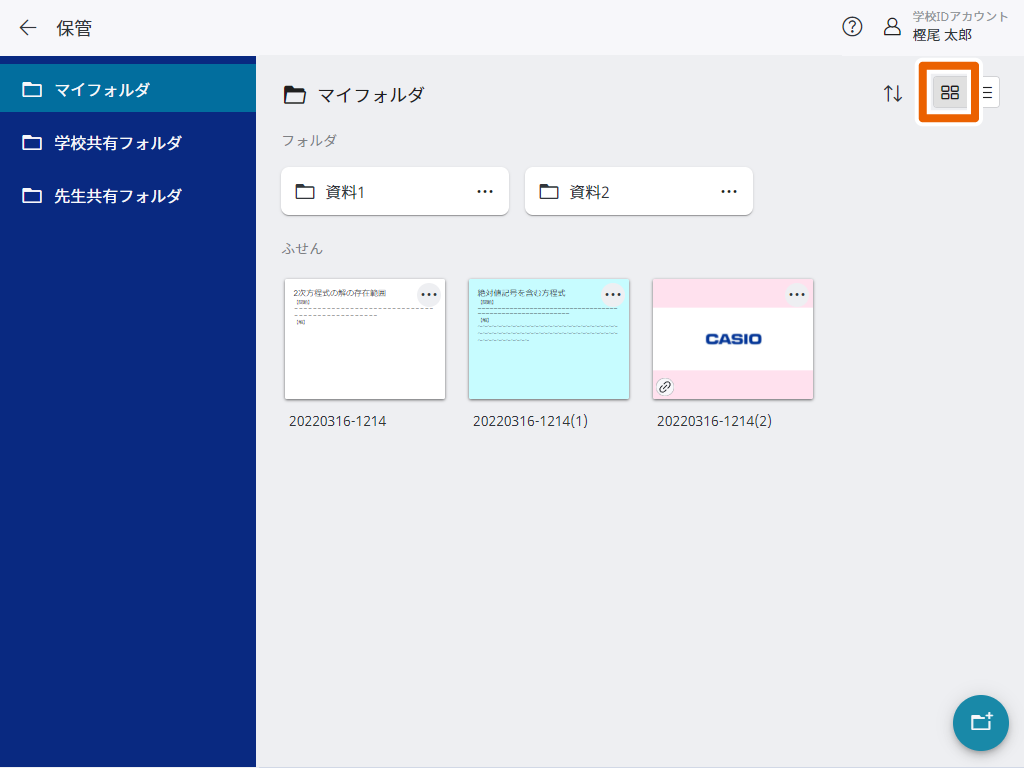
リスト表示
【】を選択する。
リスト表示になります。
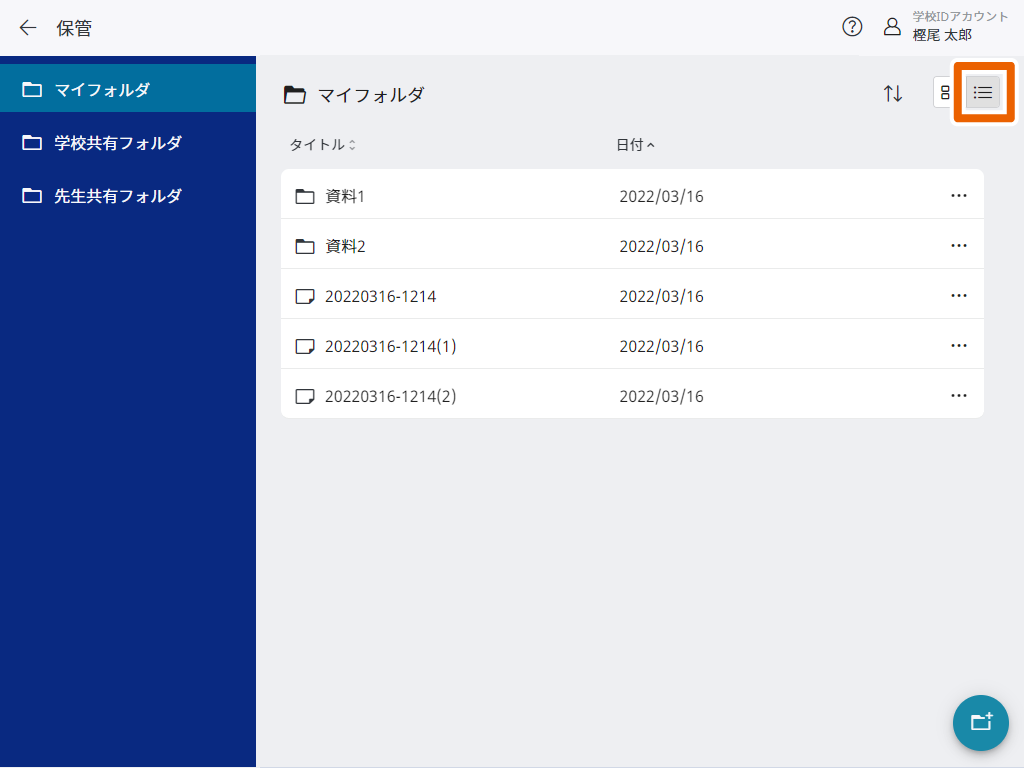
フォルダ/ふせんの表示順を変更する
ふせん保管画面で、【】を選択して、表示順の種類を選択する。
表示順の種類は次のとおりです。
- 日付順:昇順
- 日付順:降順
- 名前順:昇順
- 名前順:降順
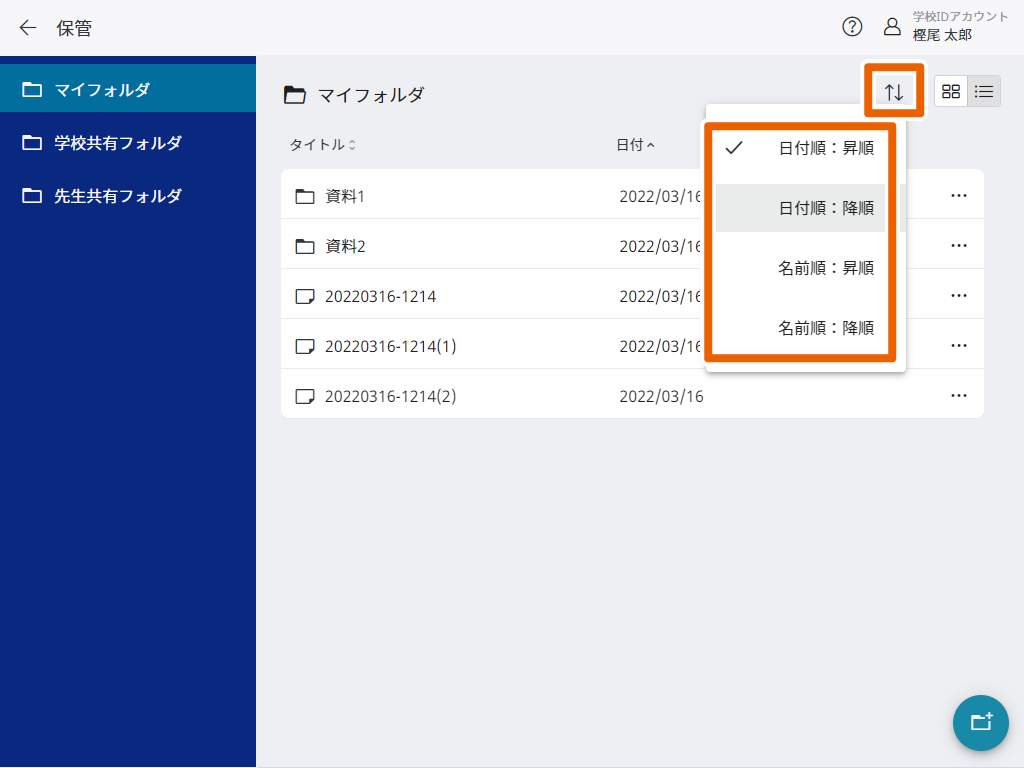
フォルダおよびふせんの表示順が変更されます。
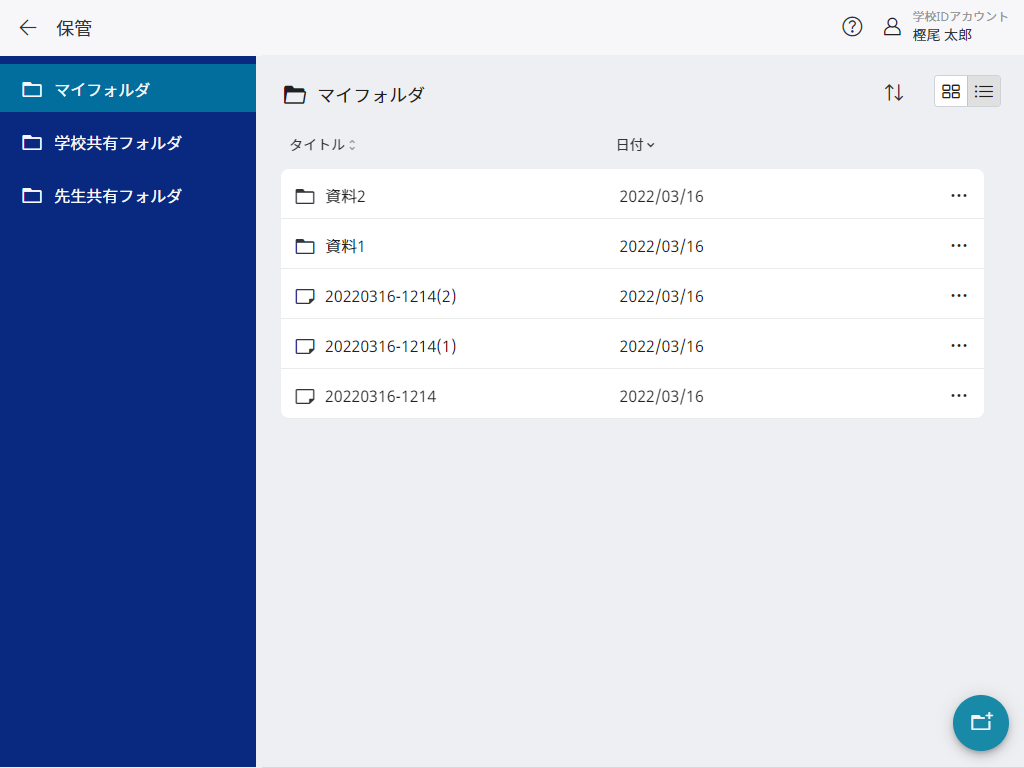
- 上記はリスト表示での操作例です。サムネイル表示でも同様に表示順を変更できます。
ノートブックを公開/ダウンロードする
ノートブックを別ユーザーへ公開することができます。
また、別ユーザーのノートブックをダウンロードすることもできます。
公開したいノートブックの【】を選択して、【公開する】を選択する。
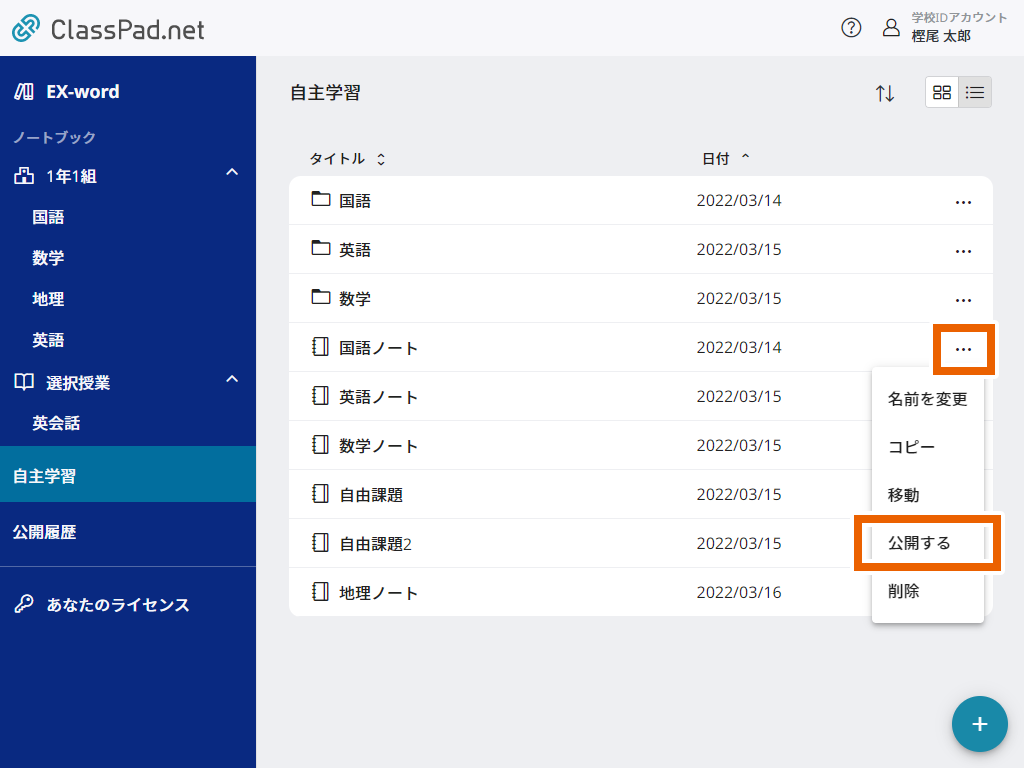
ノートブックの公開URLが表示されます。
![]() を選択する。
を選択する。
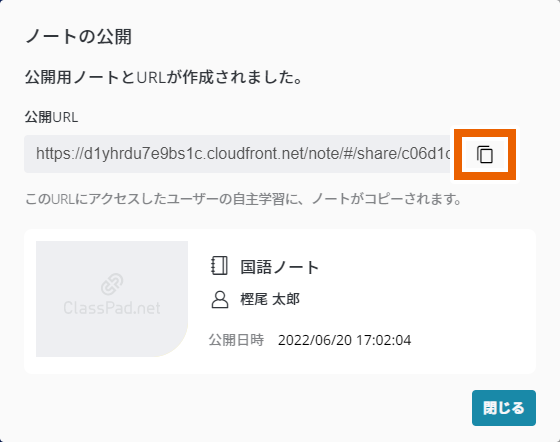
公開URLがクリップボードにコピーされます。
メールやSNSなどに公開URLをペーストして、別のユーザーへ送信(公開)する。
- 送信した時点のノートブックが公開されます。送信後にノートブックを変更しても、その変更内容は公開されません。
別ユーザーのノートブックをダウンロードする
メールやSNSなどで別ユーザーから受け取った公開URLを開く。
【自主学習に保存】を選択する。
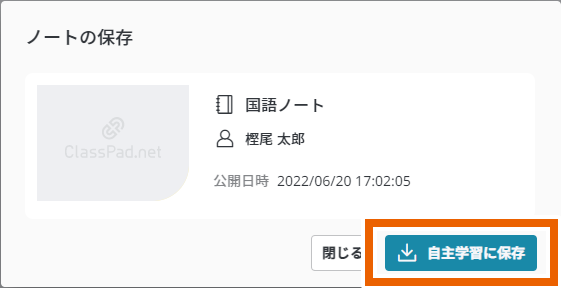
ノートブックがダウンロードされて、ノートブック画面が開きます。
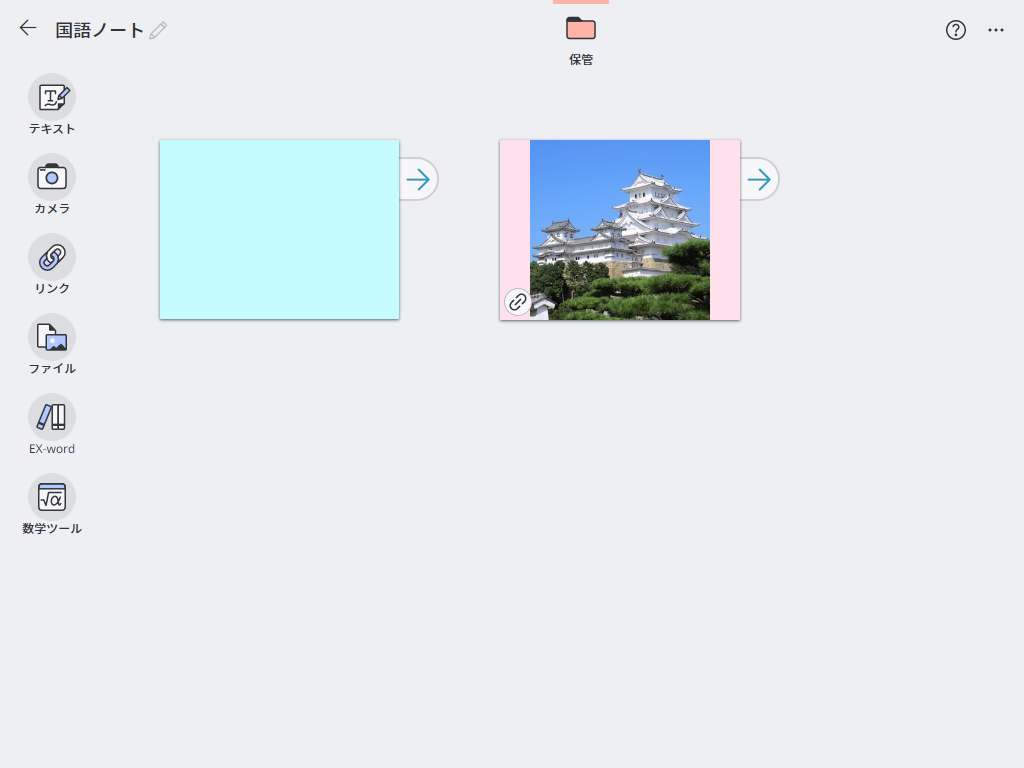
- CP.netにログインしていない場合はログイン画面が表示されるので、ログイン情報を入力してください。ログイン後にノートブック画面が開きます。
- CP.netのアカウントをお持ちでない方は、公開URLを受け取っても開くことはできません。
- 受け取ったノートブックは、「自主学習」の中に保存されます。
- EX-wordのライセンスをお持ちでない方がEX-wordふせんの入ったノートブックを受け取った場合は、EX-wordふせんはアイコン表示になり、使用することができません。この場合は、EX-wordのライセンスを登録してから、再度ノートブックをダウンロードすると、EX-wordふせんを使用できるようになります。
ノートブックの公開履歴を確認する
ノートブックの公開履歴やURL情報を確認できます。
【公開履歴】を選択する。

ノートブックの公開履歴が表示されます。
確認したい履歴の【】を選択して、【URLを確認】を選択する。
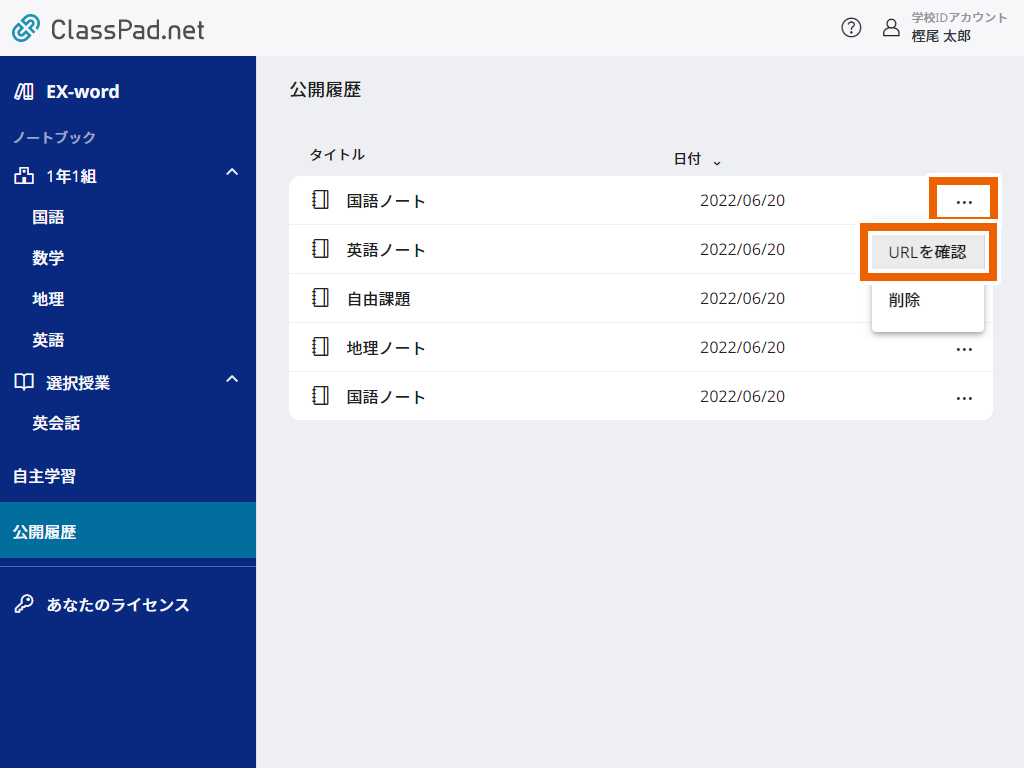
- ノートブックの公開URLや、公開した日時を確認できます。
- この画面で
 を選択して、公開URLをクリップボードにコピーすることもできます。
を選択して、公開URLをクリップボードにコピーすることもできます。
- 【公開履歴】の画面から、ノートブックを開くことはできません。
- 公開履歴を削除したい場合は、以下の操作で削除してください。
- 削除したい履歴の【】を選択して、【削除】を選択する
- 【削除する】を選択する
