ユーザーガイド
ClassPad.netの利用方法をご案内いたします。
授業支援機能を使う(先生編)
授業画面上で、同じ授業に登録された生徒と課題(ふせん)のやり取りができます。
ここでは、生徒と課題のやり取りを行う上での、基本的な流れを説明します。
個別の機能については、左側のメニューから確認したい項目をお選びください。
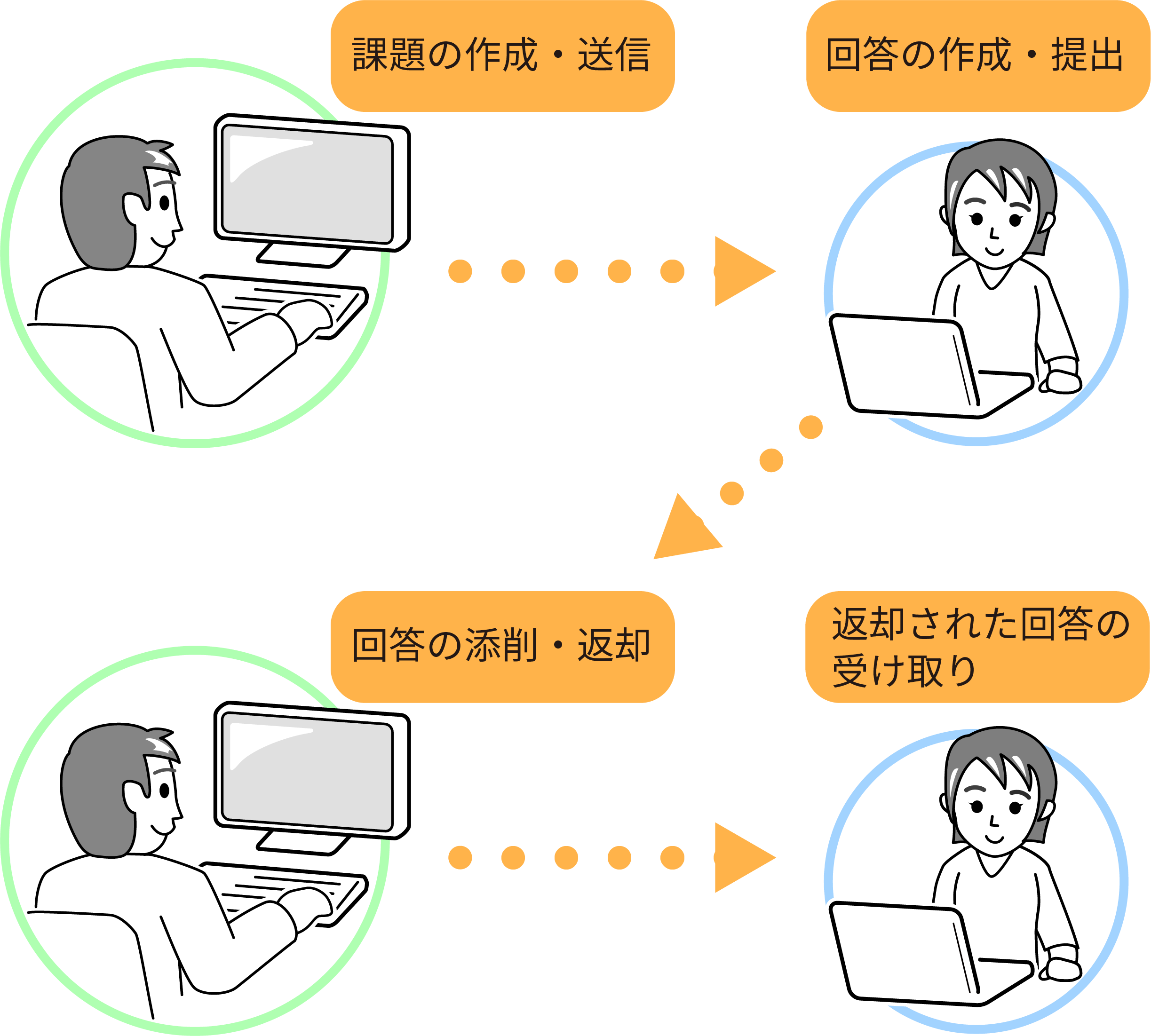
操作の流れ の操作の操作
授業用ノートブックを新規作成する
課題を作成したい授業を選択し、ノートブックを作成します。
授業画面で、![]() を選択してから
を選択してから![]() を選択する。
を選択する。
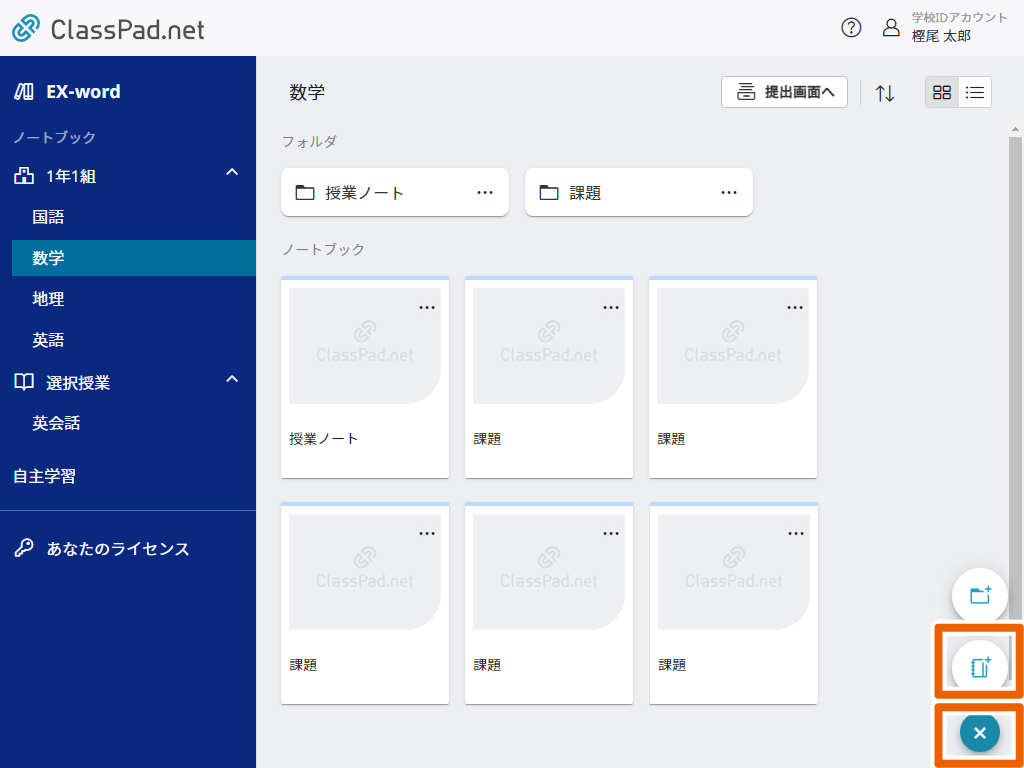
ノートブック名を入力して、【作成する】を選択する。
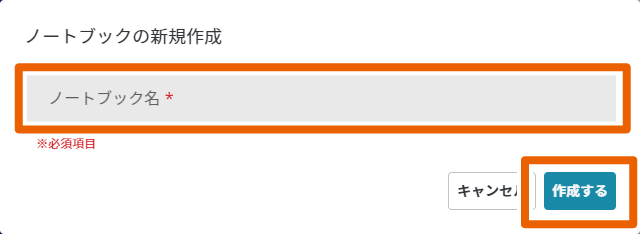
ノートブックが作成されます。
- 作成したノートブックの名前を変更する場合は、ノートブックの【】を選択して【名前を変更】を選択します(ノートブック/フォルダの名前を変更する)。
課題を作成/変更/削除する
課題管理画面で、課題の作成・変更・削除をすることができます。
課題の提出場所を作成する
課題管理画面を開く。
授業用のノートブック画面で【】(提出)を選択するか、または授業画面で【提出画面へ】を選択すると、課題管理画面が表示されます。
【課題提出先を作成する】を選択する。
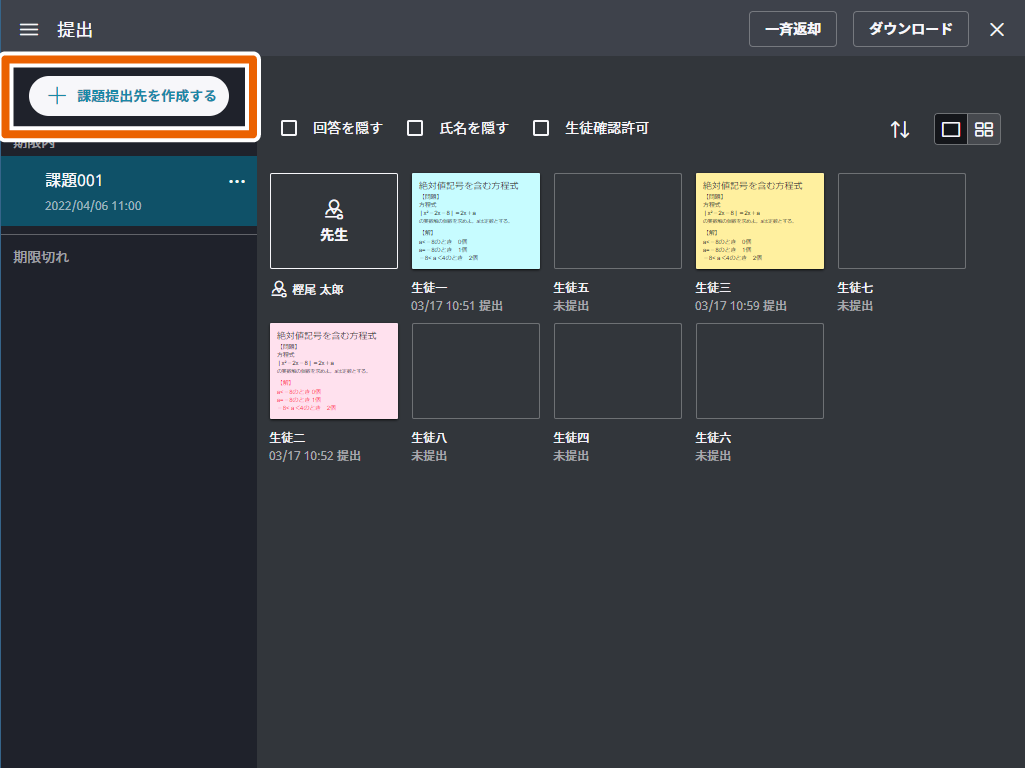
【提出先名】、【期限(日付)】、【期限(時間)】を入力して、【作成する】を選択する。
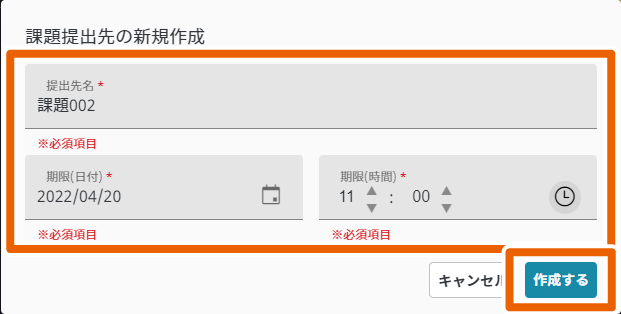
課題の提出場所が作成され、課題項目欄に表示されます。
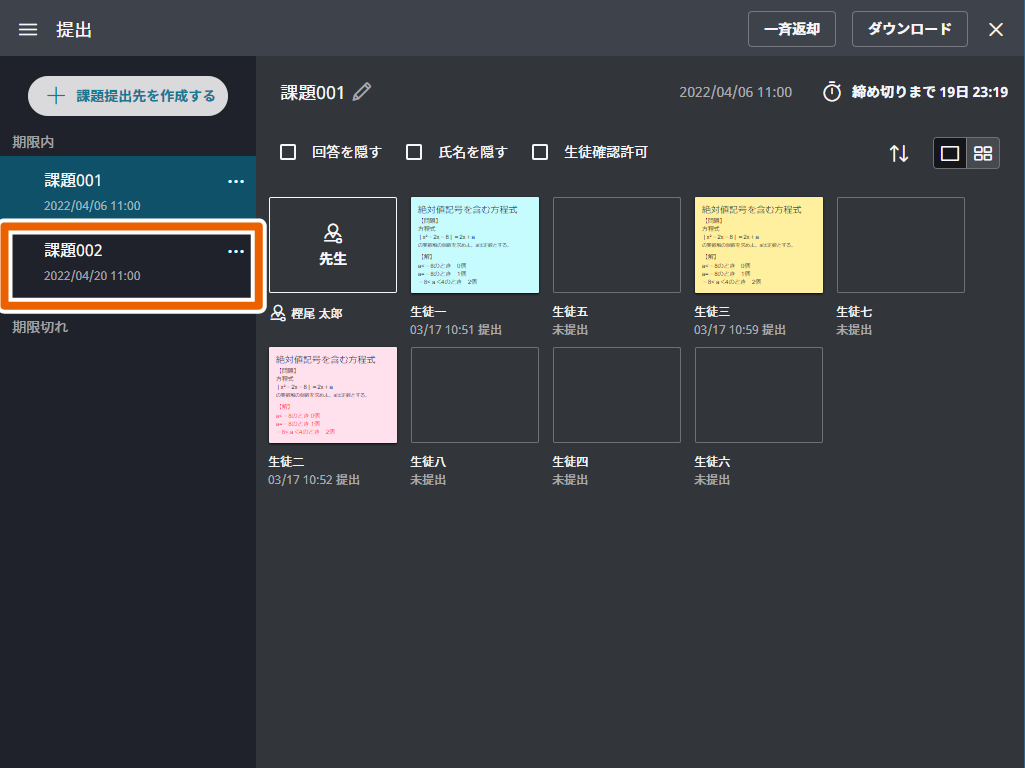
- 【提出先名】は最大25文字まで入力できます。
- 課題の内容はふせんで作成し、送信機能で生徒に共有することができます(ふせんを送信する)。
- 期限を過ぎてから提出した生徒の課題管理画面には、提出時間の横に「提出遅れ」の赤文字が表示されます。
課題をふせんで作成する
具体的な課題内容は、テキストふせんやファイルふせんなどを使って生徒に案内することができます。
ふせんの作成方法については、「ノートブックを使う」をご覧ください。
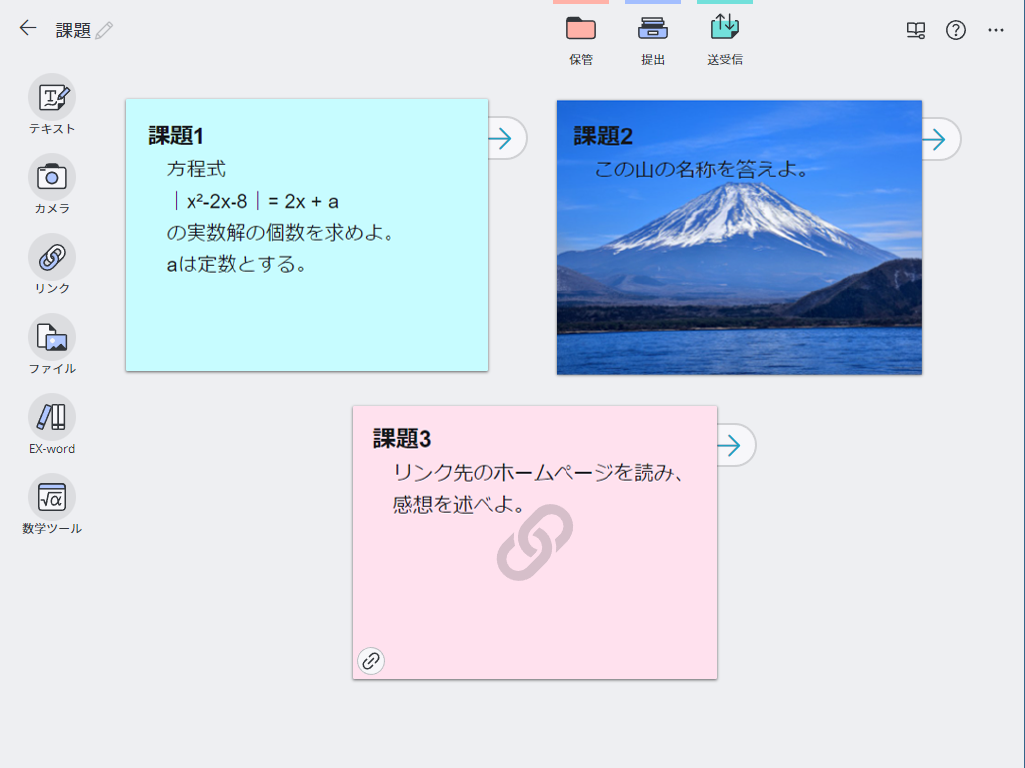
課題の提出期限などを変更する
課題管理画面で、変更する課題の【】を選択して、【変更】を選択する。

【提出先名】、【期限(日付)】、【期限(時間)】を変更して、【変更する】を選択する。
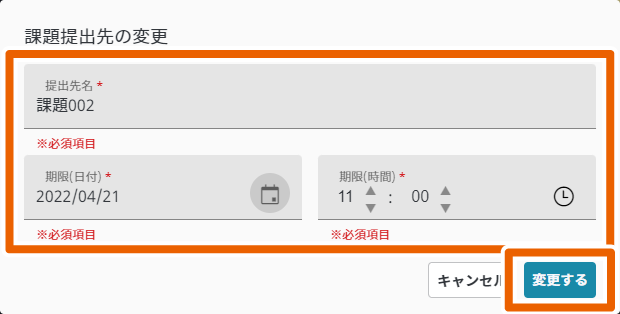
課題の設定情報が変更されます。
- 【提出先名】は最大25文字まで入力できます。
課題の提出場所を削除する
課題管理画面で、削除する課題の【】を選択して、【削除】を選択する。
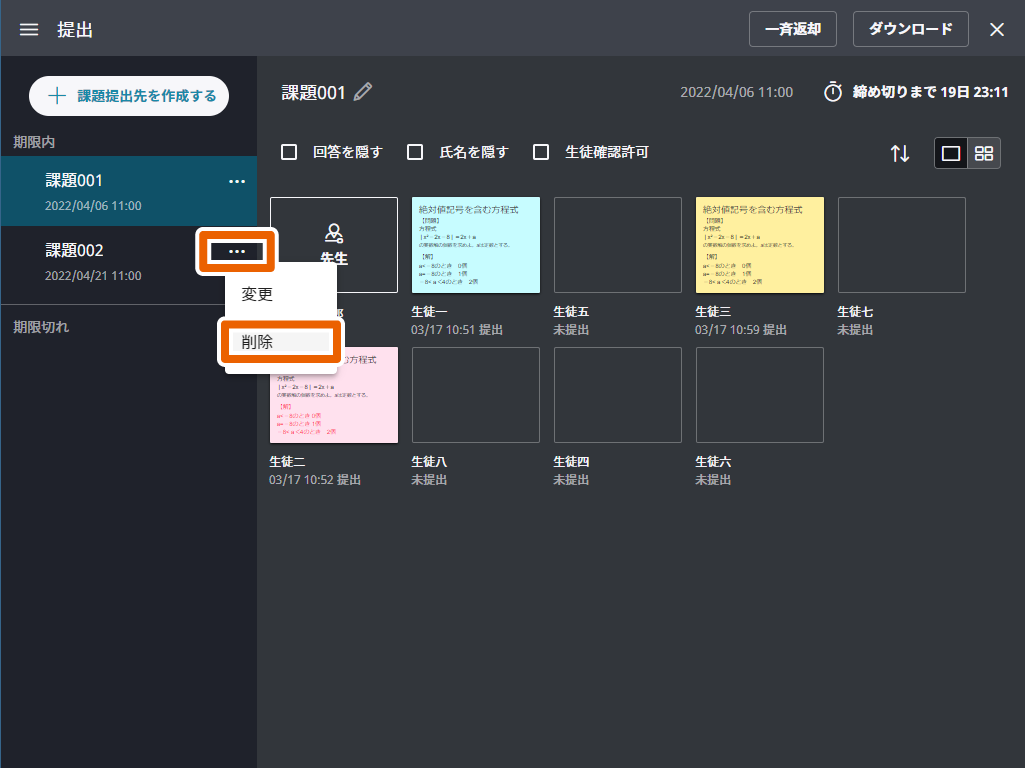
【削除する】を選択する。

選択した課題の提出場所が削除されます。
ふせんを送信する
ふせんで作成した課題を生徒に送信します。
ふせんを【】(送受信)にドラッグ&ドロップする。
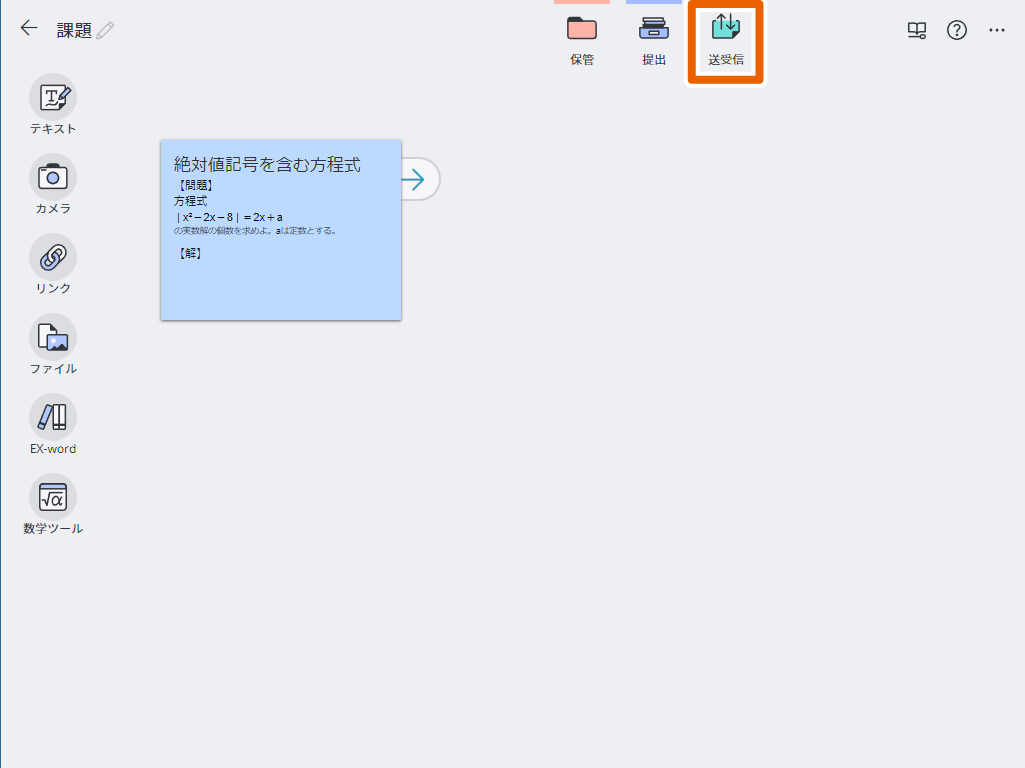
ふせんの送信画面が表示されます。
ふせんの送信方法を選択する。
送信先を指定する場合は、【送信先を指定する】を選択します。⇒手順3へ
生徒全員に送信する場合は、【生徒全員に送信する】を選択します。
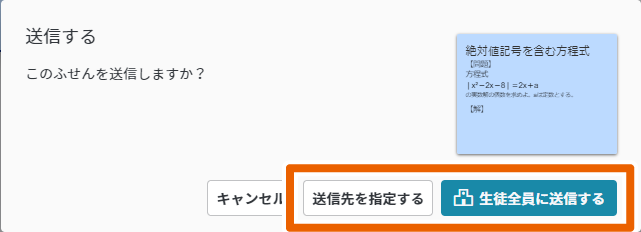
ふせんの送信先を選択して、【送信する】を選択する。
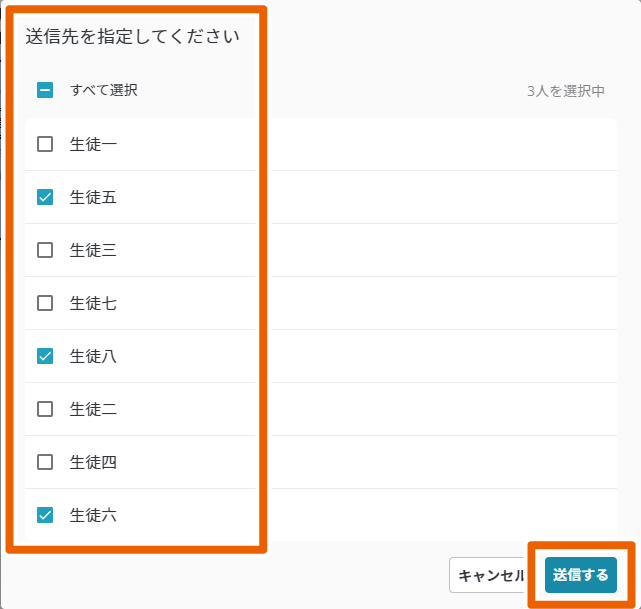
選択した宛先にふせんが送信されます。
- 【
】(送受信)を選択すると、送受信の履歴画面が表示されます。
- ふせん履歴の【】を選択すると、選択したふせんをノートブックにダウンロードできます。ダウンロード済みのふせん履歴は【取得済み】と表示されます。
- 送受信の履歴は授業ごとに25件まで保存され、その後は古いものから順に削除されます。
提出されたふせんを確認する
提出されたふせんは課題管理画面でサムネイル表示され、ふせんの提出状況を確認できます。
未提出の場合は、背景が黒色で表示されます。
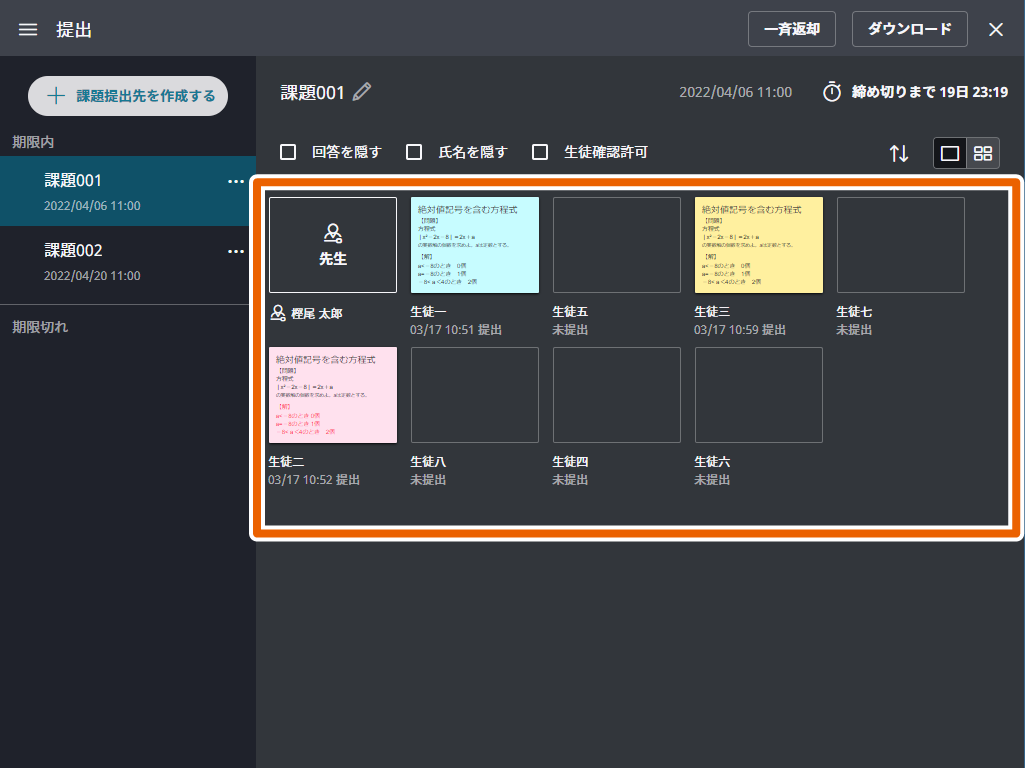
提出されたふせんを選択すると、全画面で確認できます。
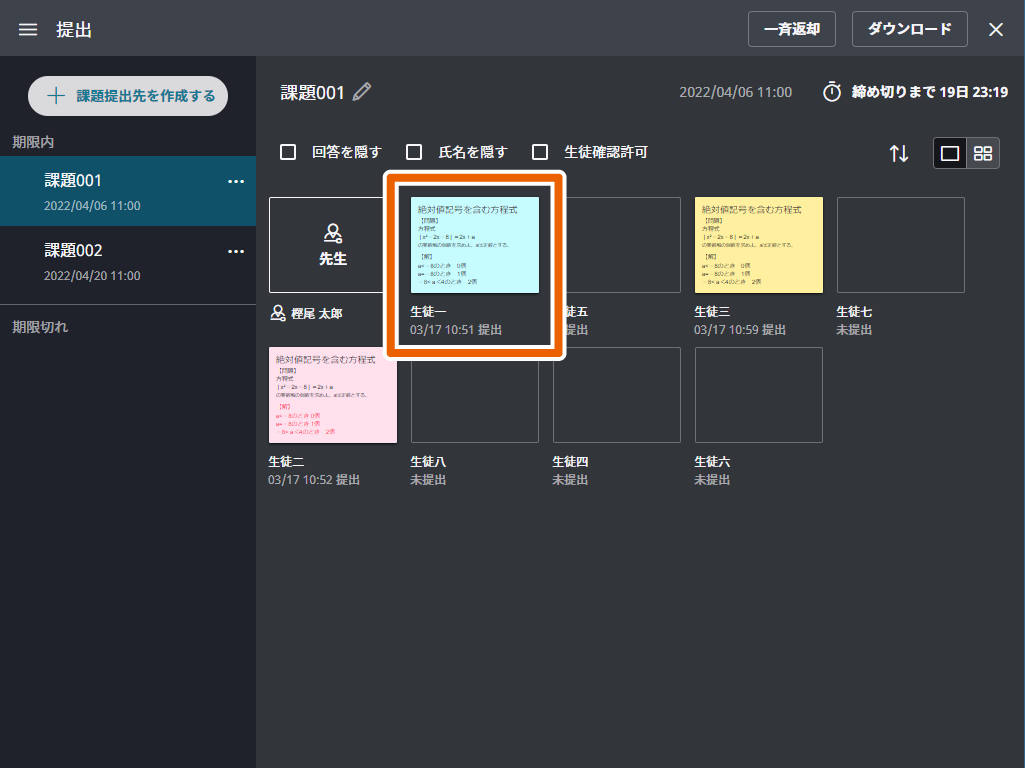
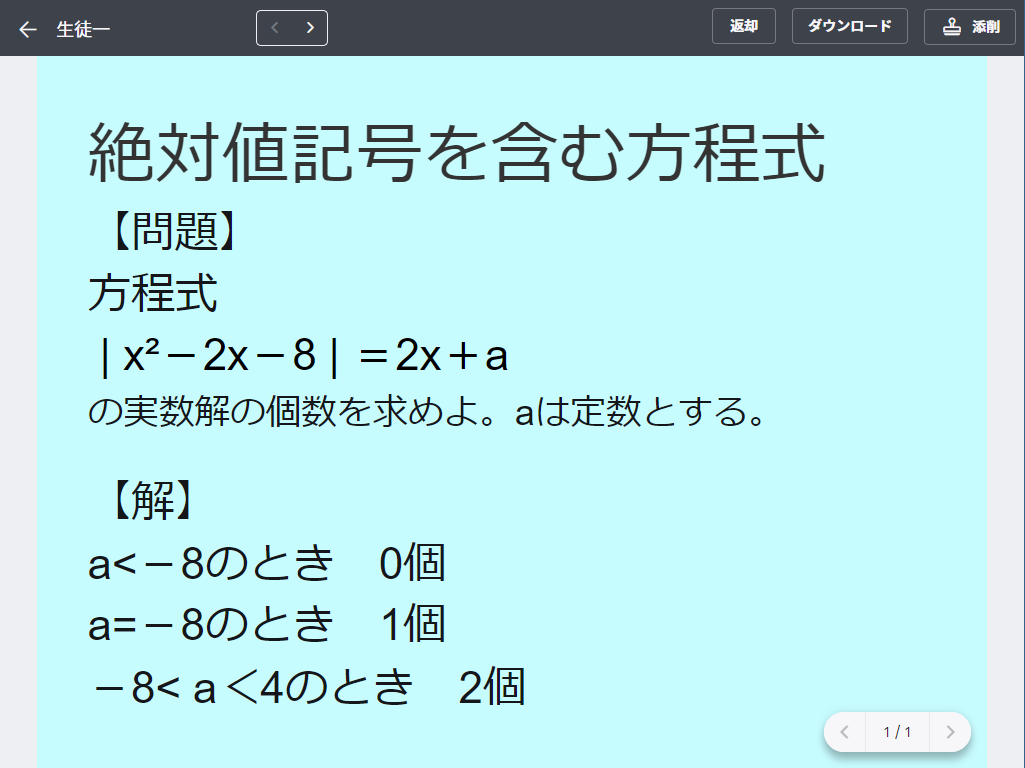
- 【】を選択すると、課題項目欄が非表示になり、提出されたふせんの一覧が全画面で表示されます。全画面表示中に【】を選択すると、課題項目欄が表示され、提出されたふせんの一覧の全画面表示が解除されます。
- 【】を選択すると、提出されたふせんの一覧の表示順を以下のように変更できます。ただし、先生のふせんは必ず左上に表示されます。
- 【】を選択すると、提出されたふせんの一覧のサムネイルが大きく表示されます。【】を選択すると、提出されたふせんの一覧のサムネイルが小さく表示されます。
フリガナ優先:昇順(氏名にフリガナが設定されている場合)
フリガナ優先:降順(氏名にフリガナが設定されている場合)
提出日順:昇順
提出日順:降順
氏名順:昇順
氏名順:降順
提出されたふせんを添削する
提出されたふせんを添削します。
課題管理画面で添削するふせんを選択する。
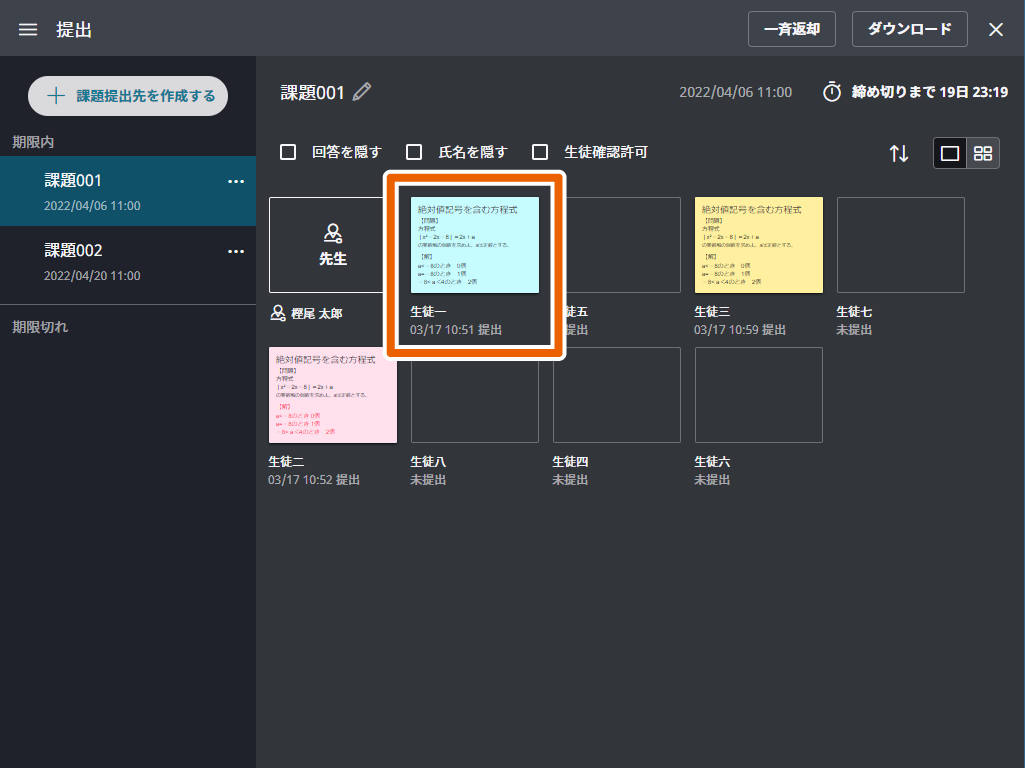
ふせんの詳細画面が表示されます。
【添削】を選択する。
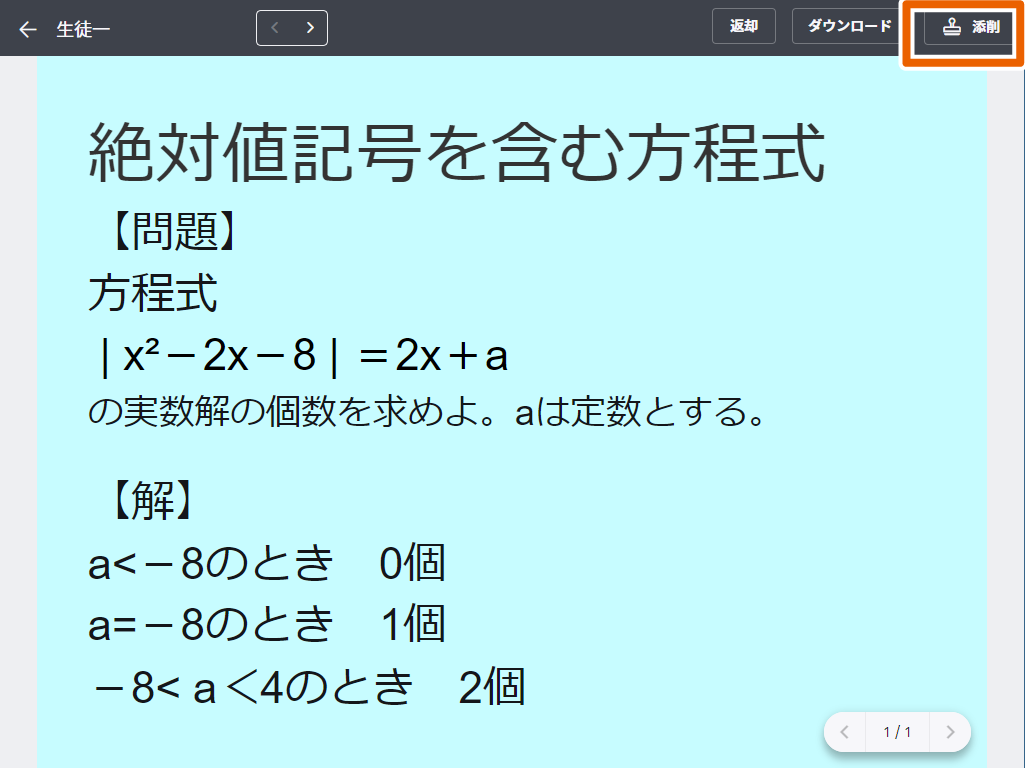
添削画面が表示されます。
ふせんの編集機能を使用して、選択したふせんを添削する。
ふせんの編集方法については、「ノートブックを使う」をご覧ください。
【添削完了】を選択する。

添削した内容が保存され、ふせんの詳細画面に戻ります。
- ふせんの詳細画面で
 または
または を選択すると、前後の生徒のふせんを表示します。
を選択すると、前後の生徒のふせんを表示します。 - 添削済みのふせんは、サムネイルの右上に【】が表示されます。
- 【添削を終了】を選択する前に【生徒へ返却】を選択すると、添削したふせんが生徒に返却されます。この場合は、返却後に【添削を終了】を選択して、添削した内容を保存できます。
提出されたふせんを返却する
生徒にふせんを返却します。
添削済みのふせんを返却する
ふせんを添削後、ふせんの詳細画面で【生徒へ返却】を選択する。
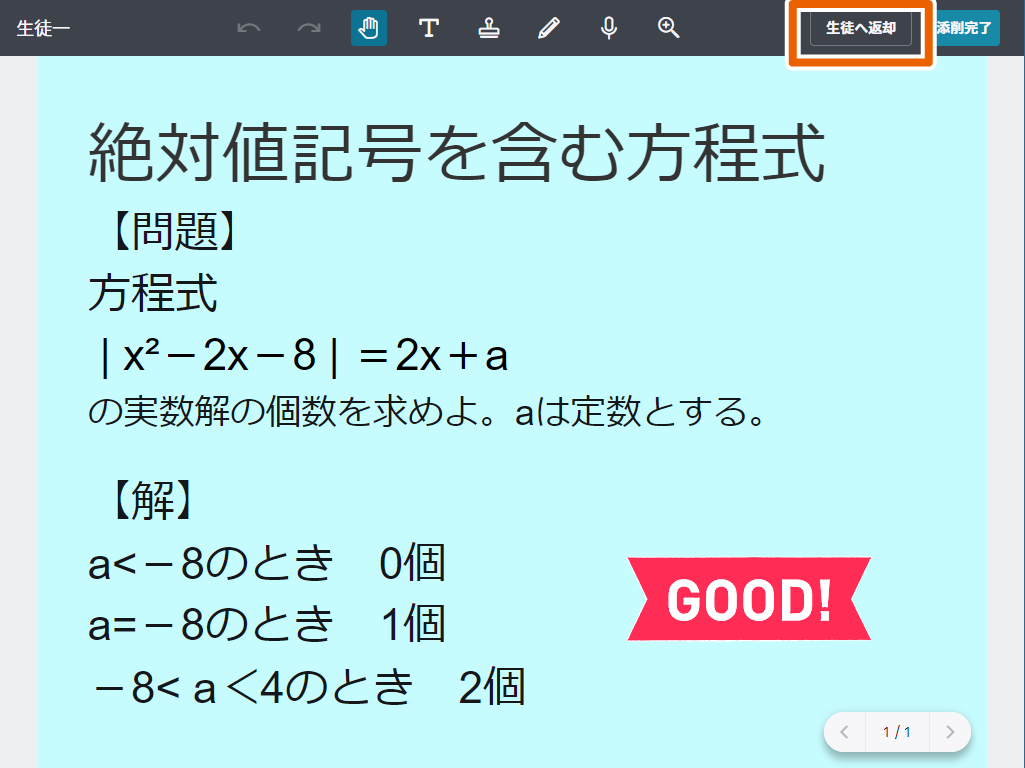
【返却する】を選択する。

添削したふせんが生徒に返却されます。
提出されたふせんを一斉返却する
提出されたふせんを生徒に一斉返却します。
未添削の場合も含めて、全員のふせんが一斉返却されます。
課題管理画面で【一斉返却】を選択する
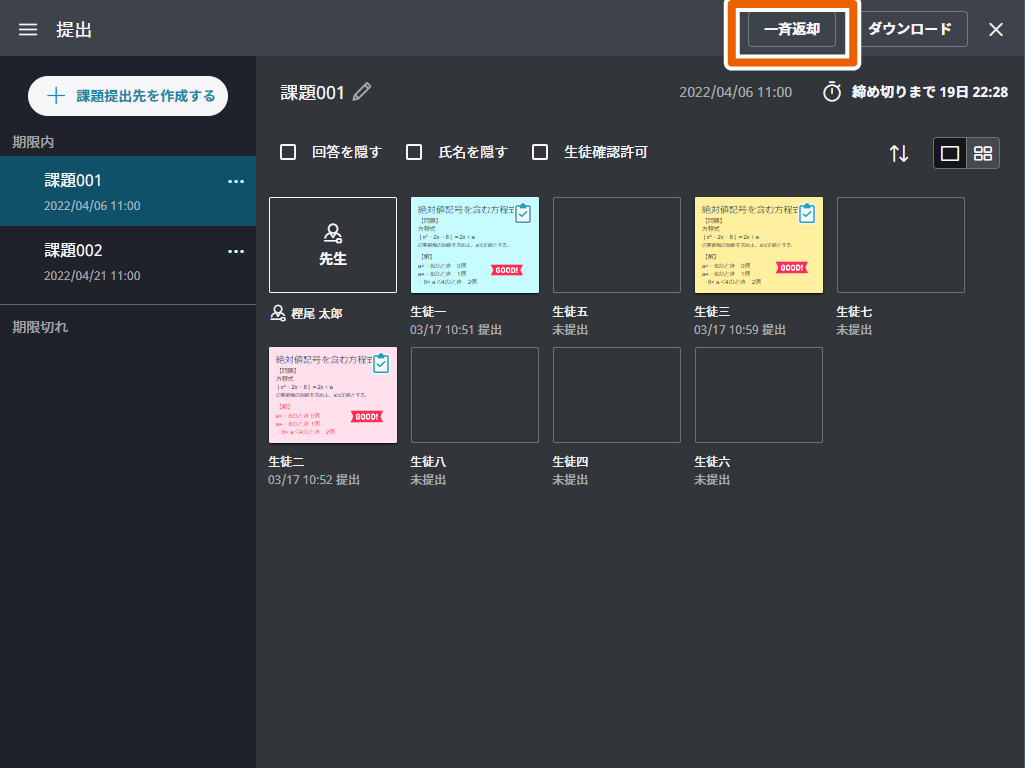
提出されたすべてのふせんが生徒に返却されます。
- 添削済みのふせんは、サムネイルの右上に【】が表示されます。
提出されたふせんをダウンロードする
提出されたふせんはノートブックにダウンロードできます。
表示中のふせんをダウンロードする
授業用のノートブック画面で【】(提出)を選択して、課題管理画面を開く。
ダウンロードするふせんを選択する。

ふせんの詳細画面が表示されます。
【ダウンロード】を選択する。
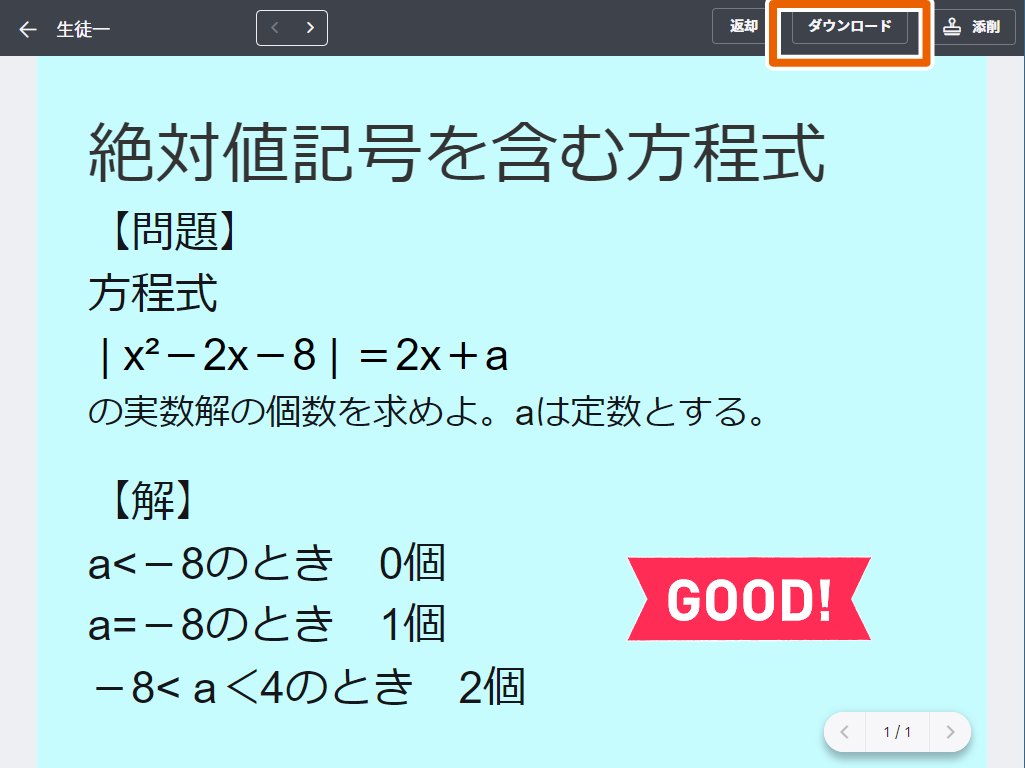
表示中のふせんがノートブックにダウンロードされます。
- 授業画面で【提出画面へ】を選択して課題管理画面に移動した場合、【ダウンロード】は表示されません。
提出されたふせんを選択してダウンロードする
授業用のノートブック画面で【】(提出)を選択して、課題管理画面を開く。
【ダウンロード】を選択する。
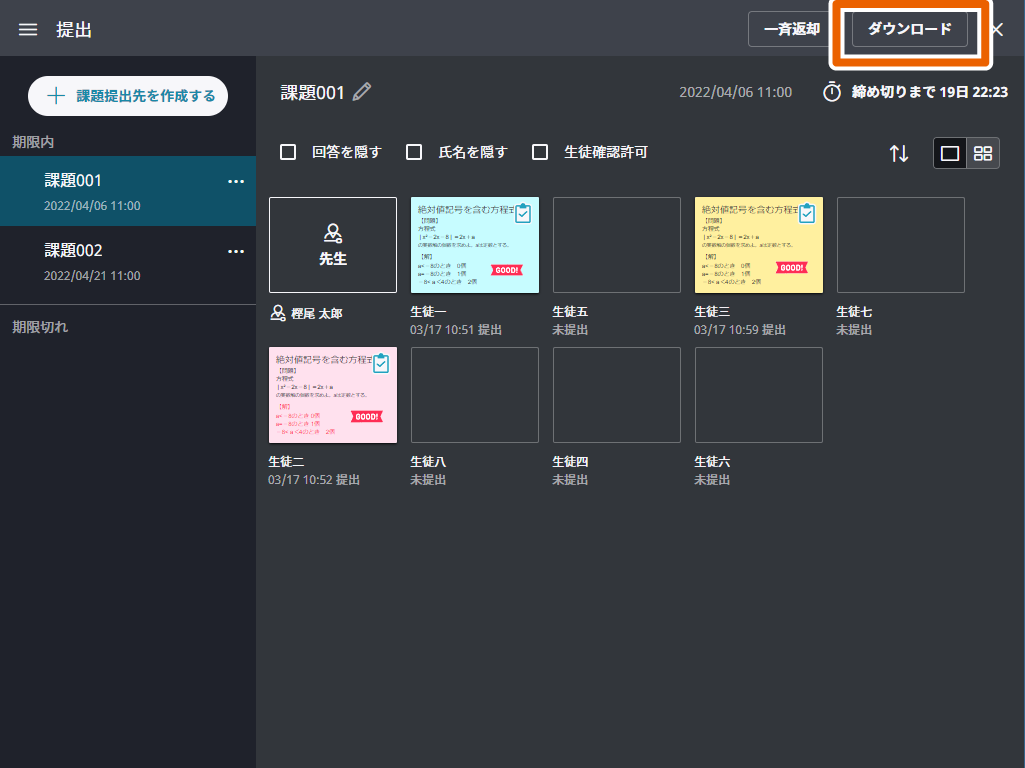
- 授業画面で【提出画面へ】を選択して課題管理画面に移動した場合、【ダウンロード】は表示されません。
ダウンロードするふせんを選択する。
複数のふせんを選択できます。
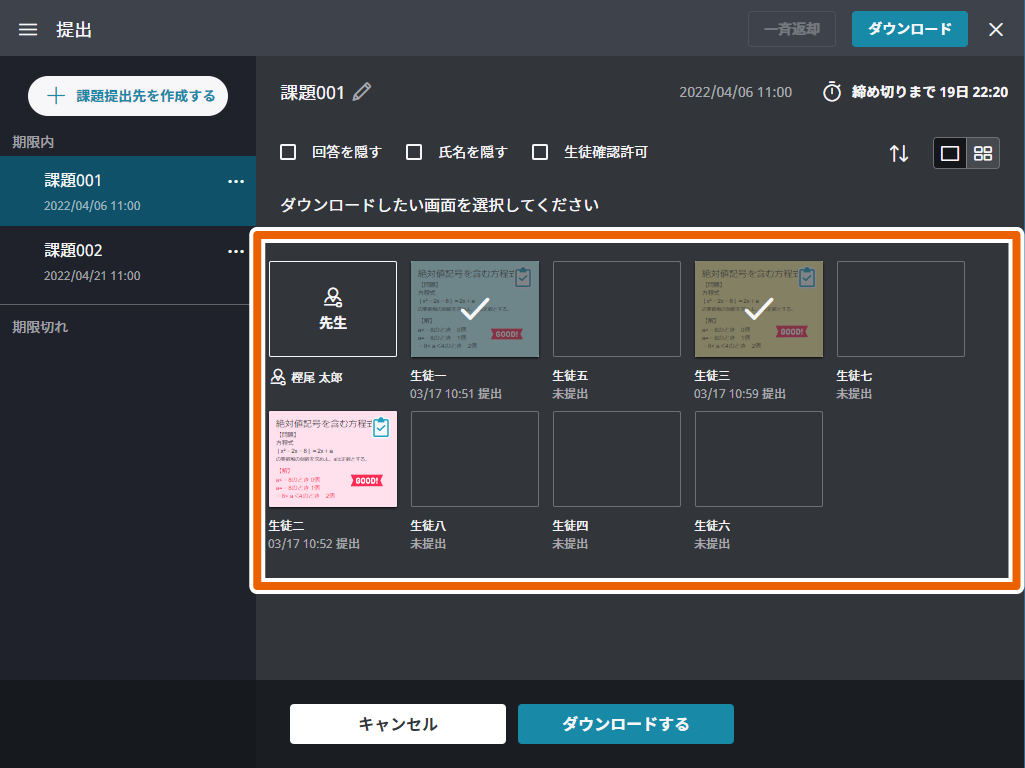
【ダウンロードする】を選択する。
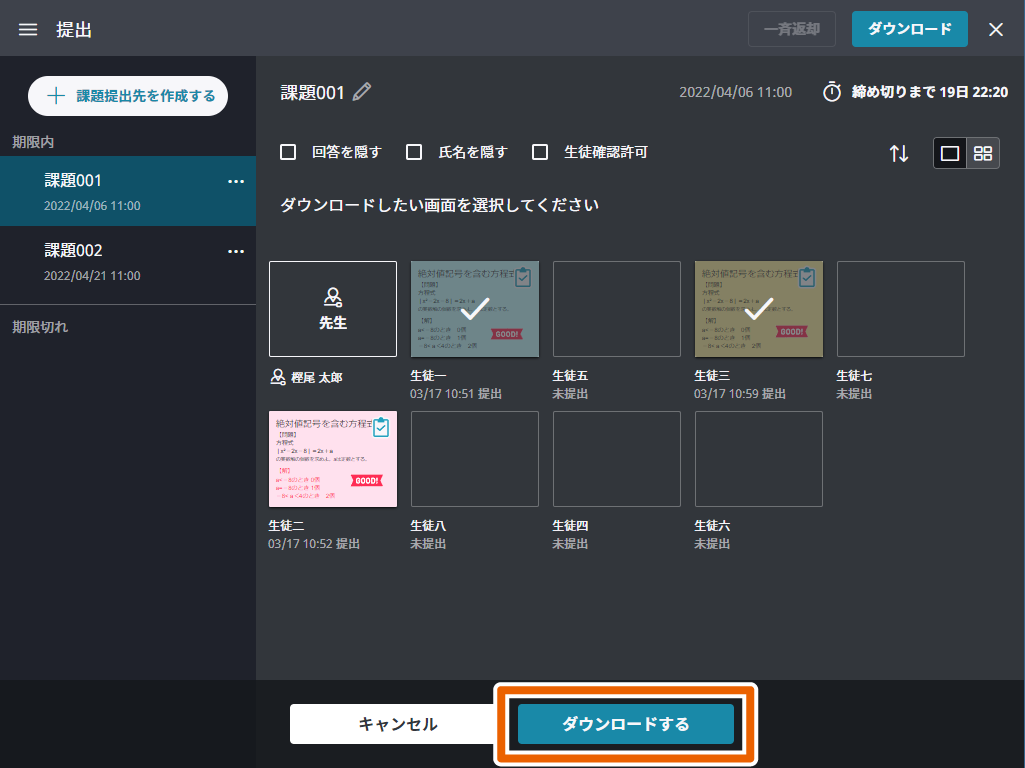
選択したふせんがノートブックにダウンロードされます。
ふせんの送受信履歴を確認する
先生は、ふせんの送受信履歴を確認できます。
ノートブック画面を開き、【】(送受信)を選択する。
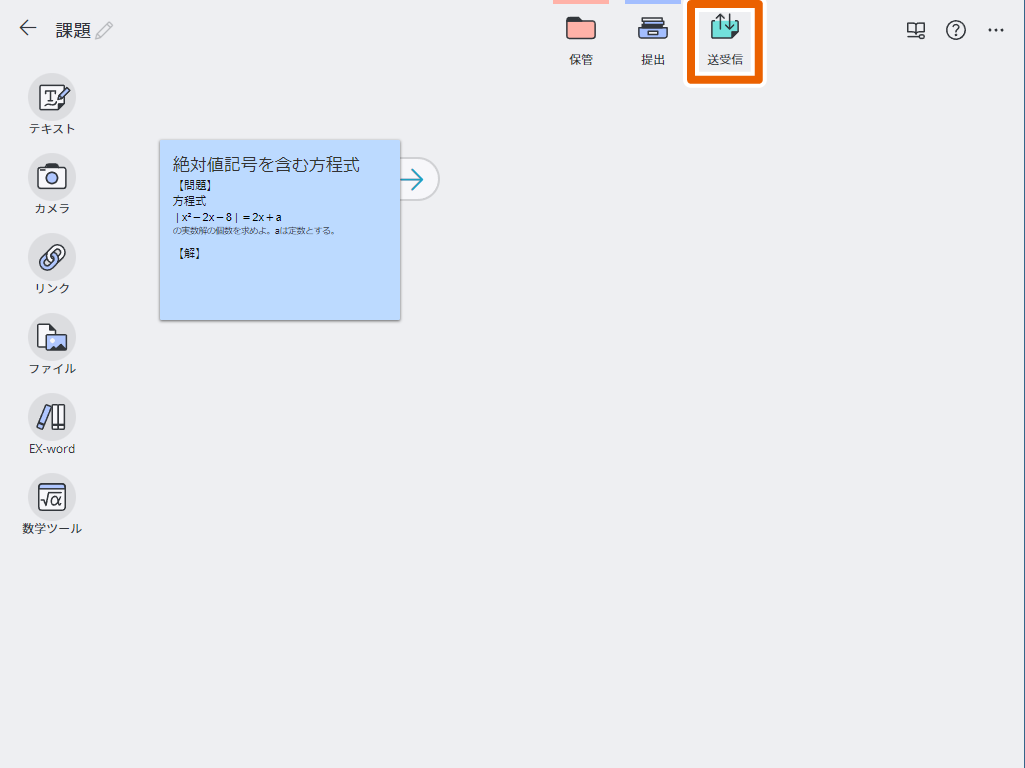
送受信の履歴画面が表示されます。
先生(自分自身)の履歴を確認したい場合は【自分】を、生徒の履歴を確認したい場合は【生徒同士】を選択して、履歴を確認する。
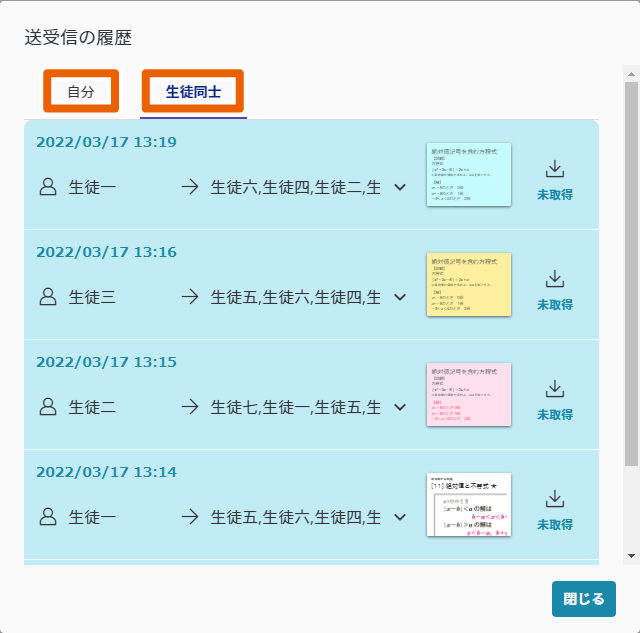
画面表示を変更する
提出されたふせんや提出者氏名を表示する/しない、生徒の課題管理画面に他の生徒の提出したふせんを表示する/しないを設定します。
生徒間のふせん表示を許可する
生徒の課題管理画面に、他の生徒が提出したふせんを表示できます。
課題管理画面で【生徒確認許可】にチェックを付ける。
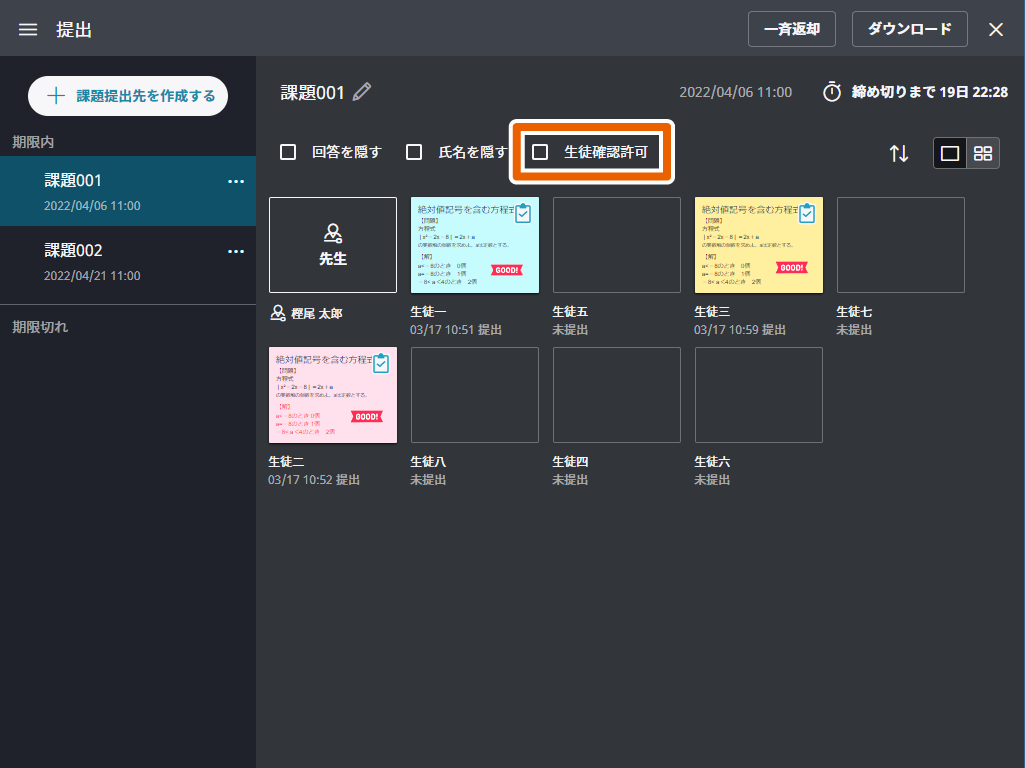
【許可する】を選択する。

生徒の課題管理画面に、他の生徒が提出したふせんが表示されます。
提出されたふせんを非表示にする
先生が画面を共有する際に、提出されたふせんをすべて非表示にできます。
- 画面共有機能は公開時期を検討中です。
課題管理画面で【回答を隠す】にチェックを付ける。
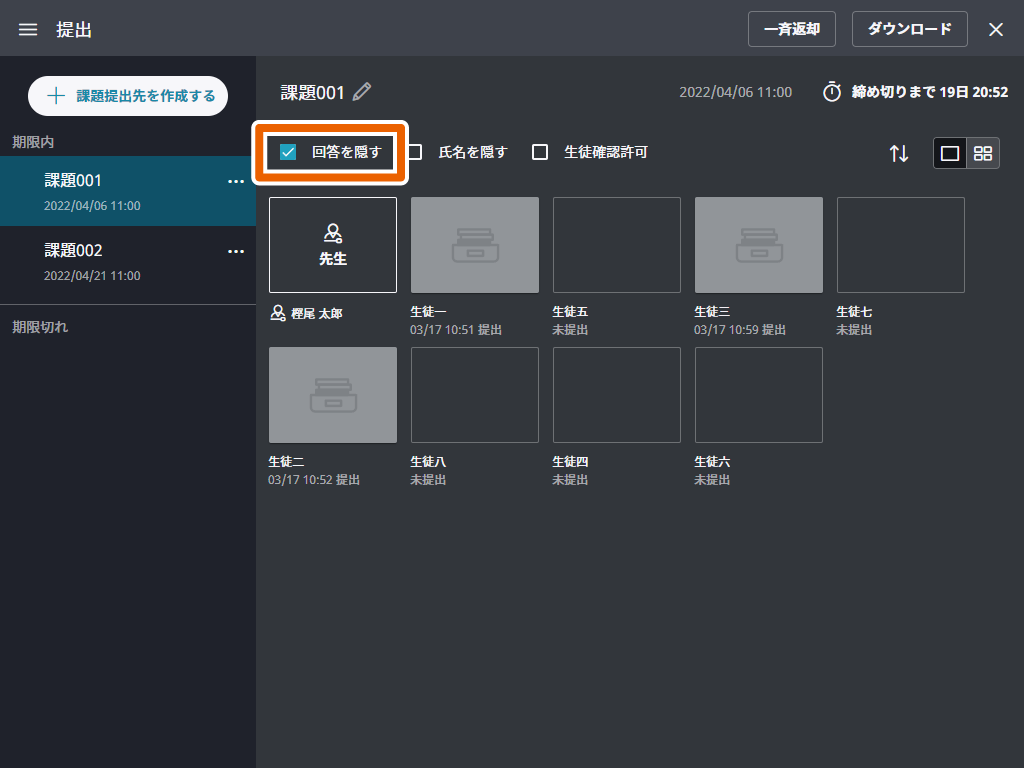
提出されたすべてのふせんが非表示になります。
氏名を非表示にする
先生が画面を共有する際に、ふせん提出者の氏名を非表示にできます。
- 画面共有機能は公開時期を検討中です。
課題管理画面で【氏名を隠す】にチェックを付ける。
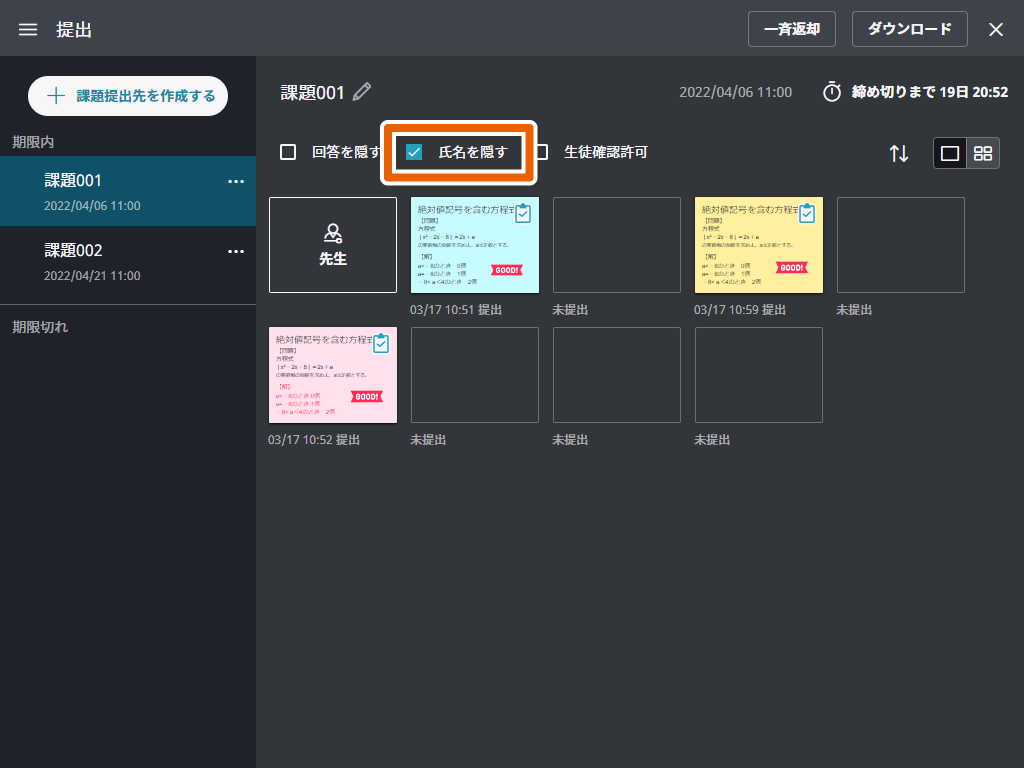
ふせん提出者の氏名が非表示になります。
生徒間の通信を禁止する
生徒間の通信(ふせんの送信)を禁止できます。
ノートブック画面で【】を選択する。
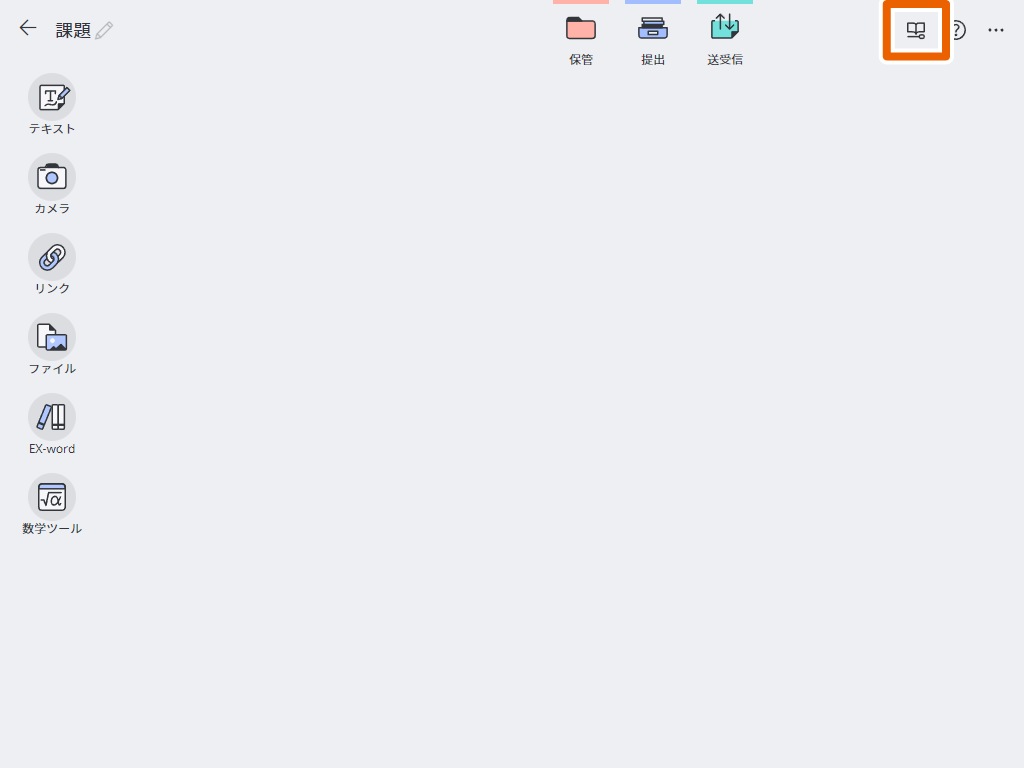
【授業設定】を選択して、【生徒間通信禁止】を有効にする。
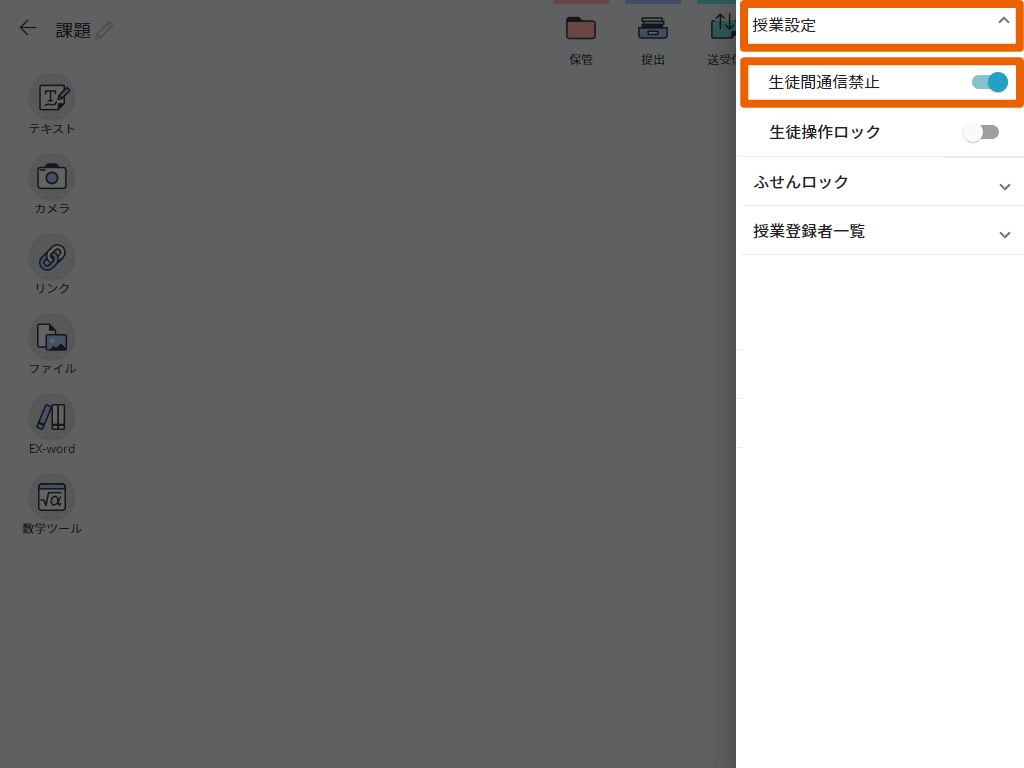
生徒間の通信が禁止になり、現在先生が開いているノートブックの授業における生徒同士でのふせんの送信ができなくなります。
生徒のノートブック編集をロックする
生徒のノートブック画面での操作をロックできます。
ノートブック画面で【】を選択する。
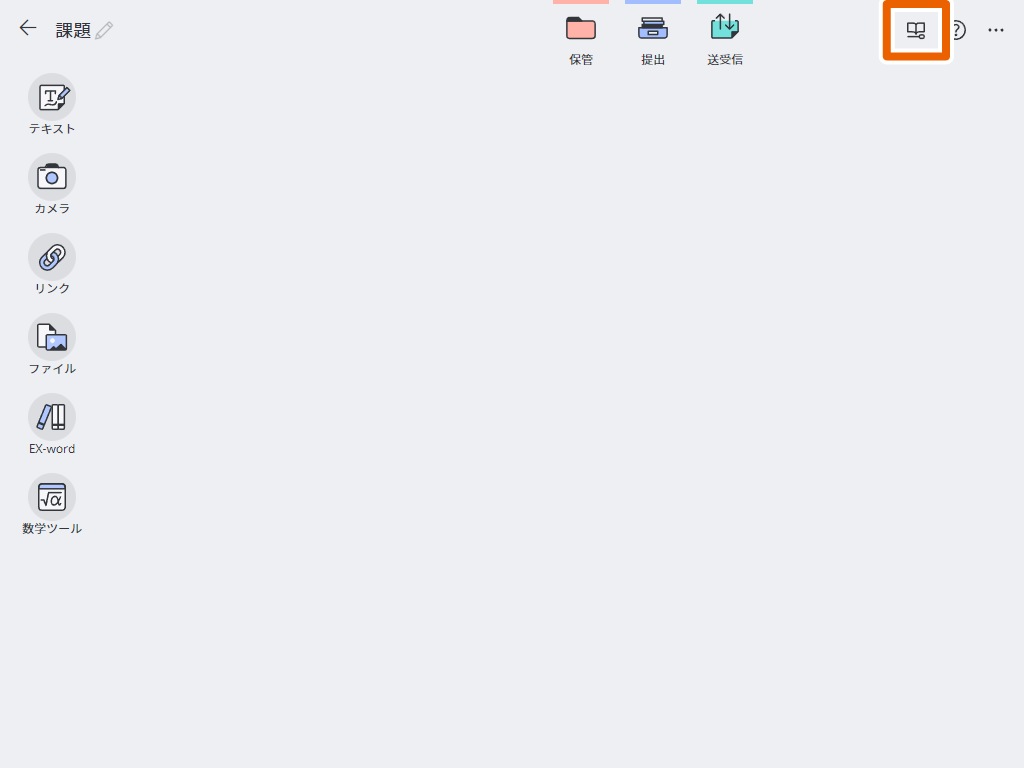
【授業設定】を選択して、【生徒操作ロック】を有効にする。
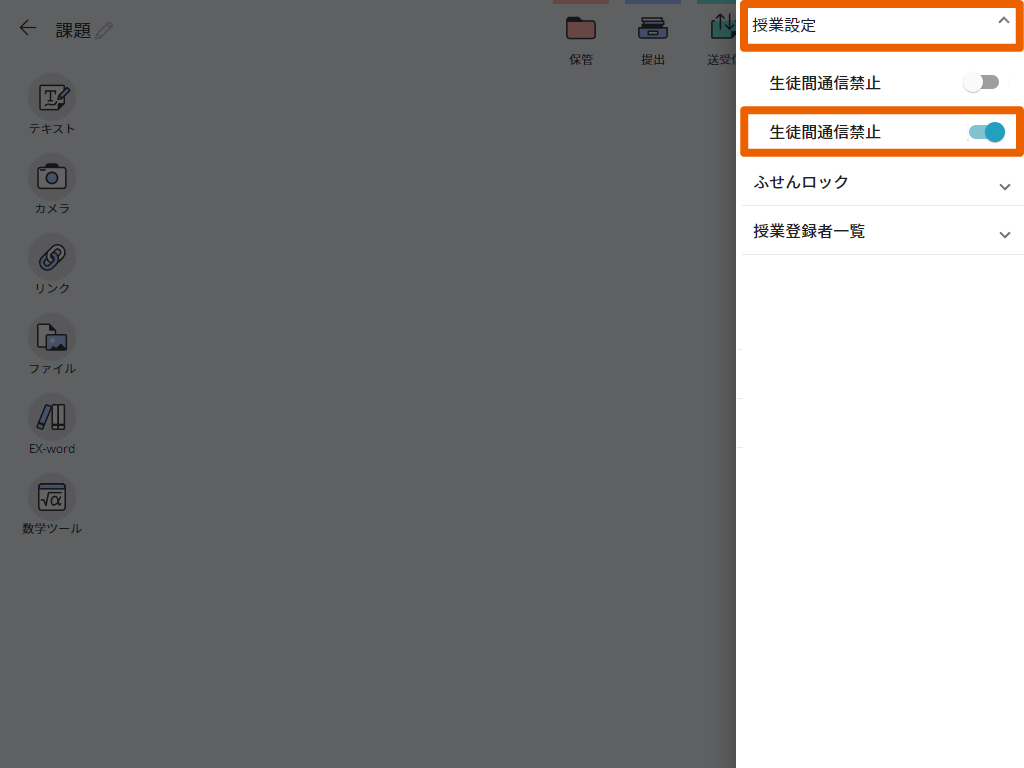
生徒のノートブック画面での編集操作がロックされ、生徒はノートブックを編集できなくなります。
生徒のふせん編集をロックする
生徒のノートブック画面でのふせんの操作をロックできます。
ノートブック画面で【】を選択する。
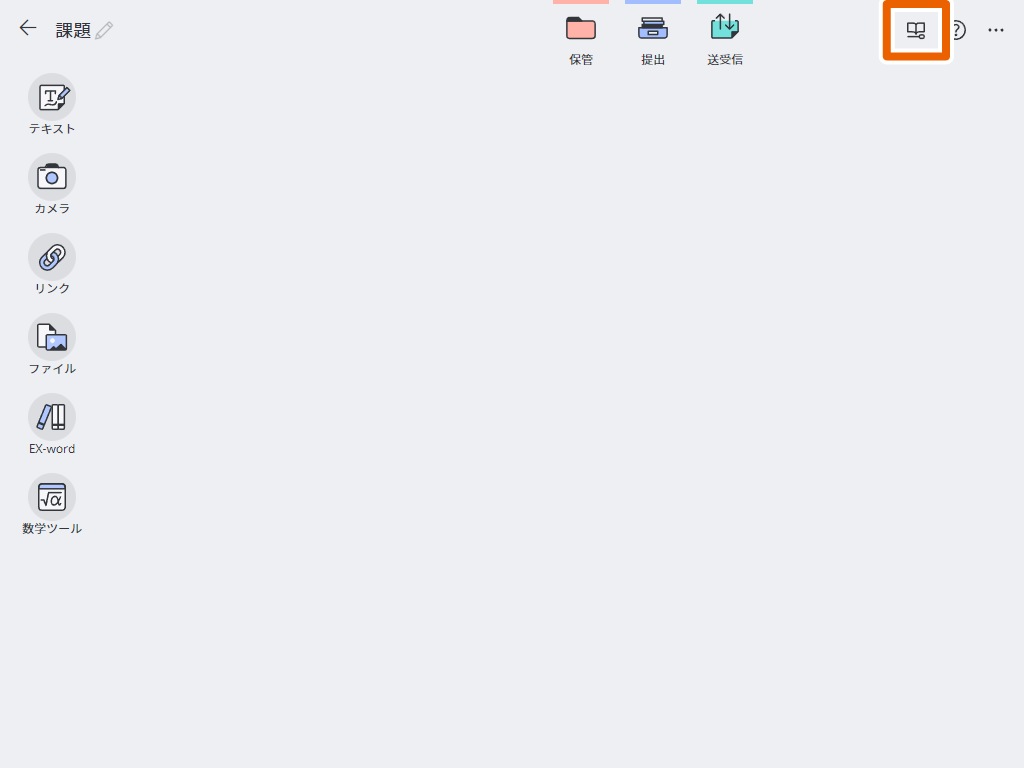
【授業設定】→【ふせんロック】を選択して、ロックするふせんを有効にする。
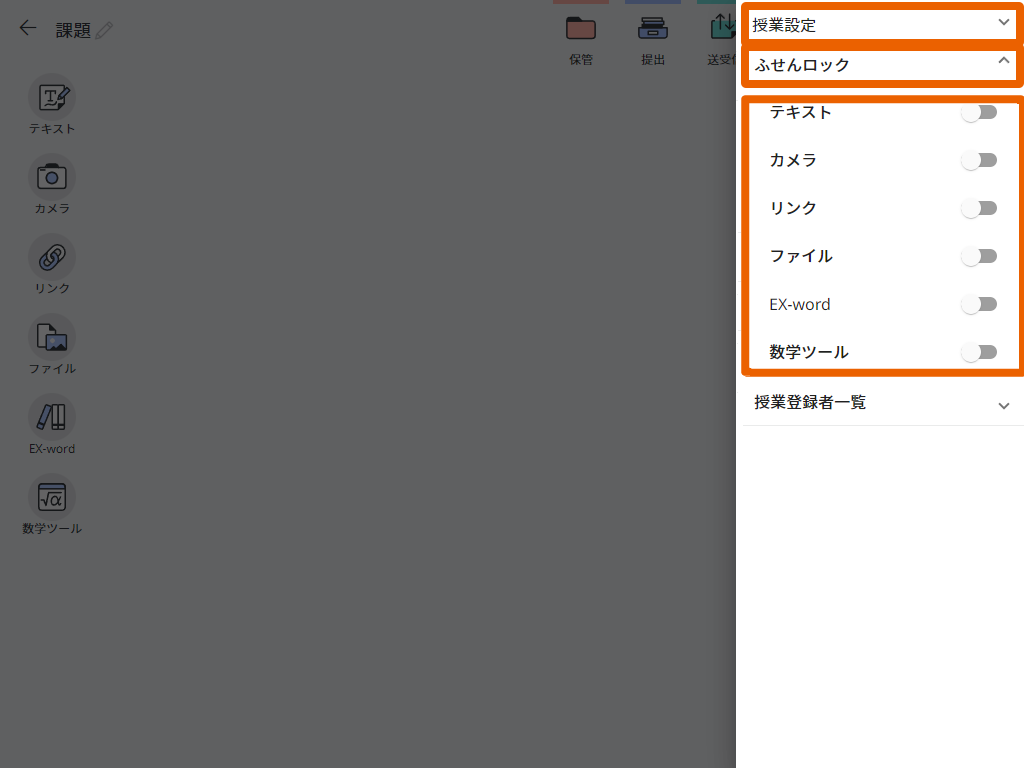
有効にしたふせんがロックされ、生徒はそのふせんを使用できなくなります。
