2. Arithmetic Calculations and Function Calculations
- 2-1. Performing an Arithmetic Calculation
- 2-2. Inputting a Function
- 2-3. Soft Keyboards
- 2-4. List Calculations
- 2-5. Matrix and Vector Calculations
- 2-6. Copying an Expression
- 2-7. Auto-completion
- 2-8. Complex Number Calculations
- 2-9. Using Answer Memory (ans)
- 2-10. Using Variables
- 2-11. Using Variable Manager
- 2-12. Using the Interactive Menu
- 2-13. Inserting Subscript
- 2-14. Configuring Calculation Settings
2-1. Performing an Arithmetic Calculation
1. Click anywhere on the Paper.
• This displays the Sticky Note menu.
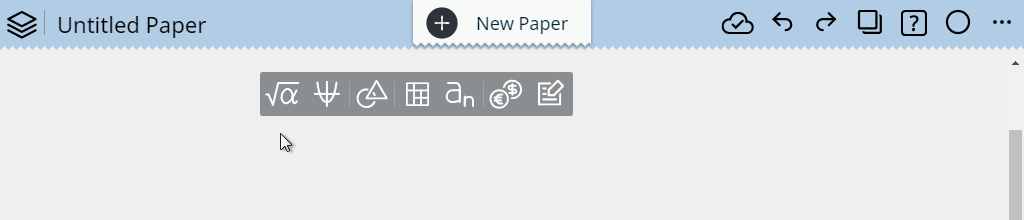
2. Click  .
.
• This displays a Calculate Sticky Note and the soft keyboard.
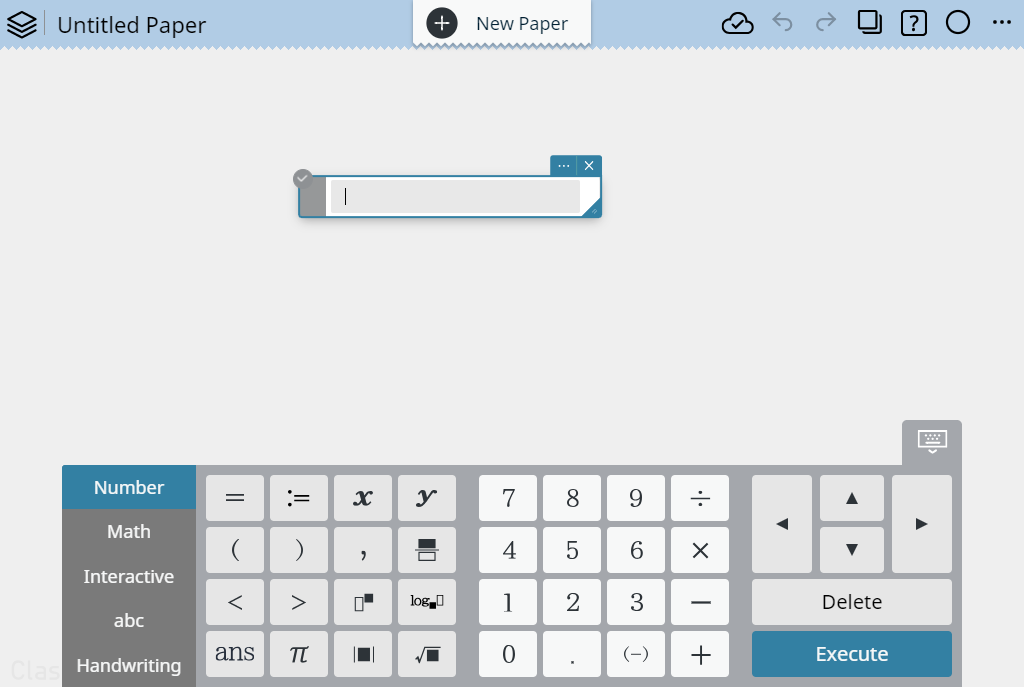
3. Use the soft keyboard to input a calculation expression.
Example: $4 \div 5 + 2 \div 3$
Key Operations: $[4][\div][5][\blacktriangleright][+][2][\div][3]$
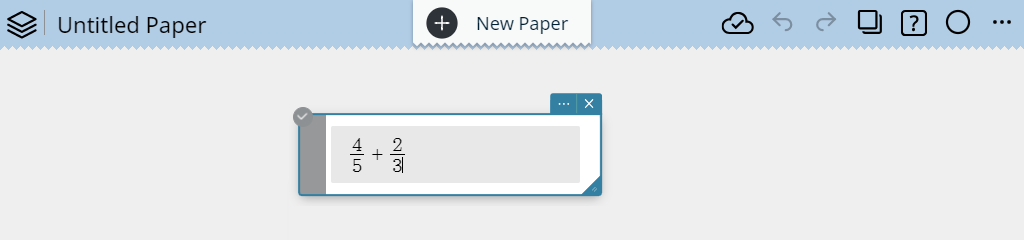
4. On the soft keyboard, click [Execute].
• The calculation result of the expression you input appears below the expression, aligned with the right margin.
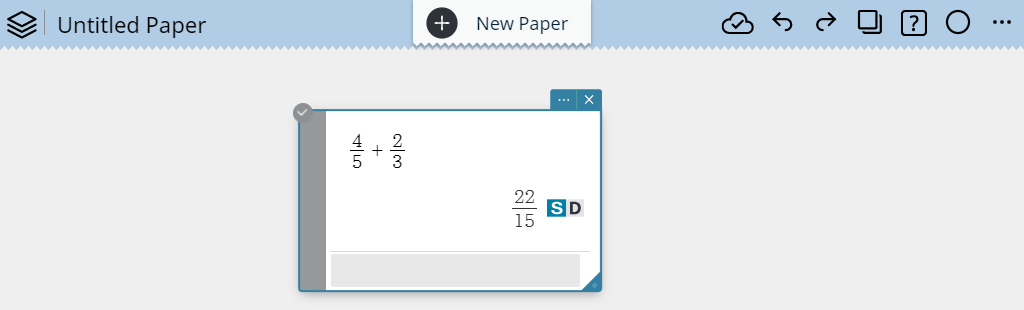
• You can proceed with other calculations from here by repeating steps 2 and 3 of this procedure.
Note
• Either  or
or  is displayed to the right of a calculation result to indicate the result's display format.
is displayed to the right of a calculation result to indicate the result's display format.
 : Fraction format display (Including expressions that use √, π, etc.)
: Fraction format display (Including expressions that use √, π, etc.)
 : Decimal format display
: Decimal format display
The display format used first after a calculation is executed can be specified using the "Calculation Results" setting. For more information, see "2-14. Configuring Calculation Settings".
To switch from decimal format to fraction format, click . To switch from fraction format to decimal format, click
. To switch from fraction format to decimal format, click  .
.
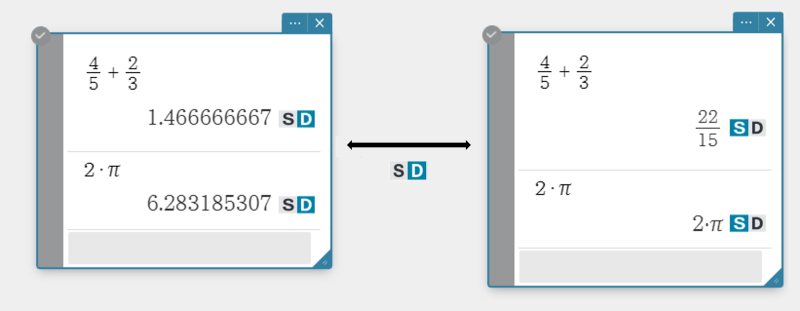
2-2. Inputting a Function
1. Click anywhere on the Paper to display the Sticky Note menu.

2. Click  to display a Calculate Sticky Note and the soft keyboard.
to display a Calculate Sticky Note and the soft keyboard.
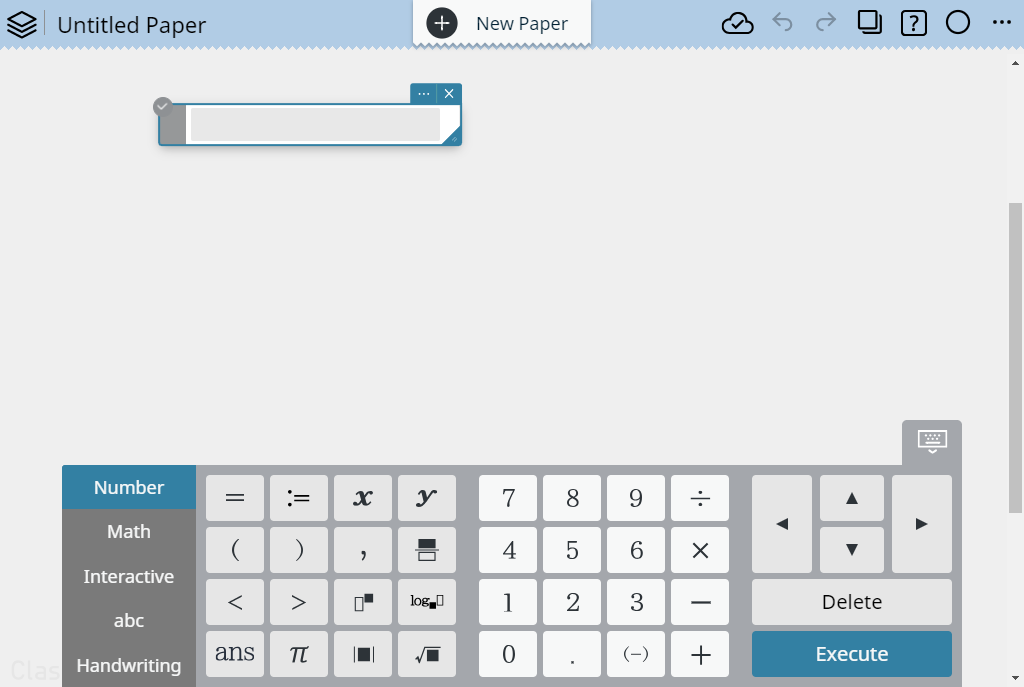
3. On the soft keyboard, click the [Math] tab.
・This displays the Math keyboard.
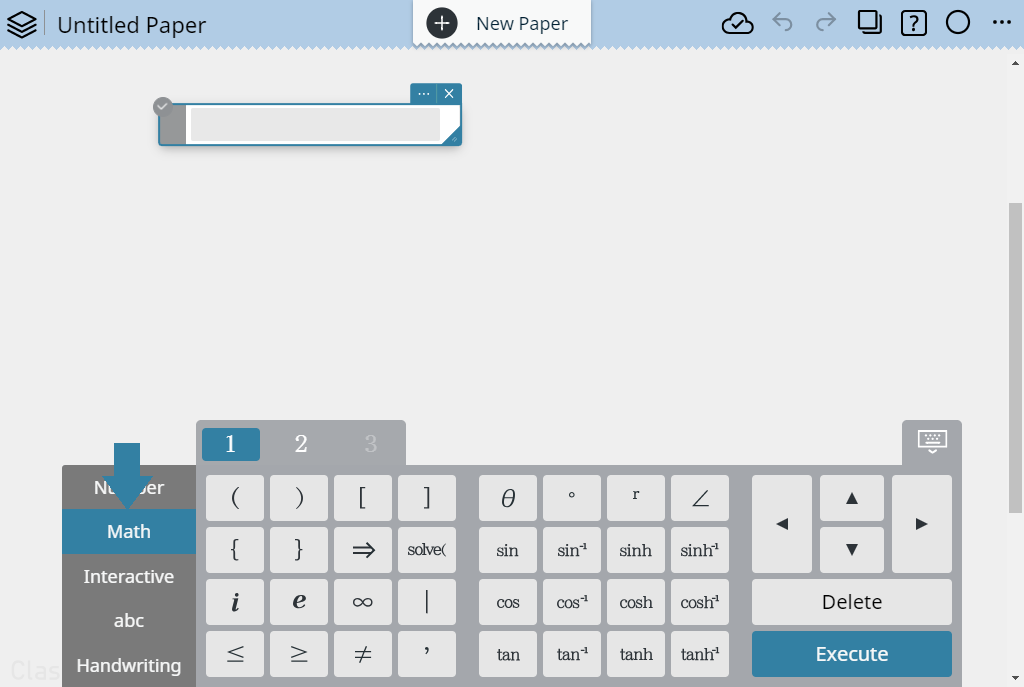
4. Click the function you want to input.
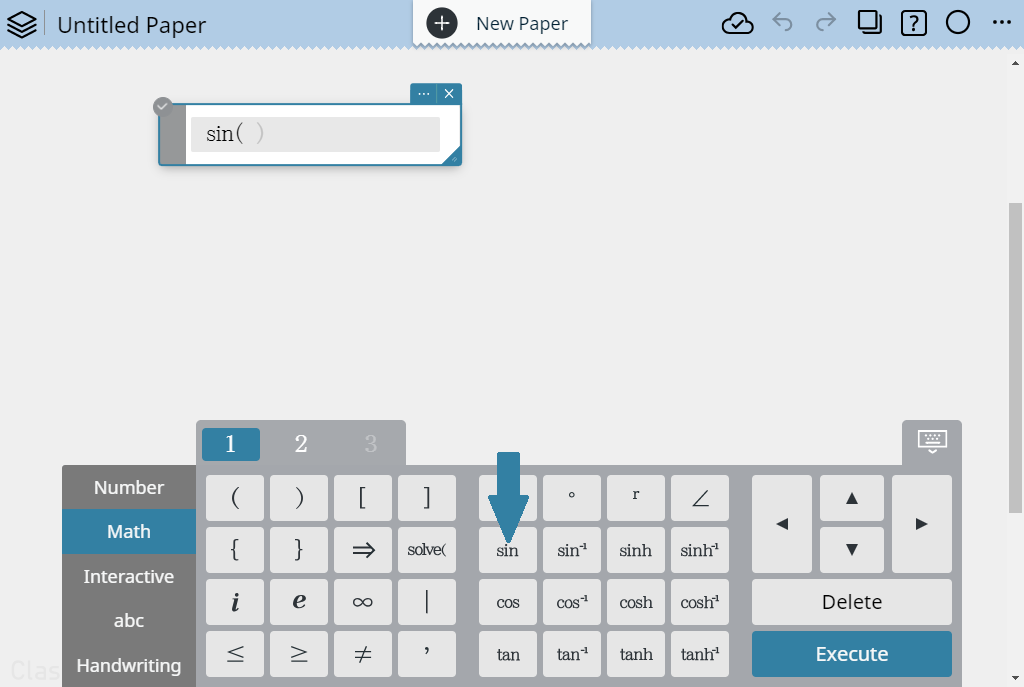
・On the Math keyboard, click  or
or  to switch between available keyboards.
to switch between available keyboards.

Note
・You can also use the abc keyboard to input functions.
2-3 Soft Keyboards
A soft keyboard is displayed below the Paper for inputting calculation expressions and functions.
Available soft keyboards are shown below.
Number keyboard
Use this keyboard to input numbers, arithmetic operators, and the most basic symbols required for calculation formulas.
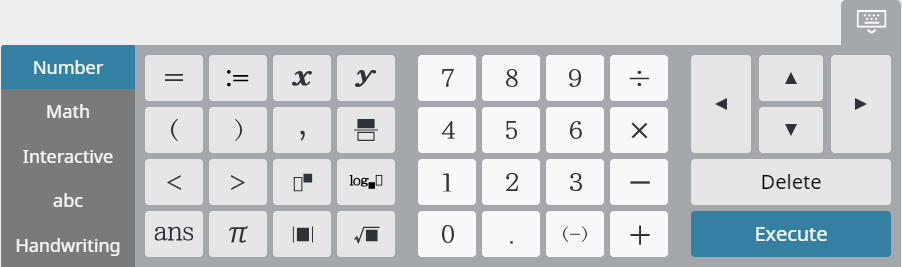
Math keyboard
Use this keyboard to input trigonometric functions and other functions. Click [1], [2], or [3] to navigate between keyboard types.
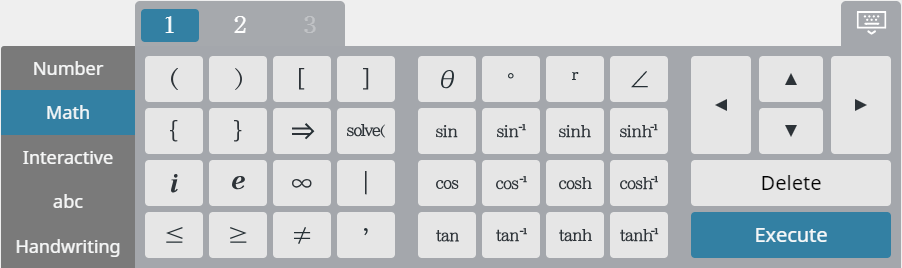
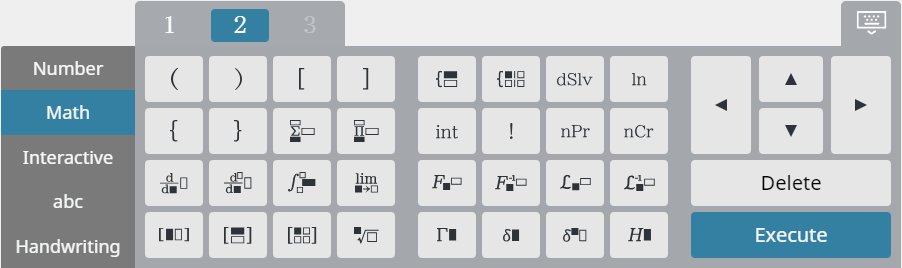
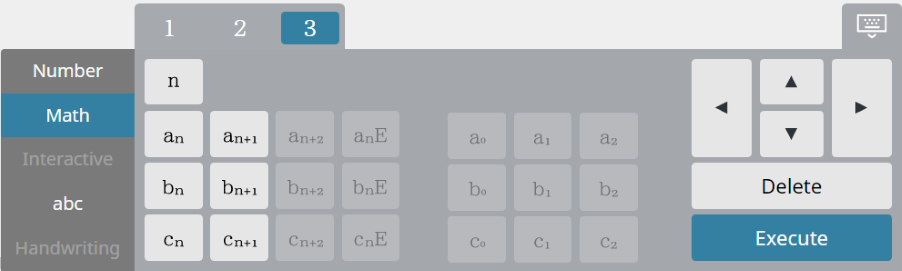
Note
- [3] is a keyboard used for sequence calculations. For more information, see “6. Sequence”. Note that this keyboard can be used only with a Sequence Sticky Note.
abc keyboard
Use this keyboard to input alphabetic characters for variables, etc.

Geometry Sticky Note
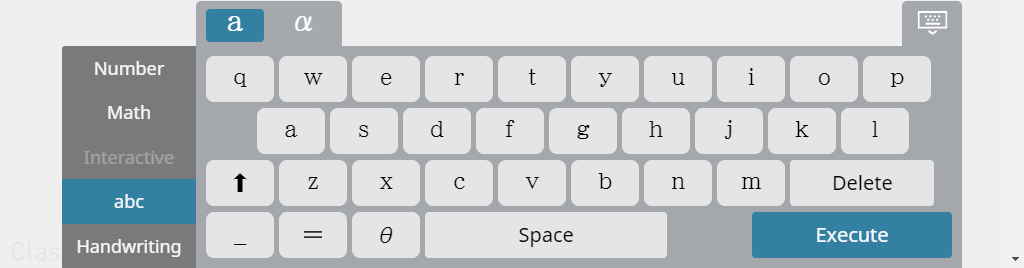
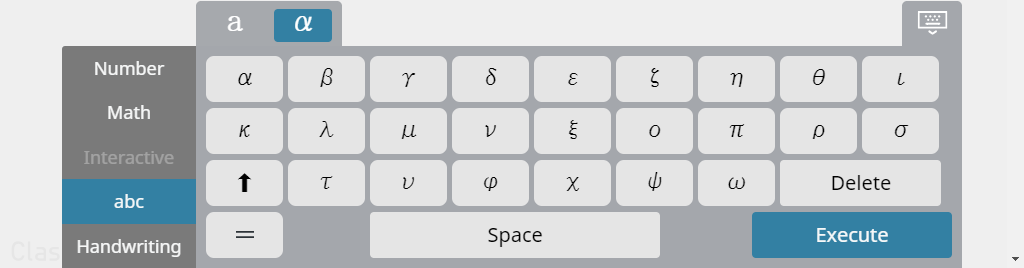
Handwriting panel
This handwriting panel can be used to input calculation expressions and functions by writing them.
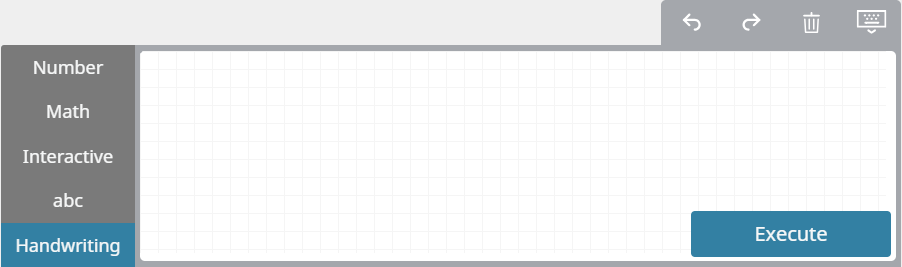
Note
-
Click
 to hide a soft keyboard. To re-display the soft keyboard, click
to hide a soft keyboard. To re-display the soft keyboard, click  .
.
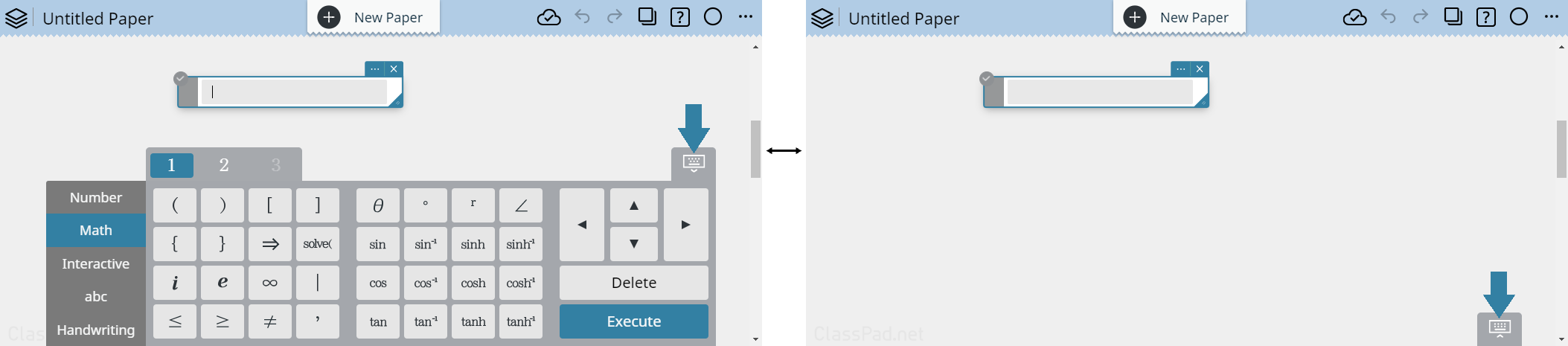
2-4 List Calculations
Values enclosed in braces ({ }) are considered to be a list. The values of a list are separated by commas (,).
2-4-1. To store a list in a variable
Example: To store {1,2,3} in variable "lista"
1. Create a Calculate Sticky Note.
2. Input the following: {1,2,3}⇒lista.
• Use the [Math] keyboard to input "⇒".

3. On the soft keyboard, click [Execute].
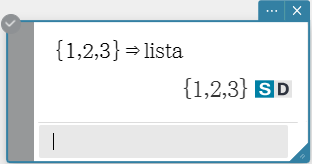
2-4-2. To recall a particular element of a list
Example: To recall the second element of the list stored in variable "lista" ({1,2,3})
1. Input the following: lista[2].
• The values input in the brackets ([ ]) are numbers (index numbers) of the elements you are recalling.
2. On the soft keyboard, click [Execute].
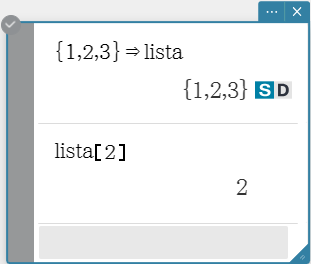
2-4-3. To store a value in an element of a list
Example: To input 5 into the second element of the list stored in variable "lista"
1. Input the following: 5⇒lista[2].
2. On the soft keyboard, click [Execute].
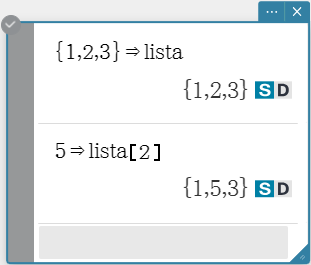
2-4-4. To perform list calculations
You can perform arithmetic operations between two lists, between a list and a numeric value, or between a list and an expression, equation, or inequality.
Important!- When you perform an arithmetic operation between two lists, both of the lists need to have the same number of elements. An error will occur if they do not.
- An error will also occur whenever an operation between any two elements of the two lists results in an error.
Example: To multiply list3 ({41,65,22}) by {6,0,4}
1. Input the following: {41,65,22}⇒list3.
2. On the soft keyboard, click [Execute].
3. Input the following: list3×{6,0,4}.
4. On the soft keyboard, click [Execute].
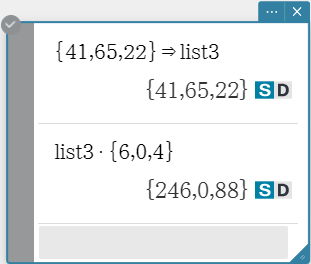
Note
- You can use the Paper Header's
 → [Variable Manager] to check the variables that store the list. For details, see "2-11 Using Variable Manager".
→ [Variable Manager] to check the variables that store the list. For details, see "2-11 Using Variable Manager".
2-5. Matrix and Vector Calculations
You can input a matrix or vector using single line syntax, or actual form syntax.
A vector is regarded as 1-row x n-column or n-row x 1-column matrix, so a separate explanation of vectors will not be provided here.
2-5-1. To store a matrix in a variable
Example: To store the matrix $\left[\begin{array}{ccc} 1 & 2 \\ 3 & 4 \end{array}\right]$ in variable "mat1"
1. Create a Calculate Sticky Note.
2. Input the following: $[[1,2][3,4]]$⇒mat1
3. On the soft keyboard, click [Execute].
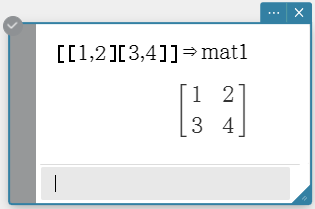
2-5-2. To recall the element of a matrix
Example: To recall the element at row 2, column 1 of the matrix stored in variable "mat1" $\left( \left[\begin{array}{ccc} 1 & 2 \\ 3 & 4 \end{array}\right] \right)$
1. Input the following: mat1[2,1].
• The values input in the brackets ([ ]) are the rows and columns of the elements you are recalling.
• Input values into the brackets ([ ]) in the following sequence [row number, column number].
2. On the soft keyboard, click [Execute].
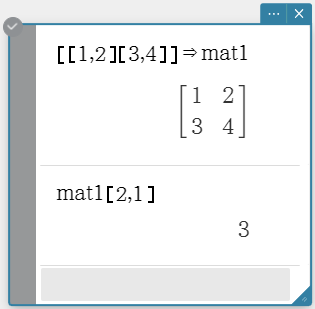
2-5-3. To input a value into a matrix element
Example: To input 5 into the element at row 1, column 2 of the matrix stored in variable "mat1" $\left( \left[\begin{array}{ccc} 1 & 2 \\ 3 & 4 \end{array}\right] \right)$
1. Input the following: 5⇒mat1[1,2].
2. On the soft keyboard, click [Execute].
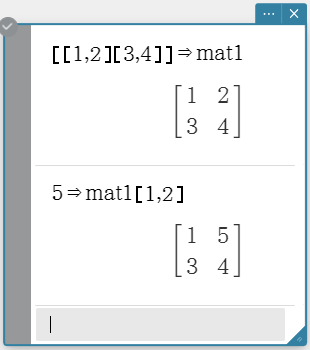
2-5-4. To use the Math keyboard to input a matrix using actual form syntax
Click one of the keys below to input the matrix.
・To input a 1-row x 2-column matrix.................
・To input a 2-row x 1-column matrix.................
・To input a 2-row x 2-column matrix.................
・To add a column to the currently displayed matrix.....................
・To add a row to the currently displayed matrix.....................
・To add both a row and column to the currently displayed matrix.....................
Example: To store the matrix $\left[\begin{array}{ccc} 1 & 2 & 3 \\ 4 & 5 & 6 \end{array}\right]$ in variable "mat2"
1. On the Math keyboard, click  .
.
2. On the Number keyboard, click $[1][\blacktriangleright][2]$.
3. On the Math keyboard, click  .
.
4. On the Number keyboard, click [3].
5. On the Math keyboard, click  .
.
6. Click the column 1 in row 2 of the matrix.
7. On the Number keyboard, click $[4][\blacktriangleright][5][\blacktriangleright][6][\blacktriangleright]$.
8. Input the following: ⇒mat2.
9. On the soft keyboard, click [Execute].
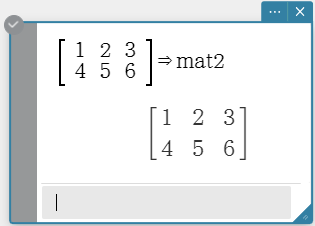
2-5-5. To perform matrix arithmetic
Example: To perform the calculation $\left[\begin{array}{ccc} 1 & 1 \\ 2 & 1 \end{array}\right] + \left[\begin{array}{ccc} 2 & 3 \\ 2 & 1 \end{array}\right]$
1. Input the following: [[1,1][2,1]]+[[2,3][2,1]].
2. On the soft keyboard, click [Execute].
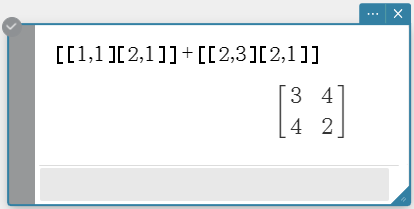
Example: To use the Math keyboard to perform the calculation $\left[\begin{array}{ccc} 1 & 1 \\ 2 & 1 \end{array}\right] \times \left[\begin{array}{ccc} 2 & 3 \\ 2 & 1 \end{array}\right]$
1. On the Math keyboard, click  .
.
2. On the Number keyboard, click $[1][\blacktriangleright][1][\blacktriangledown][\blacktriangleleft][2][\blacktriangleright][1][\blacktriangleright][×]$.
3. On the Math keyboard, click  .
.
4. On the Number keyboard, click $[2][\blacktriangleright][3][\blacktriangledown][\blacktriangleleft][2][\blacktriangleright][1]$.
5. On the soft keyboard, click [Execute].
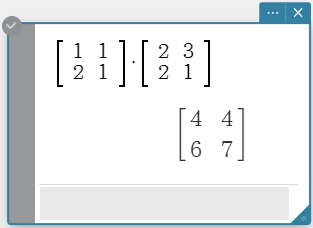
Example: To multiply $\left[\begin{array}{ccc} 1 & 2 \\ 3 & 4 \end{array}\right]$ by 5
1. Input the following: [[1,2][3,4]]×5.
2. On the soft keyboard, click [Execute].
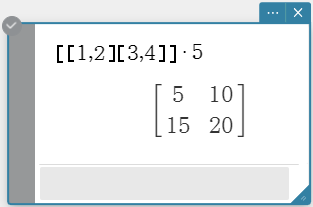
Example: To cube $\left[\begin{array}{ccc} 1 & 1 \\ 3 & 4 \end{array}\right]$
1. On the Math keyboard, click  .
.
2. On the Number keyboard, click $[1][\blacktriangleright][1][\blacktriangledown][\blacktriangleleft][3][\blacktriangleright][4][\blacktriangleright][{\tiny{ \boxed{ \vphantom{0} \hspace{0.1em} } } } ^ {\tiny{\blacksquare}}][3]$.
3. On the soft keyboard, click [Execute].
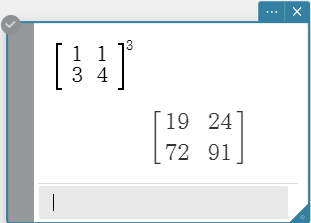
Note
- You can use the Paper Header's
 → [Variable Manager] to check the variables that store the matrix. For details, see "2-11 Using Variable Manager".
→ [Variable Manager] to check the variables that store the matrix. For details, see "2-11 Using Variable Manager".
2-6. Copying an Expression
2-6-1. To select a numeric expression and copy it
1. Drag the mouse pointer across the expression you want to copy to select it.
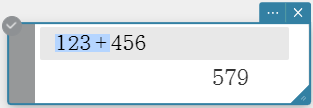
2. On your computer keyboard, press Ctrl+C.
3. Move the cursor to the location where you want to paste the expression.
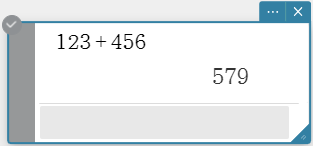
4. On your computer keyboard, press Ctrl+V.
• This pastes the copied expression.
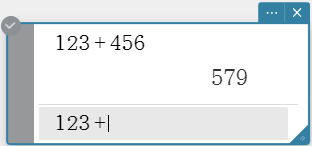
・A copied expression can also be pasted into a different Sticky Note.
・You can also select a formula and copy it using drag-and-drop.
・You can also paste by right-clicking to display the context menu and then selecting [Paste].
2-6-2. To copy an entire numeric expression
1. Click within the numeric expressions you want to copy.
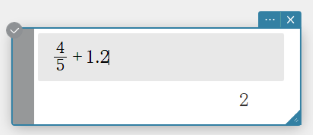
2. Right-click to display the context menu and then select [Copy Line].

3. Click the location where you want to paste the expression.
4. Right-click to display the context menu and then select [Paste].
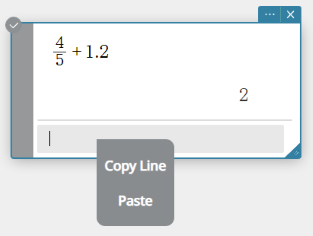
・This pastes the copied expression.
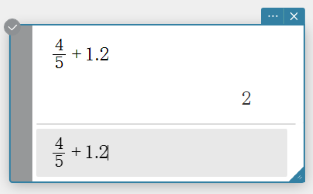
・You can also paste by pressing [Ctrl]+[V] on your computer keyboard.
Note
- If you are using a smartphone or tablet, you can display the context menu using a long-tap operation.
2-7. Auto-completion
While you are inputting a character string, auto-completion displays a list of functions that match what you have input so far.
If the function you are inputting appears in the list, you can select it for faster input.
Example: To input "approx"
1. Display the abc keyboard.
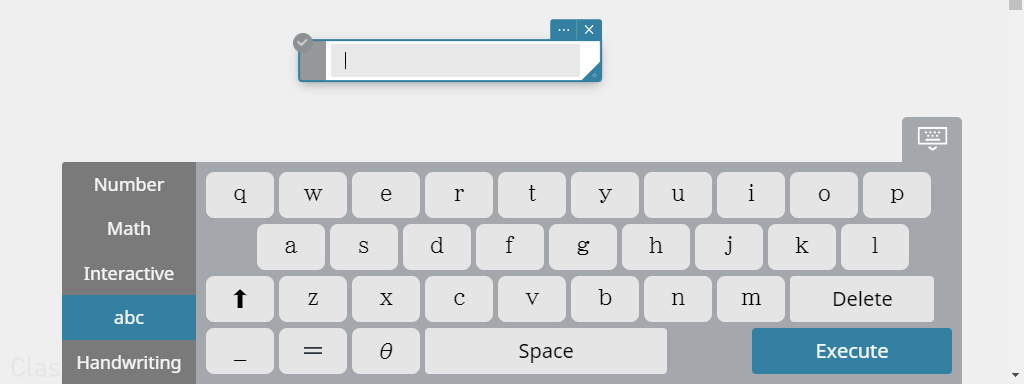
2. Input the following: ap.
・This displays a list of functions that contain the characters you input.
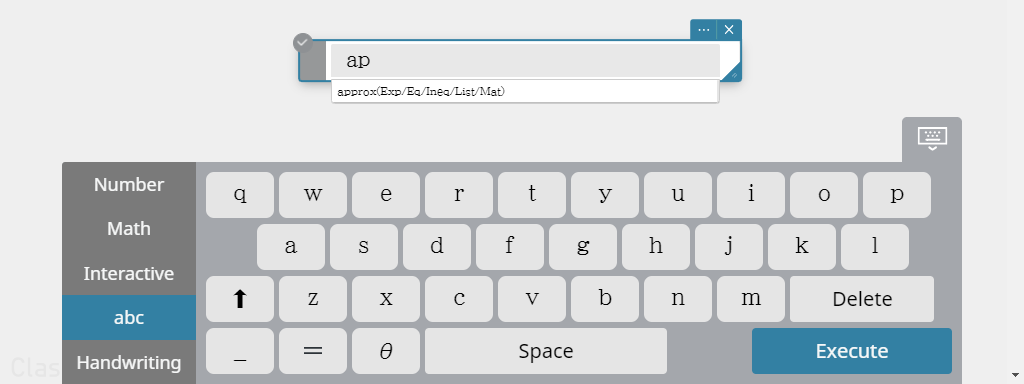
3. From the list, select "approx".
・This will input the function you selected.
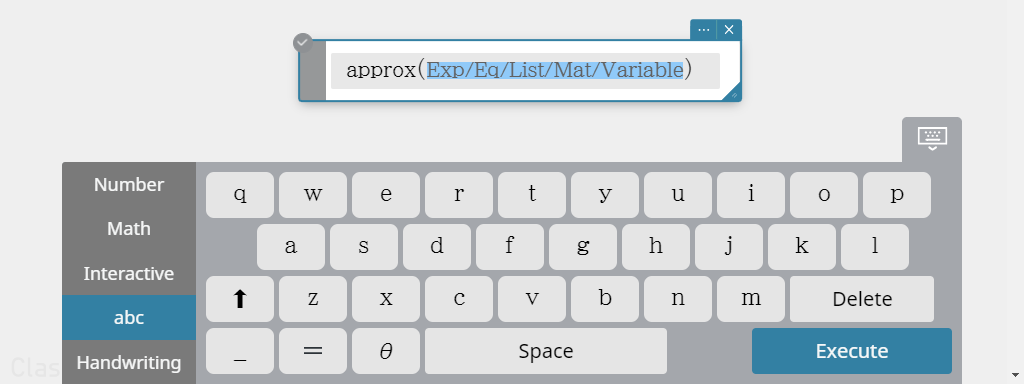
2-8 Complex Number Calculations
You can perform arithmetic calculations, parentheses calculations, and function calculations with complex numbers, just as you do with real numbers.
To perform complex number calculations, you need to select [On] for the [Complex Format] setting of the Math Settings dialog box. For details, see "2-14. Configuring Calculation Settings".
Example 1: To calculate (1+2i) + (2+3i)
1. Click the Settings button ( ) in the Paper header.
) in the Paper header.
2. Click [Math Settings] to display the Math Settings dialog box.
3. Select [On] for the [Complex Format] setting.
4. Click [OK].
5. Create a Calculate Sticky Note.
6. Input the following: (1+2i) + (2+3i).
• Use the [Math] keyboard to input "i".
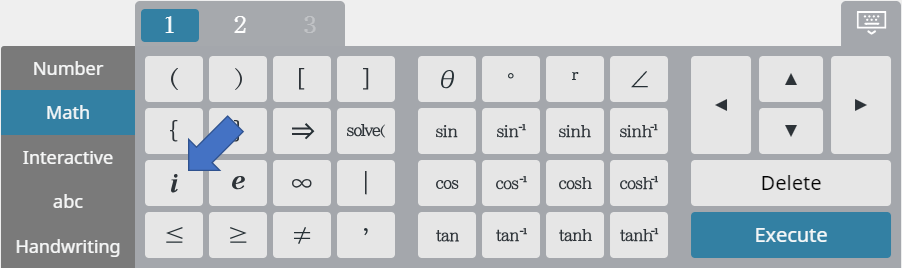
7. On the soft keyboard, click [Execute].
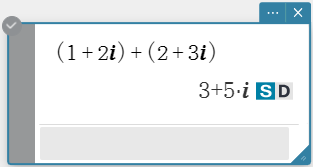
• This displays a calculation result that includes a complex number.
Example 2: To calculate (2+i) × (2-i)
1. Perform steps 1 through 4 under “Example 1” to select [On] for the [Complex Format] setting.
2. Create a Calculate Sticky Note.
3. Input the following: (2+i) × (2-i).
4. On the soft keyboard, click [Execute].
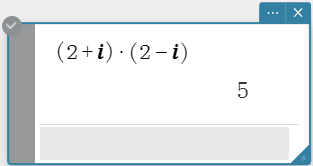
Example 3: To calculate $\sqrt{(3+i)}$ (Calculation Results: Decimal)
1. Perform steps 1 through 4 under “Example 1” to select [On] for the [Complex Format] setting.
2. Create a Calculate Sticky Note.
3. Input the following: $\sqrt{(3+i)}$ .
4. On the soft keyboard, click [Execute].
5. Click  to the right of the calculation result.
to the right of the calculation result.
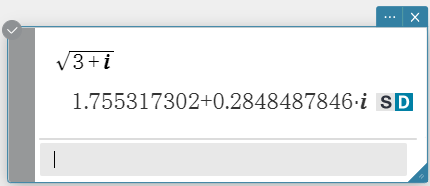
• For information about the  or
or  to the right of a calculation result, see "2-1. Performing an Arithmetic Calculation".
to the right of a calculation result, see "2-1. Performing an Arithmetic Calculation".
Example 4: To calculate $2∠30 \times 3∠45$ (Angle: Degree, Calculation Results: Decimal)
1. Click the Settings button ( ) in the Paper header.
) in the Paper header.
2. Click [Math Settings] to display the Math Settings dialog box.
3. Select [On] for the [Complex Format] setting.
4. On the [Angle] pulldown menu, select [Degree].
5. Click [OK].
6. Create a Calculate Sticky Note.
7. Input the following: $∠(2, 30) \times ∠(3, 45)$ .
• Use the [Math] keyboard to input $∠$ .
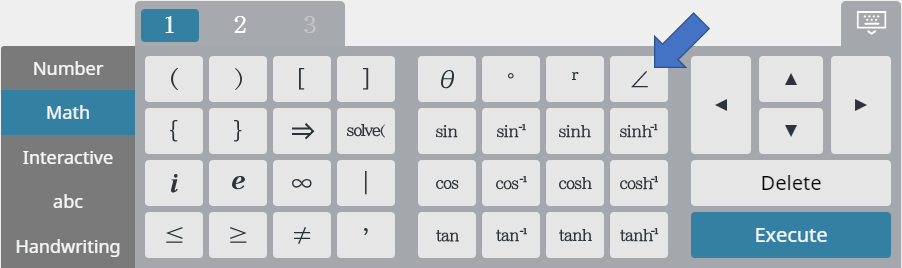
8. On the soft keyboard, click [Execute].
9. Click  to the right of the calculation result.
to the right of the calculation result.
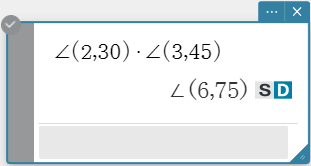
Example 5: To calculate $(1+\sqrt3 i) \times (2∠45)$ (Angle: Degree, Calculation Results: Decimal)
1. Perform steps 1 through 5 under “Example 4” to select [On] for the [Complex Format] setting and [Degree] for the [Angle] setting.
2. Create a Calculate Sticky Note.
3. Input the following: $(1+\sqrt3 i) \times ∠(2, 45)$ .
4. On the soft keyboard, click [Execute].
5. Click  to the right of the calculation result.
to the right of the calculation result.
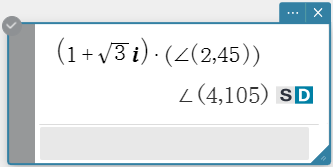
Example 6: To execute ${\rm solve}(x^3-x^2+x-1=0,x)$
1. Perform steps 1 through 4 under “Example 1” to select [On] for the [Complex Format] setting.
2. Create a Calculate Sticky Note.
3. Input the following: ${\rm solve}(x^3-x^2+x-1=0,x)$ .
• Use the [Math] keyboard to input ${\rm solve}($ .
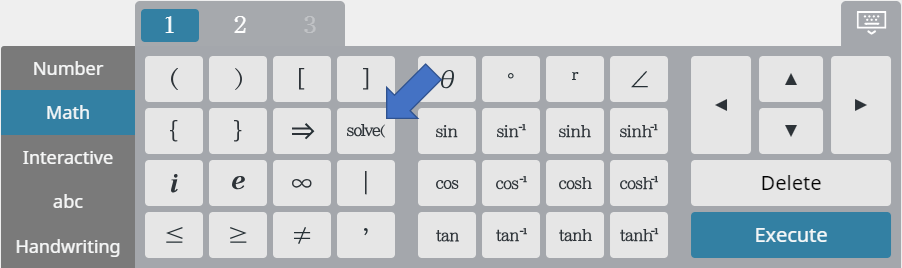
4. On the soft keyboard, click [Execute].
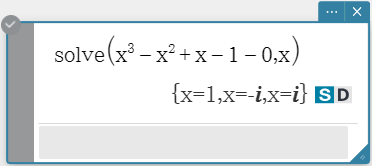
2-9. Using Answer Memory (ans)
Answer Memory automatically saves calculation results to a variable named "ans". "ans" stores the latest calculation result, which is overwritten whenever you perform a new calculation.
- To input the "ans" variable into a calculation formula, click [ans] on the soft keyboard.
- To recall the calculation result currently saved in "ans", click [ans] on the soft keyboard and then [Execute].
Example: To store the following calculation formula in answer memory: $123+456$
1. Create a Calculation Sticky Note and perform the calculation $123+456$ .
2. Input $789-[{\rm ans}]$. On the soft keyboard, click [Execute].
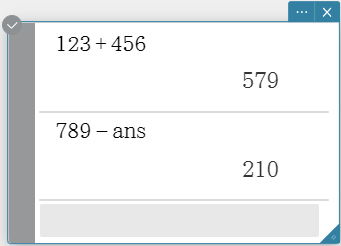
• This displays $210$ as the calculation result.
3. Input $[{\rm ans}] \div 7$. On the soft keyboard, click [Execute].
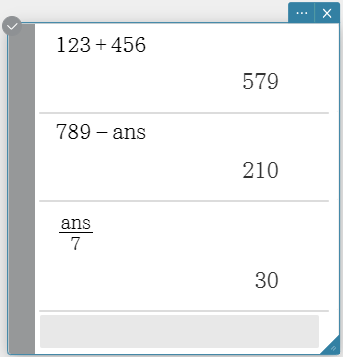
• This displays $30$ as the calculation result.
Note
- If answer memory does not contain a calculation result, it contains $0$ .
-
Separate ans memory contents are saved for each Sticky Note. You cannot share ans memory contents between different Sticky Notes.
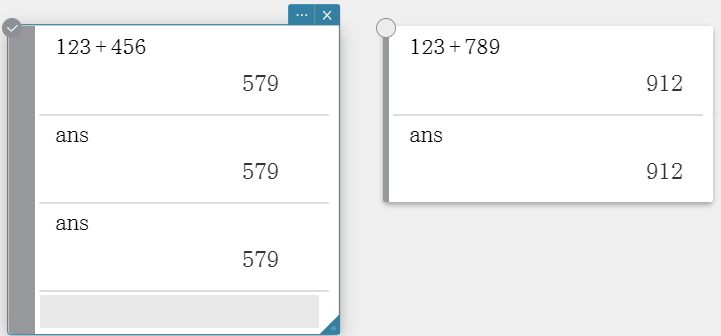
- You cannot use Variable Manager to view the contents of answer memory.
- Inputting an addition ($+$), subtraction($-$), multiplication($\times$), or division($\div$)symbol while a calculation result is displayed will automatically input "ans".
2-10. Using Variables
2-10-1. Variable Name Rules
The following are the rules that apply to variable names.
- Variable names can be up to 8 bytes long.
- The following characters are allowed in a variable name: Upper-case and lower-case characters, subscript characters, numbers.
- Variable names are case-sensitive. For example, each of the following is treated as a different variable name: abc, Abc, aBc, ABC.
2-10-2. To store a value in a variable
The syntax for the operation to store a value in a variable is shown below.
<value> [⇒] <variable name> [Execute]
Example 1: Store the value $10$ in variable "abc", and then recall the stored value.
1. Create a Calculate Sticky Note.
2. Input the following: 10⇒abc.
• Use the [Math] keyboard to input "⇒".
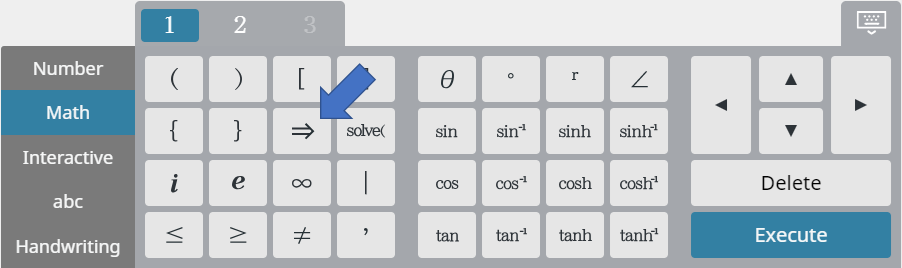
3. On the soft keyboard, click [Execute].

4. Input the following: abc.
5. On the soft keyboard, click [Execute].

• This recalls the value (“$10$”) stored in variable "abc".
Example 2: Store the following value in variable "eq1": 2x+1. Store the value 5 in variable "x", and determine the value of variable "eq1".
1. Create a Calculate Sticky Note.
2. Input the following: $2x+1$⇒eq1 .
• Use the abc keyboard (or your computer keyboard) to input “eq1”.
3. On the soft keyboard, click [Execute].
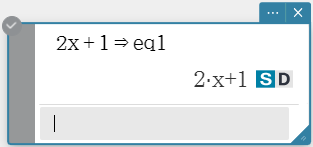
• This assigns the expression “2x+1” to the variable “eq1”.
4. Input the following: $5$⇒$x$ .
5. On the soft keyboard, click [Execute].
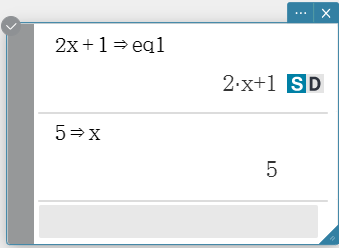
• This assigns the value “$5$” to the variable “$x$”.
6. Input the following: eq1.
7. On the soft keyboard, click [Execute].
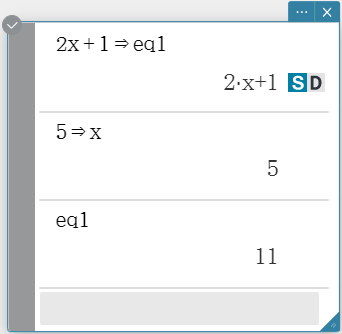
• The value saved to x in steps 4 and 5 is used in the formula saved to eq1 in steps 2 and 3 to produce a calculation result of 11.
Note
-
When storing a value in a variable, you could also use the [$:=$] key in place of [⇒]. This would result in the input syntax shown below.
<variable name> [$:=$] <value> [Execute]
Example: To store the value $123$ in variable “$x$” by using “$:=$”
1. Create a Calculate Sticky Note.
2. Input the following: $x:=123$ .
• Use the [Number] keyboard to input “$:=$” .
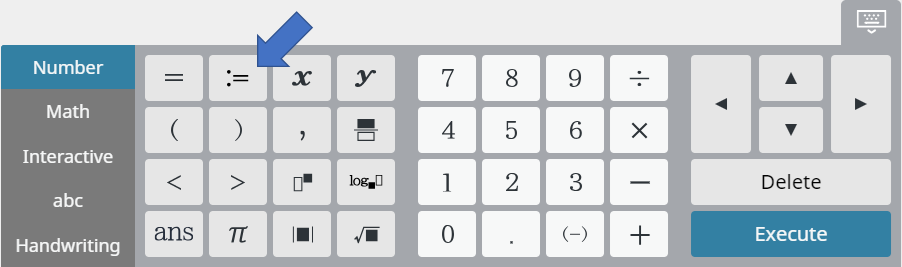
3. On the soft keyboard, click [Execute].
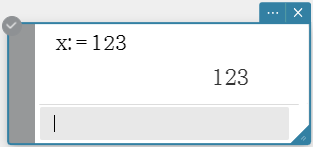
• This assigns the value “$123$” to the variable “$x$” .
- You can use Variable Manager (
 → [Variable Manager] in the Paper header) to view the contents of a variable you create. For more information, see “2-11 Variable Manager”.
→ [Variable Manager] in the Paper header) to view the contents of a variable you create. For more information, see “2-11 Variable Manager”.
2-11. Using Variable Manager
2-11-1. To start up Variable Manager
1. In the Paper header, click the Settings  button.
button.

2. Click [Variable Manager].
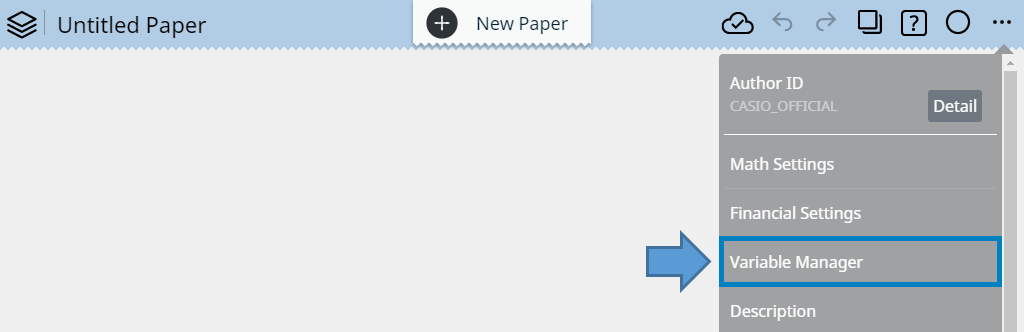
・This displays the Variable Manager dialog box, which shows a list of variables.
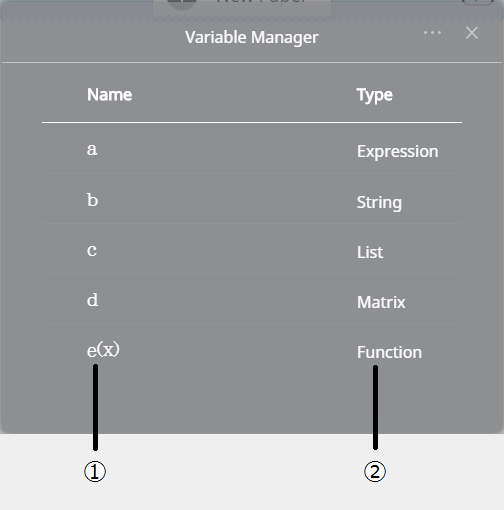
① Variable names
② Variable types (See below.)
Expression … Real number, complex number or expression data
String … String data
List … List data
Matrix … Matrix data
Function … User-defined function
Clicking a variable name displays its value.
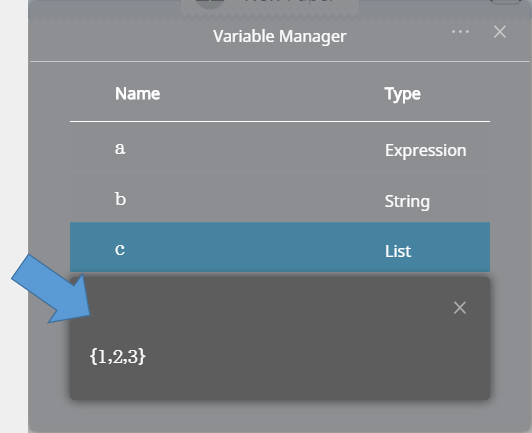
2-11-2. To delete variables
1. In the upper right corner of the Variable Manager dialog box, click  .
.
2. Click [Edit]
・This will cause check boxes to appear to the left of "Name" and each of the variable names.

3. Select the check boxes of all the variables you want to delete.
・You can select multiple variables for deletion, if you want. To select all of the variables, Select the "Name" check box.
・If you do not want to delete anything, skip step 3 and advance to step 5.
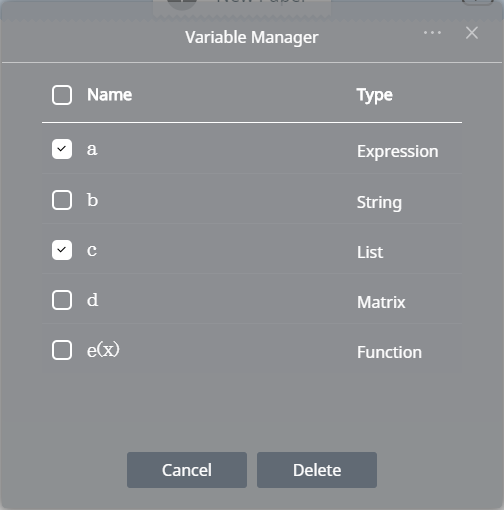
4. To delete the selected variables, click [Delete].
5. To close Variable Manager, click [Cancel].
2-12. Using the Interactive Menu
The Interactive Menu displays a dialog box in accordance with the function you are using. You can use the dialog box to input the arguments required by a function, and to configure function calculation settings. The input fields and setting items that appear on the dialog box depend on the function.
2-12-1. Example: To use the Interactive Menu to input solve (x2-4x-5=0, x).
1. Create a Calculate Sticky Note.

2. On the soft keyboard, click [Interactive].
・This displays the Interactive Menu.
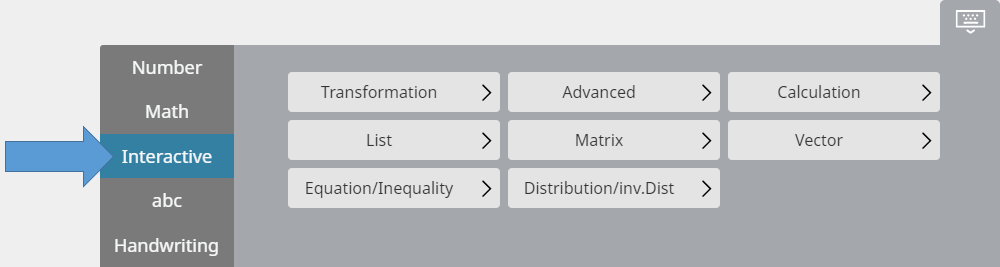
3. Click [Advanced].
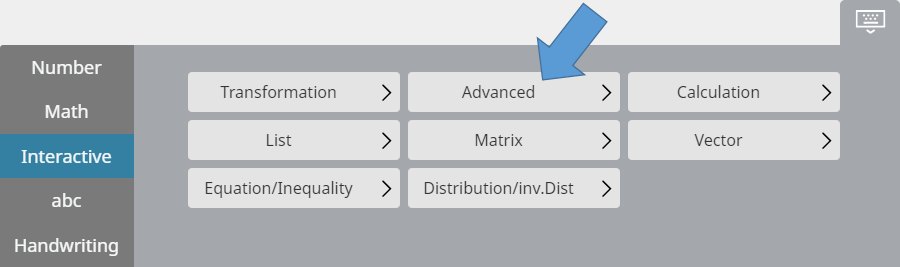
・This displays [Advanced] category functions.
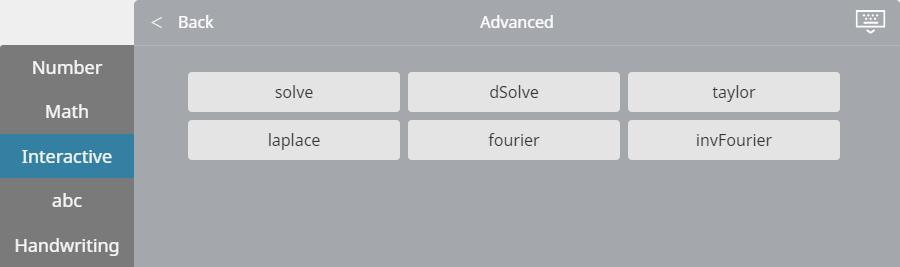
4. Click [solve].
・This displays a dialog box for inputting arguments required by the "solve" function.

5. Input “$x^2-4x-5=0$” in the “Equation” field and “$x$” in the “Variable” field.
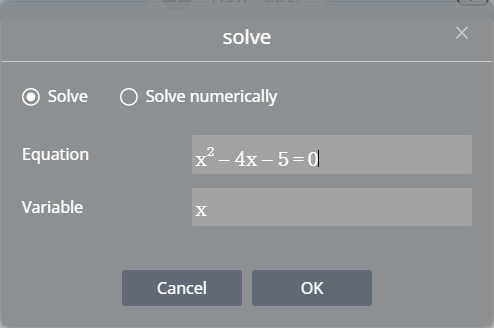
6. Click [OK] to input the "solve" function into the Calculate Sticky Note.
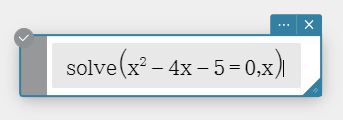
2-12-2. Interactive Menu Configuration
The table below shows functions that can be input with the Interactive Menu and their categories.
| Category 1 | Category 2 | Functions |
|---|---|---|
| Transformation > | simplify | |
| expand | ||
| Factor > | factor | |
| rFactor | ||
| factorOut | ||
| combine | ||
| Fraction > | propFrac | |
| Advanced > | solve | |
| dSolve | ||
| taylor | ||
| laplace | ||
| fourier | ||
| invFourier | ||
| Calculation > | diff | |
| ∫ | ||
| lim | ||
| Σ | ||
| Π | ||
| line > | tanLine | |
| normal | ||
| arcLen | ||
| fMin/fMax > | fMin | |
| fMax | ||
| List > | Create > | seq |
| listToMat | ||
| Statistics > | min | |
| max | ||
| mean | ||
| median | ||
| mode | ||
| Q1 | ||
| Q3 | ||
| percentile | ||
| Calculation > | sum | |
| prod | ||
| sequence | ||
| sumSeq | ||
| Matrix > | Create > | subMat |
| listToMat | ||
| Row & Column > | mRowAdd | |
| Vector > | unitV | |
| angle | ||
| norm | ||
| crossP | ||
| dotP | ||
| toRect | ||
| toPol | ||
| toSph | ||
| toCyl | ||
| Equation/Inequality > | solve | |
| dSolve | ||
| rewrite | ||
| exchange | ||
| absExpand | ||
| Distribution/inv.Dist > | Continuous > | normPDf |
| normCDf | ||
| Discrete > | binomialPDf | |
| binomialCDf | ||
| Inverse > | invNormCDf | |
| invBinomialCDf |
2-13. Inserting Subscript
1. Move a cursor to a location where you want to insert a subscript.
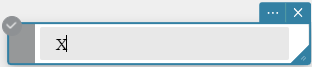
2. On your computer keyboard, press underscore key [_].
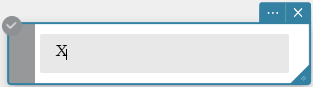
3. Input alphabetic characters and/or numbers as a subscript.
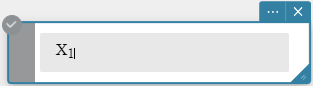
Note
- In step 2 of the above procedure, you could also press the underscore key ([ _ ]) of the [abc] keyboard.
- Characters that can be subscripted are uppercase and lowercase alphanumeric characters.
2-14. Configuring Calculation Settings
1. Click the Settings button ( ) in the Paper header.
) in the Paper header.

2. Click [Math Settings].
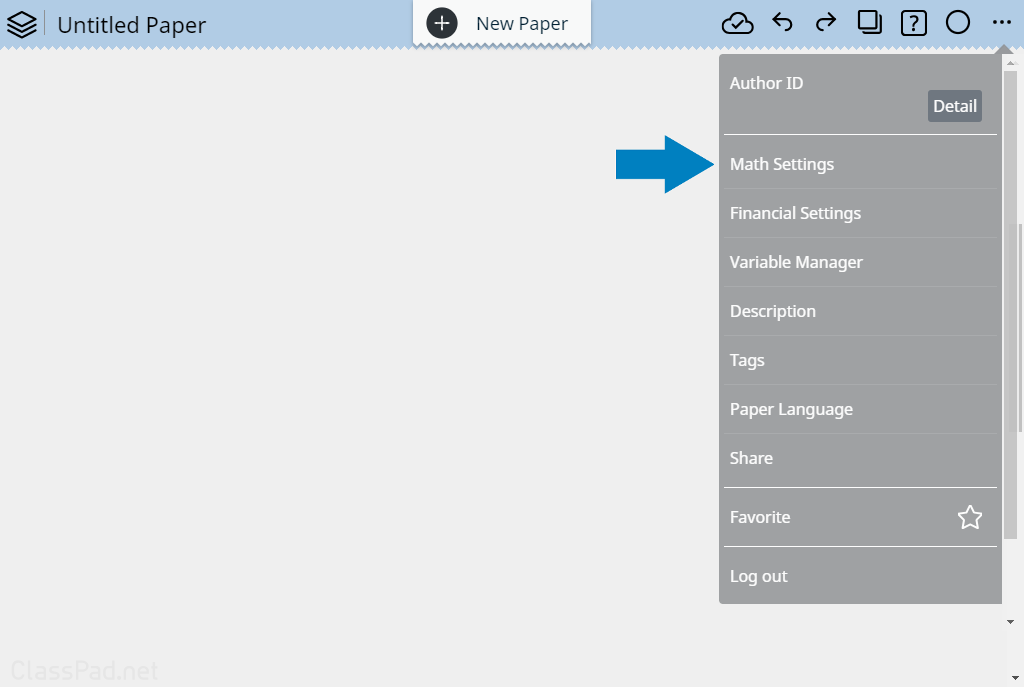
• This displays the Math Settings dialog box.
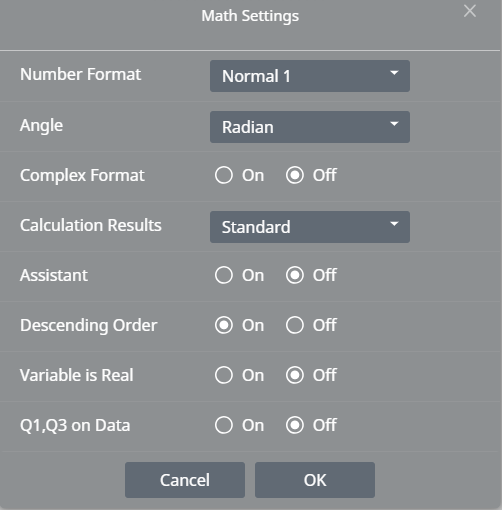
3. You can use this screen to configure the settings below.
Number Format
- Specifies the number of digits for display of a calculation result.
-
Normal 1: Automatically uses exponential notation when calculation result $x$ is in the
range of $10^{-2} >|x|, |x| \geq 10^{10}$Normal 2: Automatically uses exponential notation when calculation result $x$ is in the
range of $10^{-9} >|x|, |x| \geq 10^{10}$Fix 0 - Fix 9: Specifies the number of decimal places for calculation results. Sci 0 - Sci 9: Specifies the number of significant digits and the exponent for calculation results. Specifying Sci 0 makes the number of significant digits 10.
Angle
- Specifies the angle unit as radians, degrees, or grads.
Note
- You can find out the current angle unit setting by checking the Paper header icon (
 : degrees,
: degrees,  : radians,
: radians,  : grads). You can change the setting by clicking the icon.
: grads). You can change the setting by clicking the icon.
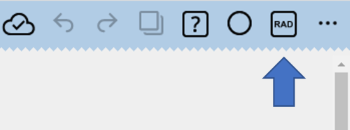
Complex Format
-
On: Performs complex number calculations. Off: Performs real number calculations.
Calculation Results
-
Decimal: Displays calculation results using decimal fractions. Standard: Displays calculation results using numerical fractions (in a format including fractions, √, and/or π).
Assistant
-
On: Enters the Assistant Mode. Off: Enters the Algebra Mode. - Algebra Mode, calculation result expressions are automatically simplified. Expressions are not simplified in the Assistant Mode.
-
Expression Assistant Mode Algebra Mode $x^2+2x+3x+6$ $x^2$$+2·x+3·x+6$ $x^2+5·x+6$ ${\rm expand} \left(\left(x+1\right)^2\right)$ $x^2+2·x·1+1^2$ $x^2+2·x+1$ $x+1$ (When $1$ is assigned to $x$) $x+1$ $2$
Descending Order
-
On: Calculation result expressions are displayed in descending order. (Example: $x^2 + x + 1$) Off: Calculation result expressions are displayed in ascending order. (Example: $1 + x + x^2$)
Variable is Real
-
On: Variables are treated as real numbers. Off: Variables are treated as complex numbers.
Q1, Q3 on Data
-
On: Statistical Q1 and Q3 are calculated using French calculation rules. Off: Statistical Q1 and Q3 are calculated using standard calculation rules.
4. After settings are the way you want, click [OK].
Note
• Initial default settings are shown below.
-
Number Format: Normal 1 Angle: Radian Complex Format: Off Calculation Results: Standard Assistant: Off Descending Order: On Variable is Real: Off Q1, Q3 on Data: Off