12. ClassWiz Sticky Note (Scientific Calculator Emulator)
The ClassWiz Sticky Note is a calculator emulator that lets you emulate a CASIO ClassWiz scientific calculator on a ClassPad.net paper.
- 12-1. ClassWiz Sticky Note Overview and Basic Operations
- 12-2. Duplicating a Calculation Screen (Calculation Screen Sticky Note)
- 12-3. Capturing a Calculation Screen Image (Image Capture Sticky Note)
- 12-4. Displaying a History of Key Inputs (Key Log Sticky Note)
- 12-5. Auto Generation of a Sticky Note Based on Calculation Screen Contents
- 12-6. Changing the Emulated Scientific Calculator
12-1. ClassWiz Sticky Note Overview and Basic Operations
The ClassWiz Sticky Note is a calculator emulator that provides the same functionality as a (hardware) ClassWiz scientific calculator.
You can also automatically generate various types of Sticky Notes (Graph, Numerical Table, and others) based on input data and calculation results.
Note
- This section explains ClassWiz Sticky Note key operations. For details about emulated calculator scientific operations, refer to a ClassWiz scientific calculator user’s guide.
CASIO Scientific Calculator Manual Search Website - The speed of the emulator depends on the processing speed of your computer or smart device, browser performance, network environment, etc. Because of this, the speed of an emulated calculator is different from the speed of the actual calculator it is emulating.
12-1-1. To create a ClassWiz Sticky Note
1. Click anywhere on the Paper.
・This displays the Sticky Note menu.
2. Click ![]() .
.
・This creates a ClassWiz Sticky Note showing a list of selectable scientific calculator models.
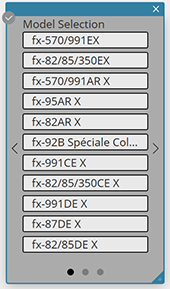
3. You can use ![]() and
and ![]() to navigate between display pages.
to navigate between display pages.
4. Click the button for the model you want to select.
・This displays an emulation of the scientific calculator model you selected.
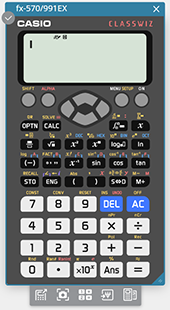 (1) Calculation screen
(2) Scientific function keys
(3) Tool palette*
(1) Calculation screen
(2) Scientific function keys
(3) Tool palette*
* The meaning of each tool icon is explained in the table below.
| Tool Icon | Function |
|---|---|
| Creates a Calculation Screen Sticky Note. A Calculation Screen Sticky Note mirrors the screen of the emulated calculator. | |
| Creates a static Image Capture Sticky Note of the currently displayed calculation screen and copies the captured image to the clipboard. | |
| Creates a Key Log Sticky Note. A Key Log Sticky Note shows the input history (key log) of the emulated scientific calculator. | |
| Automatically generates a Sticky Note based on the calculation result and data displayed on the calculation screen. This tool can be used to generate a Graph, Number Table, or other Sticky Note. This function is available only when the emulated calculator model is one with a QR code function. | |
| Displays the list of selectable scientific calculator models displayed in step 2 above. Click this icon when you want to change the selected scientific calculator model. |
Note
- The list of selectable scientific calculator models displayed in step 2 above appears the first time you create a ClassWiz Sticky Note on a Paper. For the second and subsequent ClassWiz Sticky Note, the previously selected scientific calculator model will be selected automatically.
12-1-2. To use the emulated calculator
You can input numbers and functions, and perform other input by clicking the corresponding keys of the emulated calculator or by pressing keys on your computer keyboard.
The table below shows the computer keyboard keys corresponding to emulated scientific calculator keys.
| Emulated Calculator Key | Computer Keyboard Key | |
|---|---|---|
| C | C | Tab Space |
| q / q*1 | q | F1 |
| Q | - | F2 |
| w | w | F3 Home |
| W | W | F4 |
| T | T | F5 |
| = / B*1 | B ・ | | Enter |
| o / o*1 | o | Delete Back Space |
| R E $ ! | R E $ ! | ↓ ↑ → ← |
| ^ | ^ | ^ |
| ( ) | ( ) | ( ) |
| + p O P | + p O P | + - * / |
| . / .*1 | . / #*1 | . (Period) , (Comma) |
| 0 – 9 | 0 – 9 | 0 - 9 |
| [ / @*2 | [ | x y |
*1 Key marking depends on the calculator model.
*2 Not equipped on all models.
12-2. Duplicating a Calculation Screen (Calculation Screen Sticky Note)
You can use a Calculation Screen Sticky Note to duplicate the calculation screen of a ClassWiz Sticky Note.
12-2-1. To create a Calculation Screen Sticky Note
1. Click a ClassWiz Sticky Note to select it.
2. On the tool palette, click ![]() .
.
・This creates a Calculation Screen Sticky Note linked to the selected ClassWiz Sticky Note.
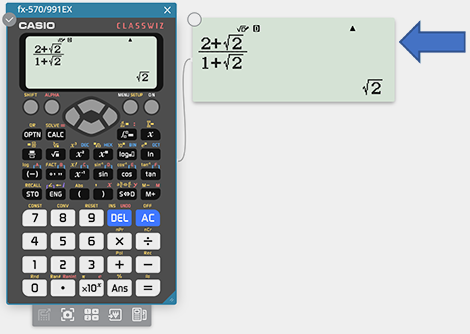
Note
- Deleting a ClassWiz Sticky Note also deletes the Calculation Screen Sticky Note linked to it.
12-2-2. To resize a Calculation Screen Sticky Note
1. Click the Calculation Screen Sticky Note you want to resize. This selects the Sticky Note.
2. Drag the triangle ( ) in the lower right corner of the Sticky Note to resize it.
) in the lower right corner of the Sticky Note to resize it.
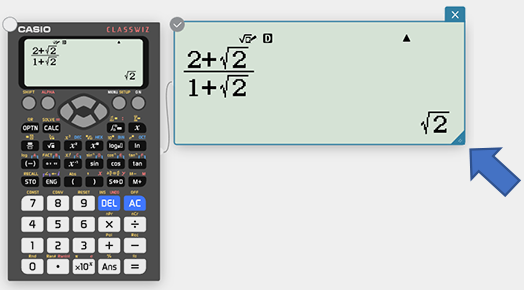
12-3. Capturing a Calculation Screen Image (Image Capture Sticky Note)
You can capture the image of the currently displayed calculation screen and place it on a Paper as a static Captured Image Sticky.
12-3-1. To capture a calculation screen image
1. Perform the required operation on the emulated calculator to display the screen you want to capture.
2. On the tool palette, click ![]() .
.
・This will capture the current calculation screen, copy it to the clipboard, and create an Image Capture Sticky Note.
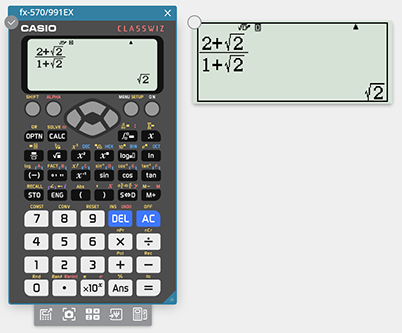
3. To create multiple Image Capture Sticky Notes, repeat steps 1 and 2.
Note
- Image Capture Sticky Notes are not deleted when you close the ClassWiz Sticky Note whose screen images were captured.
12-3-2. Image Capture Sticky Note Tool Palette
Clicking an Image Capture Sticky Note displays a palette of tool icons.

The meaning of each tool icon is explained in the table below.
| Tool Icon | Function |
|---|---|
| Copies the Image Capture Sticky Note image to the clipboard. | |
| Displays a menu for selecting whether the image copied to the clipboard when On … Framed Off … Unframed |
|
| Displays a menu for selecting the display size of an Image Capture Sticky Note and the size of the image copied to the clipboard when you click ×1 … Actual size (194 × 73 pixels) ×2 … 2X ×3 … 3X |
* You can resize a displayed Image Capture Sticky Note by dragging the triangle ( ) in the lower right corner of the Sticky Note.
) in the lower right corner of the Sticky Note.
12-4. Displaying a History of Key Inputs (Key Log Sticky Note)
A Key Log Sticky Note shows the input history (key log) of the emulated scientific calculator.
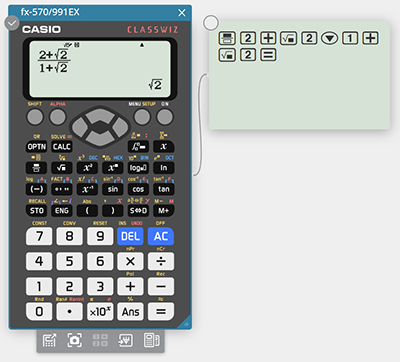
12-4-1. To create a Key Log Sticky Note
1. Click a ClassWiz Sticky Note to select it.
2. On the tool palette, click ![]() .
.
・This creates a Key Log Sticky Note linked to the selected ClassWiz Sticky Note.
Note
- Deleting a ClassWiz Sticky Note also deletes the Key Log Sticky Note linked to it.
12-4-2. Key Log Sticky Note Tool Palette
Clicking a Key Log Sticky Note displays a palette of tool icons.
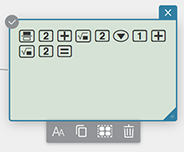
The meaning of each tool icon is explained in the table below.
| Tool Icon | Function |
|---|---|
| Specifies the size of displayed characters (keys). | |
| Copies the currently selected characters (keys). Copied content can be pasted into a Text Sticky Note or into another application.* | |
| Selects all of the text (keys) in a Key Log Sticky Note. | |
| Deletes all of the text (keys) in a Key Log Sticky Note. |
* When pasting Key Log Sticky Note contents to another application, you will need to install a special font on your computer to display the characters (keys) correctly. For details, click here.
12-5. Auto Generation of a Sticky Note Based on Calculation Screen Contents
You can automatically create Graph, Numerical Table, and other Sticky Notes based on calculation results or data displayed on the calculation screen of the emulated scientific calculator.
Note
- The ClassWiz scientific calculator QR code function is used for automatic Sticky Note generation. Because of this, the automatic Sticky Note procedure described here will not work if the scientific calculator model you selected for emulation by the ClassWiz Sticky Note does not have a QR code function.
- QR code is a registered trademark of DENSO WAVE INCORPORATED.
12-5-1. To auto-generate a Sticky Note from the calculation result of an emulated scientific calculator
1. Click a ClassWiz Sticky Note to select it.
2. Select the emulated calculator’s Calculate Mode and then perform the calculation shown below.
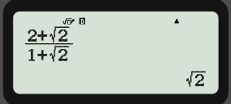
3. On the tool palette, click ![]() .
.
・This automatically creates a Read-only Sticky Note* showing the same contents as the emulated calculator’s screen.
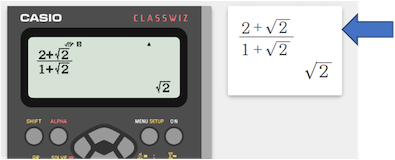
* A Sticky Note showing an entered expression and its calculation result.
The contents of a Read-only Sticky Note cannot be edited, but the input expression and calculation result can be copied individually. Right-click the line you want to copy and then click "Copy Line" in the menu that appears. (This will copy the line to the clipboard as a LaTeX string). Copied content can be pasted into a Calculation Sticky Note.
Note
- Click
 to automatically change the ClassPad.net angle unit of ClassPad.net to the setting selected with the emulated scientific calculator.
to automatically change the ClassPad.net angle unit of ClassPad.net to the setting selected with the emulated scientific calculator. - The calculation result displayed by the emulated calculator may differ from the result shown on the Read-only Sticky Note.
- Clicking
 when there is no data is entered or when the menu screen is displayed will cause an error message to appear.
when there is no data is entered or when the menu screen is displayed will cause an error message to appear. - An automatically-generated Sticky Note is not deleted if you delete the ClassWiz Sticky Note from which it was generated.
12-5-2. Example of Sticky Note auto-generation
Note
- For a list of scientific calculator functions that support automatic Sticky Note generation, see "11-1-2. ClassWiz Functions that Support Automatic Sticky Note Generation".
- For details about using an emulated scientific calculator to perform the calculations in the following examples shown in this section, refer to the ClassWiz Scientific Calculator user’s guide.
CASIO Scientific Calculator Manual Search Website - Some scientific calculator models do not have the functions described in the following examples.
Example 1: Simultaneous Equation Calculation
Use the Equation/Func Mode to solve the two simultaneous equations with two unknowns below and automatically generate Sticky Notes.
$\begin{cases} 2x+y=3\\ -2x+y=3 \end{cases}$
1. Click the ClassWiz Sticky Note to select it.
2. In the emulated calculator’s Equation/Func Mode, perform the calculation required to solve the two simultaneous equations with two unknowns.

3. On the tool palette, click ![]() .
.
・This automatically generates a Read-only Sticky Note, a Graph Expression Sticky Note, and a Graph Sticky Note for the simultaneous equations you entered and their solutions.
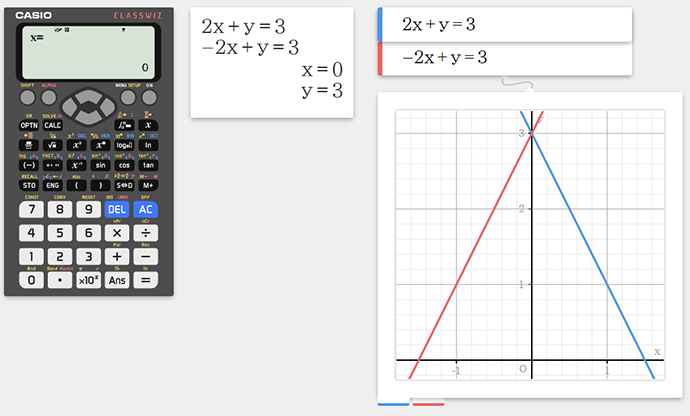
・For more information about the Graph Expression Sticky Note and Graph Sticky Note, "3. Graphing and Numerical Table Creation".
Example 2: Statistical Calculation
In the Statistics Mode, enter the following one-variable data {10, 20, 30, 40, 100} and automatically generate Sticky Notes.
1. Click the ClassWiz Sticky Note to select it.
2. Select the emulated scientific calculator’s Statistics Mode, select 1-Variable, and then enter the data.
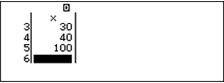
3. On the tool palette, click ![]() .
.
・This automatically generates a Statistical Data Sticky Note, a Pie Graph Sticky Note, a Histogram Sticky Note, a Boxplot Sticky Note, and a Graph Sticky Note based on the data you entered.
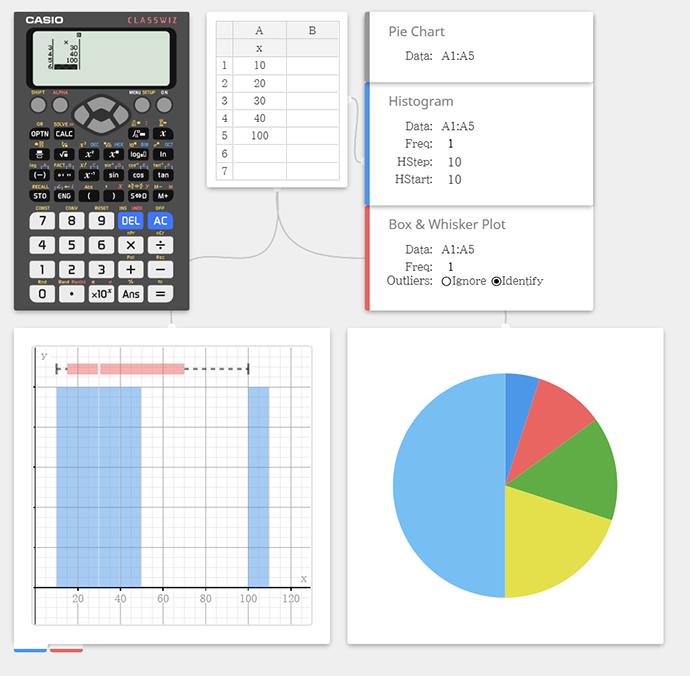
・For more information on each of the Sticky Notes that is generated, see "4. Statistical Calculations".
Example 3: Inequality Calculation
Use the Inequality Mode to enter the inequality $x^2+3x-10>0$ and automatically generate Sticky Notes.
1. Click the ClassWiz Sticky Note to select it.
2. In the Inequality Mode of the emulated scientific calculator, perform the calculation $x^2+3x-10>0$.

3. On the tool palette, click ![]() .
.
・This automatically generates a Read-only Sticky Note and a Number Line Sticky Note showing the inequalities you entered and their solutions.
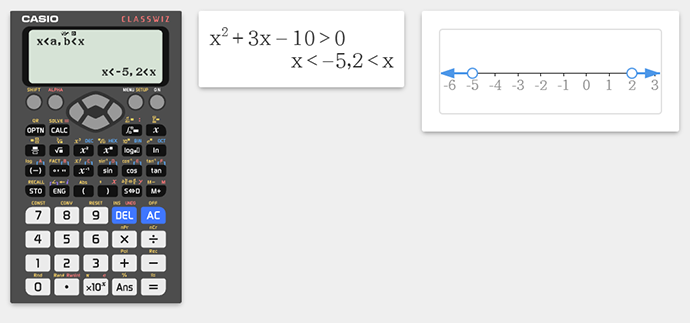
・For more information about Number Line Sticky Notes, see "10. Number Line".
12-6. Changing the Emulated Scientific Calculator
Perform the steps below to change the scientific calculator model being emulated by a previously created ClassWiz Sticky Note.
1. Click the ClassWiz Sticky Note to select it.
2. On the tool palette, click ![]() .
.
・This displays a list of selectable scientific calculator models.
3. You can use ![]() and
and ![]() to navigate between display pages.
to navigate between display pages.
4. Click the button for the model you want to select.
・This displays an emulation of the scientific calculator model you selected.