You can confirm the registered school information and license information in the “School information and available licenses” screen.
table of contents
Guide to the School Information Screen
Updating Licenses
Downloading License Transfer History
Guide to the School Information Screen
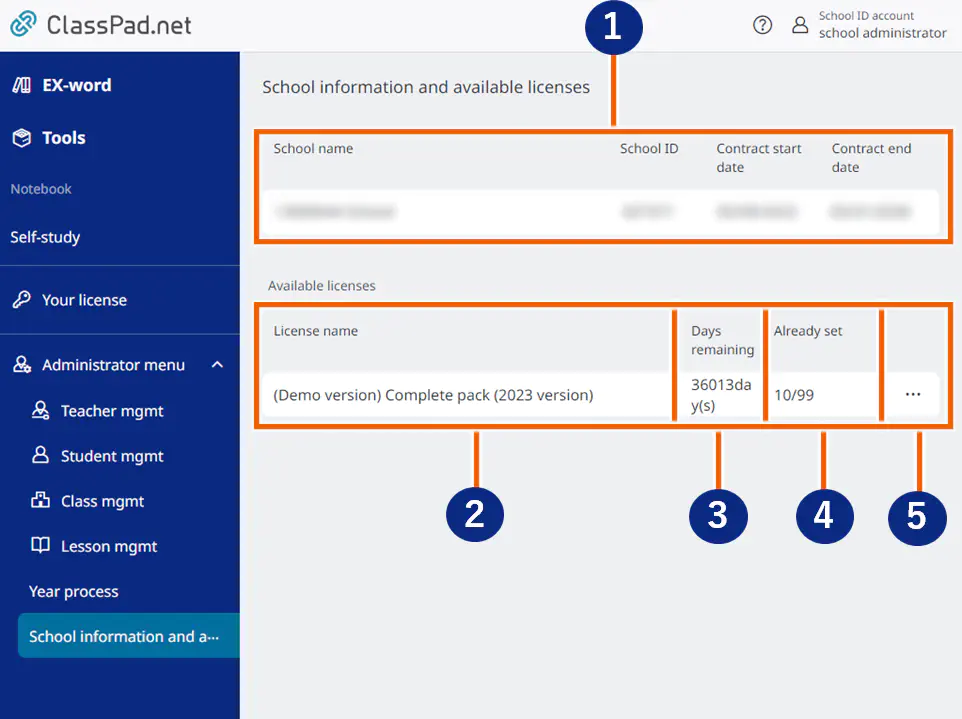
① School information
② License name
Shows the names of the available licenses.
③ Valid from/Valid to
Shows the period of license validity.
④ Already set
Shows the number of licenses assigned to students and teachers as well as the number of available license.
⑤ Individual operations menu
You can review the details and transfer history of licenses.
Updating Licenses
- If an update is available for content included in a valid license, [License check] appears beside the service name. Select [License check] and update your license.
- License agreements are updated by Casio Computer Co. Ltd. As a license nears the end of its validity, be sure to contact your Casio sales representative in plenty of time.
- When the days remaining for a license agreement reach 90 days, an alert appears beside [School information] and [Service name].
Downloading License Transfer History
You can download the license Transfer history as an Excel file.
- Select [School information and available licenses].
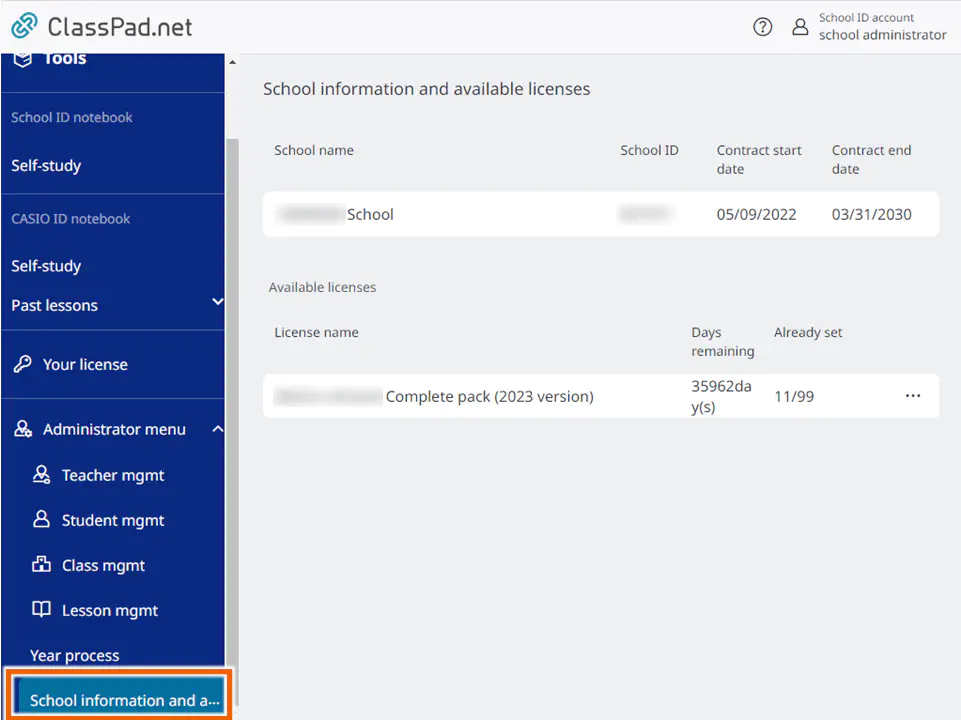
- From the options menu, select [License transfer history].
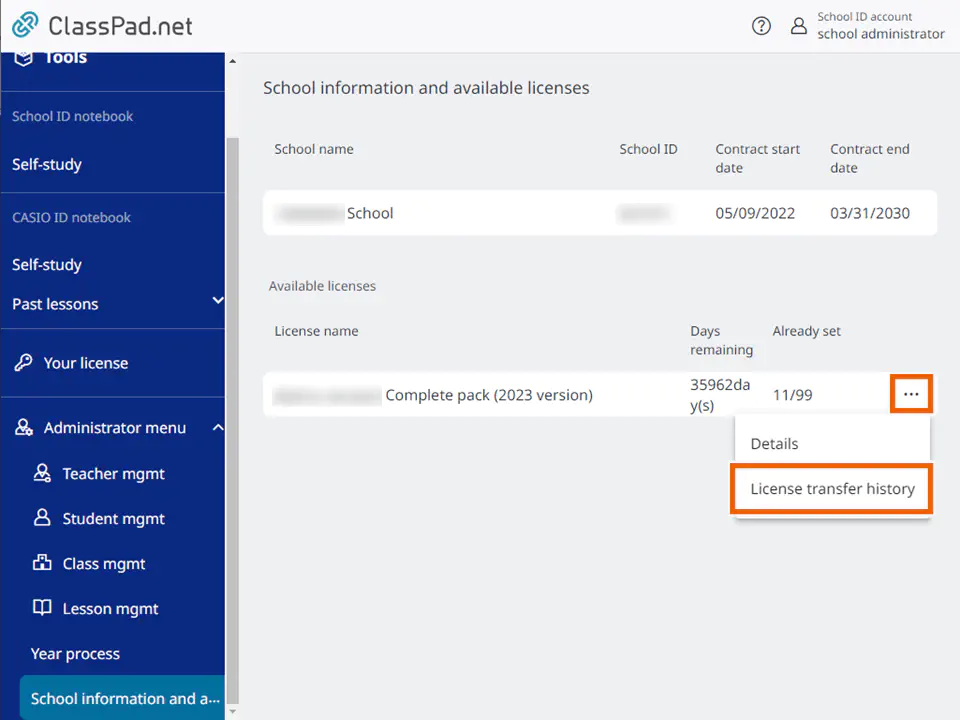
The License transfer history screen appears. - Select [Output license transfer history] to download the license transfer history list.
The method for selecting the save destination varies depending on your browser, so refer to your browser’s help menu.
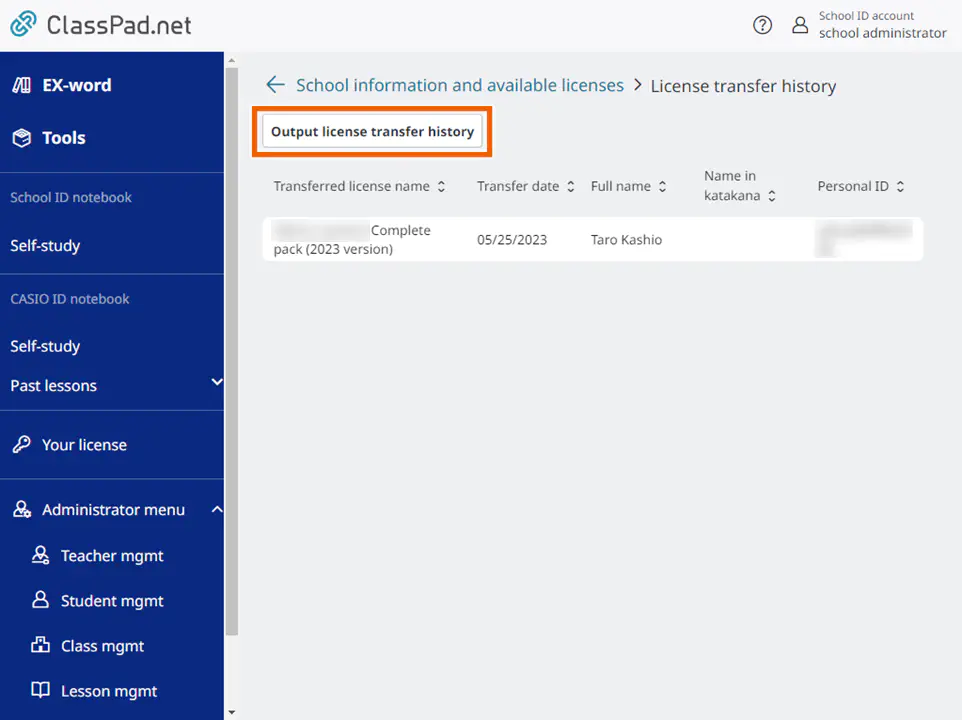
MEMO
[Output license transfer history] is not available if there are no teachers/students with a transferred license.