Use this procedure to enter text on a created sticky note. The example used in this explanation shows input on a Text sticky note.
MEMO
You cannot enter text onto a dictionary sticky note.
- Select [Edit] from the sticky note selection menu for the sticky note.
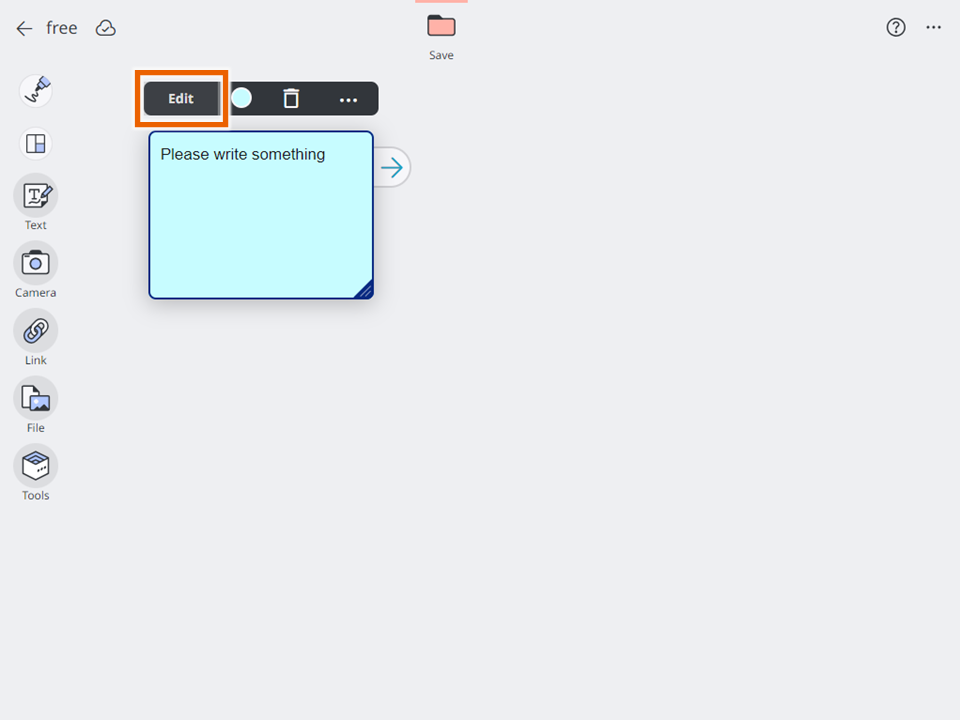
- Select [
 ].
].
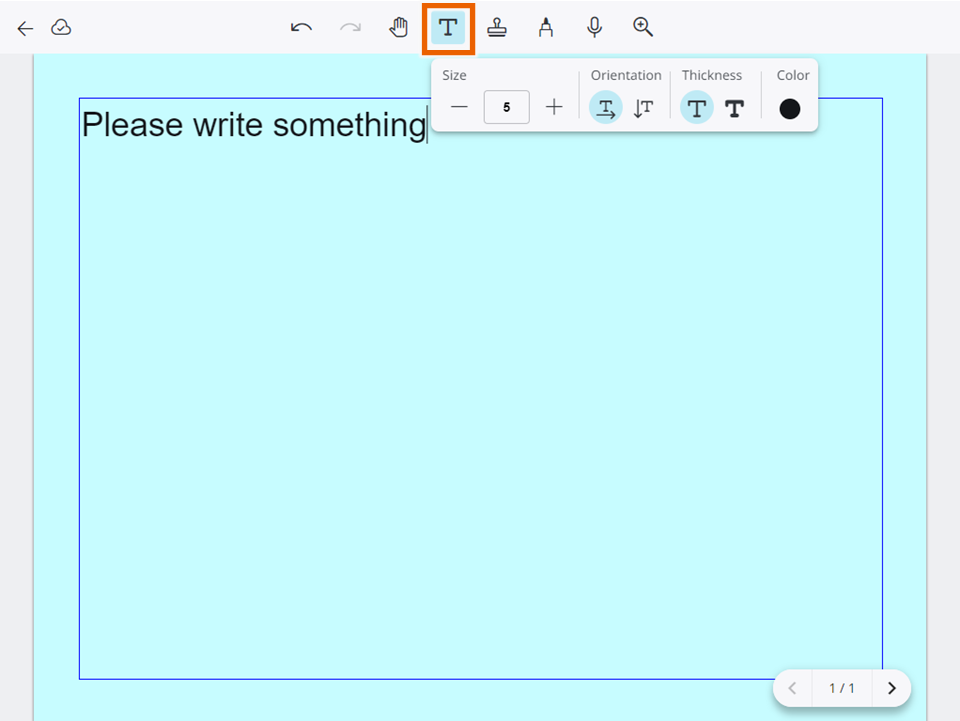
The text input menu appears and you can enter text.
The number of entered letters is shown in the lower left of the Text sticky note.
MEMO
If you highlight some of the letters, the number in the lower left will be [(the number of highlighted letters)/(the number of all entered letters)]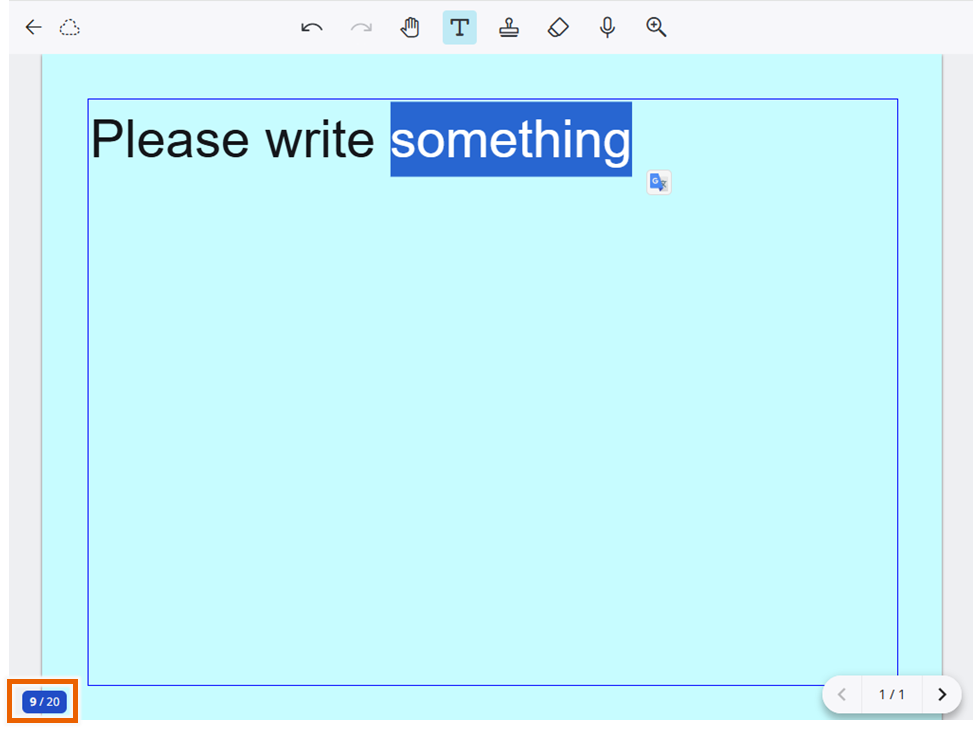
- Select the text direction (horizontal or vertical).
- Horizontal: Select [
 ].
]. - Vertical: Select [
 ].
].

- Horizontal: Select [
- Specify the text size, thickness and color, and then enter the text.
- Size: Choose from 15 settings.
- Thickness: Select [
 ] (normal) or [
] (normal) or [ ] (bold).
] (bold). - Color: Open the color palette and select a color.
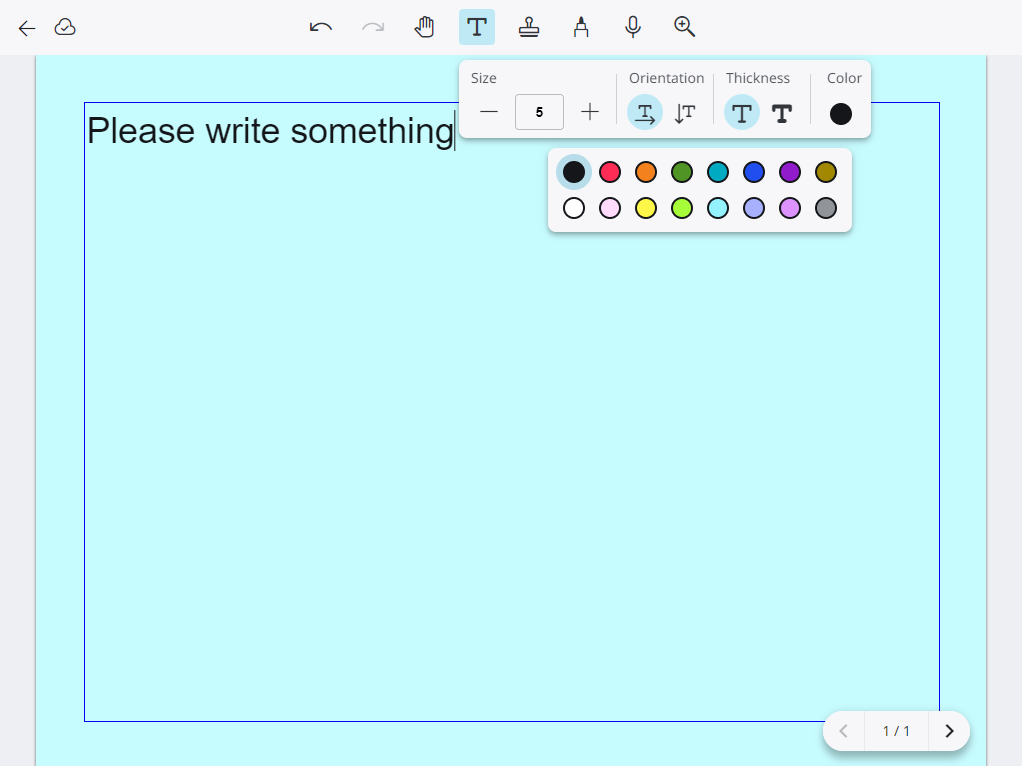
MEMO
You can also select text that you have already entered and change the text size, thickness or color.
You can zoom the sticky note from 50% up to 500% by selecting [ ] and moving the slider displayed.
] and moving the slider displayed.
You can also zoom using one of the following methods:
- On a computer, hold down the “Ctrl” key and use the mouse wheel, or use the “Ctrl” key + the “+”/“-” buttons
- On a tablet, pinch in or out.
Select [ ] to undo your text entry and return to the original status.
] to undo your text entry and return to the original status.
You can go back 10 steps from your last action. However, you cannot undo changes to the text size, thickness, or color settings.
You can redo actions you have undone by selecting [ ].
].
If you select vertical as the text direction, the cursor still moves in the same direction as when horizontal is selected.
(Up key: Moves right; Down key: Moves left; Left key: Moves up; Right key: Moves down) - Select [
 ] or
] or  .
.

This saves the sticky note.