There are two ways to edit accounts: individual editing and batch editing.
table of contents
Editing accounts individually
Batch editing accounts
Editing the account Status
Linking to external service accounts
Editing accounts individually
Use this procedure to individually edit account information for a registered teacher or student.
The sample account management screens shown for this procedure are for teachers. The procedure is the same for student account management screens.
- Select [
 Teacher mgmt].
Teacher mgmt].
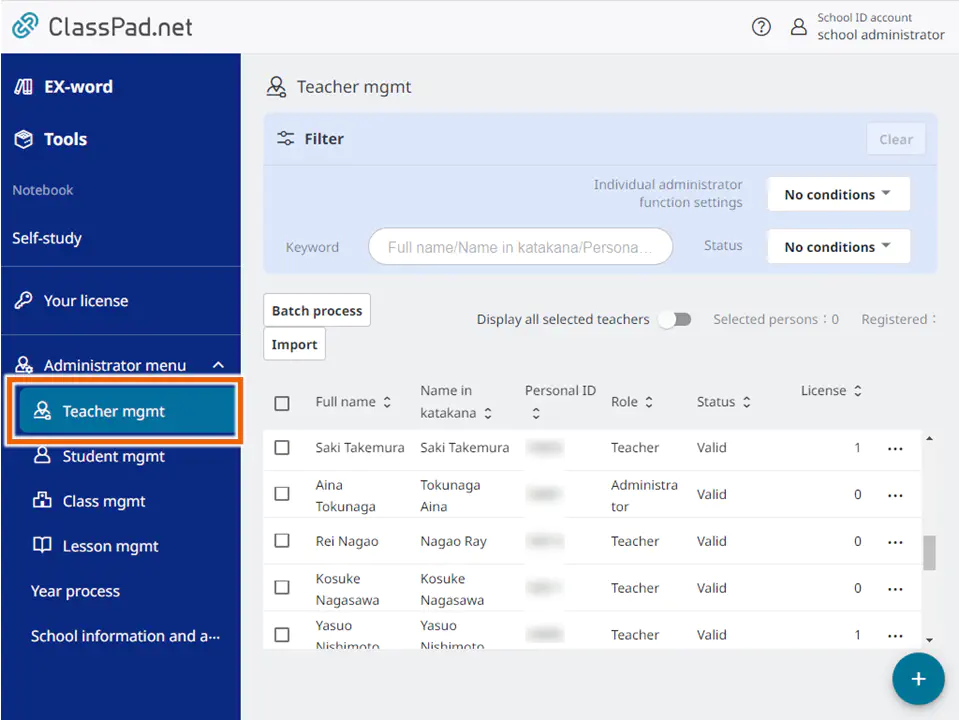
- Open the individual operations menu for the account you want to edit and select [Change].
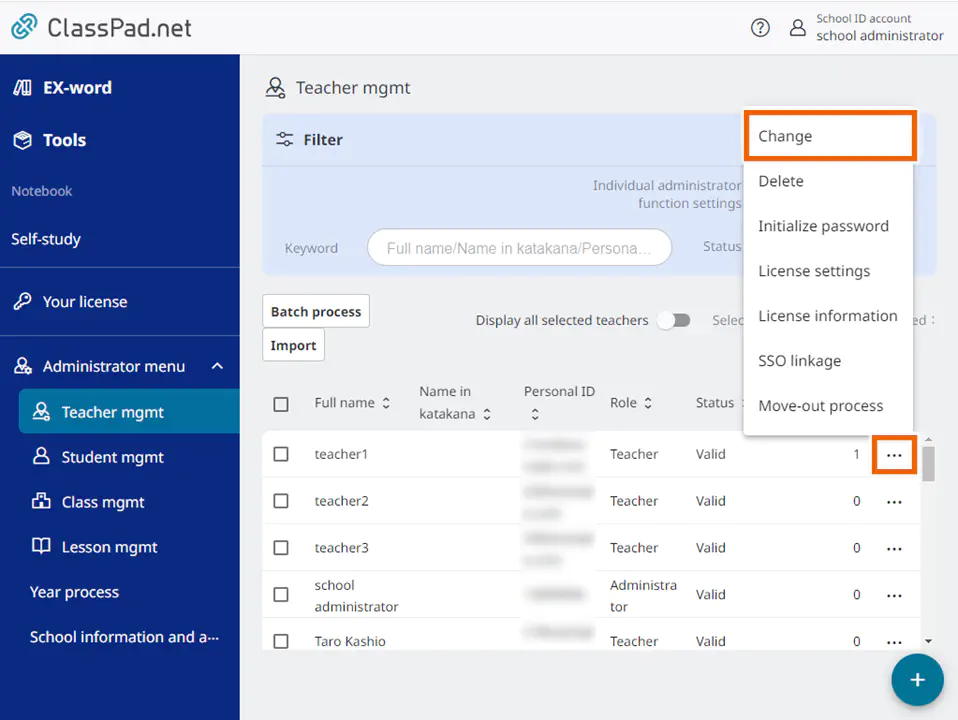
- Enter the information to be changed and then select [Change].
In fields marked with an asterisk (*), input is mandatory.
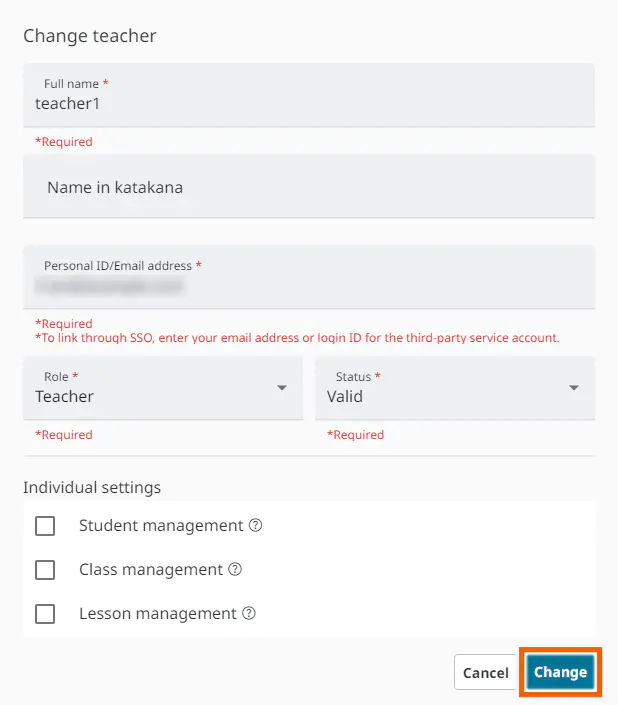
If you selected [Teacher] for the role:
The checkboxes for individual administrator function settings are displayed.
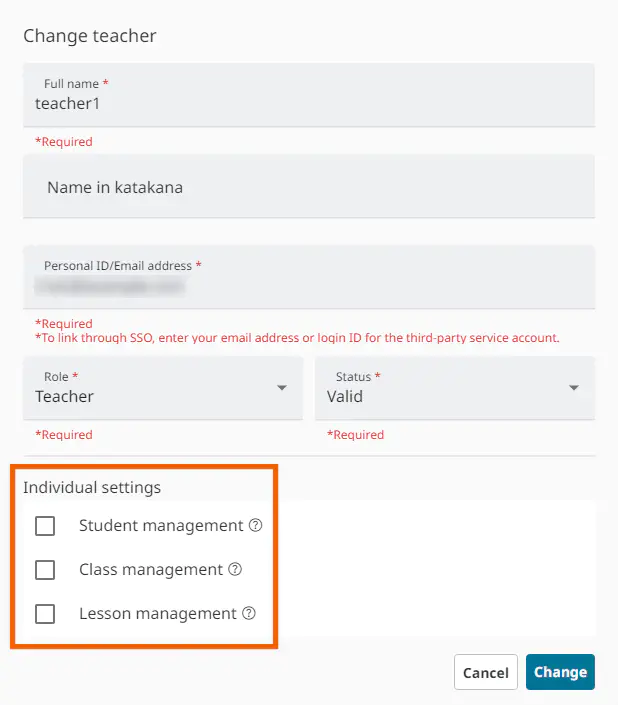
You can set the checked functions individually.
Select [?] shown to the right of each function to display its details.

| Item | Details |
|---|---|
| Student management | Configure the following individual student management settings. ・Registration management of student information (new registration/modification/deletion) ・Password initialization ・License settings ・SSO linkage ・Move-out process |
| Class management | Configure the following individual class management settings. ・Registration management of class information (new registration/modification/deletion) ・Registration of teachers/students to classes |
| Lesson management | Configure the following individual lesson management settings. ・Registration management of lesson information (new registration/modification/deletion) ・Registration of teachers/students to lessons |
If you change the [Teacher] role to [Administrator], the individual settings are hidden. The checked statuses in the individual settings persist even if you change the role.
If you select the [Administrator] role, the above three administrator functions are granted.
Status
For the relationship between the role and status, refer to the figure below.
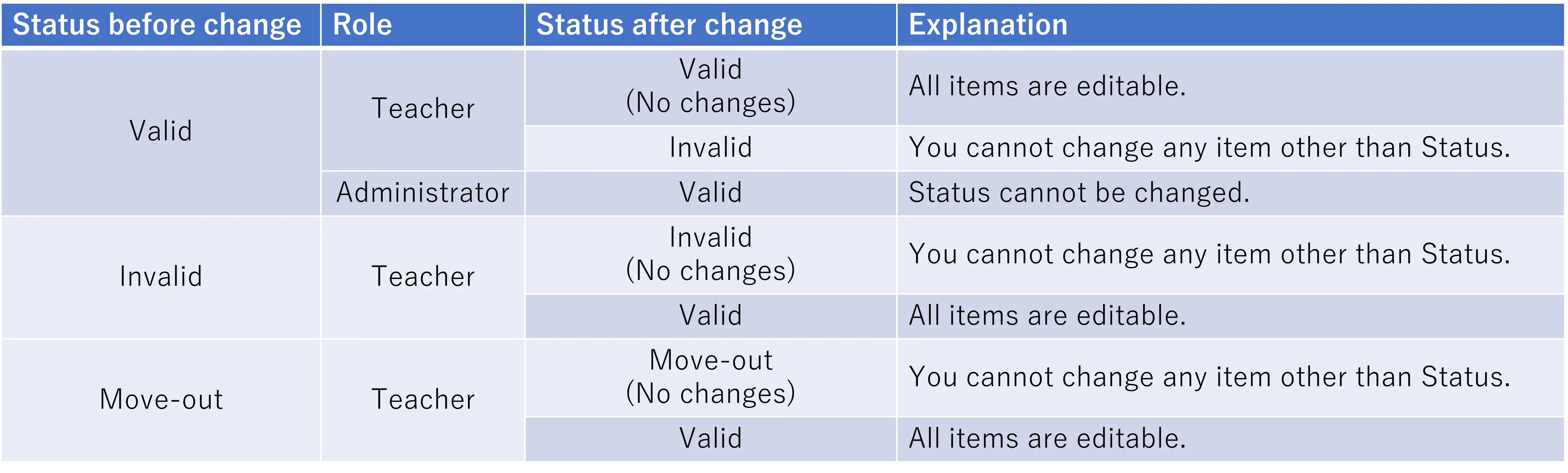
Important
If you edit fields and then reset the status to [Invalid] again, you cannot select [Change] or any fields other than the status while preserving the edited fields/checked states.
For administrators, you cannot change the status to [Invalid].
Batch editing accounts
Use this procedure to batch edit account information for registered teachers or students.
The sample account management screens shown for this procedure are for teachers. The procedure is the same for student account management screens.
- Select [
 Teacher mgmt].
Teacher mgmt].
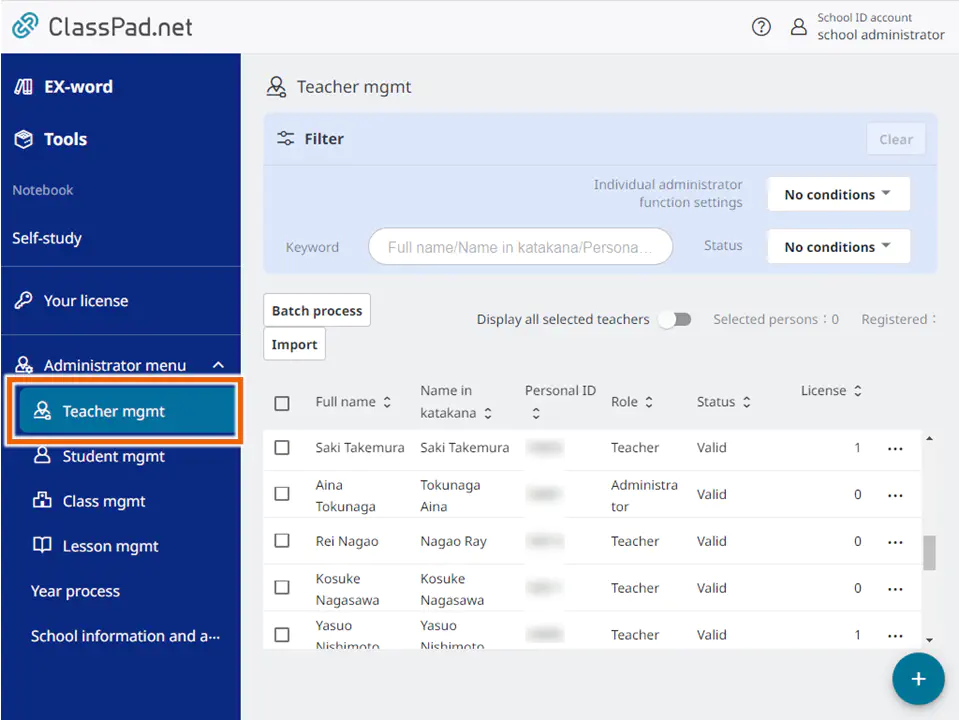
- In the [Import] menu, select [Change registration data] and then [Download registration data (Excel)] or [Download registration data (CSV)].
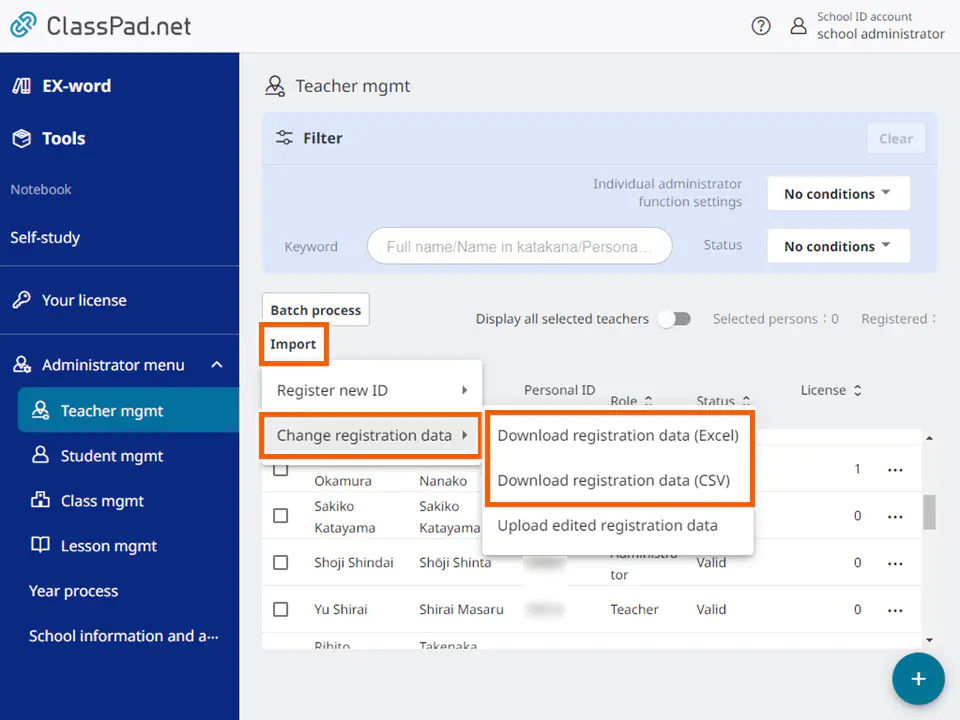
- Select the save destination and download the file.
The method for selecting the save destination varies depending on your browser, so refer to your browser’s help.
MEMO
For students, the account information is only fully downloaded where the status is “Valid”. - Modify the items you want to edit in the downloaded file.
List of items for teachersItem Mandatory field Explanation User_id 〇 Cannot be changed Personal ID/Email address 〇 Up to 255 characters, consisting of alphanumeric characters and the symbols used in the email address. Full name 〇 Up to 32 characters (commas (,) not permitted) Name in katakana Up to 120 characters (commas (,) not permitted) Role 〇 ・ To modify information for an administrator, enter “1” (single byte).
・ To modify information for a teacher, enter “2” (single byte).Student management For a teacher who uses the student management function, enter “1” (single byte).
For the Administrator role, no input is necessary.Class management For a teacher who uses the class management function, enter “1” (single byte).
For the Administrator role, no input is necessary.Lesson management For a teacher who uses the lesson management function, enter “1” (single byte).
For the Administrator role, no input is necessary.Student ID number Up to 255 alphanumerics and symbols (commas (,) not permitted) List of fields for students
Item Mandatory field Explanation User_id 〇 Cannot be changed Personal ID/Email address 〇 Up to 255 characters, consisting of alphanumeric characters and the symbols used in the email address. Full name 〇 Up to 32 characters (commas (,) not permitted) Name in katakana Up to 120 characters (commas (,) not permitted) School year 〇 Number from 1 to 9 (single byte) (the numbers that can be entered vary depending on the school type) Classes 1-5 ・ Up to 255 characters
・ The information modified should include the school year (e.g. Year 1 Class 1).
・ Up to 5 classes for each studentStudent ID number Up to 255 alphanumerics and symbols (commas (,) not permitted) Important
The file format for teachers differs from that for students. Modify the information using a file specifically for teachers or for students.
Do not change or delete the 1st line (column heads) or 2nd line (User_id) of the format. Doing so will cause an error.
You cannot set the same Personal ID/Email address for multiple teachers or students.
If you use spreadsheet software to edit a CSV file containing values that start with a zero (0), the zeros may be deleted when you save the file. In that situation, either enter values that do not start with zero, or use a different editing program.
Entering the email address for an external service account in the “Personal ID/Email address” field enables you to log in by linking to that external service account.
If you change the “Personal ID/Email address” for a teacher or student after initial login authentication, you must also initialize the password after you make the change.
An account with the Administrator role can use all the student management, class management, and lesson management functions.
Do not delete columns in the file if no class is registered. Deleting columns results in an error during import. - In the [
 Teacher mgmt] screen, select [Import].
Teacher mgmt] screen, select [Import].
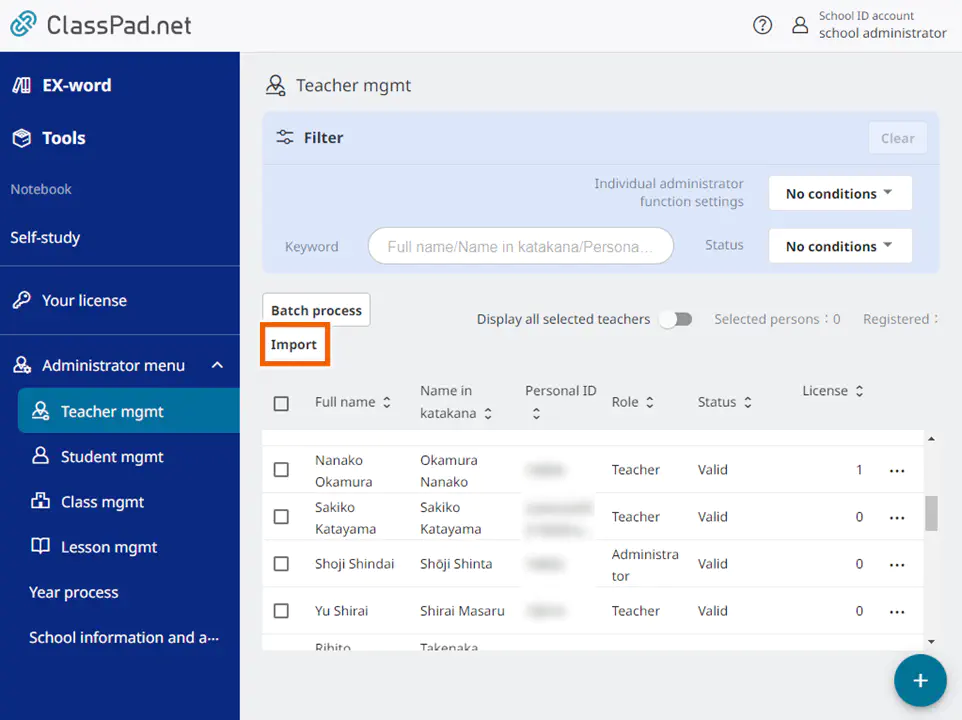
- Select [Change registration data] and then [Upload edited registration data].
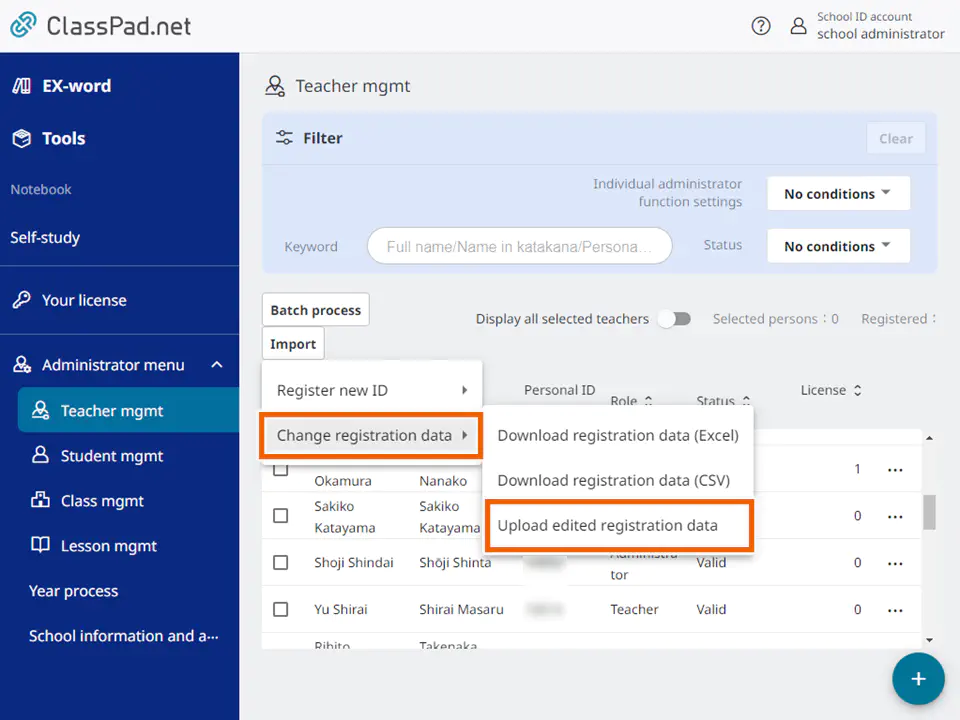
- Select [Select file for registration change] and then select the file modified in step 4.
The method for selecting the file varies depending on your browser, so refer to your browser’s help.
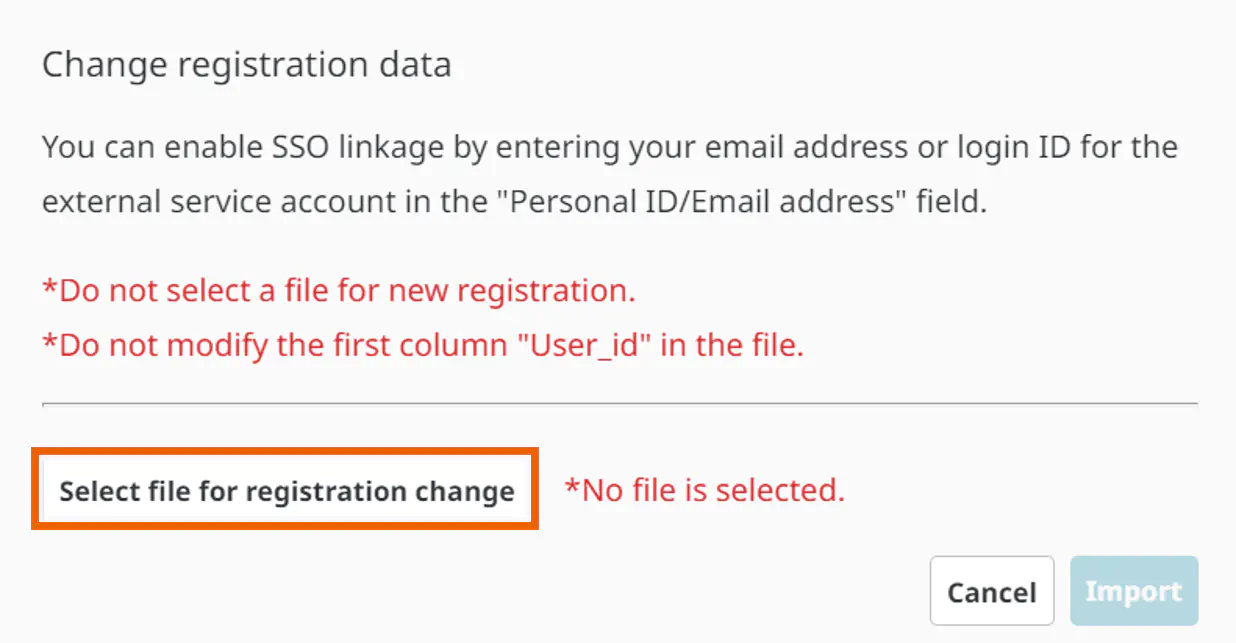
Important
Do not select one of the files listed below. The file format is different and may cause incorrect information to be registered.
- A file other than the file modified in step 4
- A file for new registration - Select [Import].
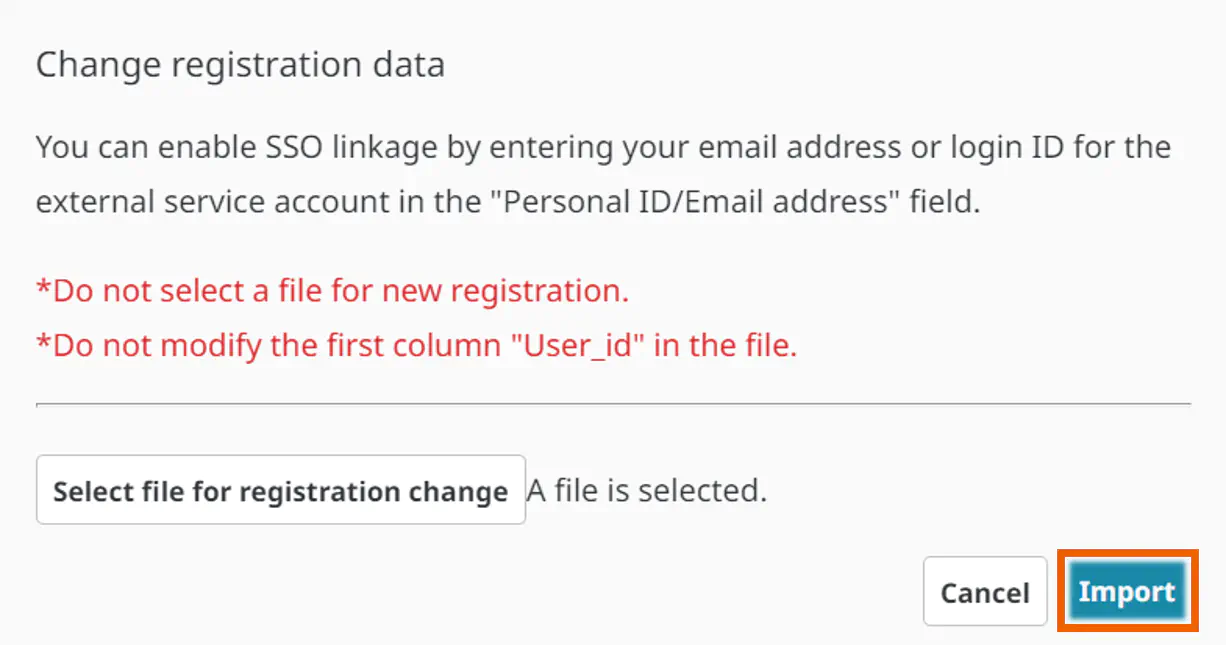
- In the confirmation screen, select [Import].
The modified account information is batch registered.
Editing the account Status
The sample account management screens shown for this procedure are for students. The procedure is the same for teacher account management screens.
- In the [
 Student mgmt] screen, select the account information to be changed.
Student mgmt] screen, select the account information to be changed.
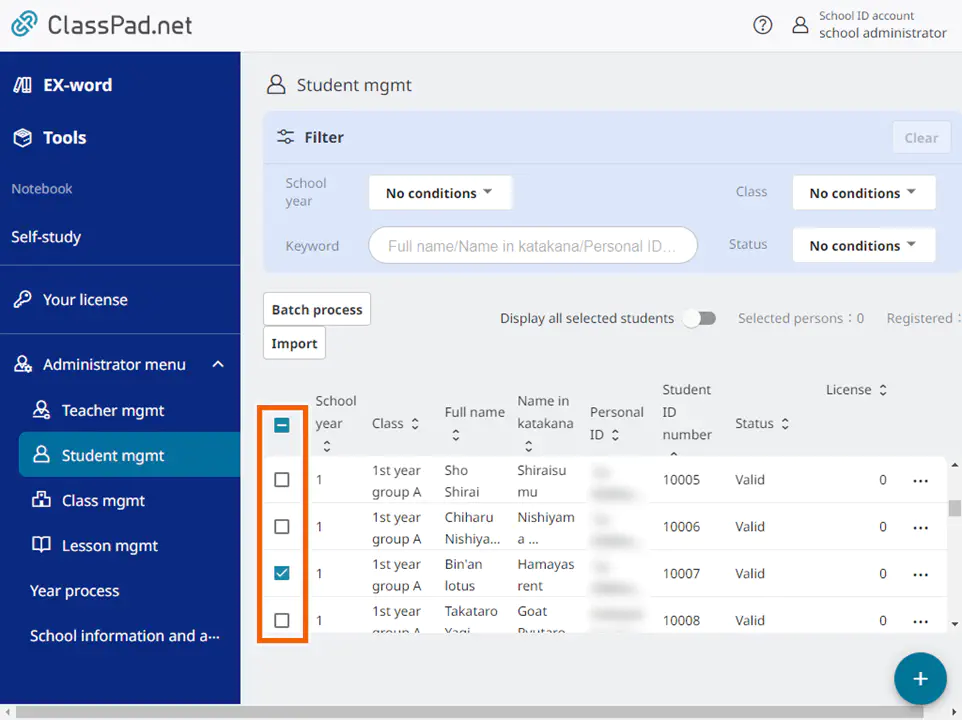
- In the [Batch process] menu, select [Change status].
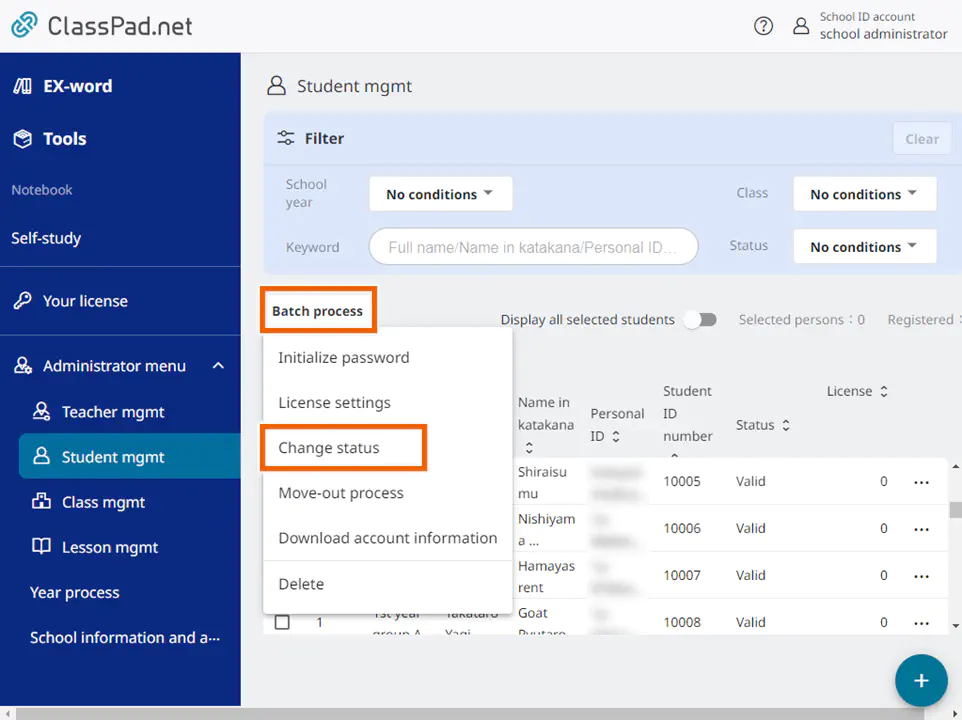
Important
To perform a batch process, select accounts in the same status.
If accounts in different statuses are selected, an error dialog is displayed.
For teacher accounts, you can change their status only if their role is “Teacher”.
You cannot change the status of an account with the “Administrator” role. - Change the status and then select [Change].
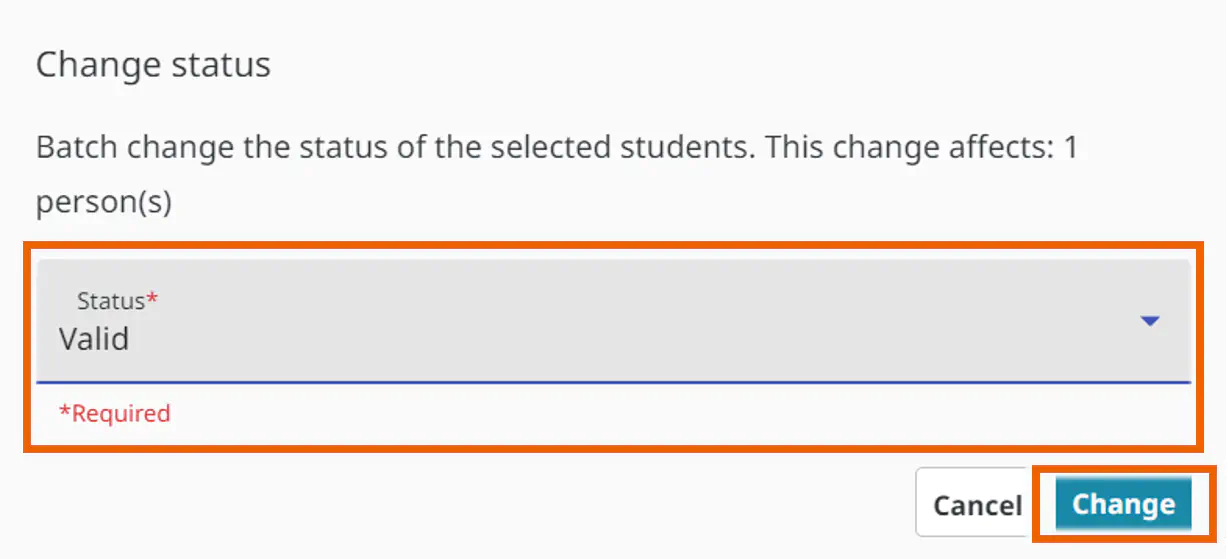
The account status is changed.
For more information on statuses, see “Status”.
Linking to external service accounts
The sample account management screens shown for this procedure are for teachers. The procedure is the same for student account management screens.
- Select [
 Teacher mgmt].
Teacher mgmt].
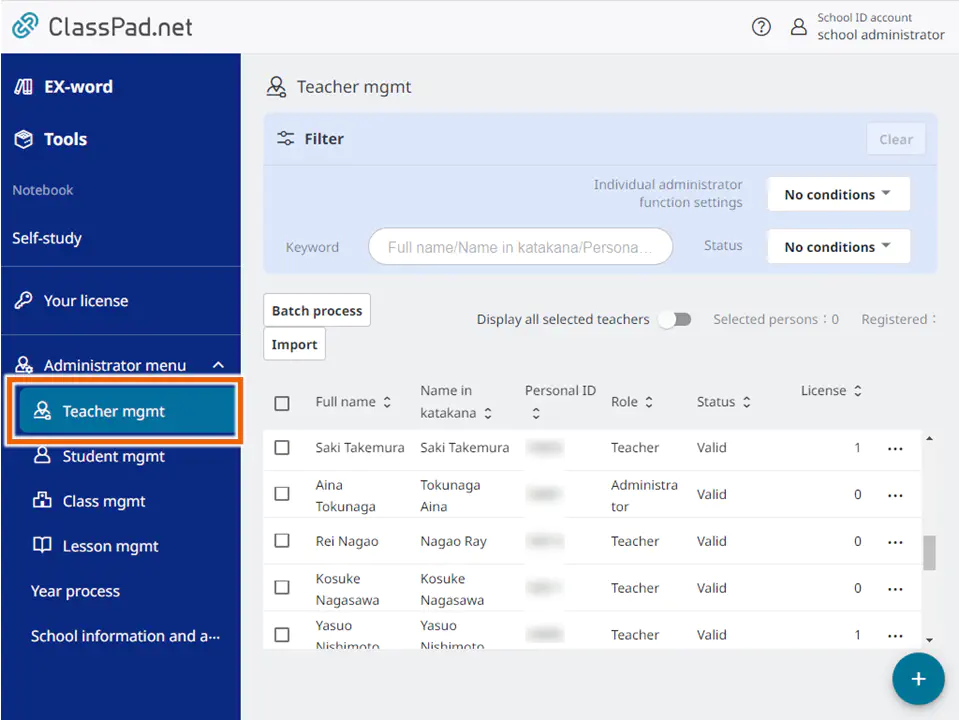
- Open the individual operations menu for the account you want to edit and select [SSO linkage].
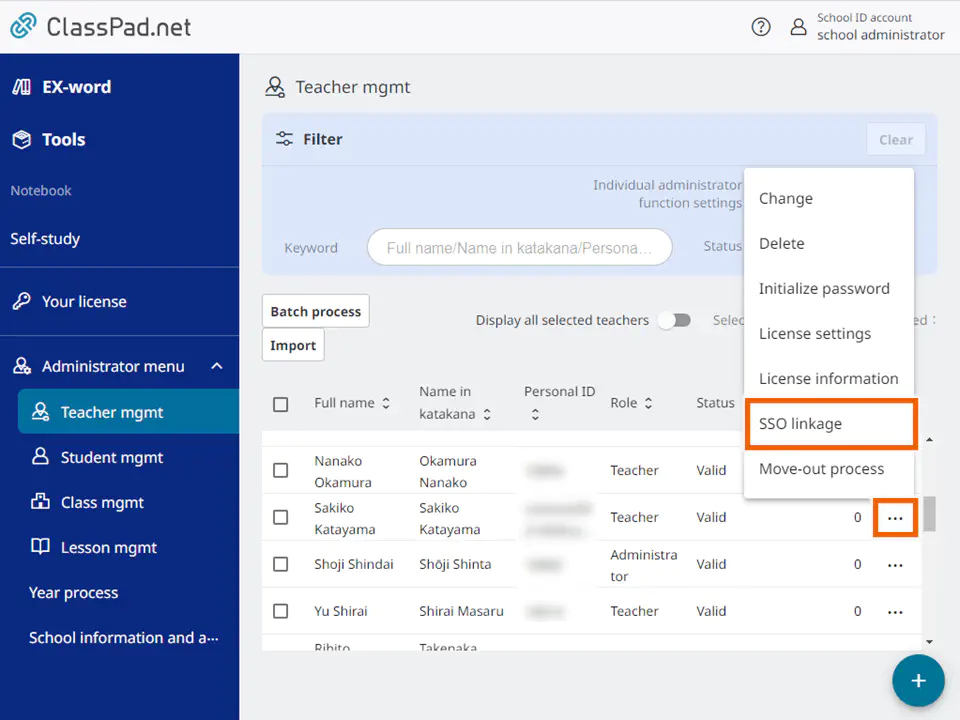
- Enter the [Email address] or [Login ID] for the external service account and then select [Link].
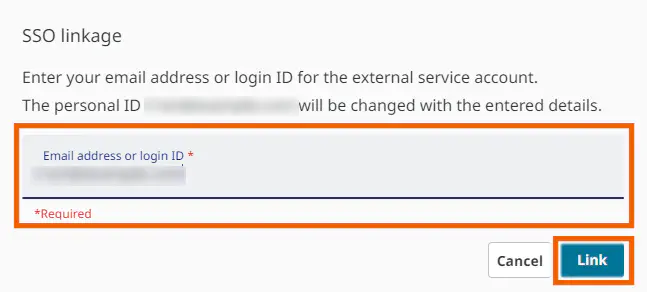
The link is completed and teachers or students can log in subsequently via the external service account.
Important
If you change the “Personal ID/Email address” for a teacher or student in [SSO linkage] after the initial login authentication, you must also initialize the password after you make the change.
To delete an SSO linkage, use the following procedure:
(1) In “Editing Accounts Individually” or “Batch Editing Accounts”, change the ID/Email address to something other than the linked external service.
(2) Initialize the password of the account whose linkage you want to delete.
(3) Have the teacher or student immediately log in and change the password.