table of contents
Account information
Guide to the account management screen
Filter function
Class
Status
Account information
This service has 3 account types: Administrator, Teacher and Student.
From the Account management screen, the Administrator can register teacher and student accounts and register additional administrator accounts. The registered account information should be provided to teachers and students who use this service.
- The initial password for a registered account is the same as its personal ID.
Guide to the account management screen
The account management screens are different for teachers and students. (Administrators are registered from the management screen for teachers.)
The sample screens shown here are screens for teachers, but the screens for students appear the same.
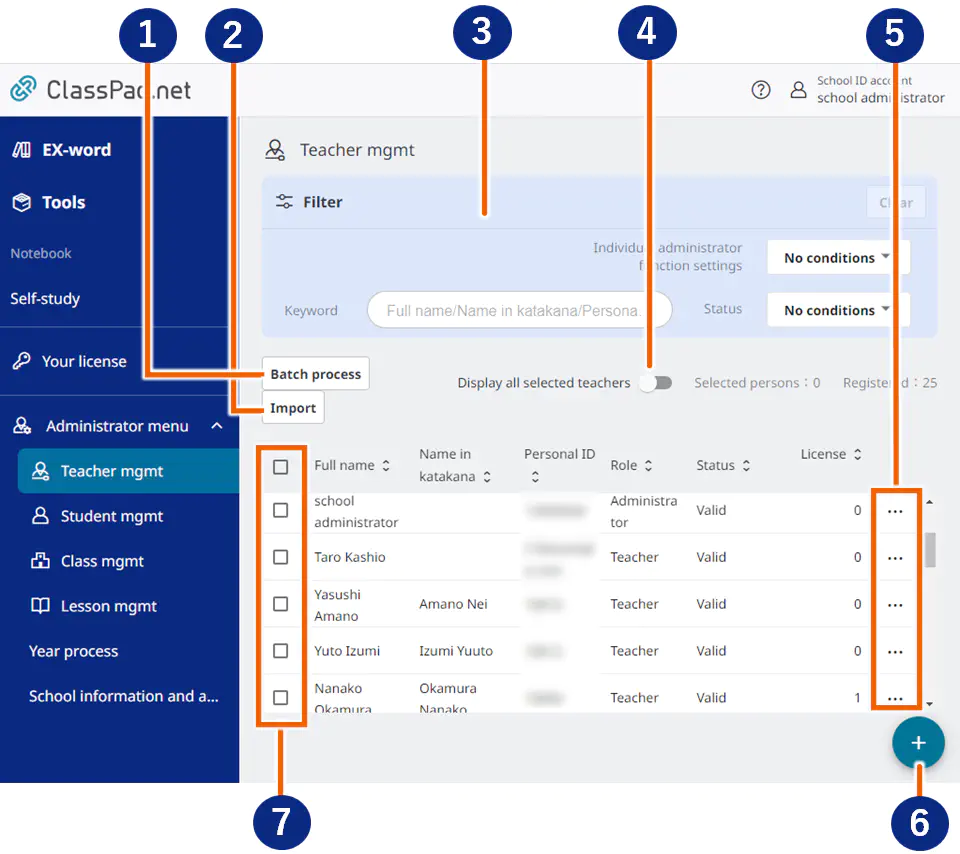
① [Batch process]
Applies a change to all the registration information with checkboxes selected.
② [Import]
- Downloads a CSV file used for a new or changed registration.
- Importing a CSV file allows you to register information for multiple new accounts or register multiple changes.
③ Filter function
Filters the information displayed (Filter function).
④ [Display all selected teachers]
Enabling this option displays only the registration information with checkboxes selected.
Confirm that you have made the correct selection.
⑤ Individual operations menu
Applies a change individually to registration information.
⑥  button
button
Registers new account information.
⑦ Checkboxes
Use these to select information for multiple accounts.
Filter function
You can filter the display by selecting the display conditions or entering keywords you want to search for.
- Switching screens cancels a filtered display.
For teachers
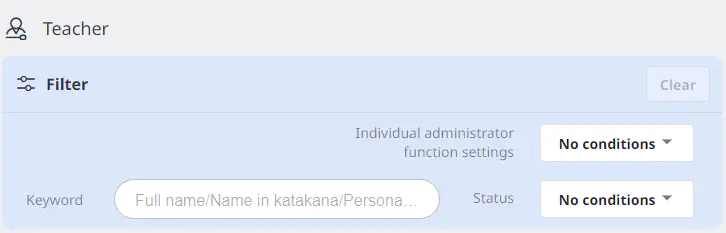
For students
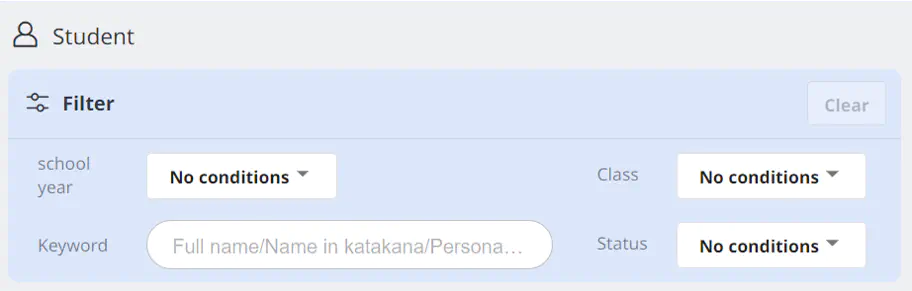
Important
If you used the checkboxes to select multiple registrations and then filtered the display, the selected checkboxes are also retained for registration information that was excluded from the filtering conditions and not shown. Bear this in mind when using the [Batch process] menu option to make batch changes.
“Class”
In student account management screens, classes to which students belong are displayed. You can register a student to up to 5 classes.
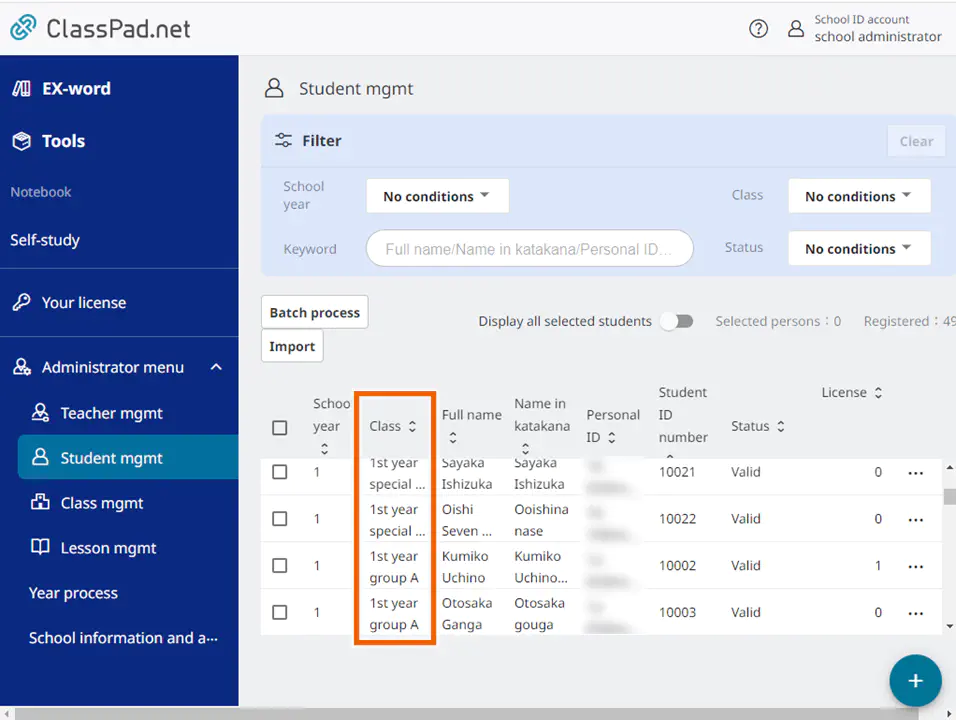
In account management screens, up to two rows are displayed. If there are more rows, the ellipsis symbol “…” is displayed.
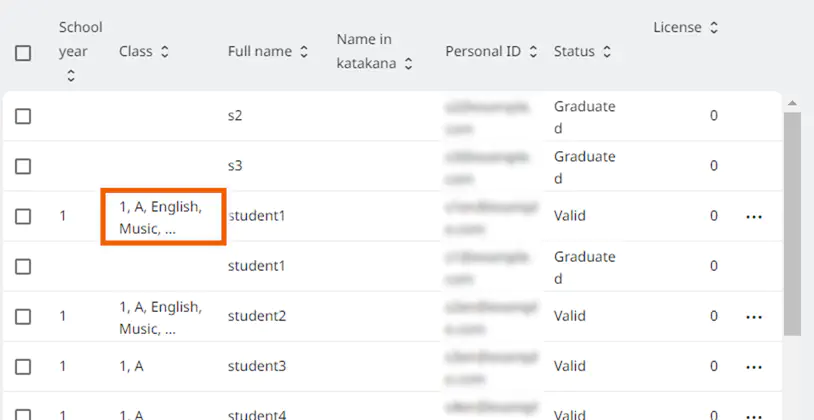
“Status”
One of the statuses shown below is applied to teacher and student accounts.
Teacher
| Status | Explanation |
|---|---|
| [Valid] | They can be registered to class and lesson information. |
| [Invalid] | They can not be registered to class or lesson information. Also, you cannot log in to them. |
| [Move-out] | Account for which the move-out process has been applied. |
Student
| Status | Explanation |
|---|---|
| [Valid] | They can be registered to class and lesson information. |
| [Invalid] | They can not be registered to class or lesson information. Also, you cannot log in to them. |
| [Graduation] | Account for which the graduation process (year process) has been applied. Once 30 September has passed following graduation process confirmation, the account is deleted. |
| [Move-out] | Account for which the move-out process has been applied. |
- Some batch process/options menu items may not be available depending on your “Status”.
Teacher
| Batch process menu | [Valid] | [Invalid] | [Move-out] |
|---|---|---|---|
| Initialize password | 〇 | – | 〇 |
| License settings | 〇 | – | – |
| Individual administrator function settings | 〇 | – | – |
| Change status | 〇 | 〇 | – |
| Move-out process | 〇 | – | – |
| Download account information | 〇 | – | – |
| Delete | 〇 | 〇 | – |
| Options menu | [Valid] | [Invalid] | [Move-out] |
|---|---|---|---|
| Change | 〇 | 〇 | 〇 |
| Delete | 〇 | 〇 | – |
| Initialize password | 〇 | – | 〇 |
| License settings | 〇 | – | – |
| License information | 〇 | – | – |
| SSO linkage | 〇 | – | – |
| Move-out process | 〇 | – | – |
Student
| Batch process menu | [Valid] | [Invalid] | [Move-out] | [Graduation] |
|---|---|---|---|---|
| Initialize password | 〇 | – | 〇 | 〇 |
| License settings | 〇 | – | – | – |
| Change status | 〇 | 〇 | – | – |
| Move-out process | 〇 | – | – | – |
| Download account information | 〇 | – | – | – |
| Delete | 〇 | 〇 | – | – |
| Options menu | [Valid] | [Invalid] | [Move-out] | [Graduation] |
|---|---|---|---|---|
| Change | 〇 | 〇 | 〇 | – |
| Delete | 〇 | 〇 | – | – |
| Initialize password | 〇 | – | 〇 | – |
| License settings | 〇 | – | – | – |
| License information | 〇 | – | – | – |
| SSO linkage | 〇 | – | – | – |
| Registered class list | 〇 | – | – | – |
| Move-out process | 〇 | – | – | – |
Student (during new year editing in year processing)
| Batch process menu | [Valid] | [Invalid] | [Move-out] | [Graduation] |
|---|---|---|---|---|
| Initialize password | – | – | – | – |
| License settings | 〇 | – | – | – |
| Change school year | 〇 | (Existing students only) 〇 | – | – |
| Change status | 〇 | (Existing students only) 〇 | – | 〇 |
| Move-out process | – | – | – | – |
| Download account information | 〇 | – | – | – |
| Delete | (New students only) 〇 | – | – | – |
| Options menu | [Valid] | [Invalid] | [Move-out] | [Graduation] |
|---|---|---|---|---|
| Change | 〇 | 〇 | – | 〇 |
| Delete | (New students only) 〇 | – | – | – |
| Initialize password | – | – | – | – |
| License settings | 〇 | – | – | – |
| License information | 〇 | – | – | – |
| SSO linkage | 〇 | – | – | – |
| Registered class list | 〇 | – | – | – |
| Move-out process | – | – | – | – |
Student (during current year editing in year processing)
| Batch process menu | [Valid] | [Invalid] | [Move-out] | [Graduation] |
|---|---|---|---|---|
| Initialize password | – | – | – | – |
| License settings | 〇 | – | – | – |
| Change status | 〇 | 〇 | – | – |
| Move-out process | – | – | – | – |
| Download account information | 〇 | – | – | – |
| Delete | 〇 | 〇 | – | – |
| Options menu | [Valid] | [Invalid] | [Move-out] | [Graduation] |
|---|---|---|---|---|
| Change | 〇 | 〇 | – | – |
| Delete | 〇 | 〇 | – | – |
| Initialize password | – | – | – | – |
| License settings | 〇 | – | – | – |
| License information | 〇 | – | – | – |
| SSO linkage | 〇 | – | – | – |
| Registered class list | 〇 | – | – | – |
| Move-out process | – | – | – | – |
- To change the status, change the account information by referring to “Editing Account Information”.
Teacher
| Change | Explanation |
|---|---|
| From [Valid] > [Invalid] | ・Forcibly removes an account that is assigned to class and lesson information. The removed account information no longer appears in the class or lesson management screens. ・Deletes the licenses granted by the school administrator. ・You cannot log in to school ID accounts in the [Invalid] status. |
| From [Valid] > [Move-out] (during move-out process only) | ・The moved out account information no longer appears in the class or lesson management screens. ・Deletes the granted licenses unless they are transferred by the school administrator. ・Accounts in the [Move-out] status cannot be deleted (their licenses are forcibly deleted 180 days after the status is changed to [Move-out]). |
| From [Invalid] > [Valid] | No licenses are assigned. To assign a license, see “Assigning Licenses to Account Information”. |
| From [Move-out] > [Valid] | ・Licenses can be set. ・Study data on the school ID account can be reused. Lesson data can be reviewed and reused. ・If the transferred license is not received by the CASIO ID account, the transfer process is canceled and the license is returned to the school. ・If moved out users perform [Receive transferred licenses and migrate data], their school ID account is deleted, which makes it impossible to change the status from [Move-out] > [Valid]. |
MEMO
For teachers with the Administrator role, you cannot change the status to [Invalid].
Student
| Change | Explanation |
|---|---|
| From [Valid] > [Graduation] (only during new year editing in year processing) | Forcibly removes an account that is assigned to class and lesson information. The removed account information no longer appears in the class or lesson management screens. |
| From [Valid] > [Invalid] | ・Forcibly deletes licenses assigned to account information. ・Removes an account that is assigned to class and lesson information. The removed account information no longer appears in the class or lesson management screens. |
| From [Valid] > [Move-out] (during move-out process only) | ・The moved out account information no longer appears in the class or lesson management screens. ・The granted licenses are deleted unless they are transferred by the school administrator. If the CASIO ID account is linked to the school ID account, the licenses can be transferred and the user can receive them. ・Accounts in the [Move-out] status cannot be deleted (their licenses are forcibly deleted 180 days after the status is changed to [Move-out]). |
| From [Invalid] > [Valid] | No licenses are assigned. To assign a license, see “Assigning Licenses to Account Information”. |
| From [Move-out] > [Valid] | ・Licenses can be set. ・Study data on the school ID account can be reused. Lesson data can be reviewed and reused. ・If the transferred license is not received by the CASIO ID account, the transfer process is canceled and the license is returned to the school. ・If moved out users perform [Receive transferred licenses and migrate data], their school ID account is deleted, which makes it impossible to change the status from [Move-out] > [Valid]. |
Important
If the move-out process is executed, keep the following in mind.
For 180 days after the move-out process is executed, the school administrator can:
・Change the status from [Move-out] to [Valid] (cancellation of move-out process + cancellation of license transfer reservation)
・Initialize the password of the moved out user
For 180 days after the move-out process is executed, the moved out user can use the CASIO ID account to:
・Link with the school ID account
・Receive transferred licenses and migrate data
When 180 days have passed since the move-out process:
・The school ID account is deleted. The user can no longer use the school ID to log in.
・The study data is also deleted when the school ID account is deleted.
・The school ID account is unlinked from the CASIO ID account.
・The administrator can no longer transfer licenses to the moved out user.
・If the moved out user has not received the transferred licenses, the licenses are returned to the school.
MEMO
Status change examples:
-When a student temporarily leaves the school (leave of absence, overseas study, school transfer, etc.), set their status to [Invalid] so that they do not appear in the class and lesson management screens. Later, when the student returns, set their status to [Valid].
-If a student has dropped out of school, temporarily set their status to [Invalid]. Later, if the account is no longer needed, delete the account.
You can change [Graduation] to [Valid] or [Valid] to [Graduation], but only during new year editing in year processing.
You can change to the [Move-out] status during the move-out process. For details, see “Executing the Move-out Process“.