table of contents
Basic Number Line Operations
Moving a Point or Line
Deleting a Point or Line
Zooming the Draw Area
Panning the Draw Area
Resizing a Number Line Sticky Note
Reconfiguring a Number Line Sticky Note
Basic Number Line Operations
Using a Number Line sticky note lets you plot points and draw lines (line segments, rays, straight lines) on the number line in the drawing area.
- Drawing Area
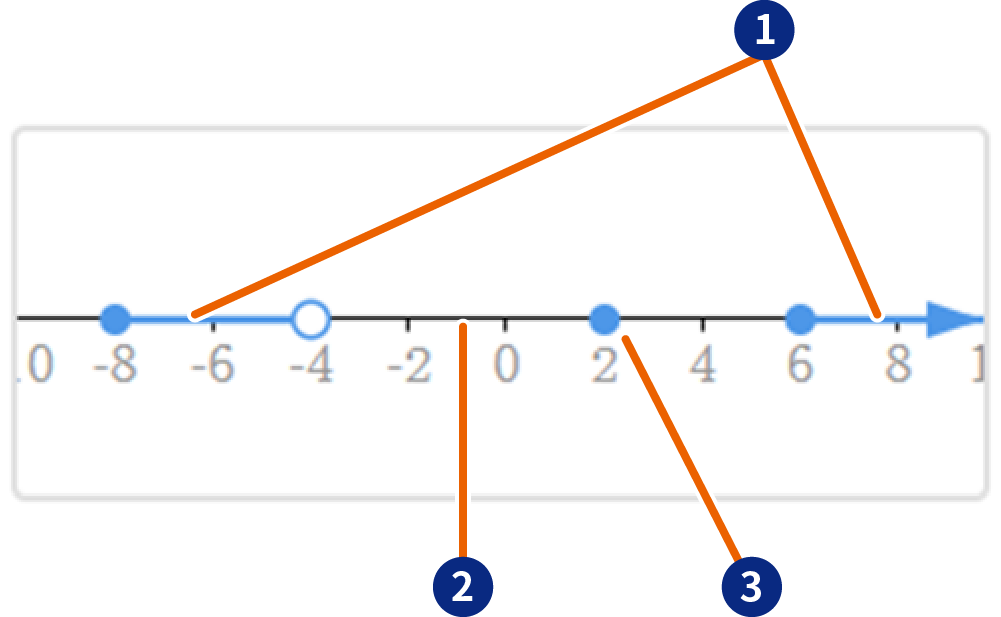
 Line
Line  Number Line
Number Line  Point
Point
-
To draw a line or plot a point
- Click
 in the sticky note menu.
in the sticky note menu.
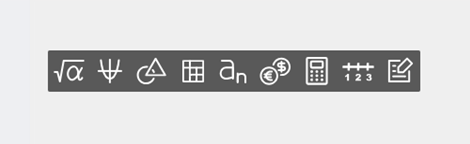
This creates a Number Line sticky note and displays the drawing area and tool palette.
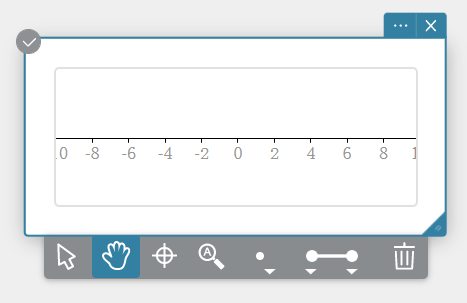
- To draw a line, click
 or
or  on the tool palette.
on the tool palette. - Click anywhere on the number line.
This sets the coordinates on one side.
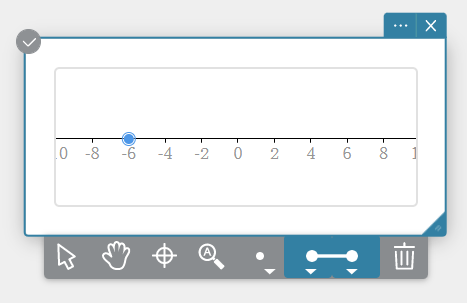
- Click another location on the number line.
This sets the coordinates on the other side and draws a line segment.*

* A ray or straight line may be drawn, depending on the draw settings. See “To configure line drawing settings”. - To draw a point, click
 on the tool palette.
on the tool palette. - Click anywhere on the number line.
This will plot a point on the location where you clicked.
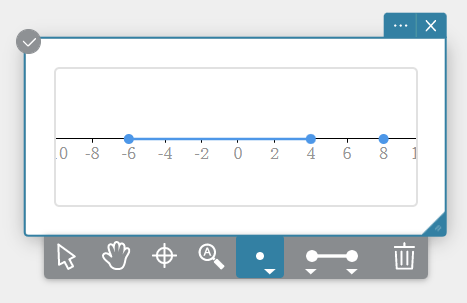
- To configure point plotting settings
To change the type of dot drawn, click ▼ below  on the tool palette and use the menu that appears.
on the tool palette and use the menu that appears.
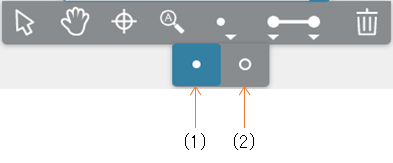
(1) Plots filled dots (●).
(2) Plots unfilled dots (〇).
- To configure line drawing settings
To change the type of start point and end point for a drawn line, click ▼ below  and
and  on the tool palette and use the menu that appears.
on the tool palette and use the menu that appears.
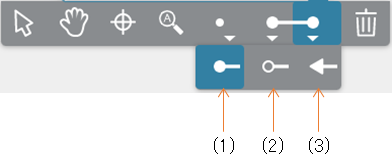
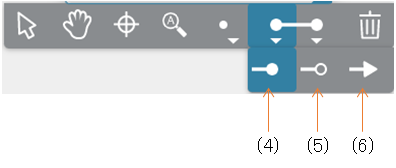
(1) Plots a filled start point (●).
(2) Plots an unfilled start point (〇).
(3) Selecting this and (4) or (5) will draw a ray with (4) or (5) as the start point and a point at infinity as the end point.
Selecting this and (6) will draw a straight line with a point at infinity as the start and end points.
(4) Plots a filled end (or start) point (●).
(5) Plots an unfilled end (or start) point (〇).
(6) Plots a point at infinity as the end point (→).
Moving a Point or Line
- To move a point
- Click the Number Line sticky note to select it.
- Click
 on the tool palette.
on the tool palette. - Select the point you want to move by clicking it.
- Drag the point to the desired position on the number line.
- To move a line
- Click the Number Line sticky note to select it.
- Click
 on the tool palette.
on the tool palette. - Select what you want to move by clicking it.
To move one end of the line (● or ○ only), click the ● or ○ to select it.
To move a line segment, ray, or straight line, click the line you want to move to select it. - Drag the point to the desired position on the number line.
Deleting a Point or Line
- Click the Number Line sticky note to select it.
- Click
 on the tool palette.
on the tool palette. - Click the point or line you want to delete.
You can continue clicking other points or lines to delete them.
MEMO
Selecting multiple points and/or lines and then clicking will delete all of them.
will delete all of them.
Zooming the Draw Area
- Click the Number Line sticky note to select it.
- Move the mouse pointer to the location you want to zoom.
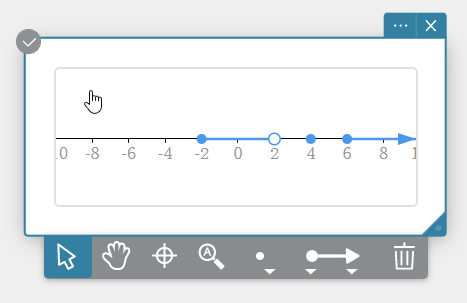
- Rotate the scroll wheel of your mouse to zoom the drawing area.
Zoom in
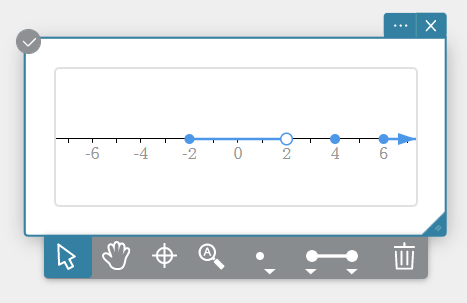
Zoom out
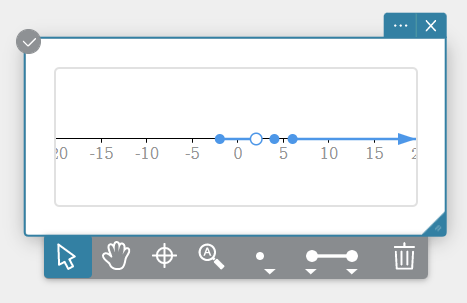
MEMO
If you are using a tablet, you can zoom by pinching in or out.
Clicking on the tool palette adjusts the display so drawn points and lines fit within the window.
on the tool palette adjusts the display so drawn points and lines fit within the window.
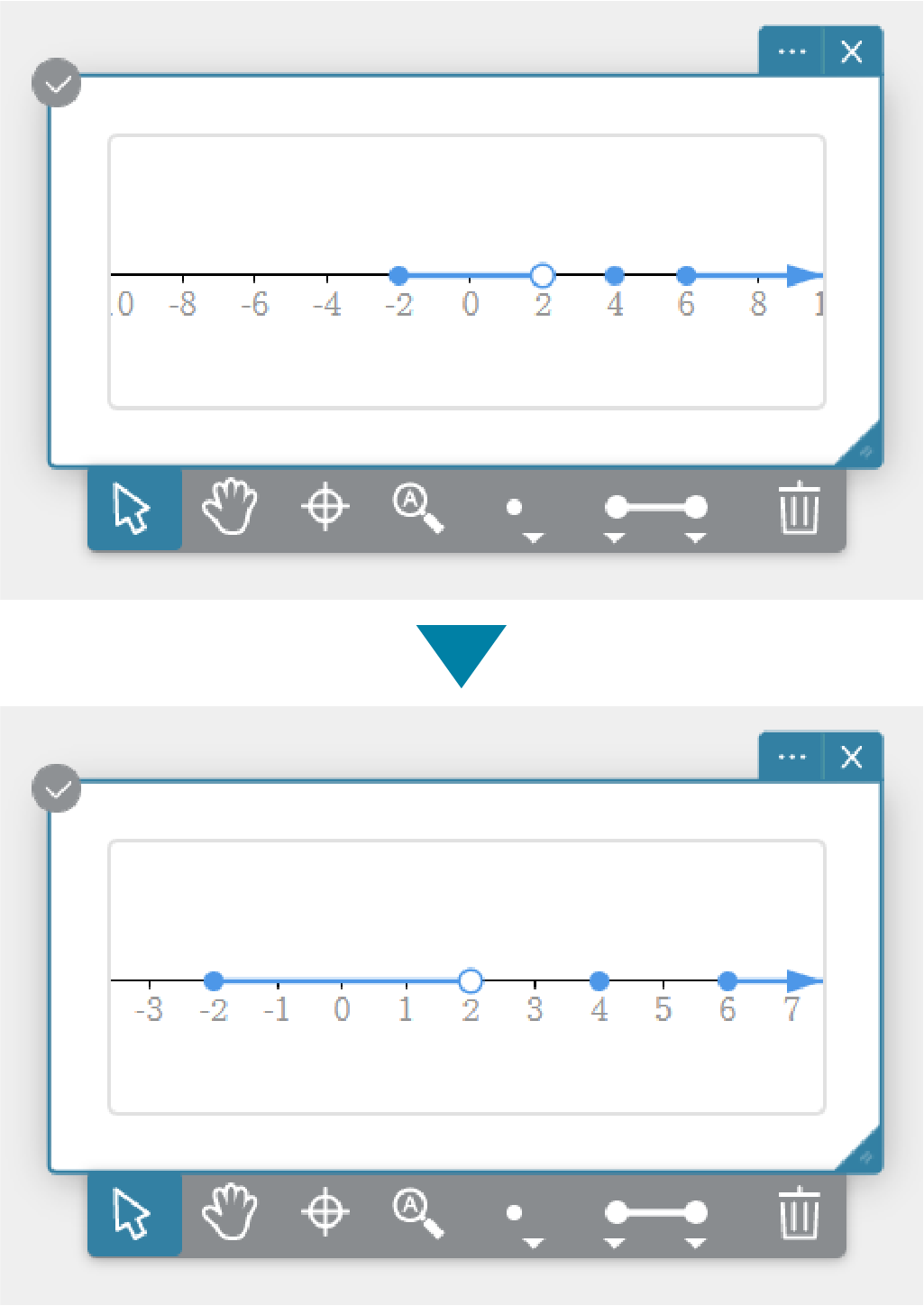
To return to the default drawing area, click on the tool palette.
on the tool palette.
Panning the Draw Area
- Click the Number Line sticky note to select it.
- Click
 on the tool palette.
on the tool palette. - Drag the drawing area to pan.
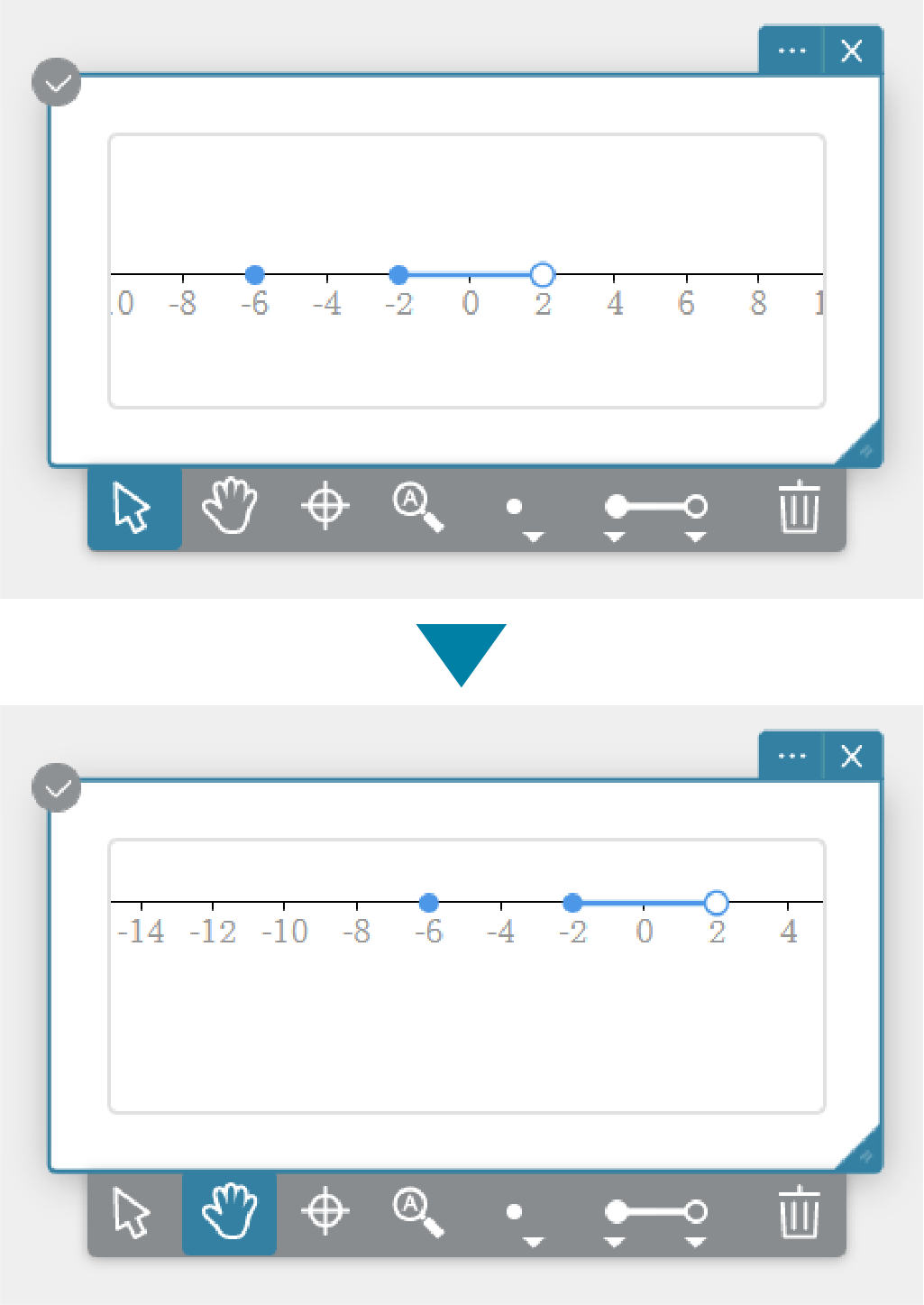
MEMO
To return to the default drawing area, click on the tool palette.
on the tool palette.
Resizing a Number Line Sticky Note
You can resize a Number Line sticky note by dragging the  in the bottom-right corner of the sticky note. Resizing the Number Line sticky note does not alter the range of the number line.
in the bottom-right corner of the sticky note. Resizing the Number Line sticky note does not alter the range of the number line.
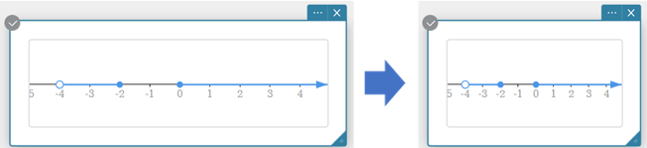
Reconfiguring a Number Line Sticky Note
- Click the Number Line sticky note to select it.
- Click
 .
.
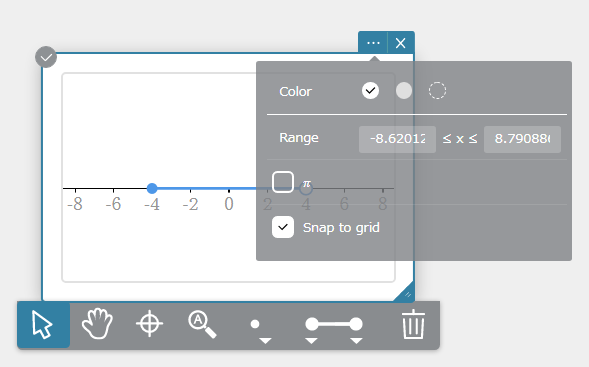
- Change the settings for the Number Line sticky note.
On the menu that appears, configure the settings below.
Fill color: Specifies the background color of the Number Line sticky note.
Range: Specifies the drawing range of the number line as values on the x-axis.
π: Toggles the scale on the number line between decimal and π. Selecting this checkbox displays the π scale.
Decimal scale
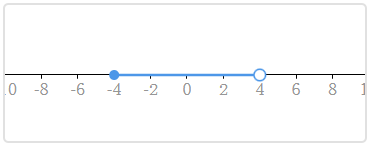
π scale
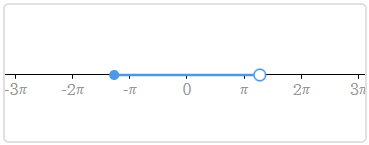
Snap to grid: When you drag a point (or the end point of a line segment) around, this specifies whether the item you move snaps to a position on the grid scale. Selecting this checkbox snaps points to the grid.