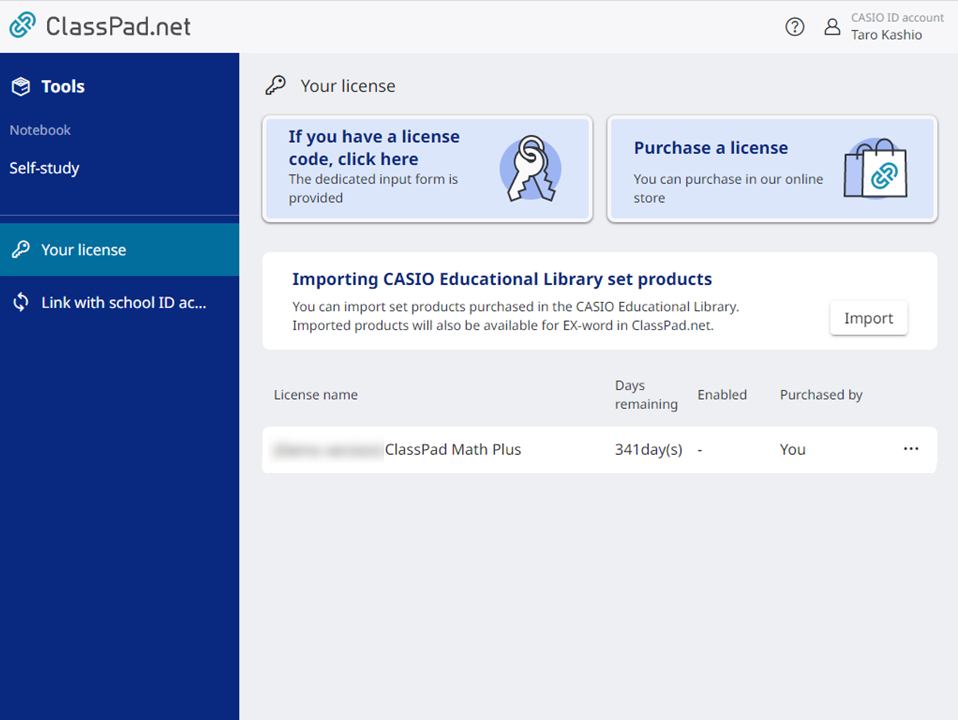In the [Your license] screen, select [Purchase a license] to open the “ClassPad.net Store” screen.
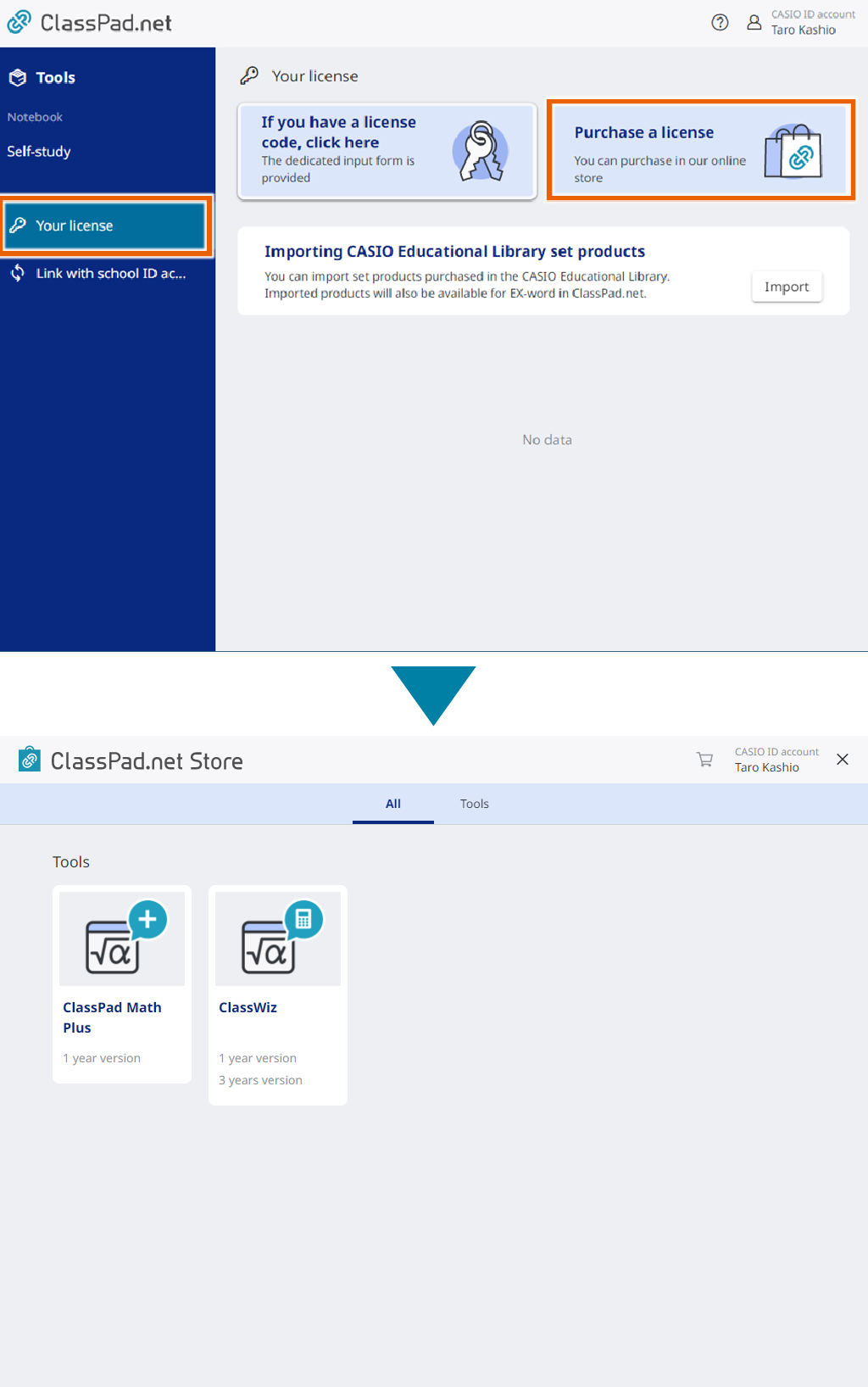
MEMO
If a message appears asking to link to your CASIO ID login, follow the on-screen instructions to log in with your CASIO ID. Once the link to your CASIO ID is completed, the “ClassPad.net Store” screen reappears.
table of contents
Finding content and adding it to your cart
Making the purchase
Finding content and adding it to your cart
Use this procedure to find the content you want to purchase. You can also search by category.

Selecting content opens a details page where you can check the details.
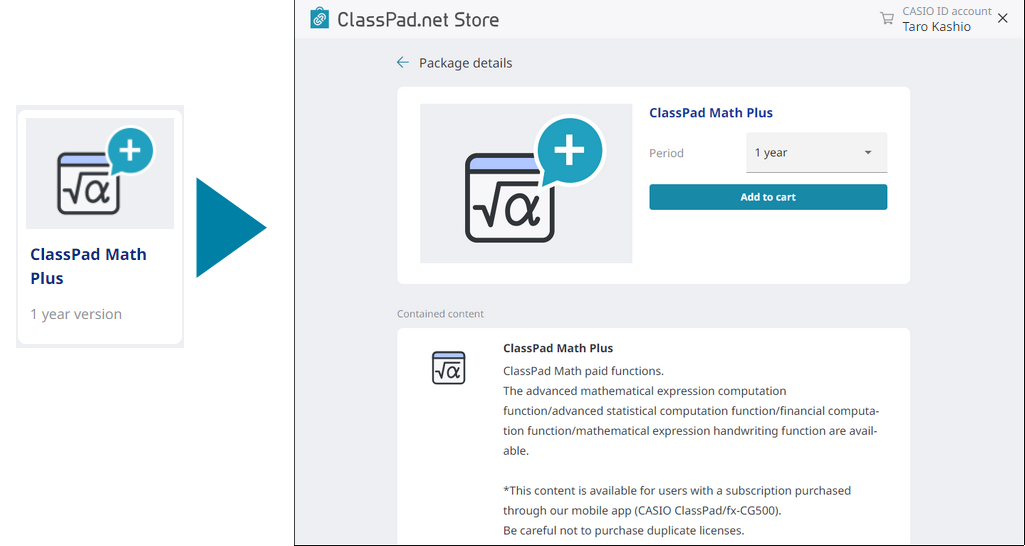
Once you have decided on the content you want to purchase, set the “Period” in the content details page and then select [Add to cart].
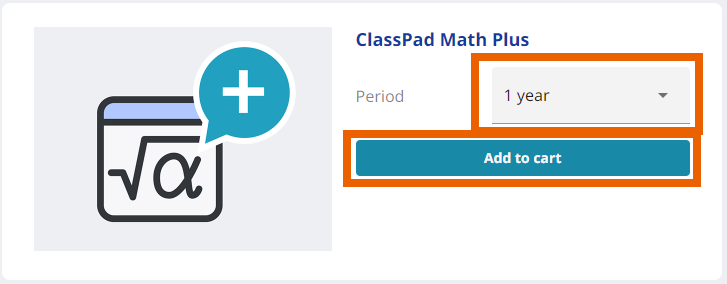
MEMO
You can specify a “Available from” up to 6 years after the date of purchase.
The cart screen appears.
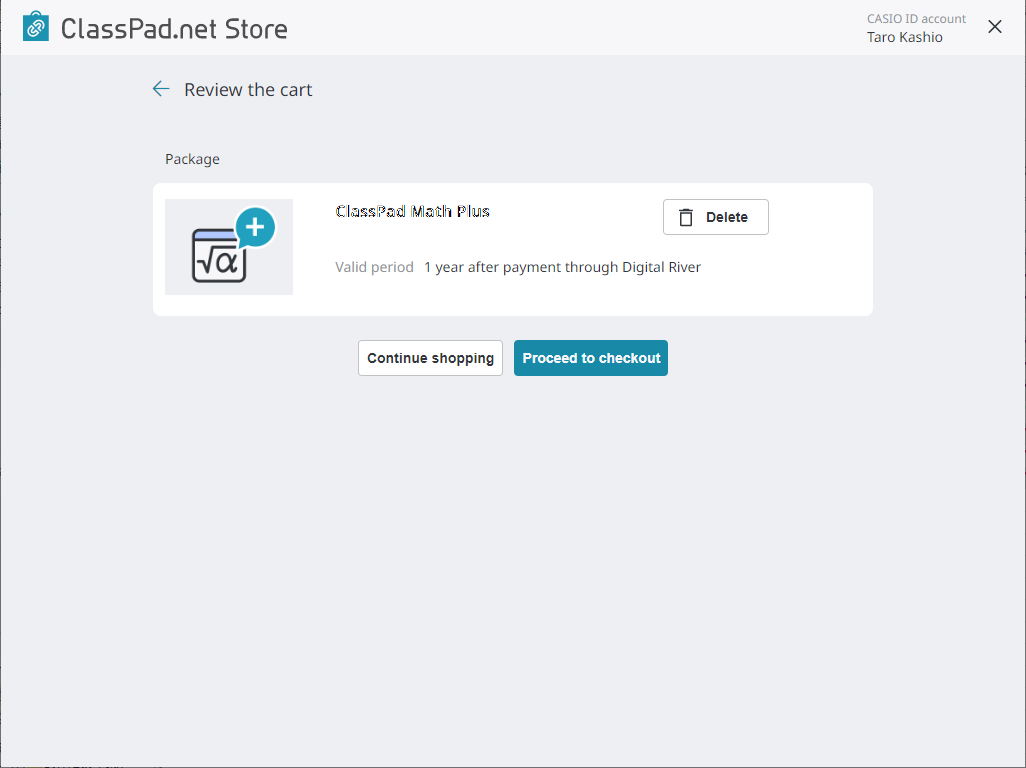
Making the purchase
If you are happy with the contents of your cart, select [Proceed to checkout].
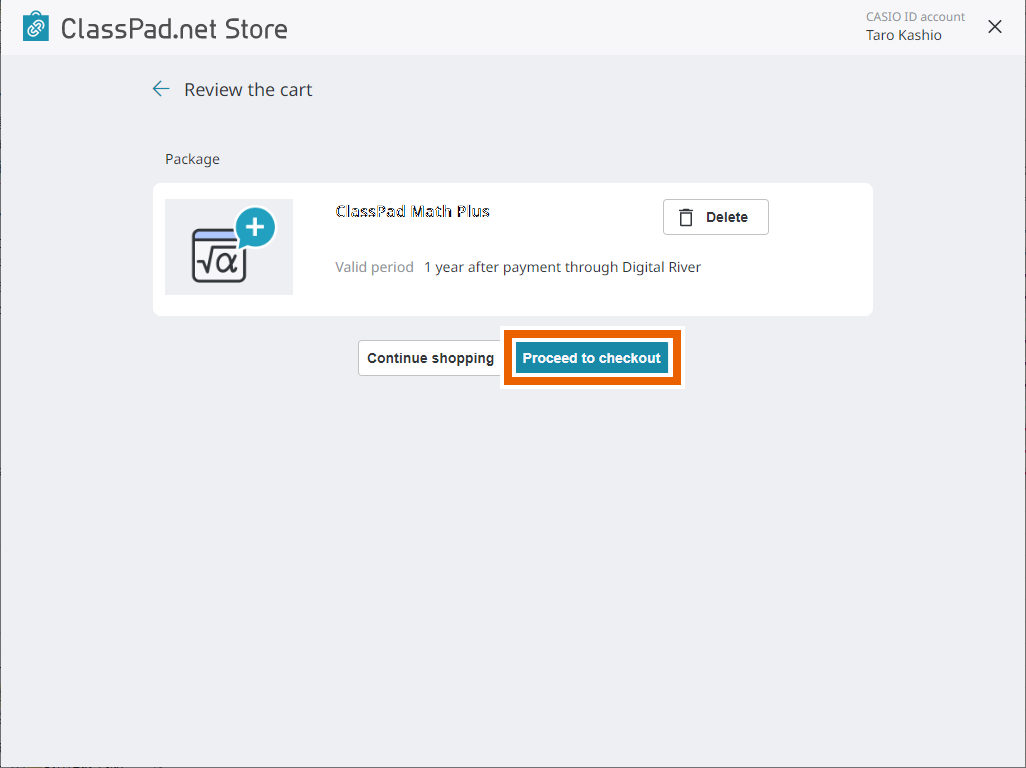
If you are happy to use the Digital River payment system, select [Go].
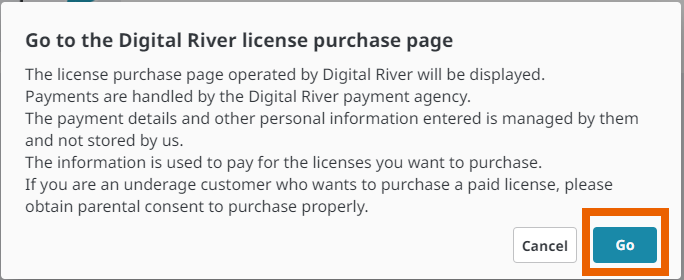
This transfers you to the Digital River payment form.
Enter your credit card details and the other required information, and then proceed with your order as directed by the on-screen instructions.
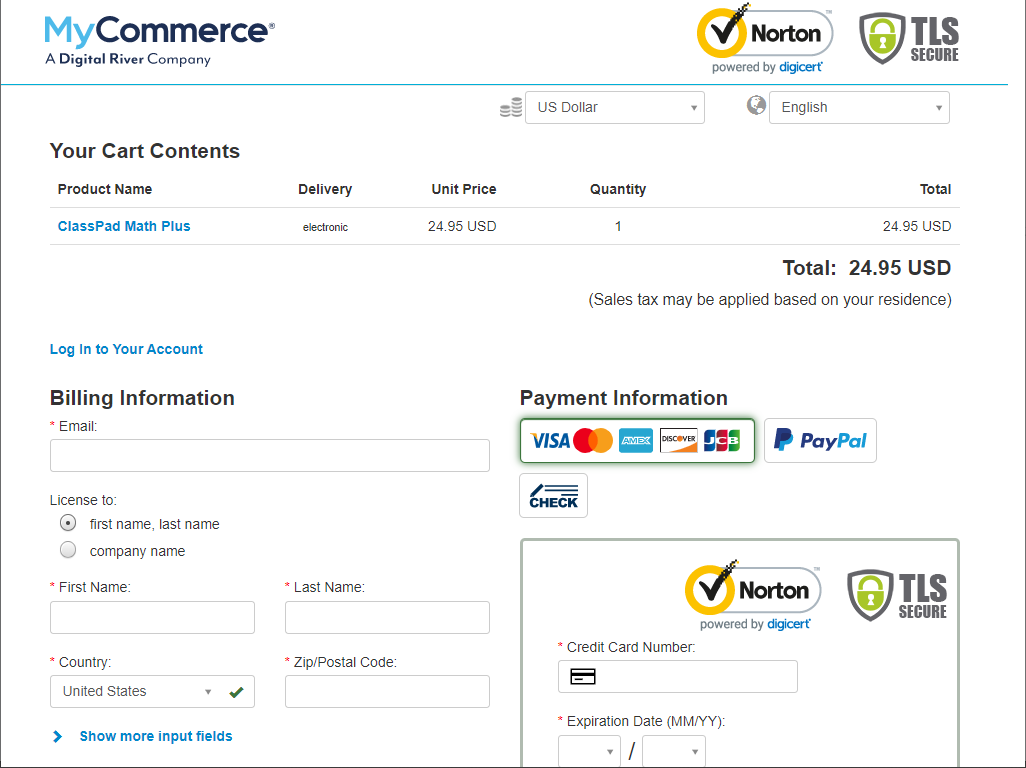
Once you have completed your order, use the [ ] button in the header to close the “ClassPad.net Store” window.
] button in the header to close the “ClassPad.net Store” window.
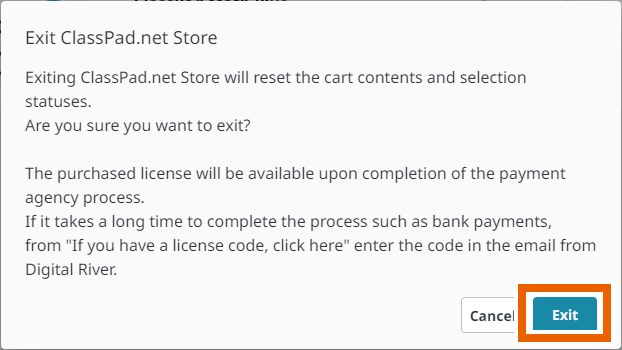
You can check your purchased content (service name) in the [Your license] screen.