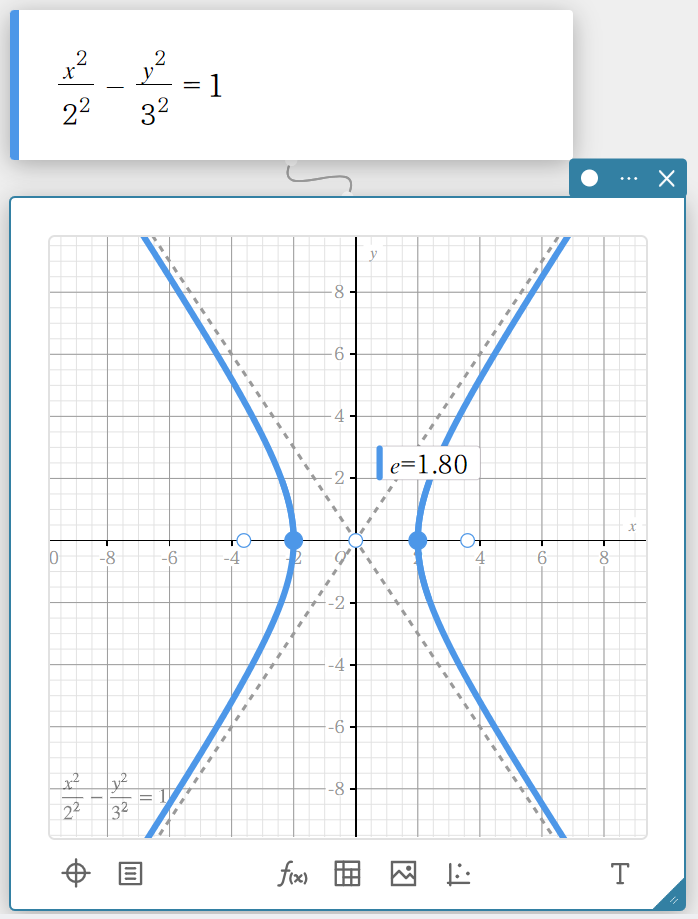table of contents
Basic Graphing Operations
Drawing Multiple Graphs
Graphing a Rectangular Coordinate Equation (\(y=,x=\))
Graphing a Polar Coordinate Equation (\(r=\))
Graphing a Parametric Function
Graphing an Inequality
Drawing Circle, Elliptic, and Hyperbolic Graphs
Using a List of Values to Draw Multiple Graphs
Specifying a Range to Draw a Graph
Using Trace
Basic Graph Analysis Operations
Creating a Table
Editing a Table
Using a Slider
Configuring Graph Settings
Zooming a Graph
Panning a Graph
Changing the color of a Graph
Hiding a Graph
Displaying a Background Image
Plot Function
Entering Text
Determining the Integral Value and Area of a Region
Drawing a Line Tangent or Normal to a Graph
Graph Analysis Functions
Basic Graphing Operations
- To draw a graph and create a numerical table
- Click
 in the sticky note menu.
in the sticky note menu.

This displays a Graph sticky note.
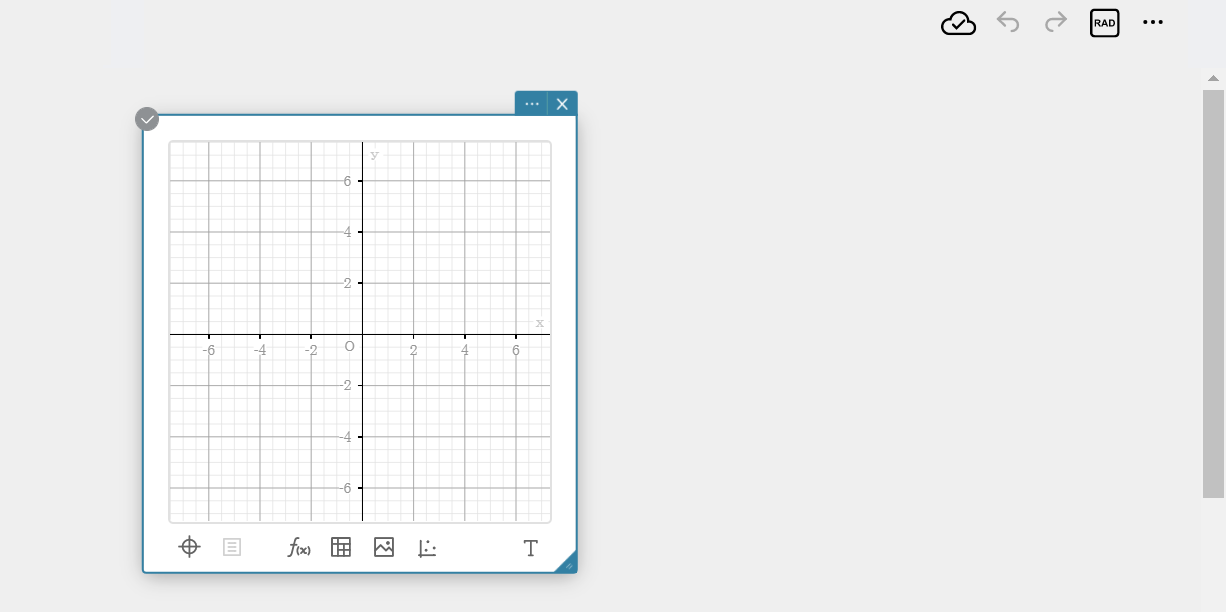
- Click
 below the Graph sticky note.
below the Graph sticky note.
This displays a Graph Function sticky note.
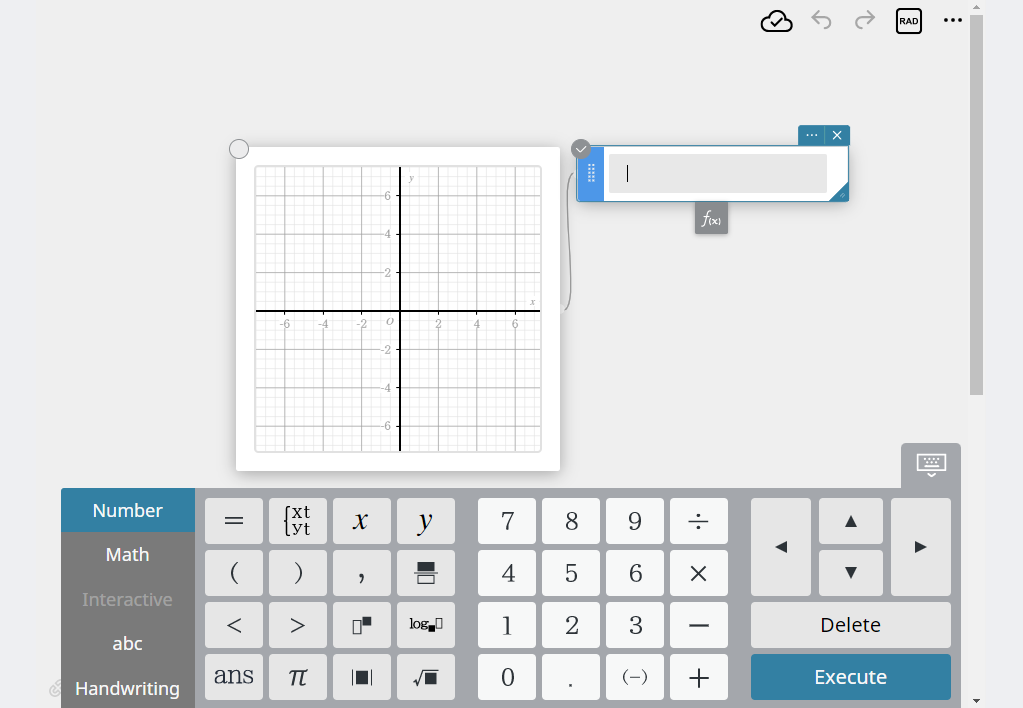
- In the Graph Function sticky note, enter the function: \(y=x^2\)
- On the software keyboard, click [Execute].
This draws the graph on the Graph sticky note.
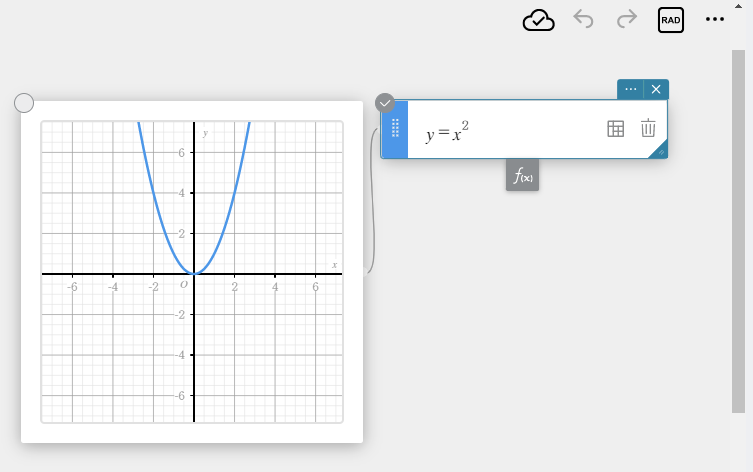
- Click
 in the Graph sticky note.
in the Graph sticky note.
This displays a Table sticky note.

- To enter a numerical table and plot it on a graph
- Click
 below the Graph sticky note to display the Statistical Data sticky note.
below the Graph sticky note to display the Statistical Data sticky note. - Enter the data values you want to plot on the Statistical Data sticky note.
Example: Enter the following for column A, rows 1 through 5: 0.5, 1.2, 2.4, 4.0, 5.2
Enter the following for column B rows 1 through 5: -2.1, 0.3, 1.5, 2.0, 2.4.

For information on how to enter data values into a Statistical Data sticky note, see “Basic Statistical Calculation Operations”. - Drag from cell A1 to cell B5 (the range of data you want to plot).
This selects the range of cells from cell A1 through cell B5.
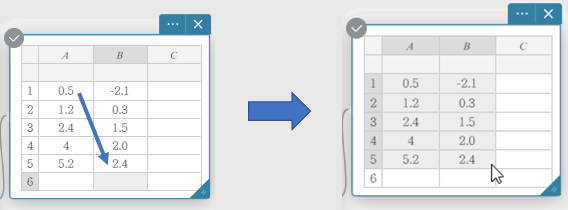
- On the software keyboard, click [Graph].
- Click [Scatter Plot].
This draws a scatter plot.
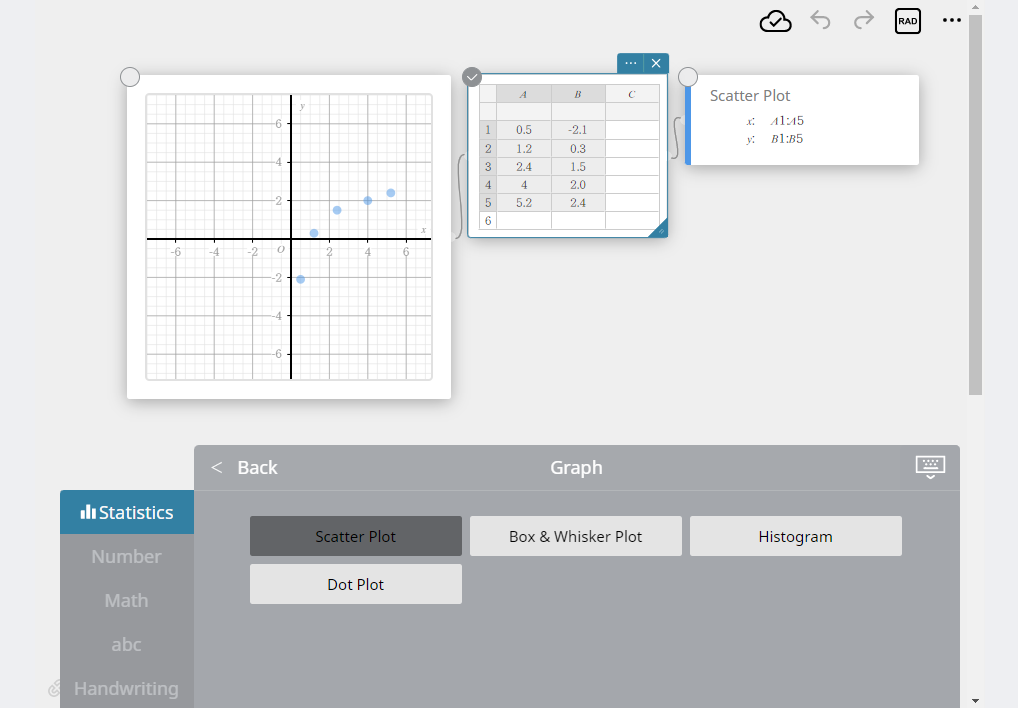
- Click the Graph sticky note and then click
 below the Graph sticky note.
below the Graph sticky note.
This displays a Graph Function sticky note. - In the Graph Function sticky note, enter the function: \(y=0.8x-1.4\)
- On the software keyboard, click [Execute].
This draws the graph.
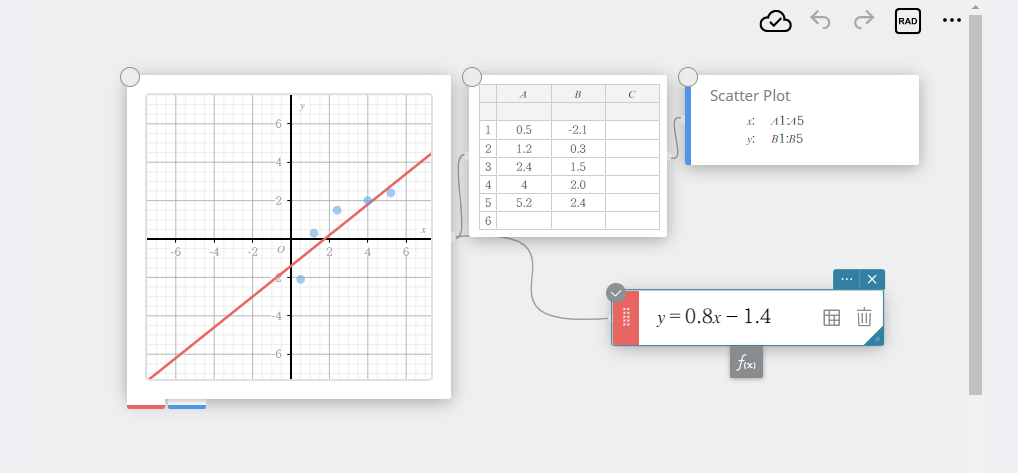
- To draw a conic curve by using a template.
With a template, you can draw conic curves in a graph easily.
The example here shows how to draw a graph of rectangular coordinates.
- Click
 in the sticky note menu.
in the sticky note menu.

This displays a Conics sticky note. - Select [Rectangular Coordinates].
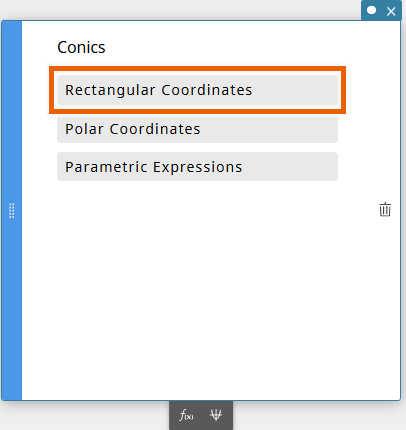
- Choose an expression.

This displays a template and a graph of the chosen expression.
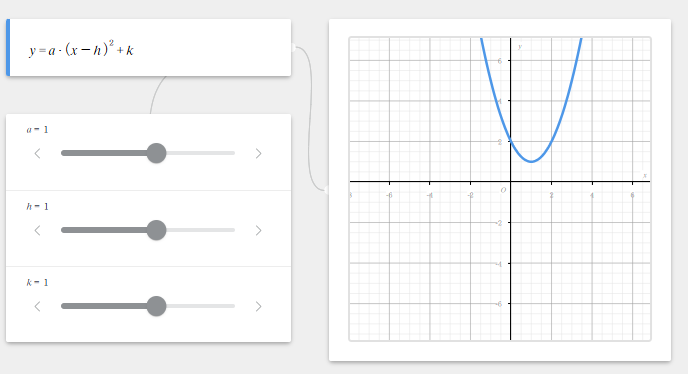
Drawing Multiple Graphs
- To graph multiple functions
- Click an existing Graph Function sticky note to select it.
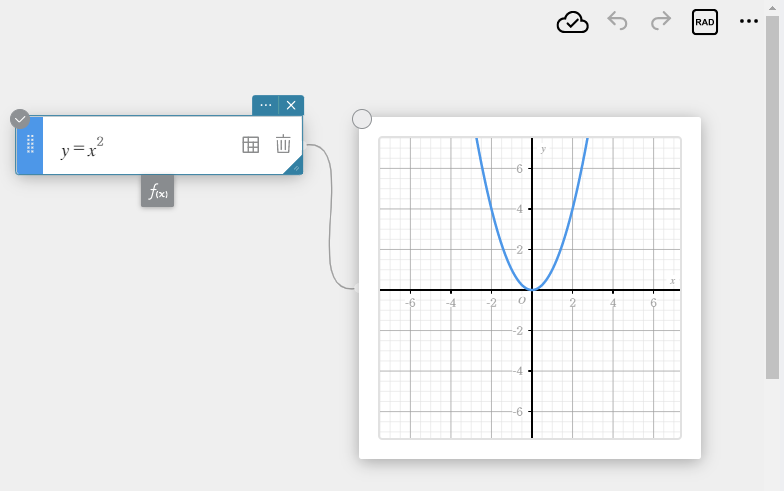
- Click
 in the selected Graph Function sticky note.
in the selected Graph Function sticky note.
This adds a new Graph Function sticky note.
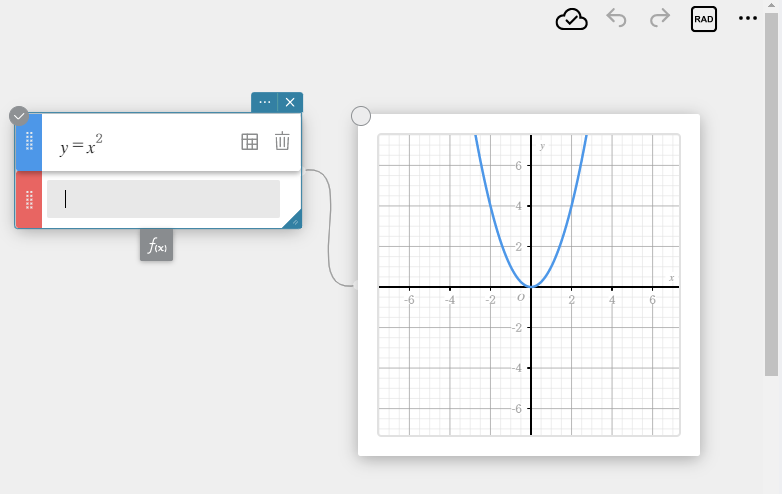
- Function: Enter \(y = x + 2\).
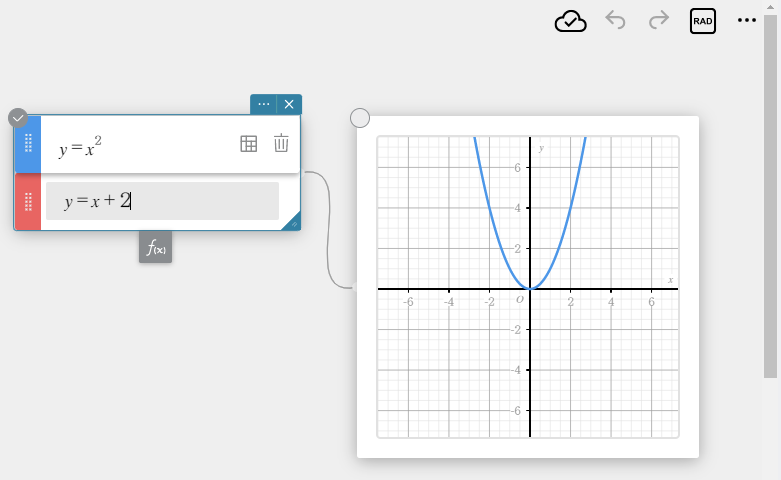
- On the software keyboard, click [Execute].
This overwrites the existing graph with the new graph.
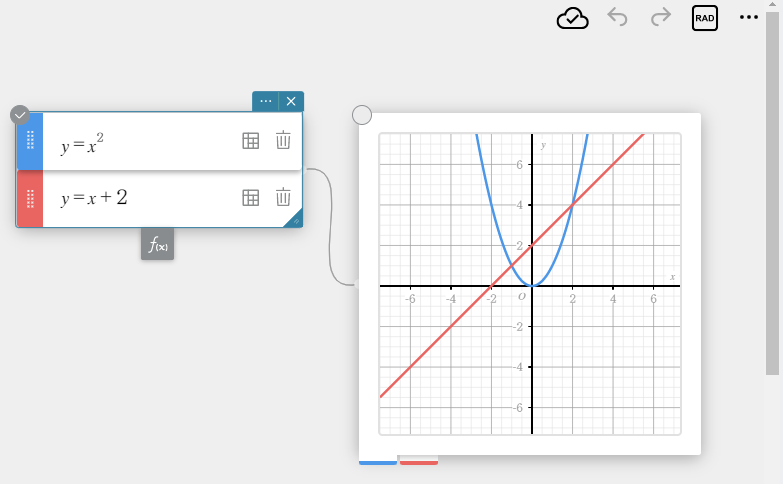
You can overwrite up to 20 graphs by repeating steps 2 through 4 of this procedure.
- To delete a specific function
- Click the Graph Function sticky note to select it.
- Click
 in the Graph sticky note.
in the Graph sticky note.
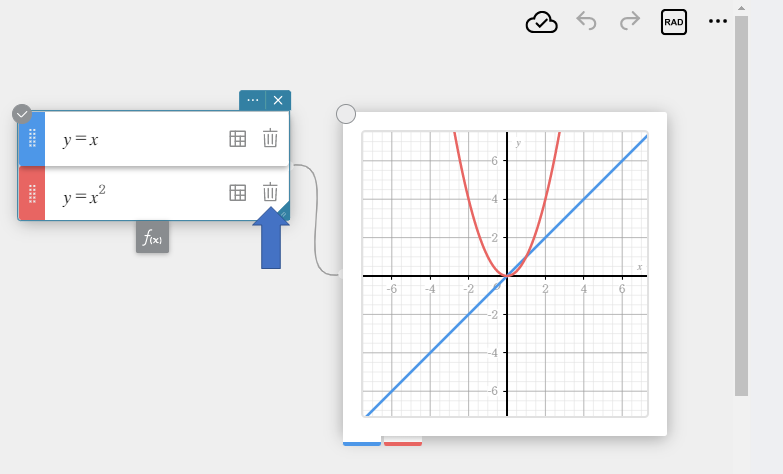
This deletes the Graph Function sticky note, and also deletes the function and its corresponding graph.
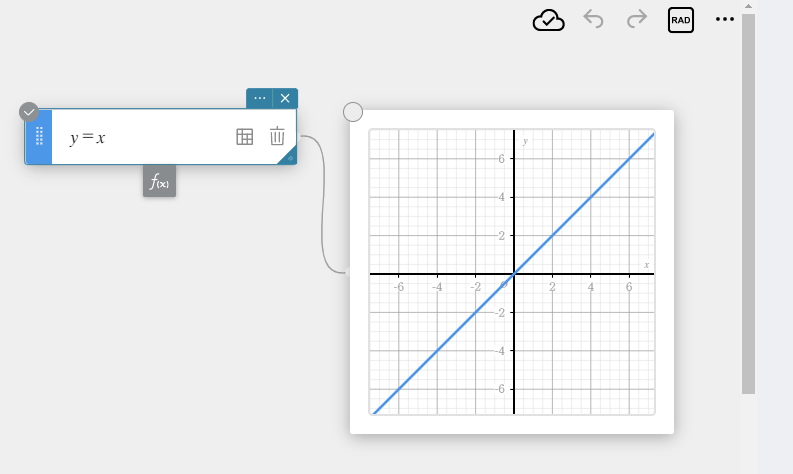
MEMO
If you just want to delete the function expression and graph without deleting the Graph Function sticky note, select the function expression entered on the Graph Function sticky note and then press the [Delete] key.
Graphing a Rectangular Coordinate Equation (\(y=,x=\))
- To graph a \(y=\) rectangular coordinate equation (\(y=\))
- Click
 below the Graph sticky note to create Graph Function sticky note.
below the Graph sticky note to create Graph Function sticky note. - Enter the rectangular coordinate function: \(y=x^2\).
- On the software keyboard, click [Execute].
This graphs the \(y=\) rectangular coordinate equation (\(y=\)).
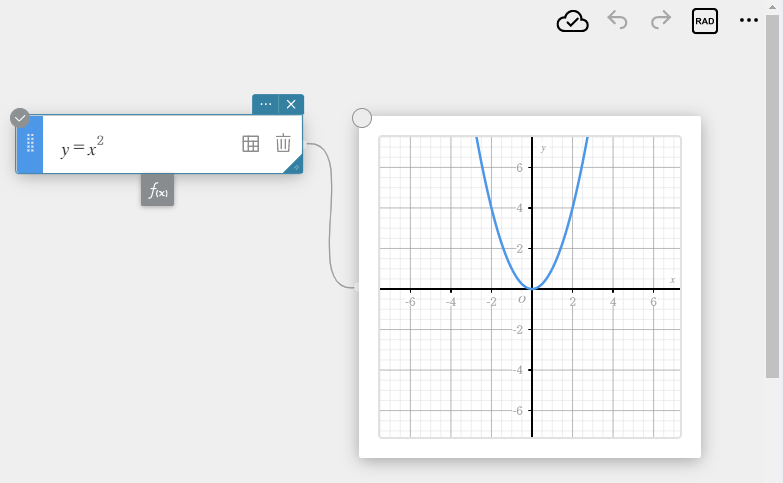
- To graph an \(x=\) rectangular coordinate equation (\(x=\))
- Click
 below the Graph sticky note to create Graph Function sticky note.
below the Graph sticky note to create Graph Function sticky note. - Enter the rectangular coordinate function: \(x=3\).
- On the software keyboard, click [Execute].
This graphs the \(x=\) rectangular coordinate equation (\(x=\)).
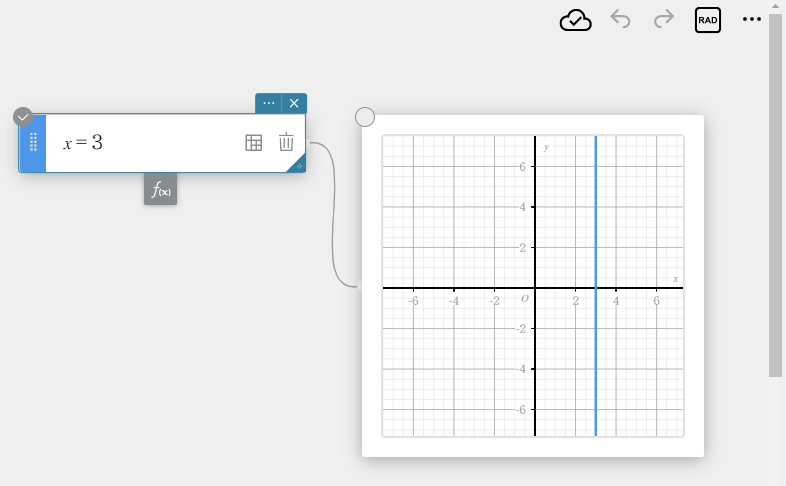
Graphing a Polar Coordinate Equation (\(r=\))
- Click
 below the Graph sticky note to create Graph Function sticky note.
below the Graph sticky note to create Graph Function sticky note. - Enter the polar coordinate function: \(r=5\sin(3\theta)\).
- On the software keyboard, click [Execute].
This draws the polar coordinate graph.
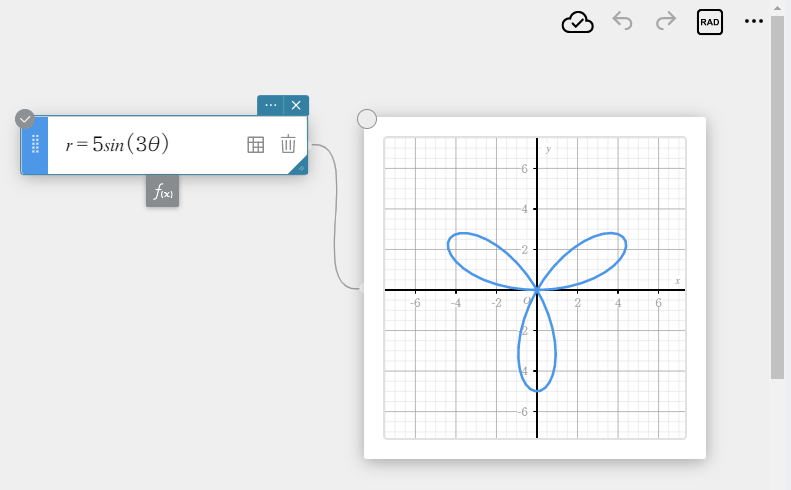
Graphing a Parametric Function
- Click
 below the Graph sticky note to create Graph Function sticky note.
below the Graph sticky note to create Graph Function sticky note. - Click
 on the software keyboard.
on the software keyboard.
This displays the input format for a parametric function.
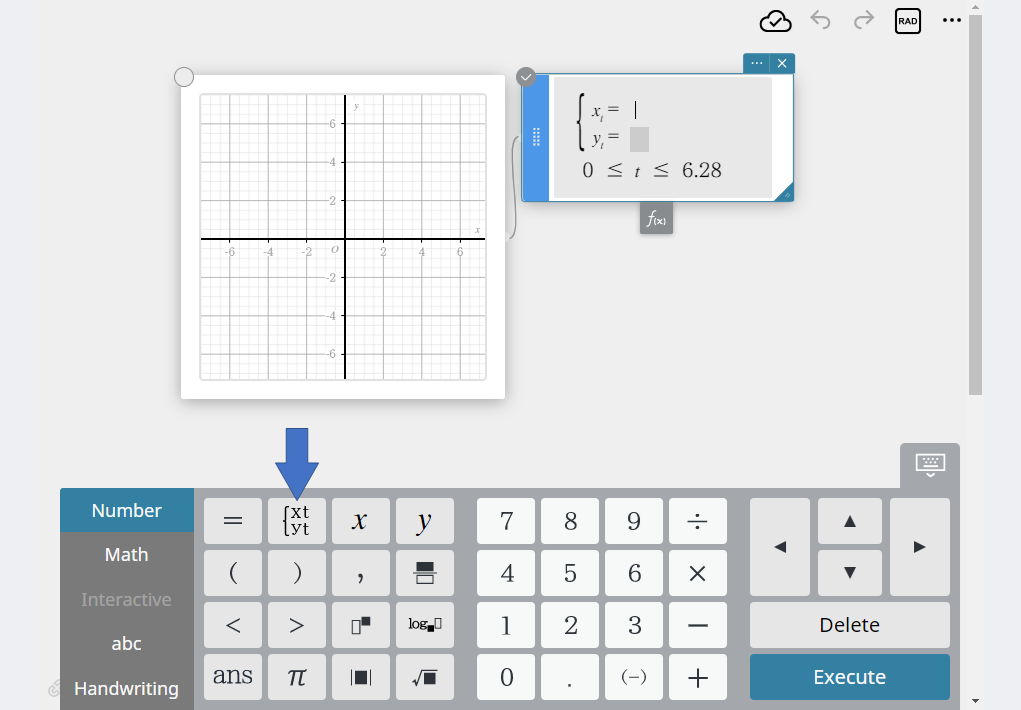
- Enter the parametric function: \(x_{t}=\sin(t)\) \(y_{t}=\cos(t)\).
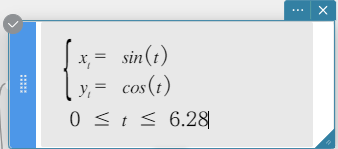
- On the software keyboard, click [Execute].
This draws the parametric function graph.
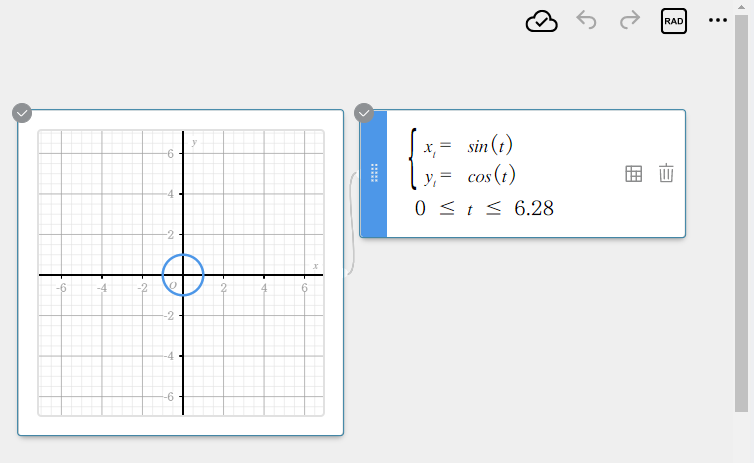
MEMO
You can change the range of t and draw the resulting graph.
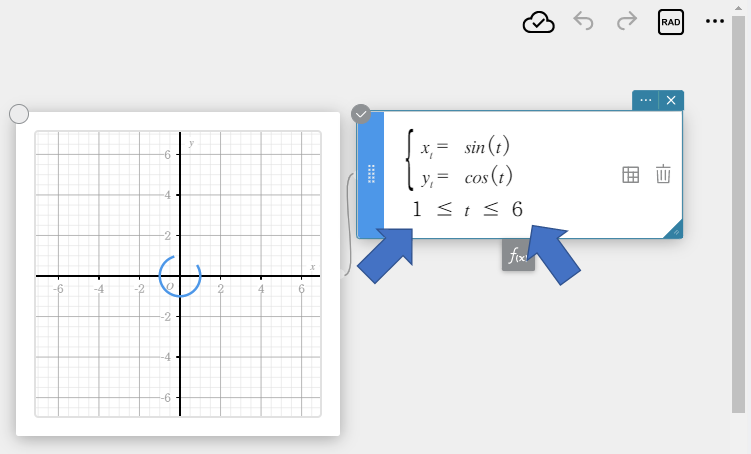
Graphing an Inequality
- Click
 below the Graph sticky note to create Graph Function sticky note.
below the Graph sticky note to create Graph Function sticky note. - Enter the inequality: \(y>x^2-2x-6\).
- On the software keyboard, click [Execute].
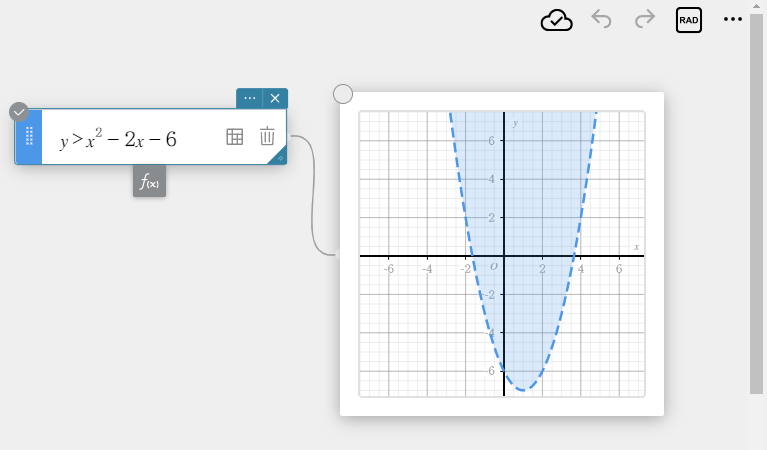
Graphing is supported for inequalities expressed using the following forms:
\(y \gt f(x)\)
\(y \lt f(x)\)
\(y \geq f(x)\)
\(y \leq f(x)\)
MEMO
For \(\lt\) or \(\gt\), the graph is drawn as a broken line. For \(\leq\) or \(\geq\), the graph is drawn as a solid line. A broken line means that values on the line are not included in the solutions, while a solid line means that values on the line are included in the solutions.
- To specify the shading range
You can use this procedure to specify the shading range when simultaneously graphing multiple inequalities.
- Click
 in the Graph sticky note.
in the Graph sticky note. - In [Advanced], select [Union] or [Intersection] of the Inequality Plot .

Union … Shades all areas where the conditions of each of the graphed inequality are satisfied.
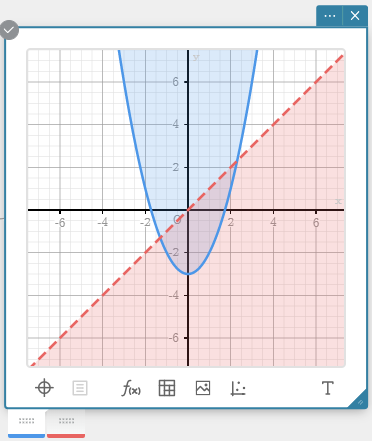
Intersection … Shades only areas where the conditions of all of the graphed inequalities are satisfied.
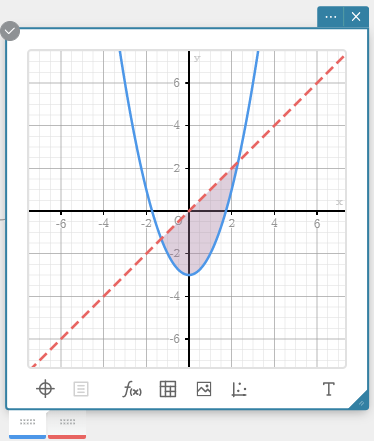
MEMO
If the conditions of an inequality are not satisfied and the Inequality Plot menu item setting is Union or Intersection, no shading is performed.
Drawing Circle, Elliptic, and Hyperbolic Graphs
- To graph a circle
- Click
 below the Graph sticky note to create Graph Function sticky note.
below the Graph sticky note to create Graph Function sticky note. - Enter the circle equation: \((x-1)^2+(y-1)^2=2^2\).
- On the software keyboard, click [Execute].
This graphs the circle.
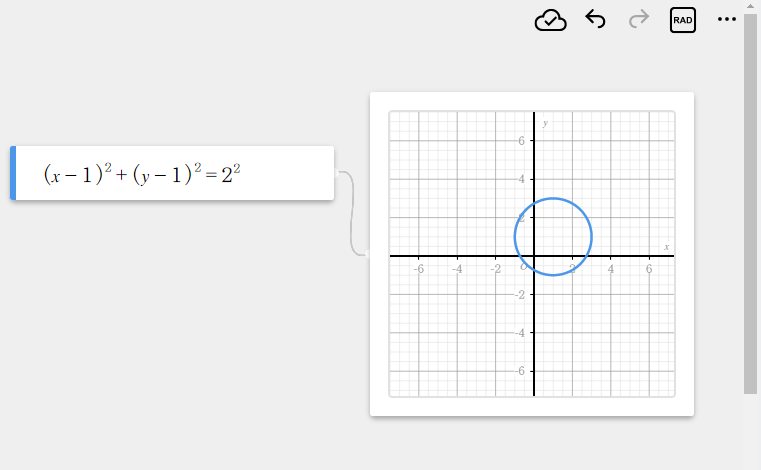
- To graph an ellipse
- Click
 below the Graph sticky note to create Graph Function sticky note.
below the Graph sticky note to create Graph Function sticky note. - Enter the ellipse equation: \(\displaystyle \frac{(x-1)^2}{4^2}+\cfrac{(y-2)^2}{2^2}=1\).
- On the software keyboard, click [Execute].
This graphs the ellipse.
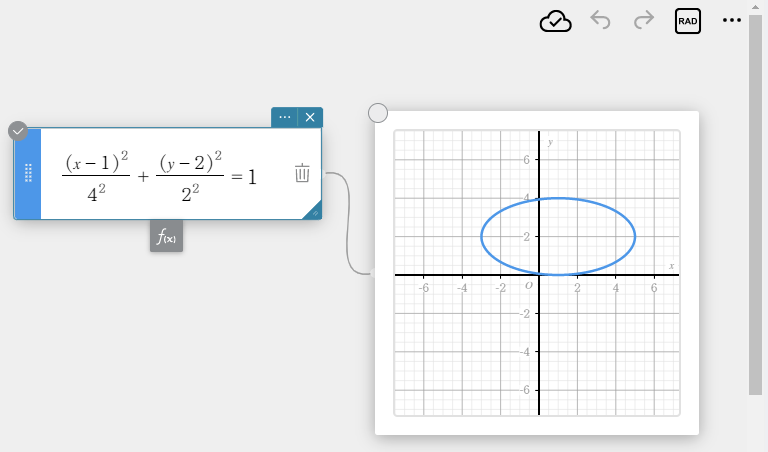
- To graph a hyperbola
- Click
 below the Graph sticky note to create Graph Function sticky note.
below the Graph sticky note to create Graph Function sticky note. - Enter the hyperbola equation: \(\displaystyle \frac{(x-1)^2}{2^2}-\frac{(y-1)^2}{2^2}=1\).
- On the software keyboard, click [Execute].
This graphs the hyperbola.
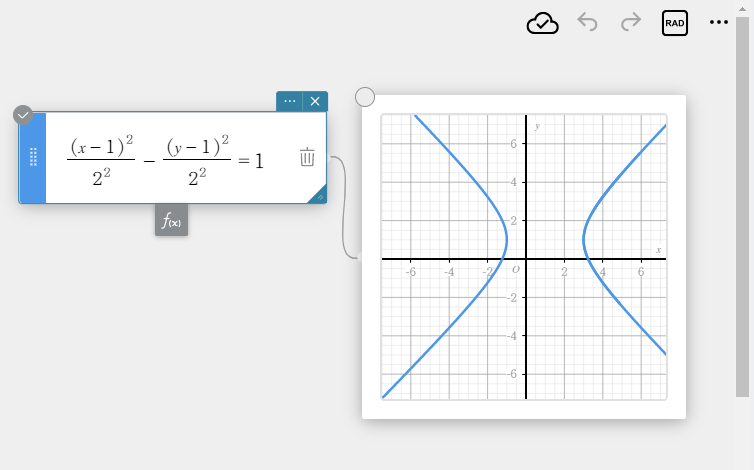
Using a List of Values to Draw Multiple Graphs
You can use a list as a coefficient in a function and simultaneously draw multiple graphs.
- Click
 below the Graph sticky note to create Graph Function sticky note.
below the Graph sticky note to create Graph Function sticky note. - Enter a function that includes a coefficient: \(y=\){\(1,2,3\)}\(x\).
- On the software keyboard, click [Execute].
This draws multiple graphs using the list as a coefficient.
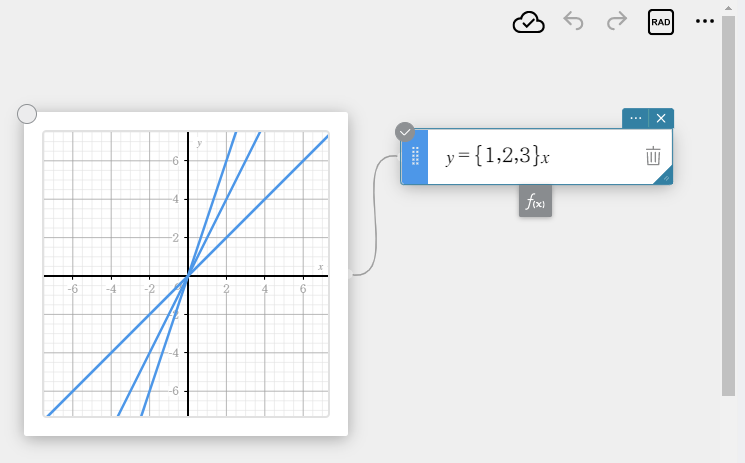
Specifying a Range to Draw a Graph
You can specify a range for drawing a graph. To do so, enter a function using the syntax below.
< function > | < inequality specifying draw range >
- Click
 below the Graph sticky note to create Graph Function sticky note.
below the Graph sticky note to create Graph Function sticky note. - Enter the range specification function: \(y=x|-5<x<5\).
- On the software keyboard, click [Execute].
This draws a graph with the specified range.
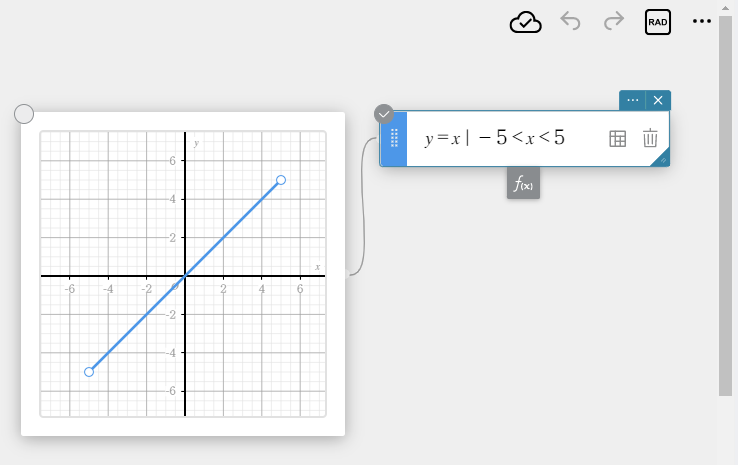
Using Trace
With trace, you can click a graph line to plot a point on it and display the coordinates at that point. You can also drag the point along the graph line.
- Draw a graph of \(y=x\).
- Click the Graph sticky note to select it.
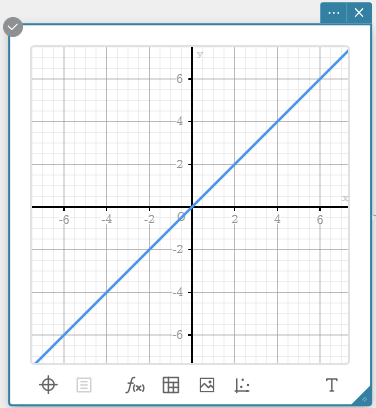
- Click the graph to select it.
This causes the line of the selected graph to become thicker.
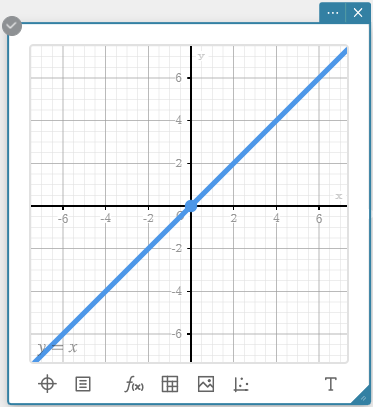
- Click the graph line.
This plots a point on it, and displays the corresponding coordinates.
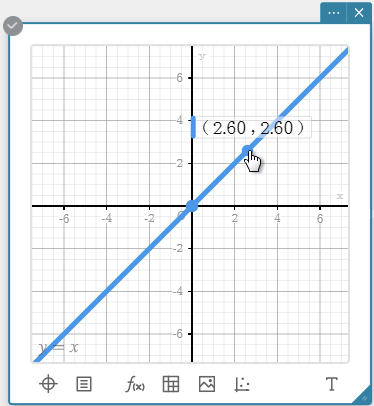
- Drag the point along the graph line.
You can move the point along the graph.
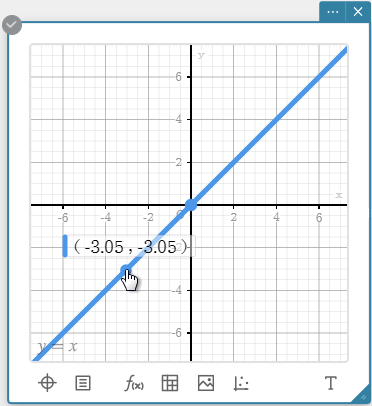
MEMO
You can also plot multiple points on the graph line.
- To delete a point plotted on a graph line
- Click the point you want to delete.
This selects the point and displays in the top-right corner of the coordinates.
in the top-right corner of the coordinates.
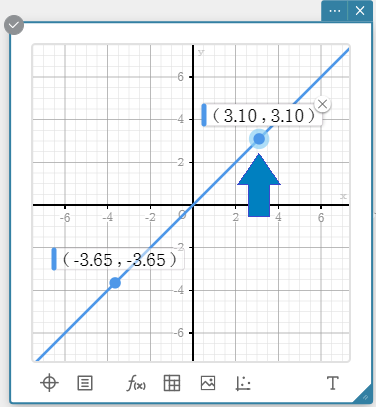
- Click
 .
.
This deletes the point.
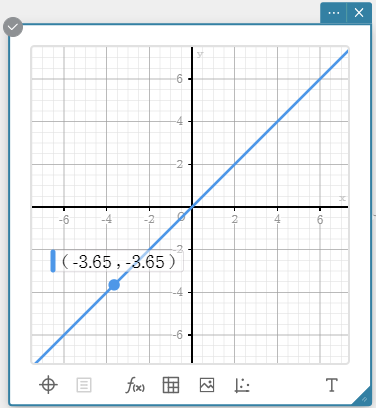
- To use coordinate values in a calculation
- Draw a graph. Example: \(y=x^2\)
- Plot a point.
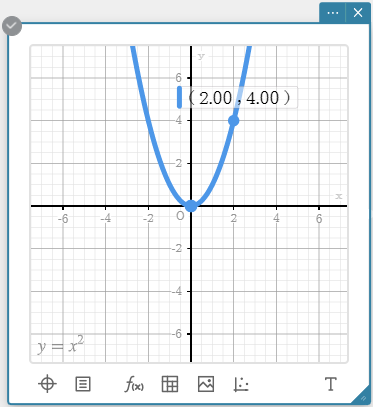
- Click the point again to select it.
- Click
 below the Graph sticky note.
below the Graph sticky note.
This displays the Property menu.
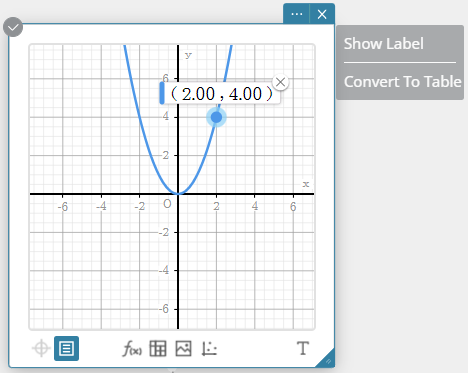
- Click [Show Label].
This creates a Coordinate sticky note.
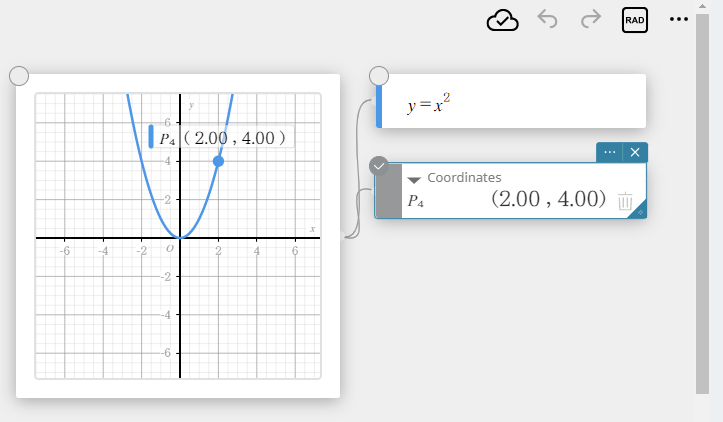
- Create a Math sticky note.
- On the Math sticky note, enter the expression using the coordinates: \(x_{1}+y_{1}\).
- On the software keyboard, click [Execute].
This displays the expression’s calculation result using the coordinate values.
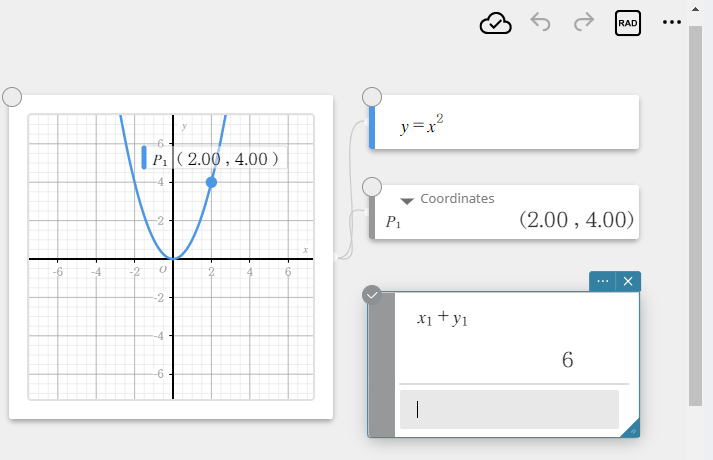
MEMO
You can repeat steps 2 and 5 above to create multiple Coordinate sticky notes.
Instead of clicking in step 4, you can also right-click a plotted point to display the Properties menu.
in step 4, you can also right-click a plotted point to display the Properties menu.
Creating a Coordinate sticky note adds a \({\rm P}_n\) (\(n\) = serial number) label to the corresponding point. The \({\rm P}_n\) x-coordinate value is stored in variable \(x_n\), and the y-coordinate value is stored in variable \(y_n\).
Deleting a Coordinate sticky note also deletes the corresponding points.
Basic Graph Analysis Operations
Clicking on a graph you have drawn will automatically perform appropriate analysis (for example: roots, maximum value, minimum value, directrix, axis of symmetry) depending on the graph type.
- Draw a graph of \(y=x^2-3x-2\).
- Click the Graph sticky note to select it.
- Click
 .
. - Mark the [Conics] checkbox in [Advanced].
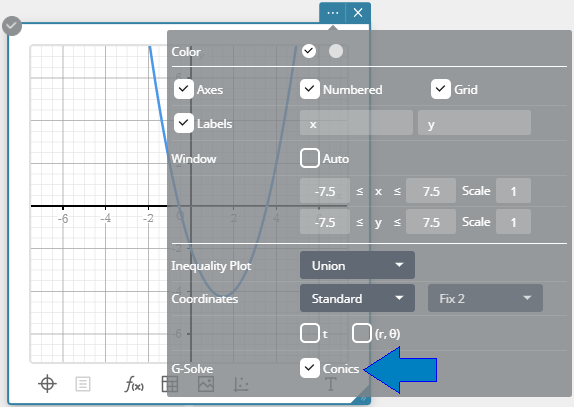
This enables graph analysis that is characteristic of conics (directrix, axis of symmetry, focus, etc.) - Click
 and then click any point on the graph.
and then click any point on the graph.
This analyzes the graph and displays dots (●) at the analysis result coordinate points.
The directrix and axis of symmetry are shown as broken gray lines.
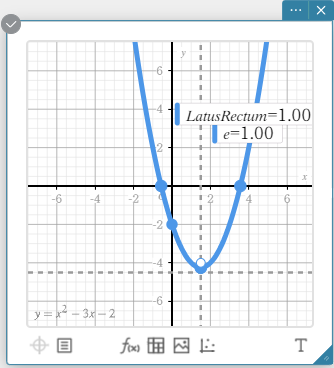
- Click a dot (●).
This displays its coordinates.
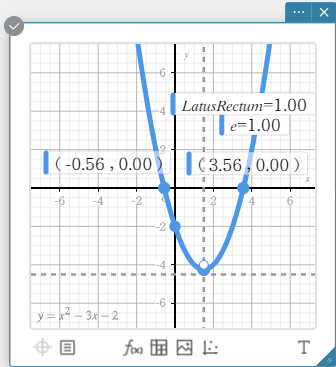
Creating a Table
- To create a table from a function
- Draw a graph. Example: \(y=x^2\)
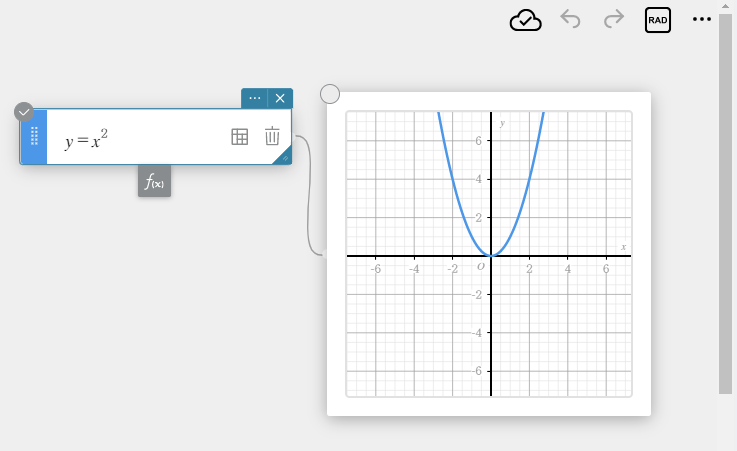
- Click
 in the Graph sticky note.
in the Graph sticky note.
This creates a Table sticky note. The table generated from the function will appear in the Table sticky note.

- To create a table by plotting points on a graph
- Draw a graph. Example: \(y=x^2\)
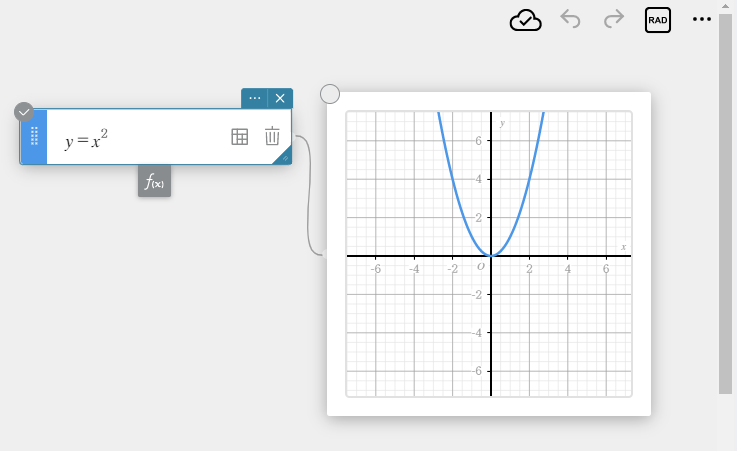
- Click the Graph sticky note to select it.
- Sequentially click different locations on the graph to plot multiple points.
- Sequentially click the plotted points to select them.
- Click
 below the Graph sticky note.
below the Graph sticky note.
This displays the Property menu.

- Click [Convert To Table].
This displays a Table sticky note. The coordinate values of the plotted points you selected in step 4 above will be entered on the Table sticky note.
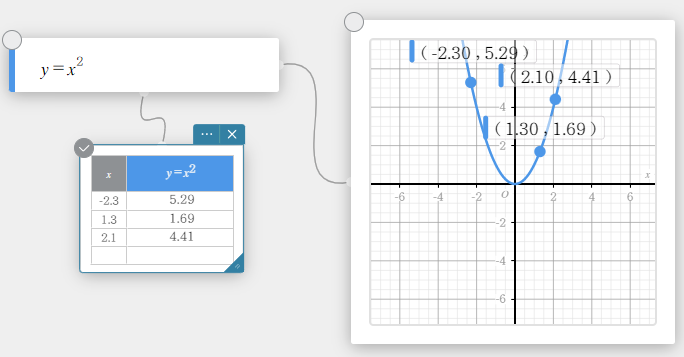
MEMO
Instead of clicking in step 5, you can also right-click a plotted point to display the Properties menu.
in step 5, you can also right-click a plotted point to display the Properties menu.
Editing a Table
- To add a row to a table
- Click the Table sticky note.
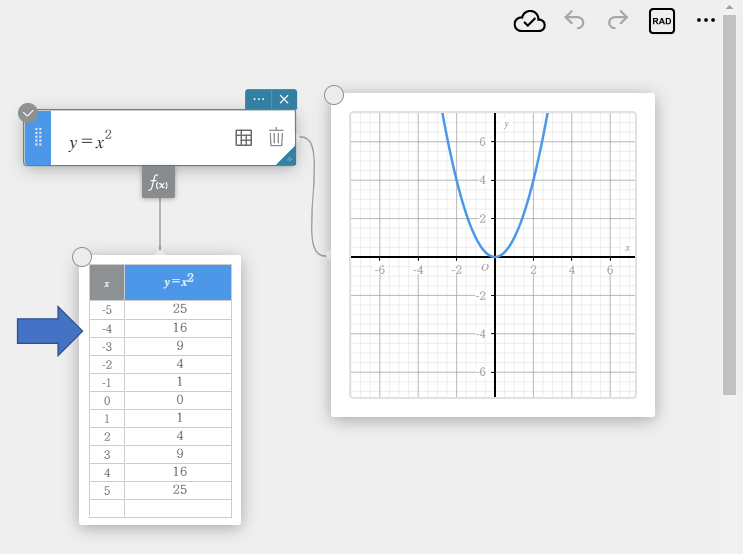
- Enter a value into the bottom-most cell of the independent variable column (lower left cell).
This adds a row at the bottom of the table. - On the software keyboard, click [Execute].

- To change a value in a table
- On the Table sticky note, click the value you want to change.
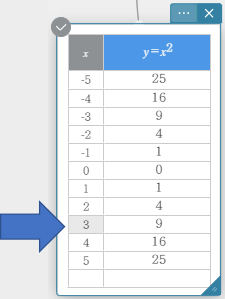
- Enter the new value.
- On the software keyboard, click [Execute].
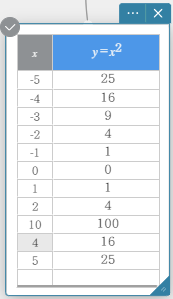
Using a Slider
You can use a slider to change the value of a variable. When you change the value of the variable, the graph is redrawn to reflect the change. This enables you to change the value of a variable and observe how the change affects the graph.
- Graph a function that includes a variable: \(y= a \cdot x^2-b \cdot x\) and \(y=a \cdot x+b\).
This will display sliders for changing the values assigned to the variables.
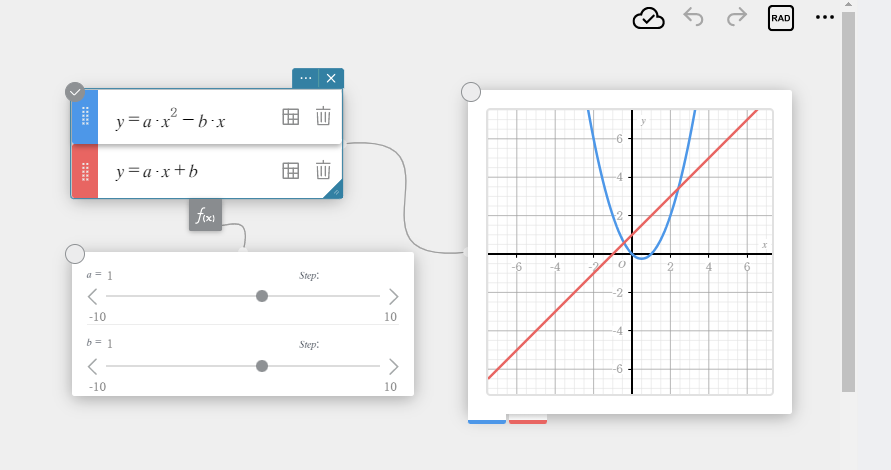
- Click one of the arrow buttons (
 or
or  ) on either end of the slider.
) on either end of the slider.
This will change the corresponding value and re-draw the graph accordingly.
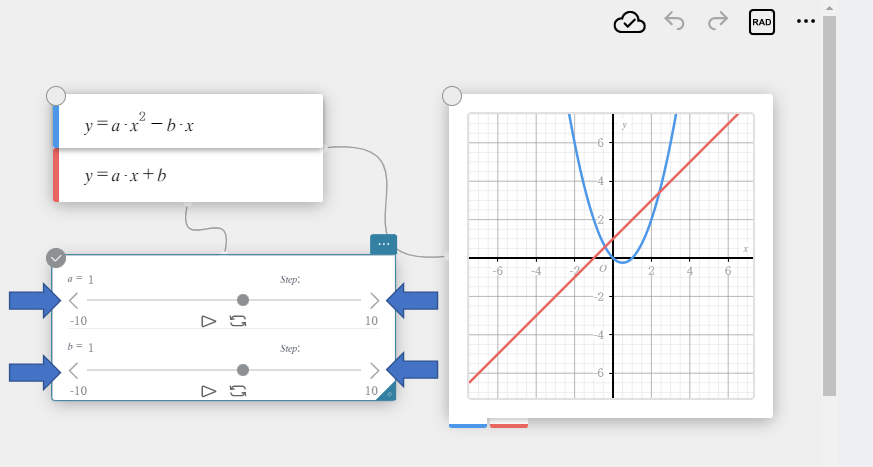
MEMO
You can use a slider to change the value (variable value, lower limit value, upper limit value, step value) displayed above the slider. Click the value you want to change.
When you click , the variable value automatically changes according to the specified lower limit value, upper limit value or step value. The graph is continually redrawn while the value is changing, producing an animation that shows the effect of the changes. To stop the animation, click
, the variable value automatically changes according to the specified lower limit value, upper limit value or step value. The graph is continually redrawn while the value is changing, producing an animation that shows the effect of the changes. To stop the animation, click  .
.
 indicates that playback will go left to right, and then repeat left to right.
indicates that playback will go left to right, and then repeat left to right.  indicates that playback will go left to right, and then right to left. Click
indicates that playback will go left to right, and then right to left. Click  or
or  to toggle between playback types.
to toggle between playback types.
Configuring Graph Settings
- Click the Graph sticky note.
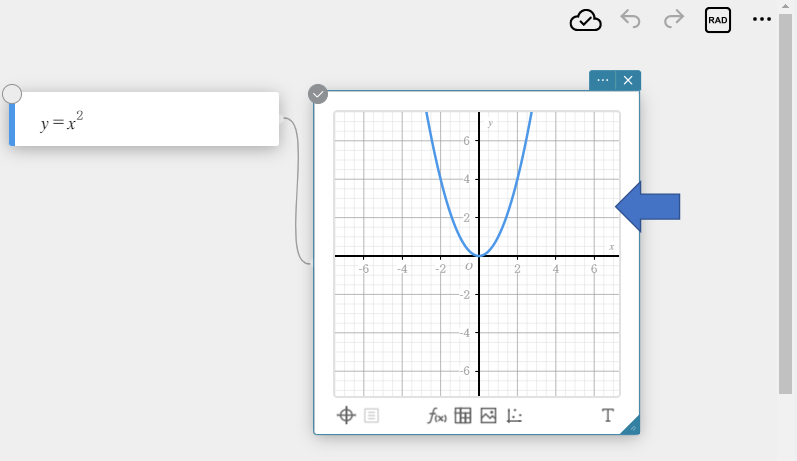
- Click
 .
.
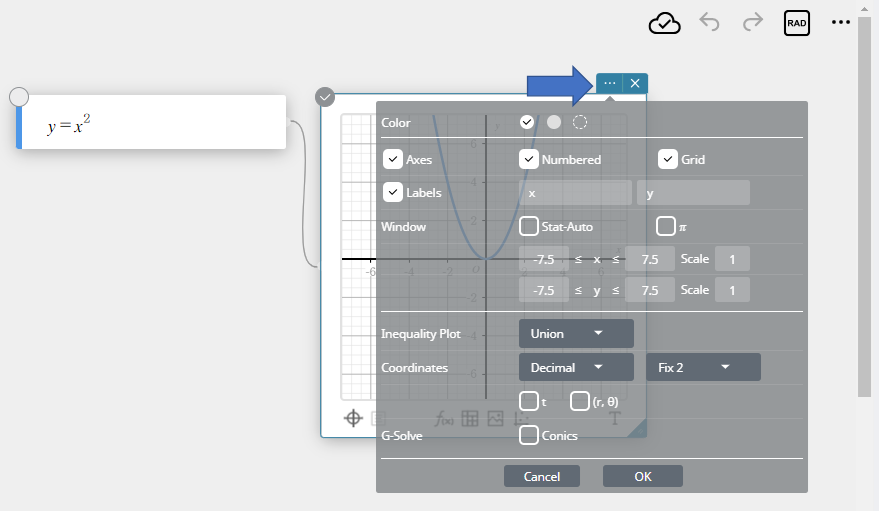
- Configure display settings and adjust the display range.
The following settings can be configured in [Basic].
Axes: Select this checkbox to show the coordinate axes in the drawing area.
Numbered: Select this checkbox to show the scale on the coordinate axes in the drawing area. To change this setting, you first need to select the “Axes” checkbox.
Grid: Select this checkbox to show a grid in the drawing area.
Labels: Select this checkbox to show coordinate axis names on the graph. You can change an axis name, if you want.
Window:
Automatic: Selecting this checkbox automatically optimizes the graph display range and draws the graph.
π: Selecting this checkbox changes the x-axis scale to π.

X: Specifies the display range of the x-axis.
X Scale: Specifies interval between scale markings on the x-axis. If the π checkbox is selected, clicking this field displays a menu that can be used to change the display range setting.
Y: Specifies the display range of the y-axis.
Y Scale: Specifies the interval between scale markings on the y-axis.
Enter the inequality: Use this setting to specify the shading range when simultaneously graphing multiple inequalities.
Intersection: Shades only areas where the conditions of all of the graphed inequalities are satisfied.
Union: Shades all areas where the conditions of each of the graphed inequalities are satisfied.
Coordinates: Configures the coordinate value display setting.
Decimal: Displays coordinate values using decimal fractions.
Standard: Displays coordinate values using expressions.
t: Select this checkbox to display parametric graph coordinate values as t values.
(\(r\), \(\theta\)): Select this checkbox to display polar graph coordinate values as \(r\) and \(\theta\) values.
The following settings can be configured in [Advanced].
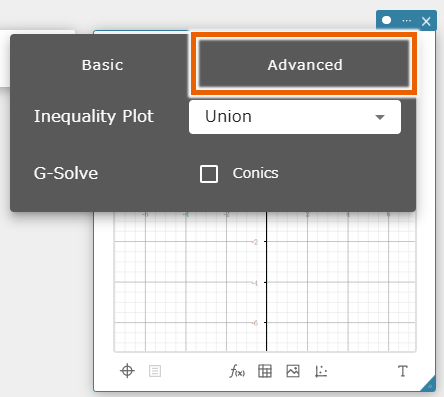
Inequality Plot: Set the fill range when drawing multiple inequality graphs.
Intersection: Fills in the range where all inequalities are satisfied.
Union: Fill in the range where each inequality condition is satisfied.
Conics: Select this checkbox to display analysis results that are characteristic of conics (directrix, axis of symmetry, focus, etc.)
Zooming a Graph
- To zoom a graph in or out
- Click the Graph sticky note.
- Move the mouse pointer to the location you want to zoom.
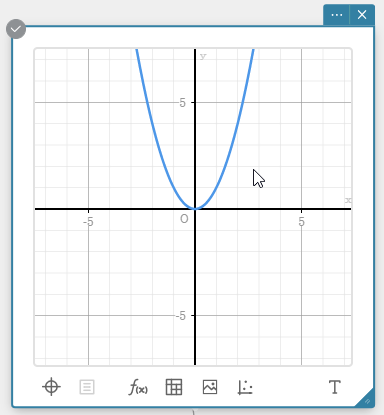
- Rotate the scroll wheel of your mouse to zoom the graph.
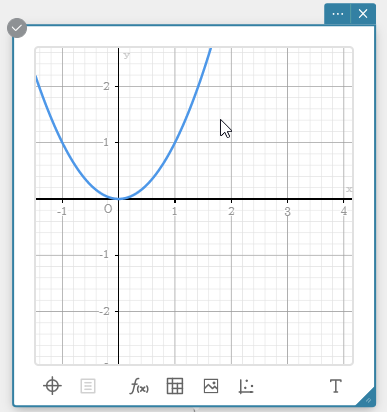
MEMO
If you are using a tablet, you can zoom by pinching in or pinching out.
To return to the default display, click in the bottom-left corner of the Graph sticky note. On the menu that appears, select [Default Zoom].
in the bottom-left corner of the Graph sticky note. On the menu that appears, select [Default Zoom].
- To configure the graph display range setting (Zoom Options)
- Click the Graph sticky note.
- Click
 in the bottom-left corner of the Graph sticky note.
in the bottom-left corner of the Graph sticky note.
This displays a zoom options menu to the right of the Graph sticky note.
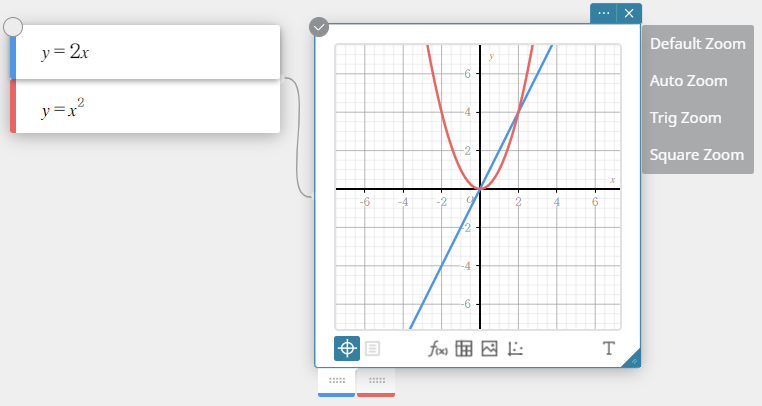
Default Zoom: Initial default display zoom according to the size of the Graph sticky note.
Auto Zoom: Automatically sets the range so the features* of the graph fit within the drawing range.
* For example, the x- or y-axis intersect, the intersection of two graphs, the inflection point, limits, etc.
Stat Zoom: Automatically optimizes the display area of the graph.
Trig Zoom: Sets a new scale according to the current angle unit setting (degrees, radians, grads).
Square Zoom: Automatically corrects the value on the y-axis side so the x-axis and y-axis scales have a ratio of 1: 1. - Select the zoom option you want from the menu.
The graph display range and x-axis and y-axis scales are set automatically according to the zoom option you select.
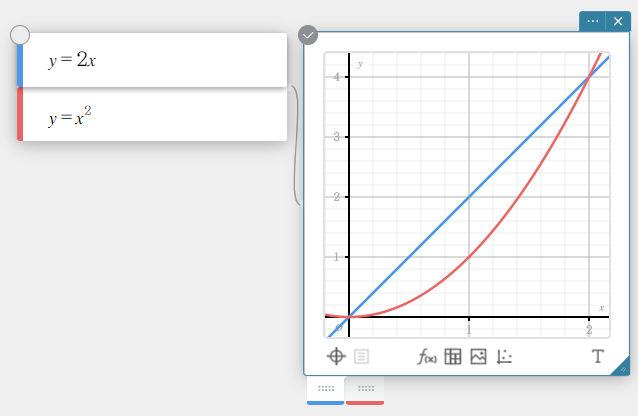
Example display when “Auto Zoom” is selected
Panning a Graph
- Click the Graph sticky note.
- Move the mouse pointer to the location you want to pan.
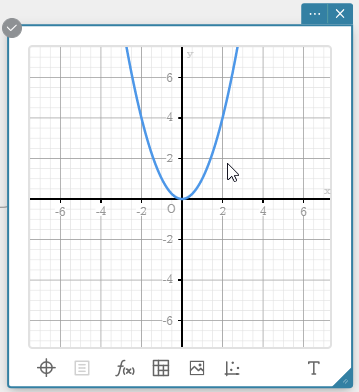
- Drag the graph to pan it.
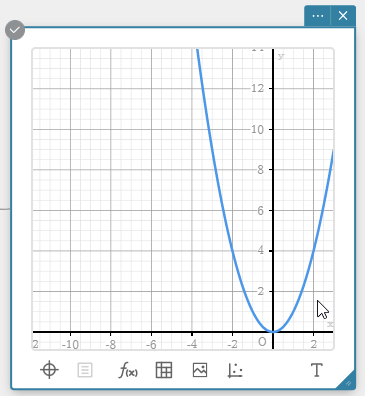
MEMO
To return to the default display, click in the bottom-left corner of the Graph sticky note. On the menu that appears, select [Default Zoom].
in the bottom-left corner of the Graph sticky note. On the menu that appears, select [Default Zoom].
Changing the color of a Graph
- Click the handle (
 ) in the Graph sticky note.
) in the Graph sticky note.
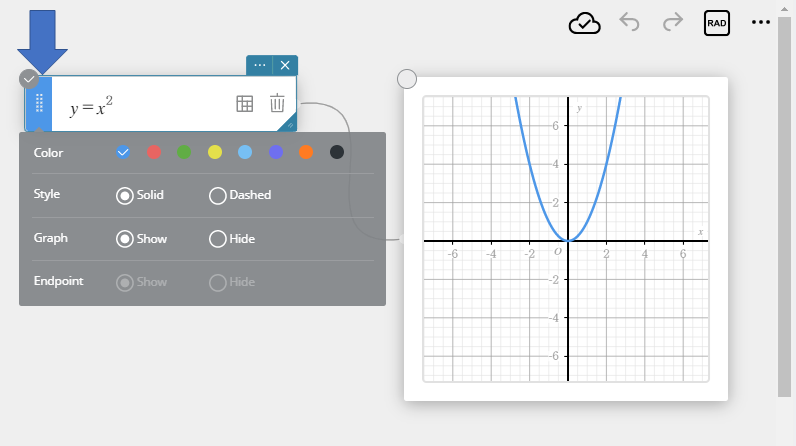
- Use the color palette to select a color.
This changes the graph color.
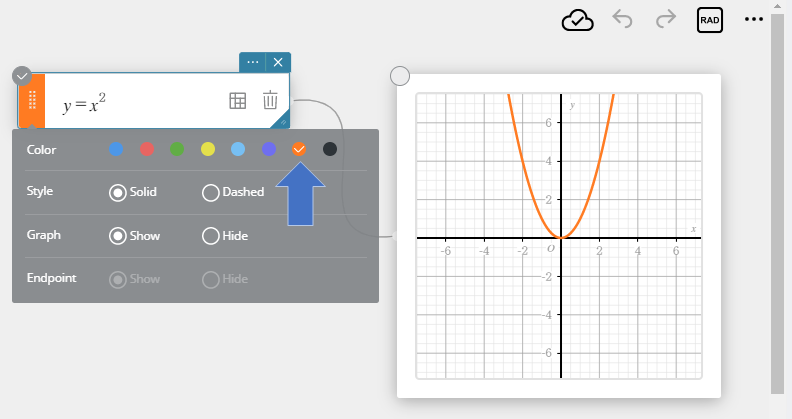
Hiding a Graph
- Draw a graph.
- Click the handle (
 ) in the Graph sticky note.
) in the Graph sticky note.
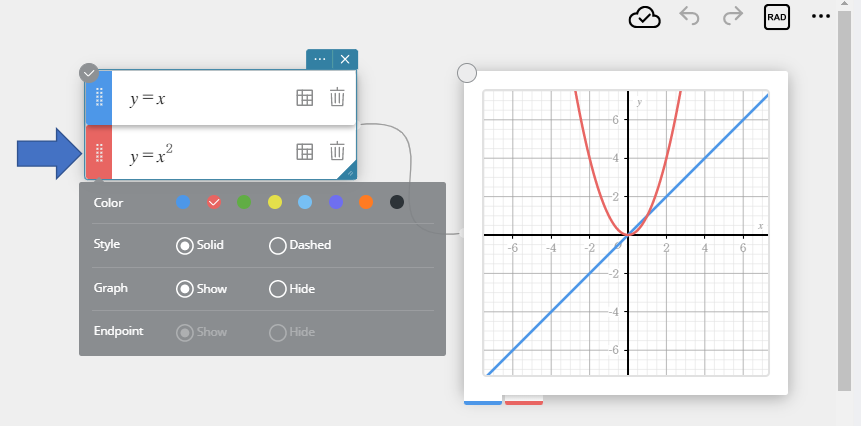
- Click [Hide].
This hides the graph of the selected function.
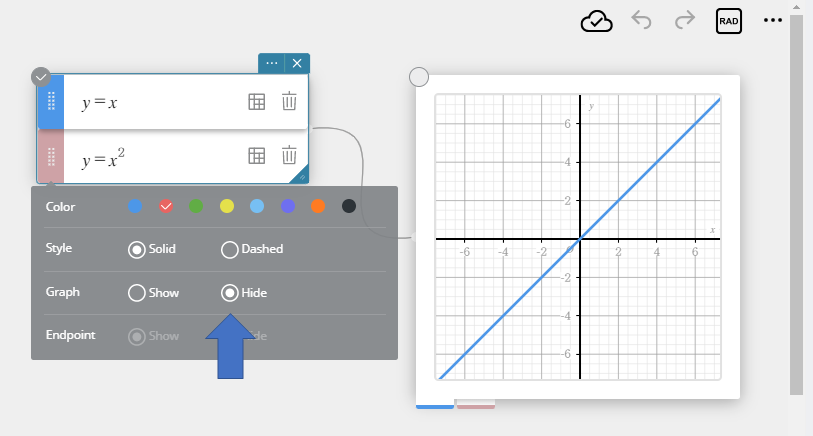
MEMO
To re-display the graph, click [Show] in step 3 above.
Displaying a Background Image
- Click
 below the Graph sticky note.
below the Graph sticky note.
This displays an Image sticky note.
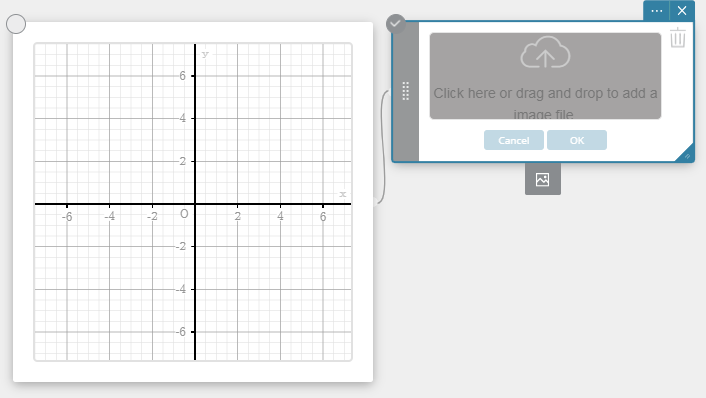
- Click
 .
.
This displays a dialog box for opening a file. - Select the image file you want and then click [Open].
- On the Image sticky note, click [OK].
This displays the image selected with the Graph sticky note.
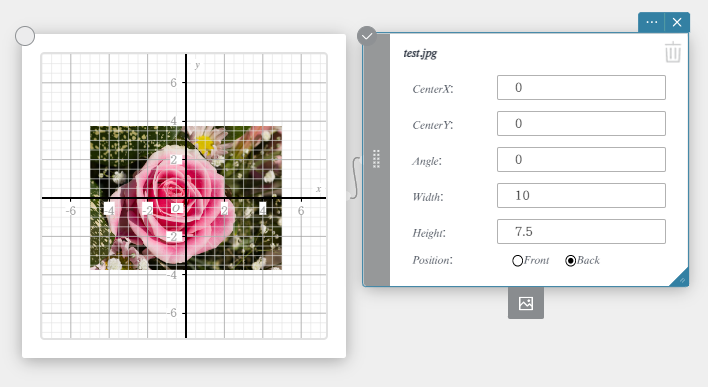
You can configure the settings below for an Image sticky note.
Center X: Sets the x-axis value of the image center.
Center Y: Sets the y-axis value of the image center.
Angle: Sets the image rotation angle.
Width: Sets the image width.
Height: Sets the image height.
Position:
Front … Displays the image in front of the coordinate axes and the grid.
Back … Displays the image in back of the coordinate axes and the grid.
MEMO
Instead of performing steps 2 and 3, you can also drop the desired image file onto the Image sticky note.
You can create multiple Image sticky notes by clicking in the Image sticky note. You can also display multiple images by repeating steps 1 through 4 for the newly created Image sticky note.
in the Image sticky note. You can also display multiple images by repeating steps 1 through 4 for the newly created Image sticky note.
Plot Function
- To plot points on a graph
- Click
 below the Graph sticky note.
below the Graph sticky note.
This creates a Plot sticky note.
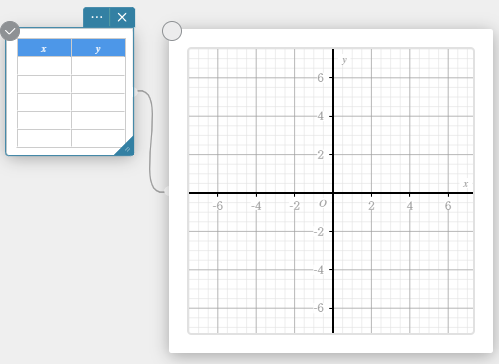
- On the Plot sticky note, enter the x-coordinate and y-coordinate values of the points you want to plot.
This plots points at the coordinates you enter.
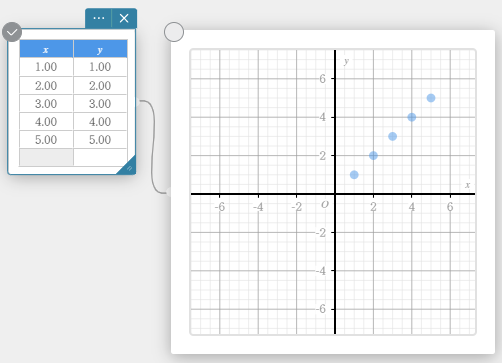
MEMO
You can change the settings below by clicking in the Plot sticky note.
in the Plot sticky note.
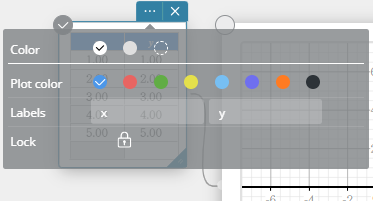
Plot color: Specifies the color of the plotted points.
Labels: Specifies the label names.
Lock: Locks the selected cell(s). If the selected cells are locked, this unlocks the cells.
- To display the Coordinates sticky note for a point
- Click a plotted point.
This displays the coordinates of the Point.
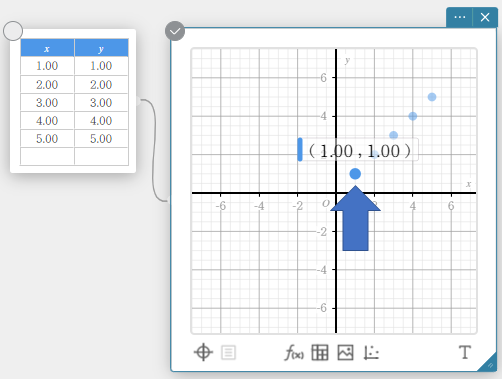
- Click the displayed coordinate values.
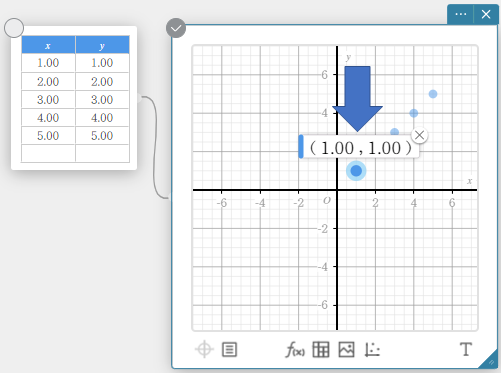
- Click
 .
.
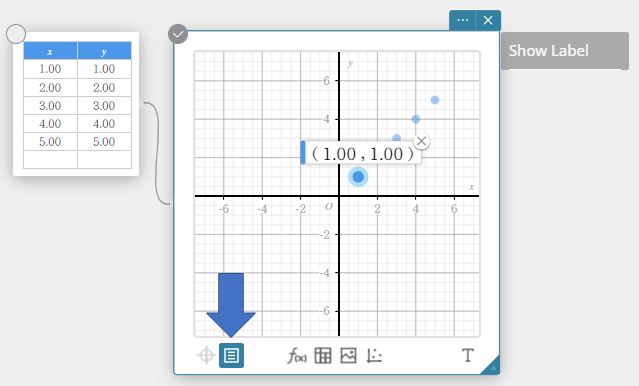
- Click [Show Label].
This displays a Coordinates sticky note.
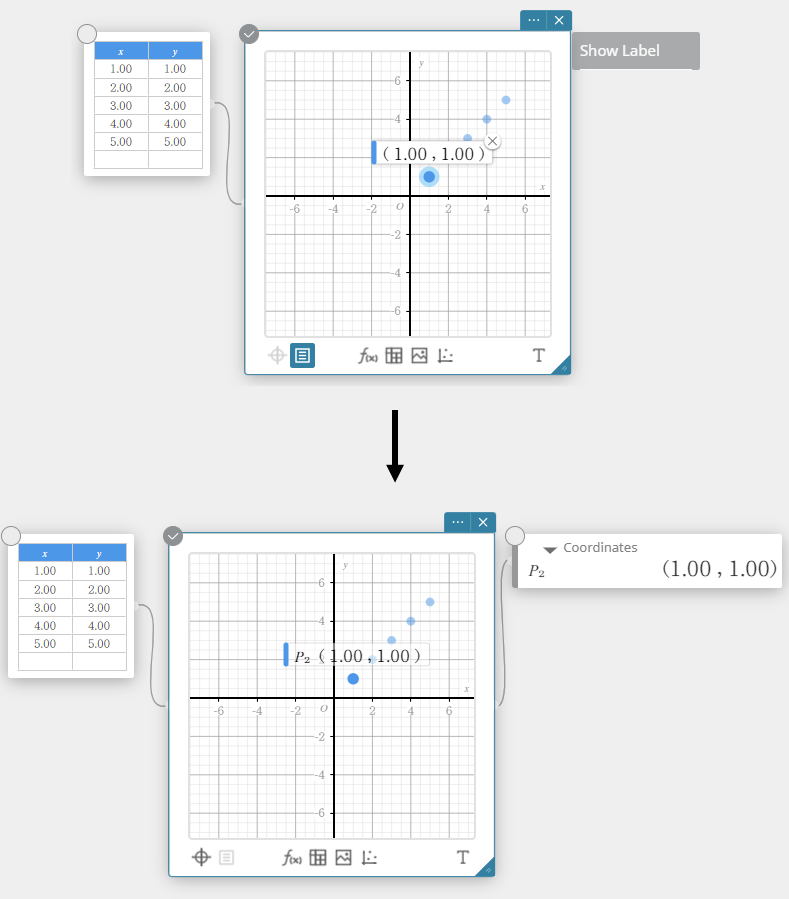
MEMO
Instead of clicking in step 3, you can also right-click a displayed coordinate value to display the Properties menu.
in step 3, you can also right-click a displayed coordinate value to display the Properties menu.
Entering Text
- Click
 below the Graph sticky note.
below the Graph sticky note.
This enables text input and displays the text palette.
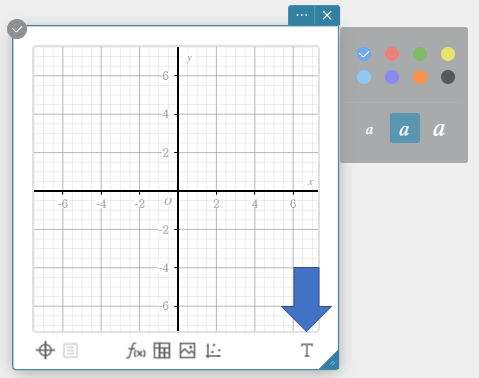
- Use the text palette to specify the text color and size.
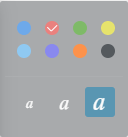
- Click the location where you want to enter text.
- Enter a text string.
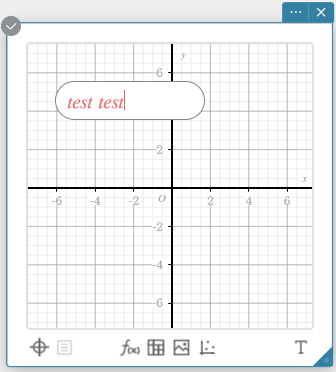
MEMO
Clicking entered text selects it. You can perform the operations below on selected text.
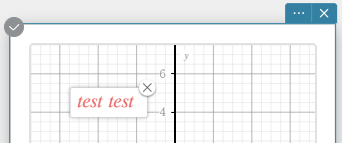
- You can reposition text by dragging it.
- Clicking will display the text palette, which can be used to change the color and size of the text.
will display the text palette, which can be used to change the color and size of the text.
- Click to delete the text.
to delete the text.
Double-clicking entered text selects it for editing.
Determining the Integral Value and Area of a Region
- Draw a graph.
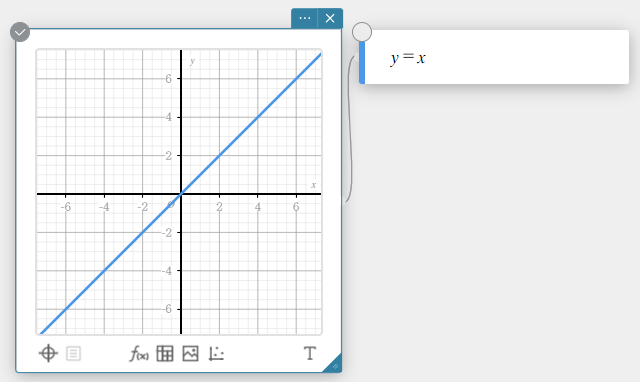
- Select a graph and click
 .
.
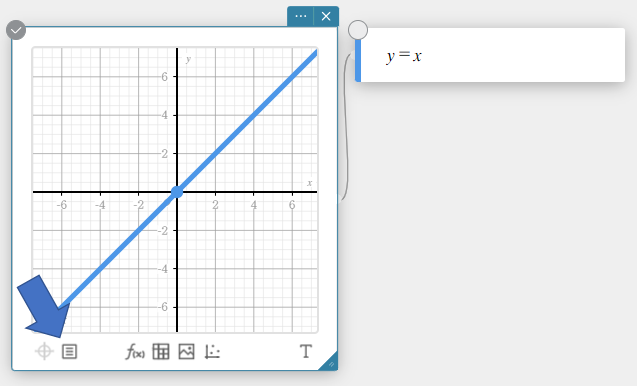
- Click “Integral”.
This displays an Integral/Area sticky note.

- Enter the lower limit value and upper limit value of the integration.
- On the software keyboard, click [Execute].
This calculates the integral and area, and shades the integration.
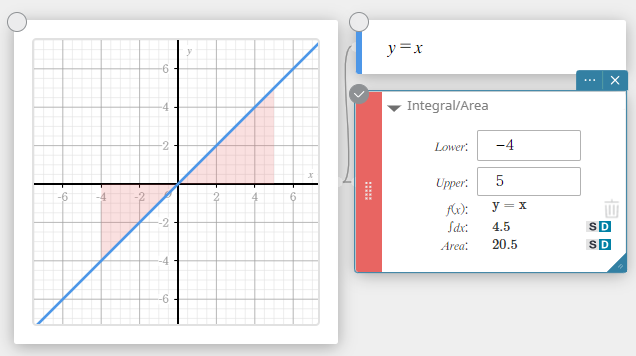
Drawing a Line Tangent or Normal to a Graph
- To draw a line tangent to a graph
Example: To draw a line that is tangent to graph \(y=0.5x^2\)
- Graph \(y=0.5x^2\)
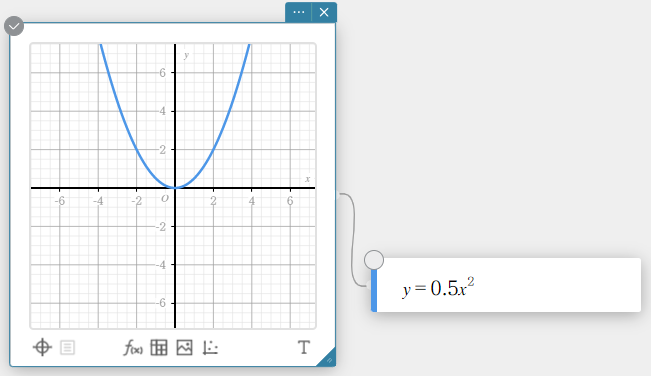
- Click the Graph sticky note to select it.
- Click any point on the graph.
This selects the graph and causes the line of the graph to become thicker. - Click
 .
. - Click “Tangent”.
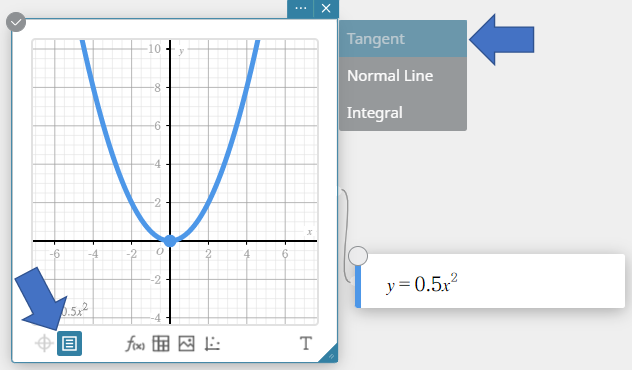
This will draw a line tangent to graph \(y=0.5x^2\), and simultaneously creates a Graph Function sticky note that corresponds to the tangent.
The coordinates of the point of tangency (contact point) will be indicated by .
.
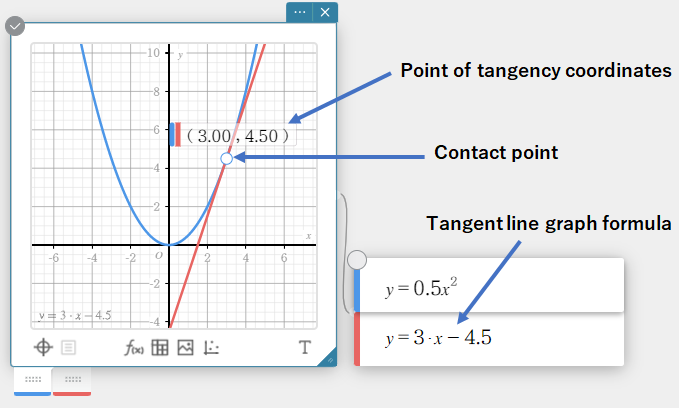
- Drag the contact point (
 ) along the graph line.
) along the graph line.
You can reposition the location of the point of tangency.
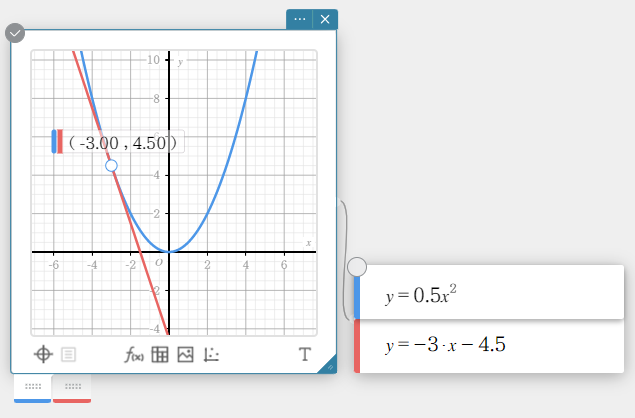
MEMO
In step 5 above, a tangent is drawn that contacts the graph at the location you click when selecting the graph.
If you specify coordinates on a graph for which a tangent line cannot be defined, an undefined error occurs. If an undefined error occurs, the tangent and tangent graph expression sticky note are deleted.
Example: When coordinates \((0, 0)\) are specified on the graph “\(y={\rm abs}(x)\)”.
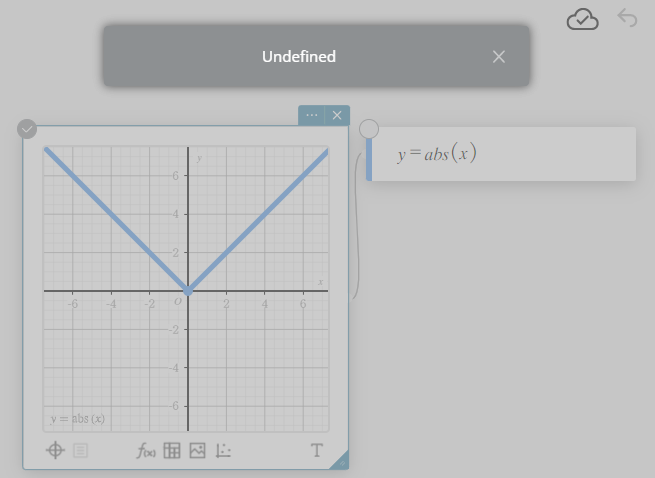
- To draw a line normal to a graph
Perform the same steps as those under “To draw a line tangent to a graph”, except as noted below.
In step 5, click “Normal Line” instead of “Tangent”. - To delete a contact point
- Click the contact point to select it.
This displays in the upper right corner of the contact point coordinate display box.
in the upper right corner of the contact point coordinate display box.
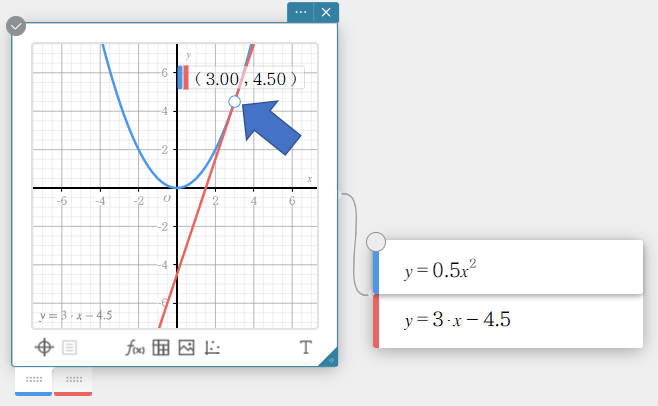
- Click
 .
.
This will delete the contact point. At this time the tangent line and its Graph sticky note will remain on the display, but without a contact point.
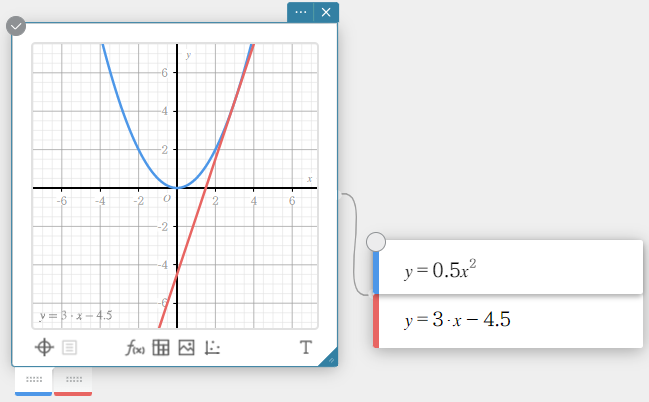
Graph Analysis Functions
Trace
Trace allows you to click a graph line to plot a point on it and display the coordinates at that point. You can also drag the point along the graph line.
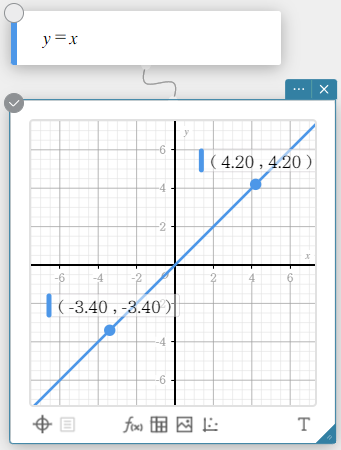
x-Intercept
Displays the point where the graph intercepts the X-axis (x-Intercept). Click a point to show its coordinates.
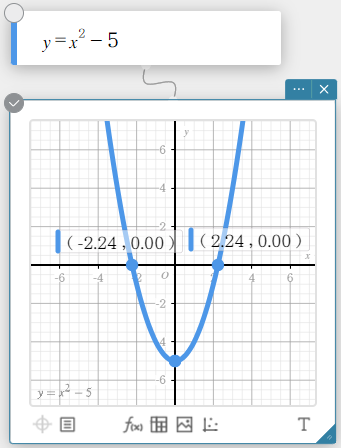
Min
Displays a point at the minimum value of a graph. Click the point to show its coordinates.
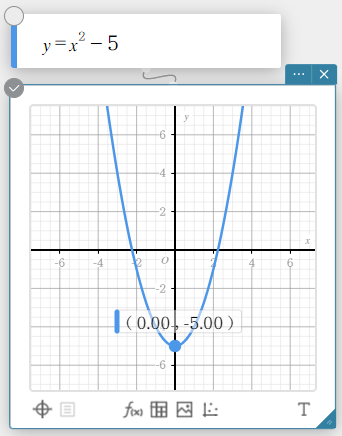
Max
Displays a point at the maximum value of a graph. Click the point to show its coordinates.
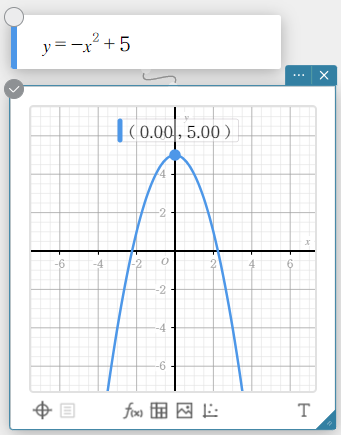
y-Intercept
Displays the point where the graph intercepts the Y-axis (y-Intercept). Click the point to show its coordinates.
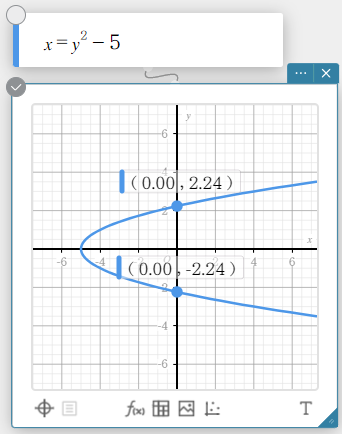
Intersection
Displays the points of intersection of two graphs and displays them. Click a point to show its coordinates.
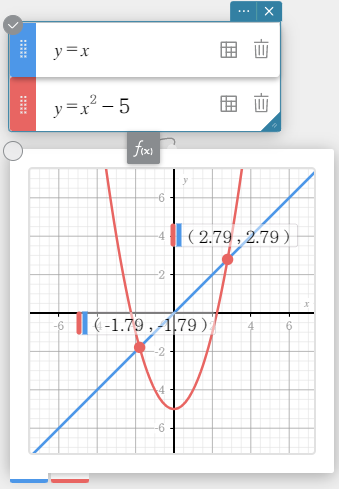
Focus
Displays the focus of a parabolic graph, elliptic graph, or hyperbolic curve graph. Click the point to show its coordinates.
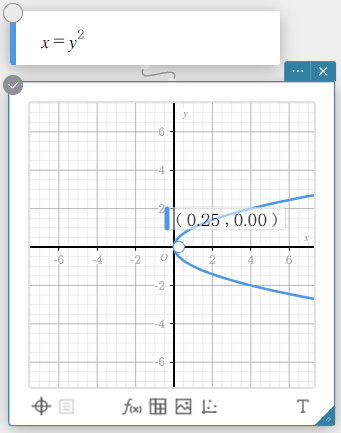
Vertex
Displays the vertex of a parabolic graph, elliptic graph, or hyperbolic curve graph. Click the point to show its coordinates.

Directrix
Displays the directrix of a parabolic graph. Clicking a directrix displays the directrix expression (\(x=\), \(y=\)).
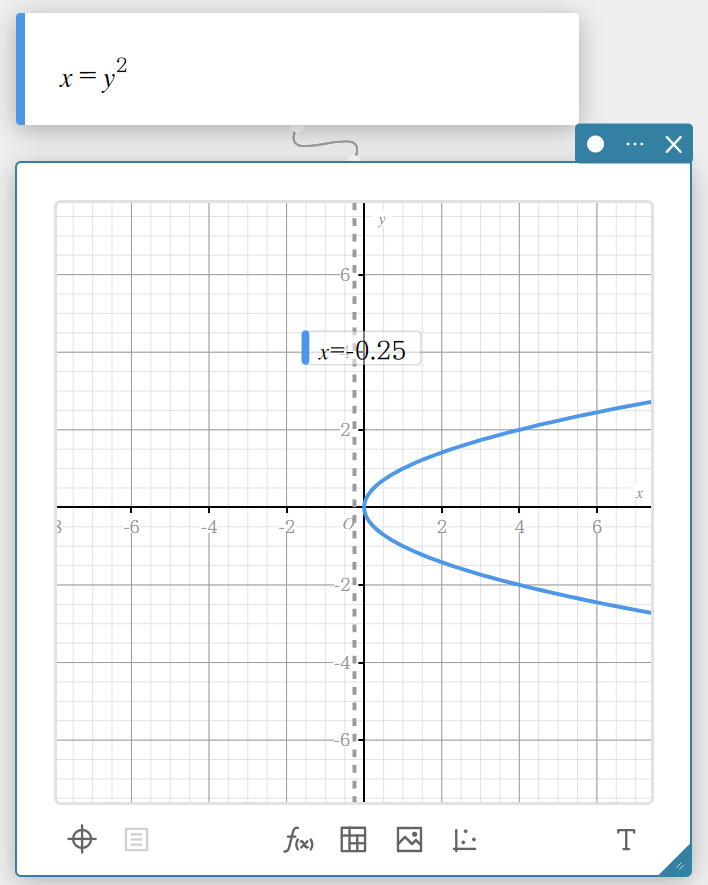
Symmetry
Displays the axis of symmetry of a parabolic graph. Clicking the axis of symmetry displays the axis of symmetry expression (\(x=\), \(y=\)).
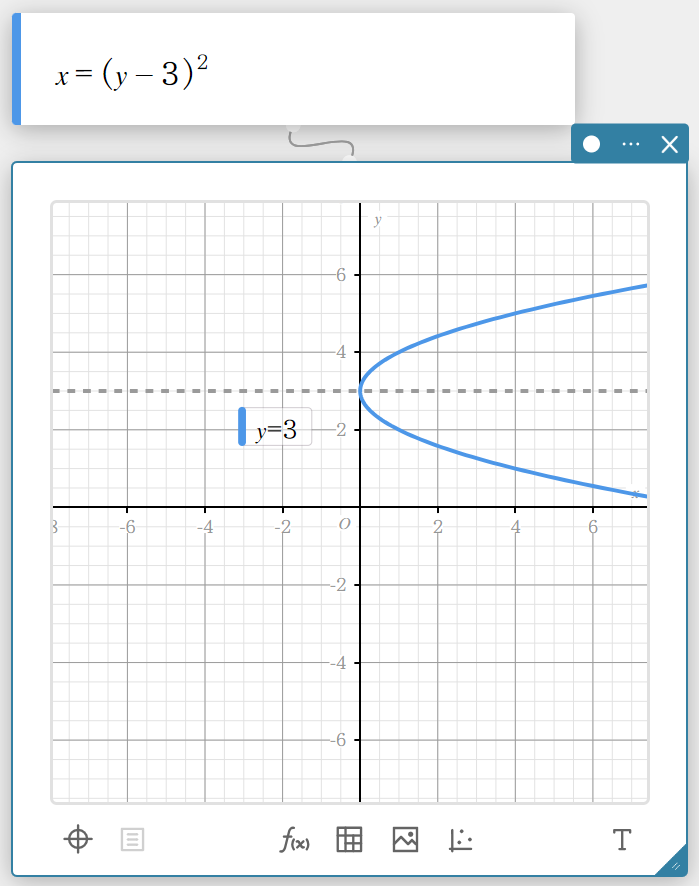
Latus Rectum Length
Displays the length of the latus rectum of a parabolic graph. (The value is displayed after “LatusRectum\(=\)”.)
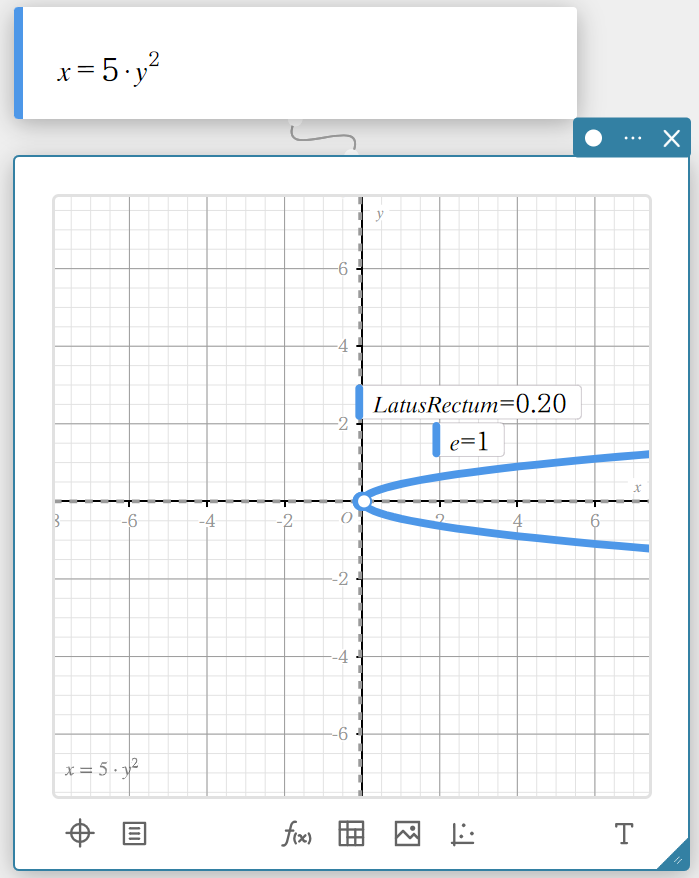
Center
Displays the center of a circle graph, elliptic graph, or hyperbolic curve graph. Click the point to show its coordinates.
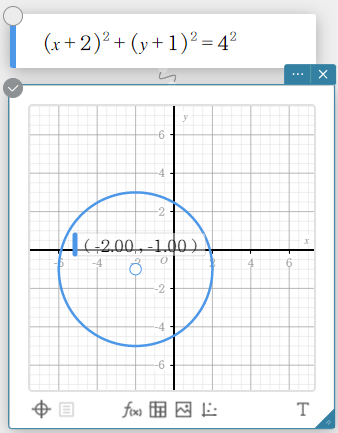
Radius
Displays the radius of a circle graph. Click the radius to show its length (\(r=\)).
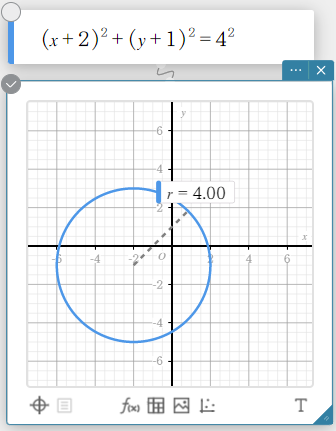
Asympotes
Displays the asympotes of a hyperbolic curve graph. Click an asympote to show its equation.
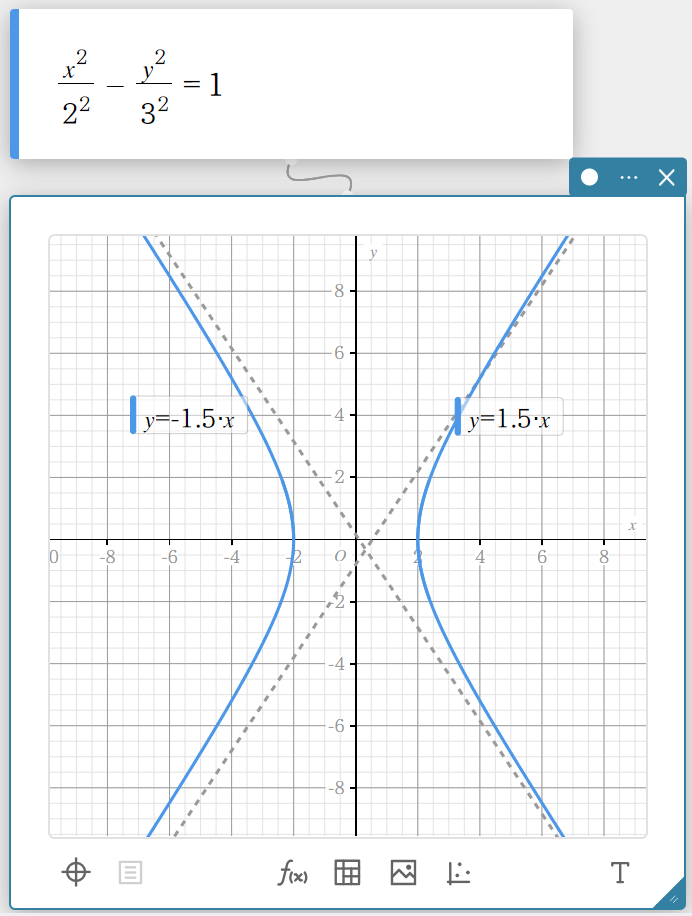
Eccentricity
Displays the eccentricity of a parabolic graph, elliptic graph, or hyperbolic curve graph. (The value is displayed after (\(e=\)).)