table of contents
Logging In as Administrator
Performing SSO Login for the First Time
Switching the Display Language
Logging Out
Logging In as Administrator
- Access the top page for this service (https://classpad.net/).
- Select [Log in/Register new ID].
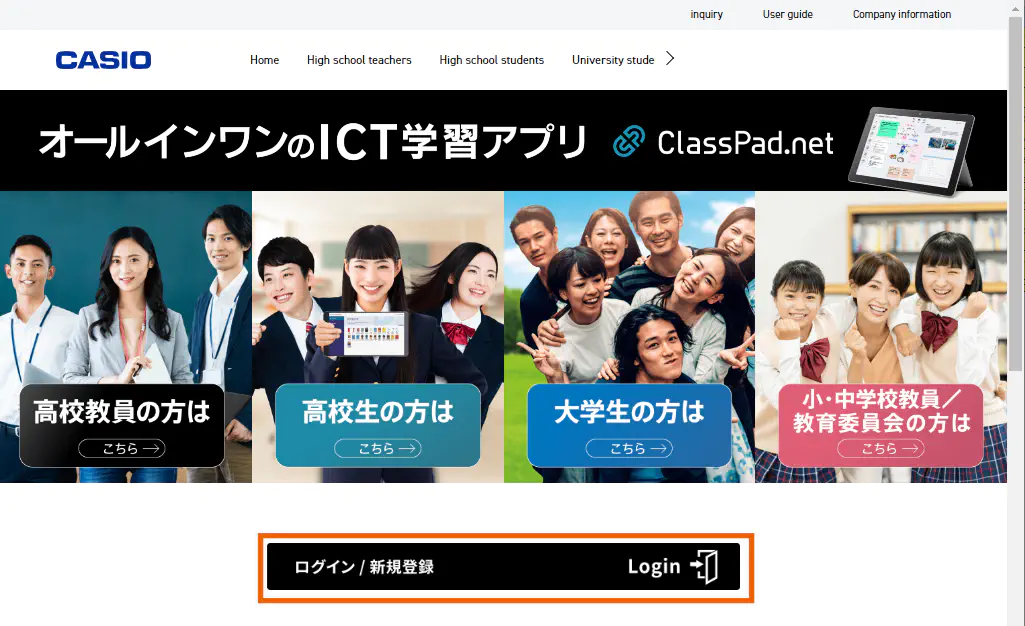
- Select [Log in with school ID].
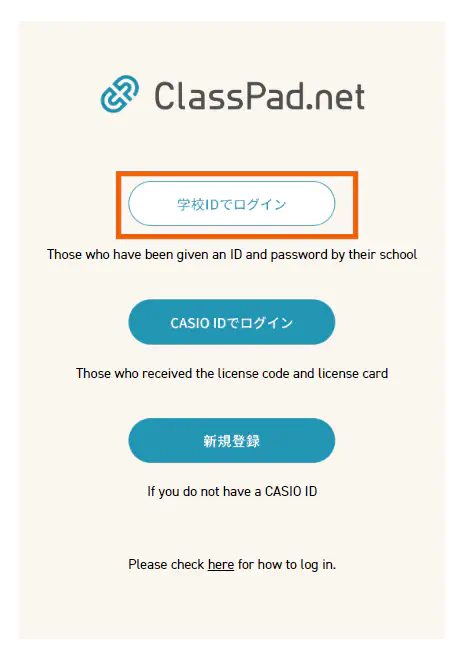
- Enter your [School ID], [Personal ID] and [Password], and then click [Login].
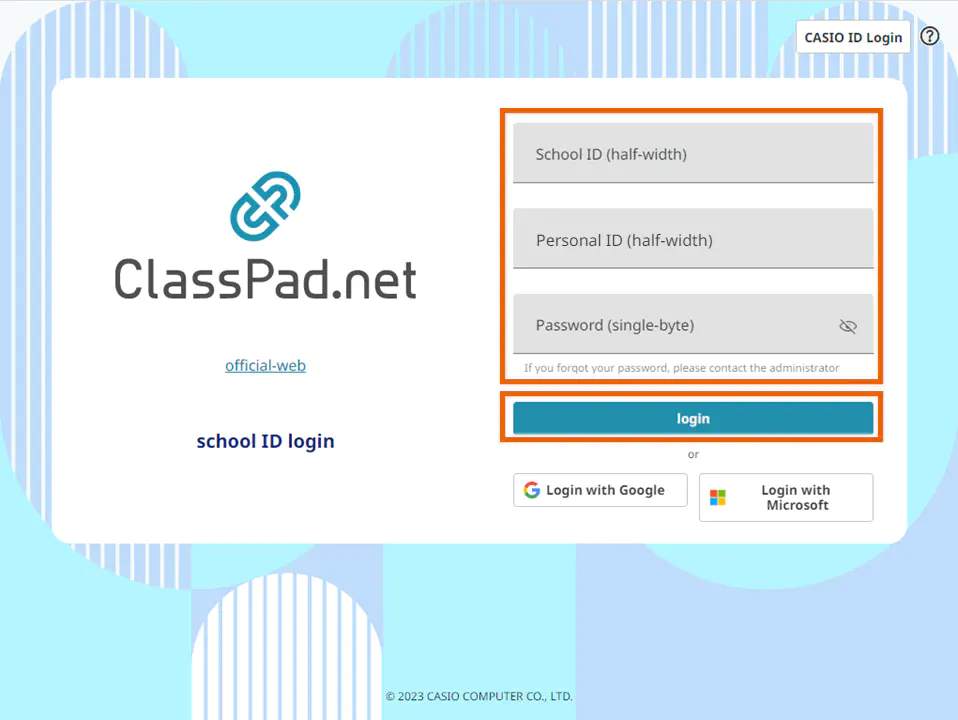
Important
The first time you login, [Password] is the same as [Personal ID].
If you register by linking to the email address for an external service account, you can also log in by selecting one of the options shown below (SSO login).
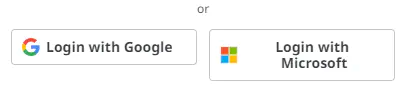
If you are using SSO login for the first time, refer to the procedure in “Performing SSO Login for the First Time”.
If you change the “Personal ID/Email address” after the initial login authentication, you must also initialize your password after you make the change. - The first time you login, read through the Terms of Service (TOS) and Privacy Policy, and then select [I agree].
The Change password screen appears. - Enter your new password (twice) and select [Set].
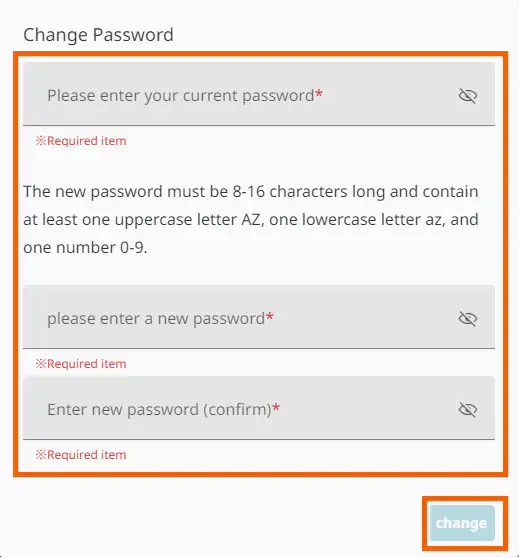
You are logged into the service and the initial screen appears.
MEMO
If you selected [Disagree] in the TOS, you cannot use this service.
Performing SSO Login for the First Time
- Access the top page for this service (https://classpad.net/).
- Select [Log in/Register new ID].
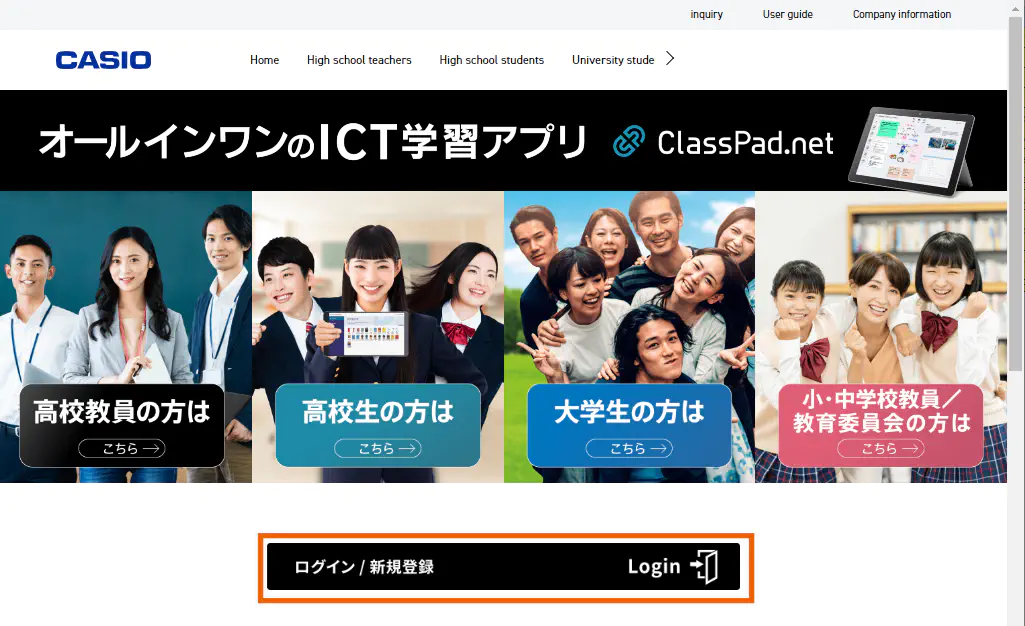
- Select [Log in with school ID].
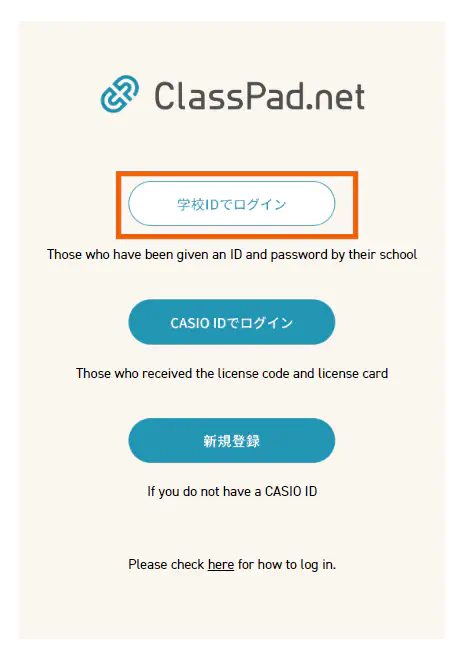
- Select [Sign in with Google] or [Sign in with Microsoft] from the school ID login screen.
Which option to use depends on the school.
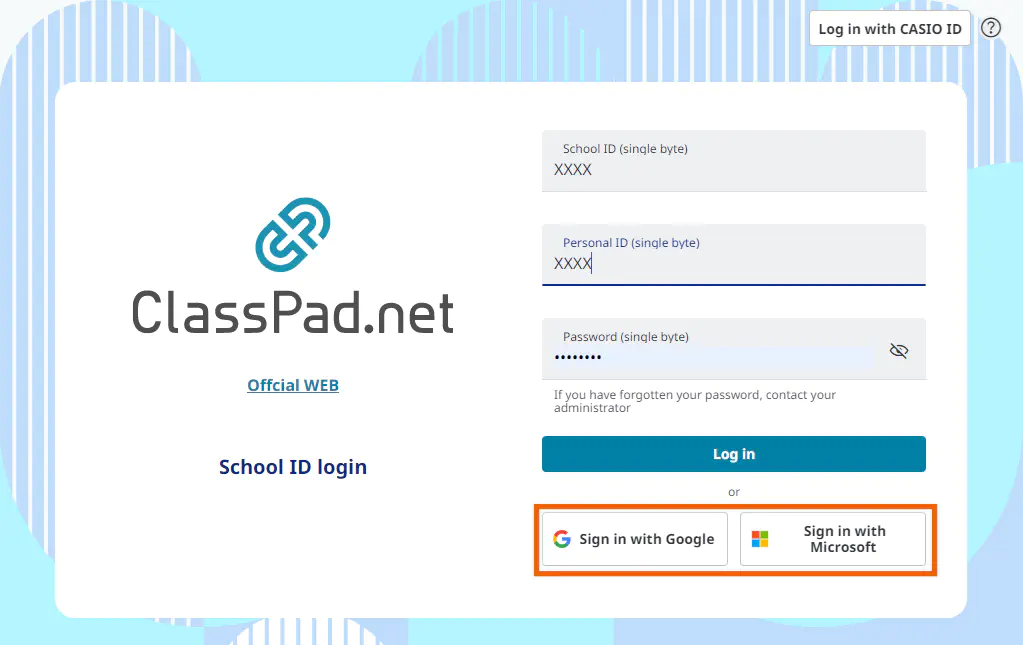
- Select the account to log in with.
- If [Sign in with Google] is selected
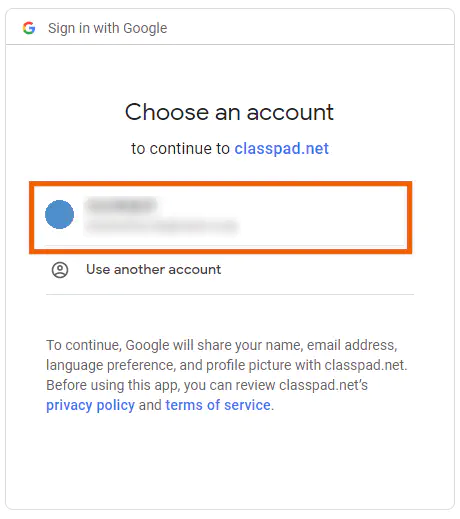
- If [Sign in with Microsoft] is selected
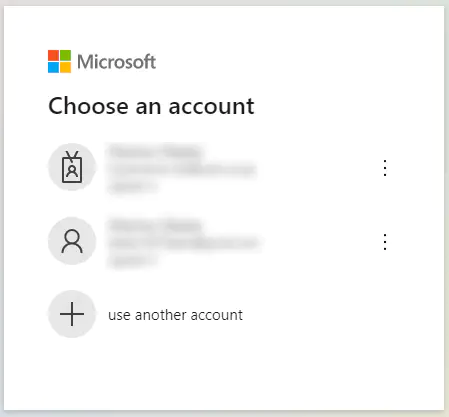
- If [Sign in with Google] is selected
- You are logged into the service and the initial screen appears.
MEMO
If you selected [Cancel] in the TOS, you cannot use this service.
If you selected [Do not agree] in the TOS, you cannot use this service.
Select  to display the entered characters. Select
to display the entered characters. Select  to hide the entered characters.
to hide the entered characters.
Switching the Display Language
- Select the account menu and then select [Account settings].
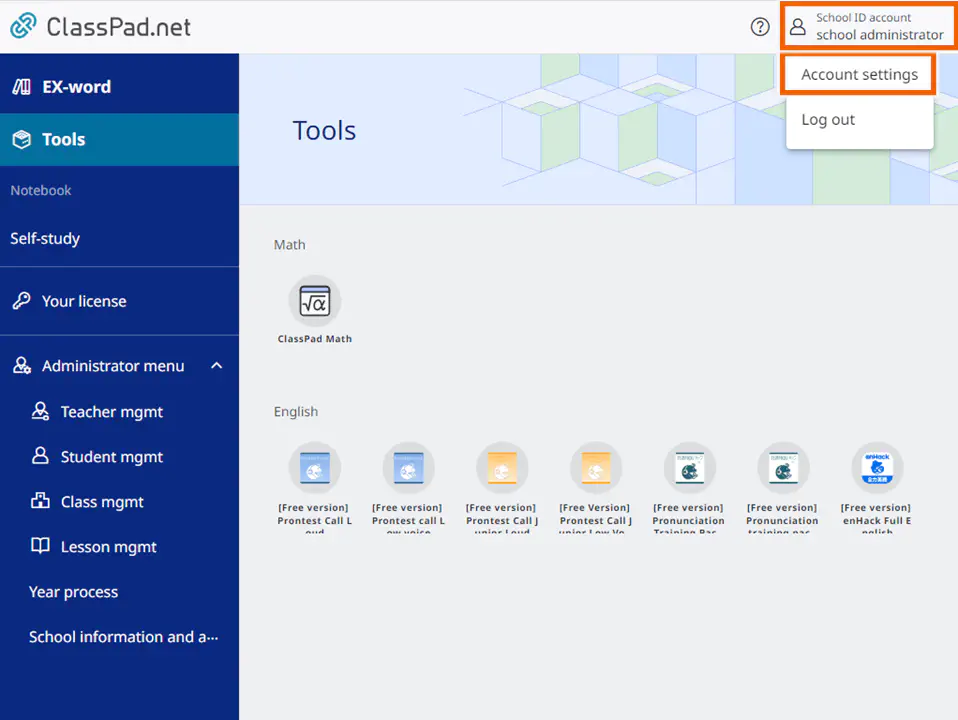
- Select the language and then select [Save].
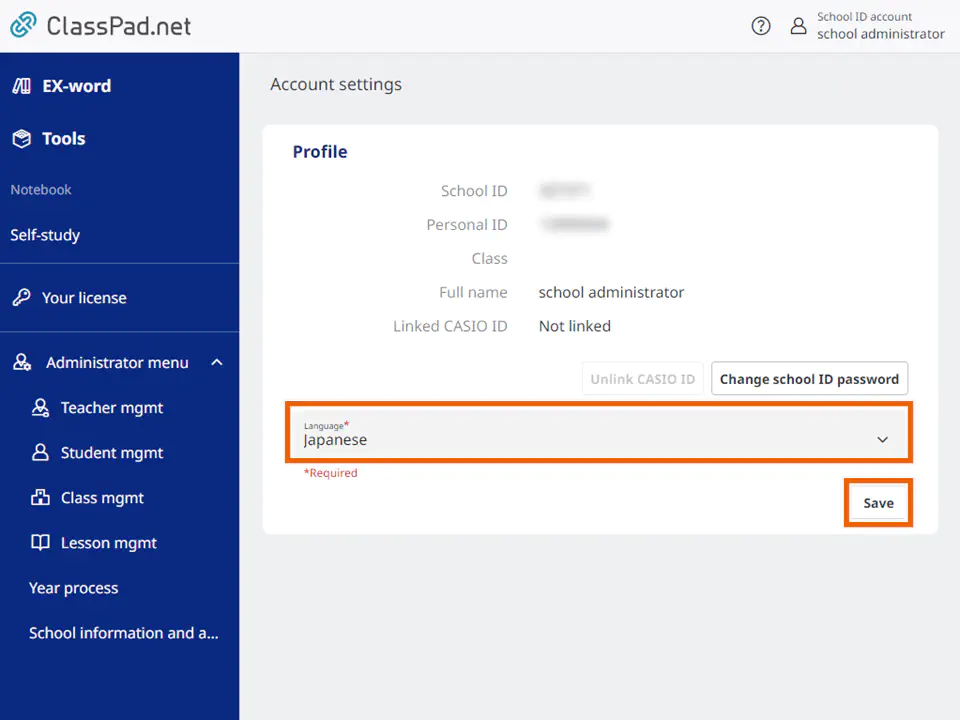
The display changes to the selected language.
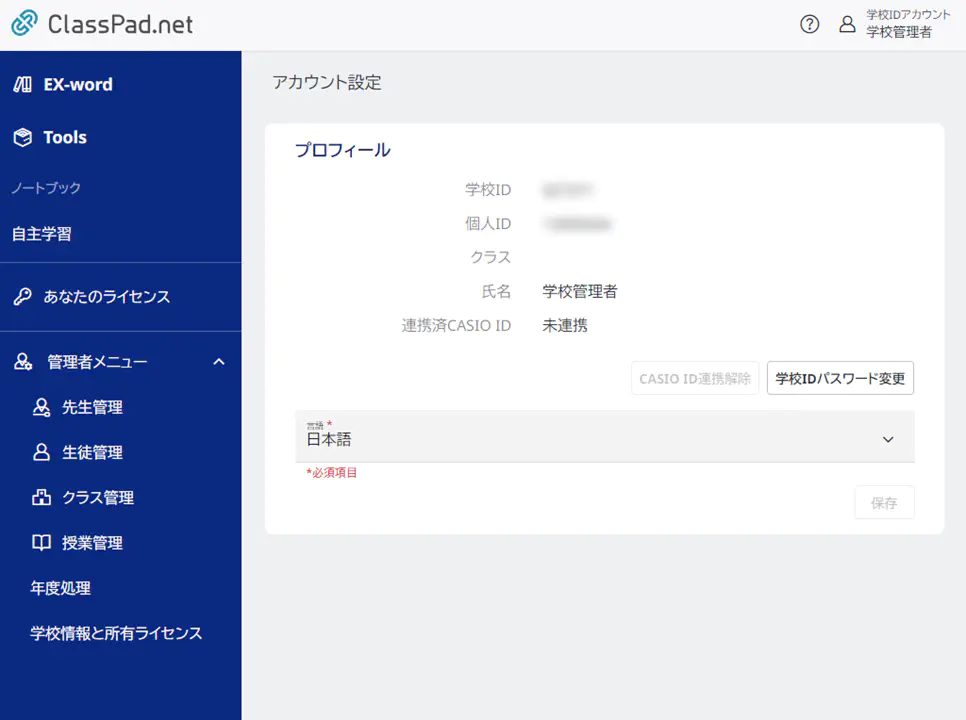
Logging Out
- Select the account menu and then select [Log out].
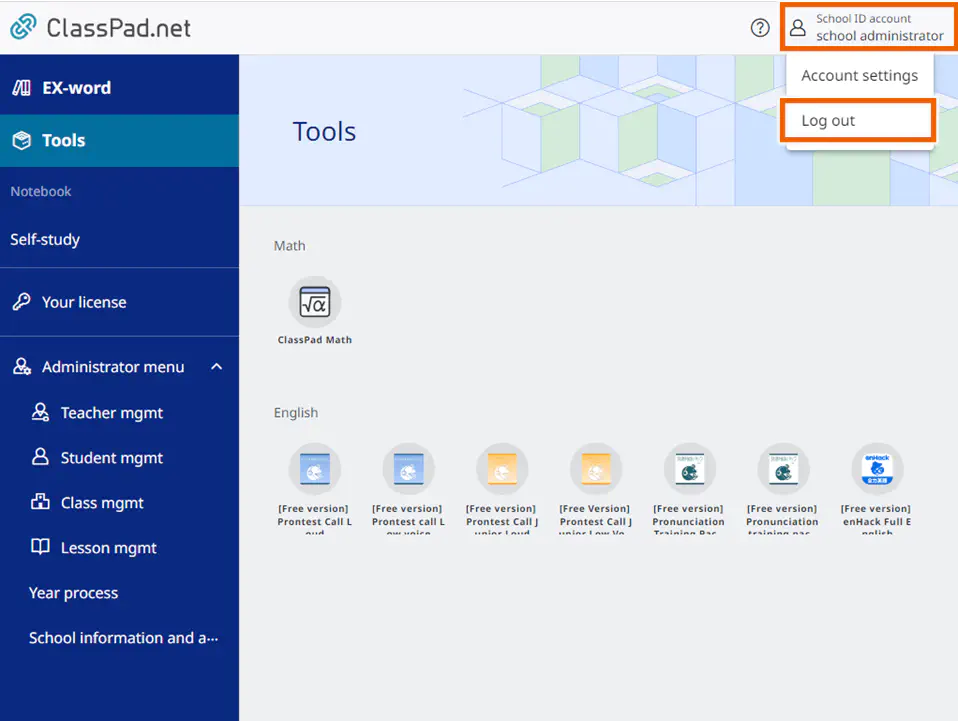
You are logged out of the service.