View assignments in the assignment management screen.
table of contents
Checking Locations for Submitting Assignments
Downloading Assignments
Checking Locations for Submitting Assignments
- Display the assignment management screen.
[ ] (Submit) on the notebook for the lesson or select [To submit screen] in the Lesson screen. The assignment management screen appears.
] (Submit) on the notebook for the lesson or select [To submit screen] in the Lesson screen. The assignment management screen appears. - In the assignment management screen, check the assignment names and due dates in the list.
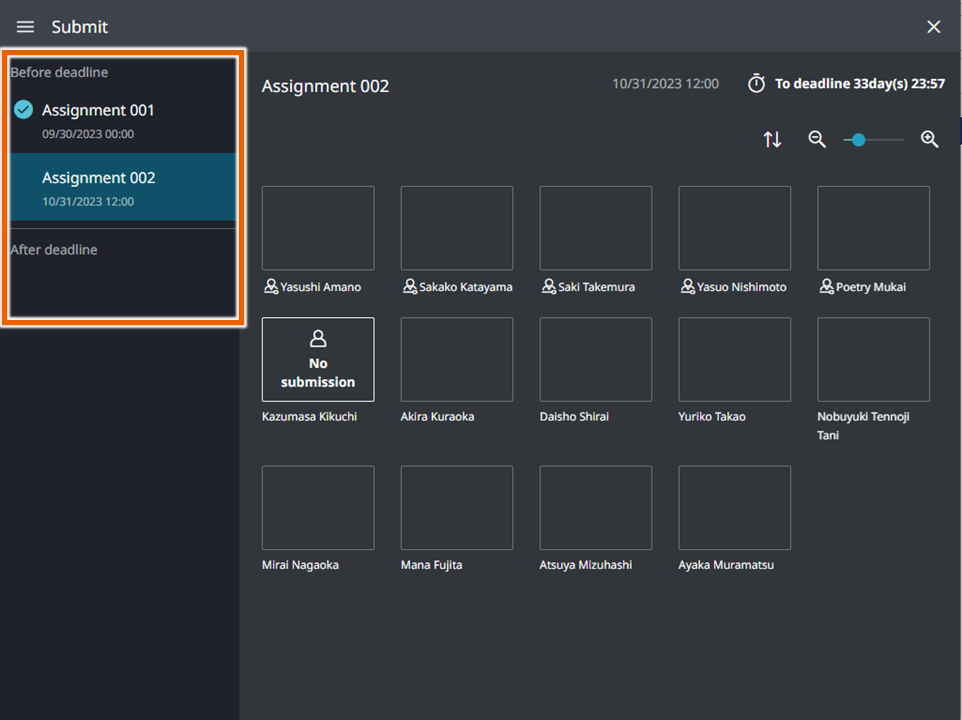
Downloading Assignments
Download sticky notes which the teacher sent to your notebook.
- Open the notebook and select [
 ] (Send/receive).
] (Send/receive).
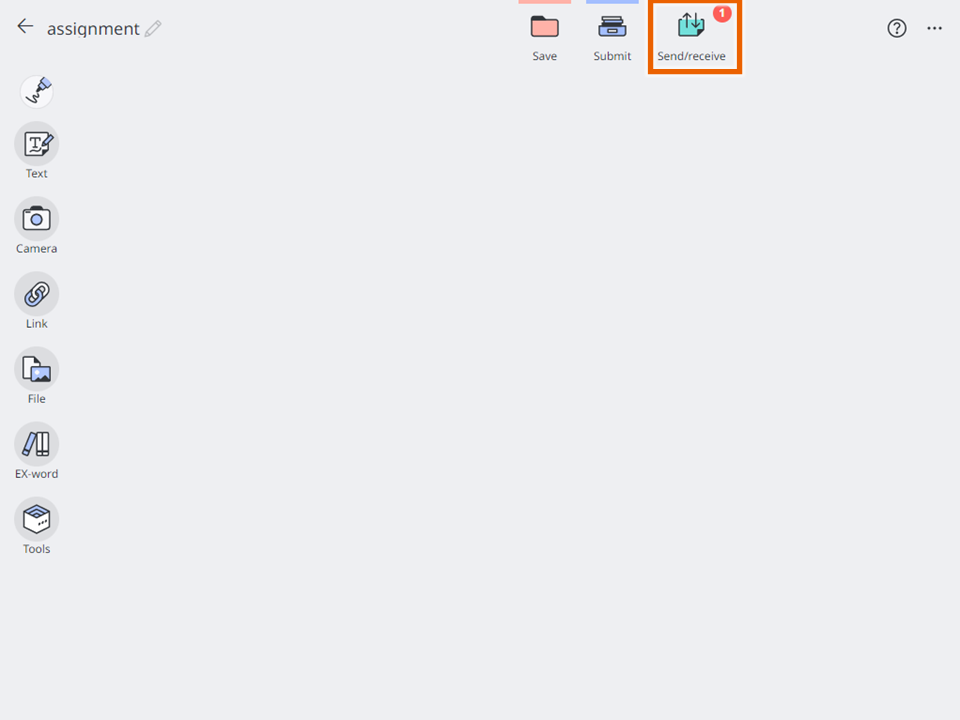
- On the Sending/receiving history window, select the sticky note of the assignment.
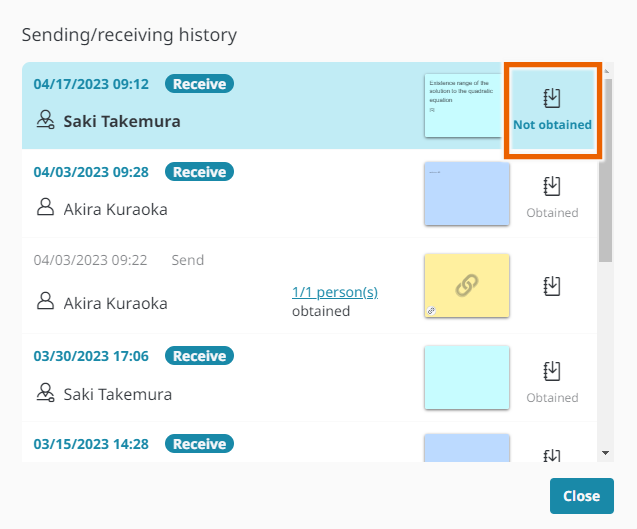
This downloads the sticky note of the assignment to the notebook.
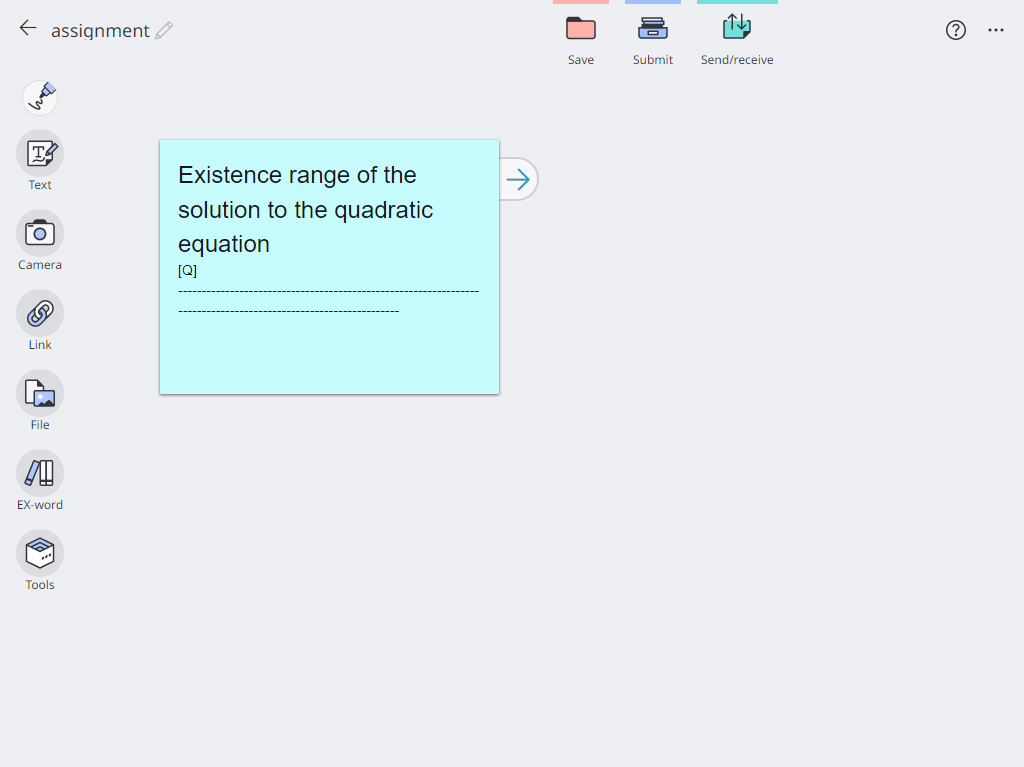
MEMO
Up to 200 send/receive history items are saved for each lesson. After this limit is reached, the oldest item is deleted.
Selecting switches between the display with the location list and the one without. Selecting
switches between the display with the location list and the one without. Selecting  while in full screen view will display the Issue Item column and remove the full screen view of the list of submitted fusens.
while in full screen view will display the Issue Item column and remove the full screen view of the list of submitted fusens.
Selecting changes the order of the sticky notes as follows (the teacher’s is always on the top):
changes the order of the sticky notes as follows (the teacher’s is always on the top):
Name in katakana: Ascending (Only when the reading is registered)
Name in katakana: Descending (Only when the reading is registered)
Submission date: Ascending
Submission date: Descending
Full name: Ascending
Full name: Descending
Select or
or  to zoom in/out on the thumbnails in the list of the submitted sticky notes in 5 steps.
to zoom in/out on the thumbnails in the list of the submitted sticky notes in 5 steps.