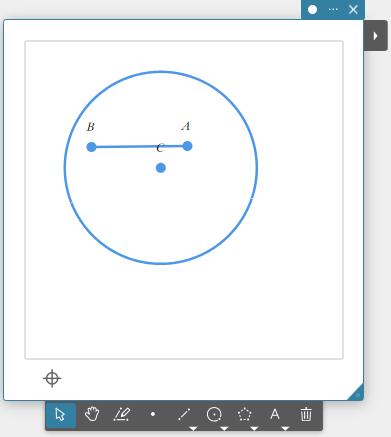table of contents
Basic Figure Drawing and Analysis Operations
Drawing a Freehand Figure
Drawing a Line Segment
Drawing a Circle
Drawing a Polygon
Adding Points on an Existing Line
Constructing Perpendicular Lines
Constructing a Center Point
Measuring the Length of a Line Segment
Measuring an Angle
Using Measurement Values in a Calculation
Making Two Lines Parallel
Making Two Lines Perpendicular
Selecting a Figure
Moving a Figure
Deleting a Figure
Zooming the Draw Area
Panning the Draw Area
Configuring Draw Area Settings
Displaying an Image in a Geometry Sticky Note
Using the Protractor
Locking a Point
Using Trace
Configuring Figure Property Settings
Hiding a Figure
Grouping Figures
Duplicating a Figure
Drawable Figures
Adjustment Functions
Measurement Functions
Construction Functions
Basic Figure Drawing and Analysis Operations
- To draw a triangle
- Click
 in the sticky note menu.
in the sticky note menu.
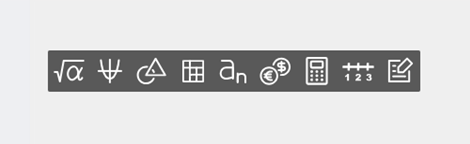
This creates a Geometry sticky note.
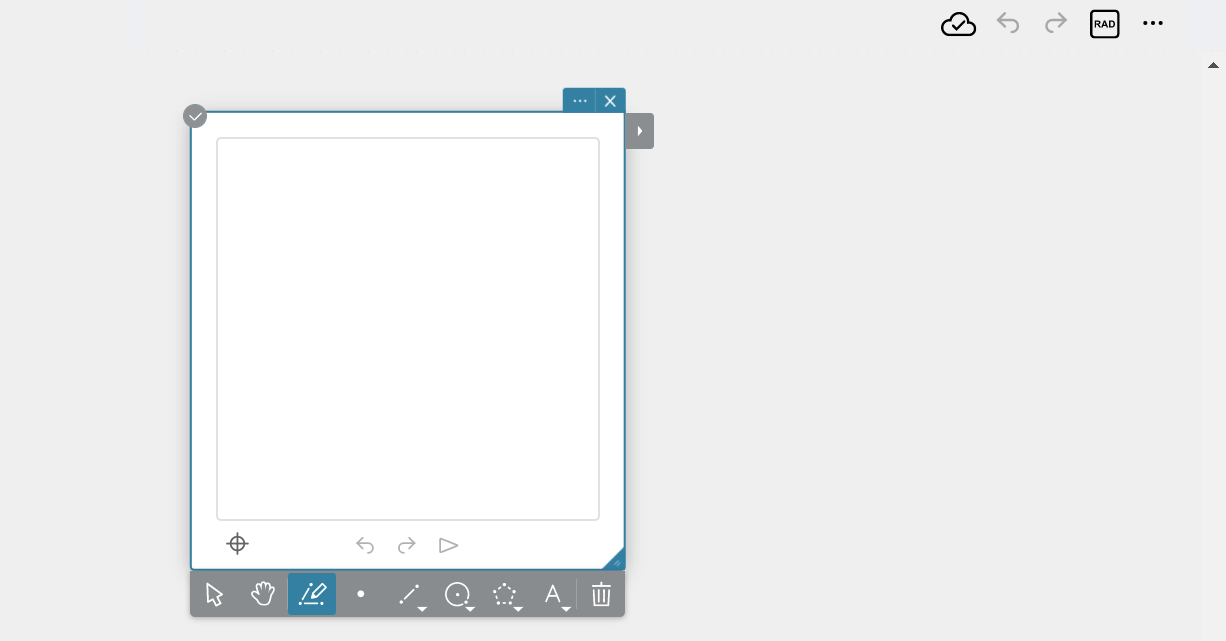
- Click
 on the tool palette.
on the tool palette.
This displays the Object menu.
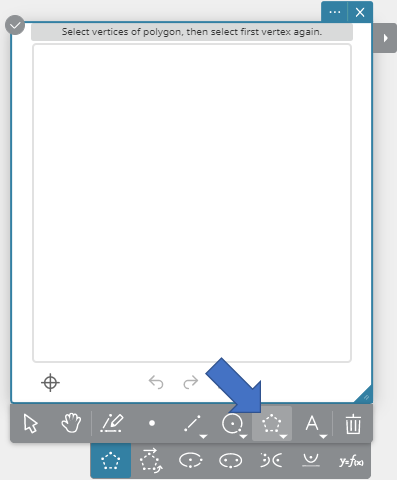
- Click
 in the Object menu.
in the Object menu. - Click the three locations you want to specify as the vertices of the triangle.
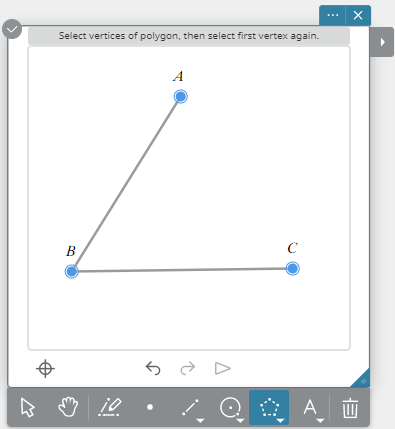
The points you click are labeled (A, B, C, etc.) automatically. - Click the first vertex you created.
This will draw a triangle.
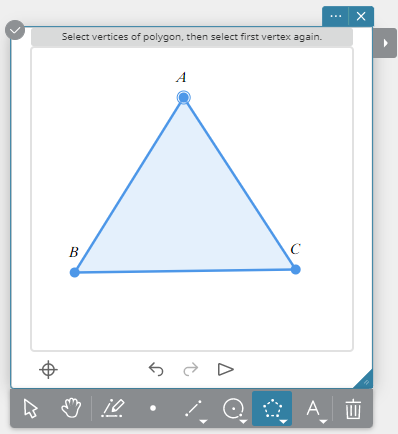
- To display the sum of the interior angles of triangle ABC
- Draw a triangle.
- Click
 on the tool palette.
on the tool palette. - Click sides AB and BC to select them.
Sides AB and BC become selected for input.
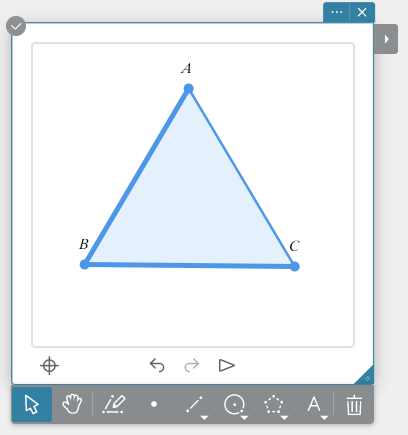
- Click
 .
.
This displays the Tool Menu.
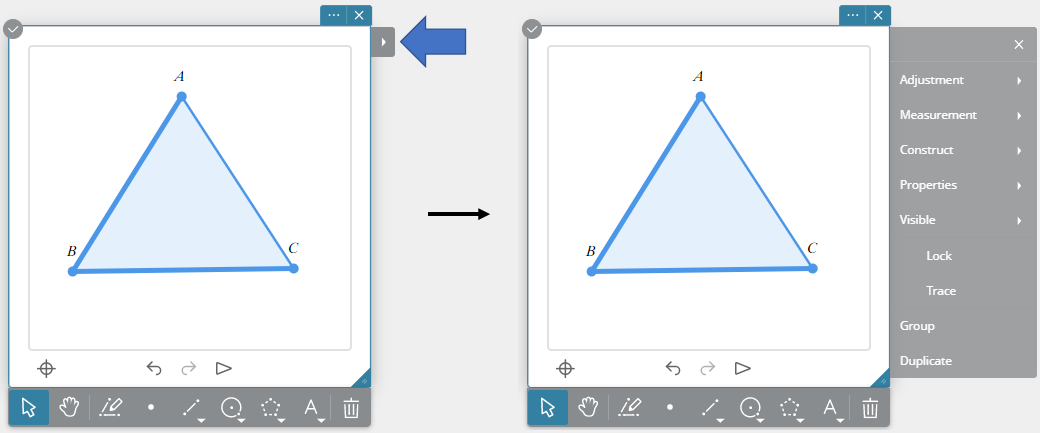
- On the Tool Menu, click [Measurement] – [Angle (0-180)].
This measures the interior angle formed by sides AB and BC, and displays the angle in an Angle sticky note.
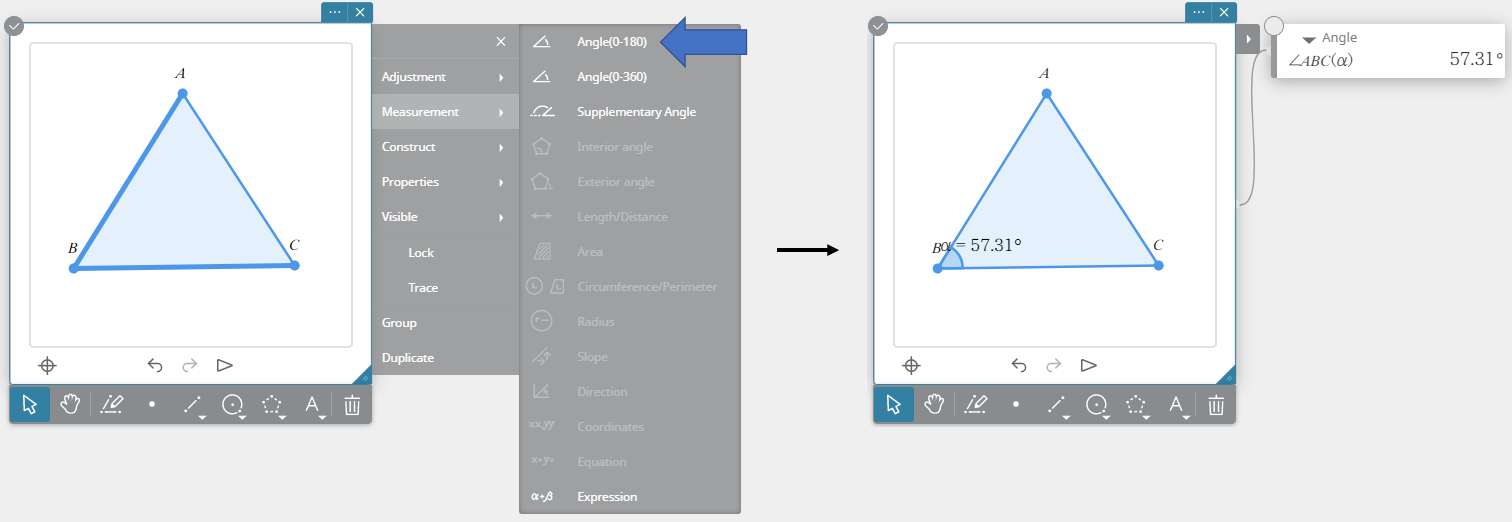
- Use the same operations as in steps 3 to 5 to measure the interior angle formed by sides BC and CA and the interior angle formed by sides CA and AB.
- On the Tool Menu, click [Measurement] – [Expression].
This creates an Expression sticky note. - Enter (\(\alpha + \beta + \gamma\)) in the Expression sticky note.
You can enter values for \(\alpha\),\(\beta\), and \(\gamma\) by clicking on the Angle sticky note.
on the Angle sticky note.
Choose a variable from the [Variable] list and click [OK] to enter it to the Expression sticky note.

- On the software keyboard, click [Execute].
This displays the calculation results on the Math sticky note.
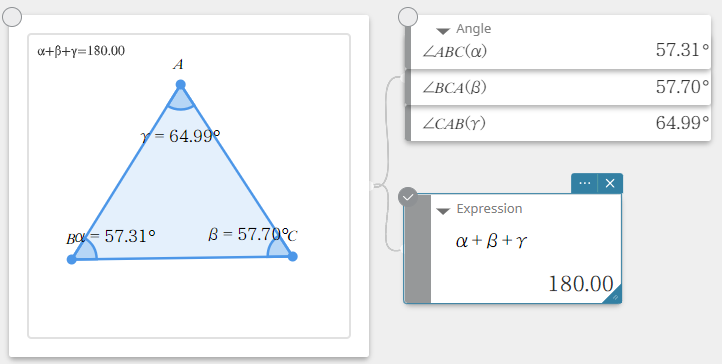
- To construct a perpendicular bisector
- Draw a triangle.
- Click
 on the tool palette.
on the tool palette.
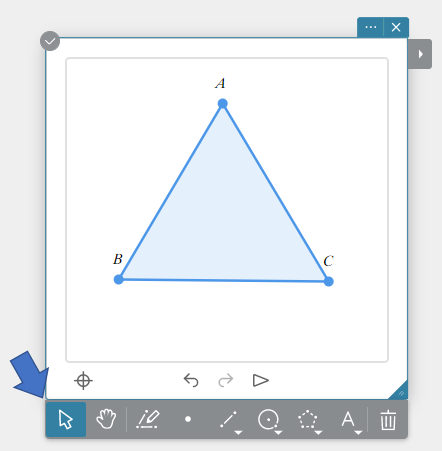
- Click side AB to select it.
- On the Tool Menu, click [Construct] – [Perp. Bisector].
This constructs a perpendicular bisector of side AB.
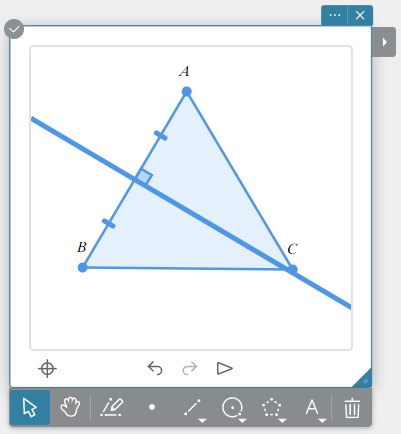
MEMO
Dragging a point or line segment will cause the corresponding measurement values to change accordingly. To drag a point or side, you need to select on the tool palette.
on the tool palette.
Drawing a Freehand Figure
After a freehand figure is drawn, it is interpreted and converted to a point, line segment, polyline, polygon, or circle.
- Create a Geometry sticky note.
- Click
 on the tool palette.
on the tool palette. - Use your mouse to draw the desired figure.
To draw, move your mouse as you hold down its left button.
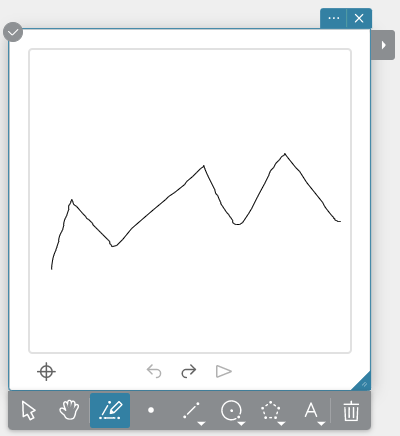
- Release the left mouse button.
The figure you drew will be interpreted.
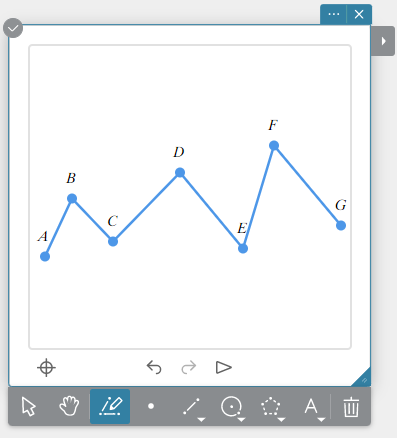
Drawing a Line Segment
- Create a Geometry sticky note.
- Click
 on the tool palette.
on the tool palette.
This displays the Line menu.
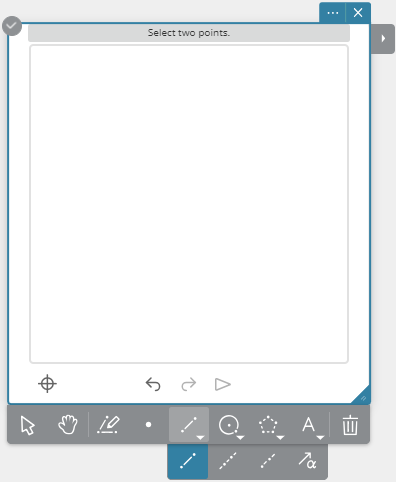
- Click
 in the Line menu.
in the Line menu. - Click anywhere in the drawing area.
This will draw the start point of the line segment.
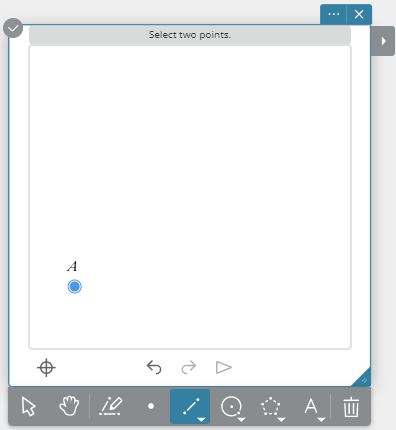
- Click the location you want to specify as the line segment end point.
This will draw a line segment between the two specified points.
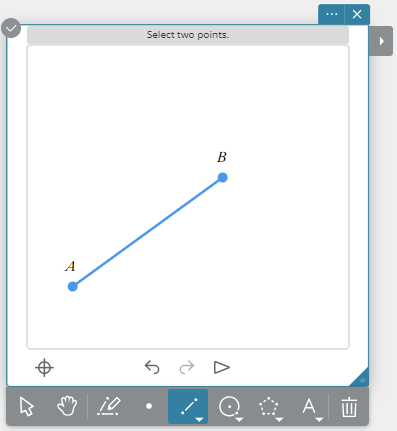
Drawing a Circle
- Create a Geometry sticky note.
- Click
 on the tool palette.
on the tool palette.
This displays the Circle menu.
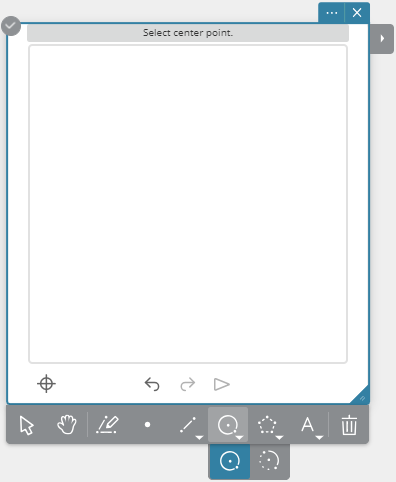
- Click
 in the Circle menu.
in the Circle menu. - Click anywhere in the drawing area.
This will draw the center point of the circle.

- Click the location you want to specify as the line segment end point.
This draws the circle. The radius of the circle will be the distance between the two points you specify.
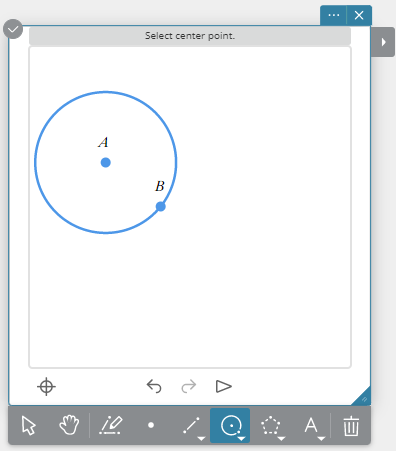
Drawing a Polygon
- Create a Geometry sticky note.
- Click
 on the tool palette.
on the tool palette.
This displays the Object menu.
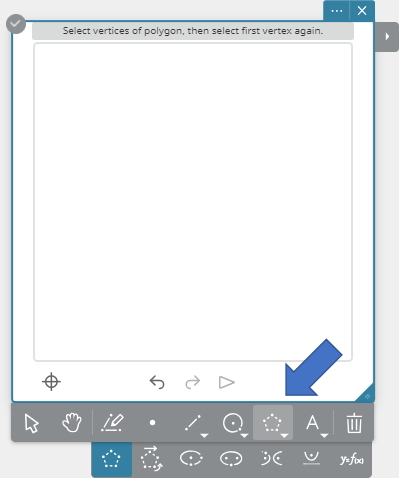
- Click
 in the Object menu.
in the Object menu. - Click anywhere in the drawing area.
This will draw the vertex of a polygon.
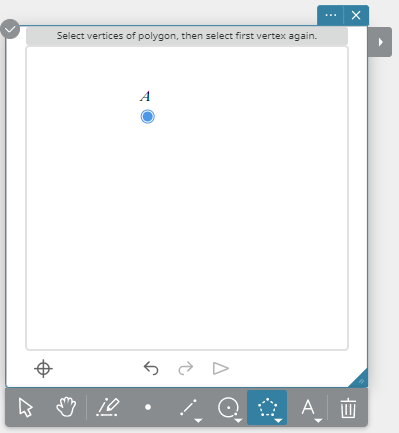
- Click the locations you want to specify as the other vertices of the polygon.
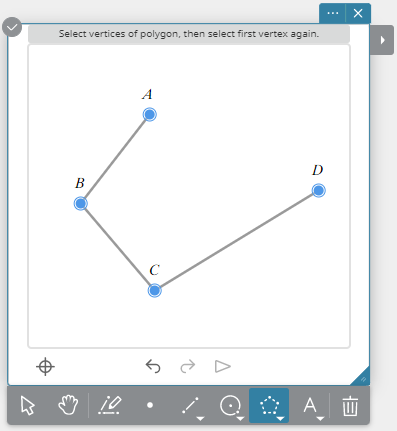
- To complete the polygon, click the location of the first vertex.
This will draw the polygon.
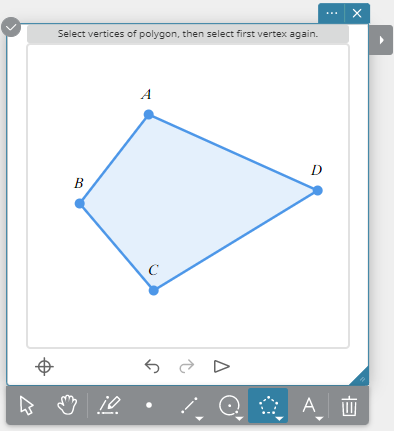
Adding Points on an Existing Line
You can use this procedure to add points on a line segment, on one side of a polygon, on a circle, etc.
Example: To add points on a line segment
- Create a Geometry sticky note.
- Draw a line segment.
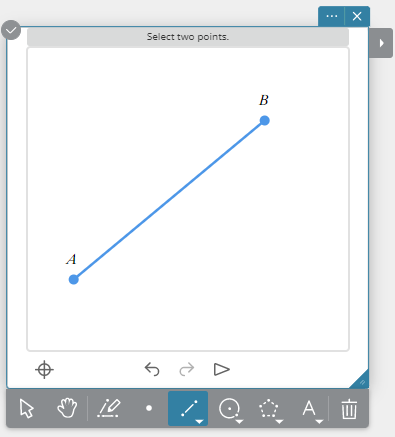
- Click
 on the tool palette.
on the tool palette. - Click the line segment.
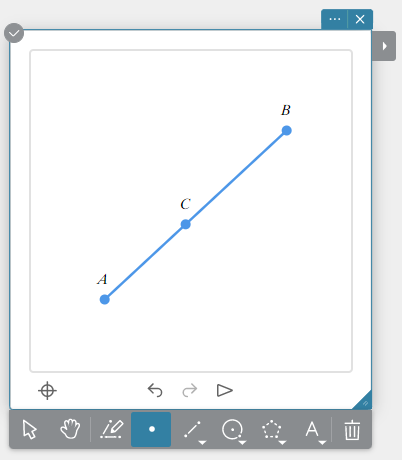
MEMO
A point can be moved only along the line where it is located. A point cannot be moved off its line.
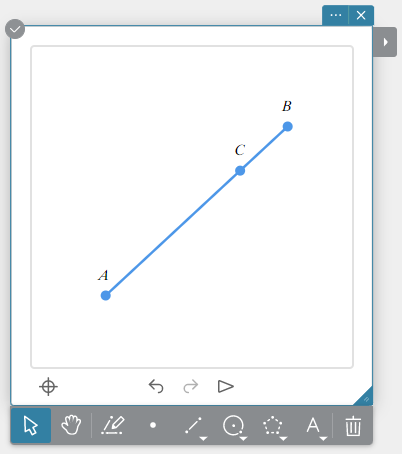
Constructing Perpendicular Lines
- Create a Geometry sticky note.
- Draw a line segment and plot a point.
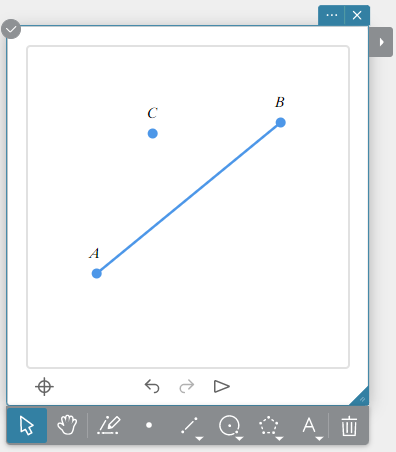
- Click
 on the tool palette.
on the tool palette. - Select the line segment and point.
- Click
 .
.
This displays the Tool Menu.
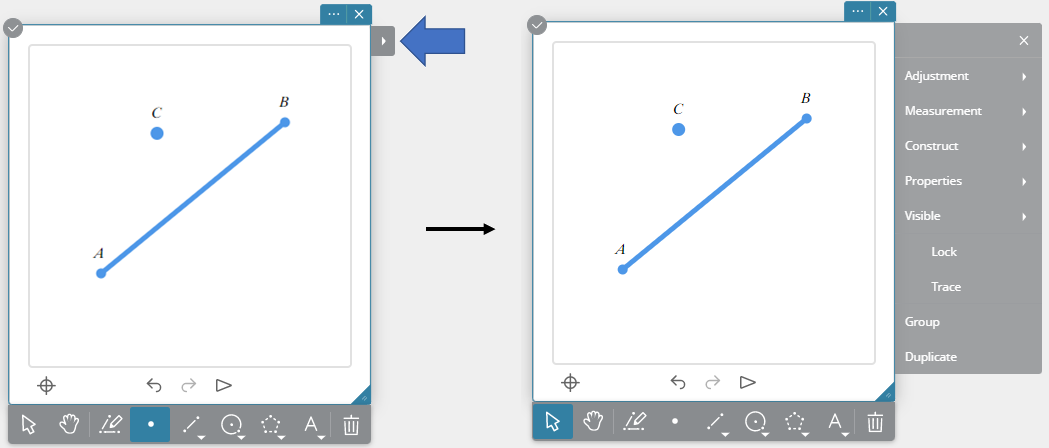
- On the Tool Menu, click [Construct] – [Perpendicular].
This will draw a perpendicular to the selected line segment that passes through the selected point.

MEMO
This operation can be executed while one line segment and one point, or one side of a polygon and one point are selected.
Constructing a Center Point
- Create a Geometry sticky note.
- Draw a line segment.
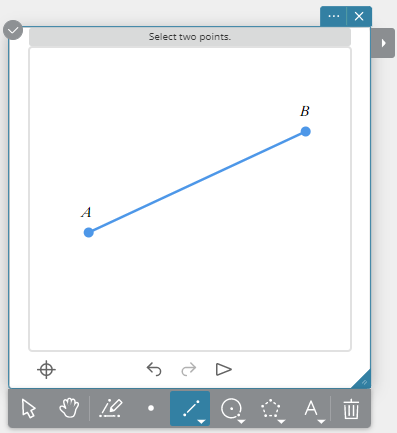
- Click
 on the tool palette.
on the tool palette. - Select the line segment.
- Click
 .
.
This displays the Tool Menu.
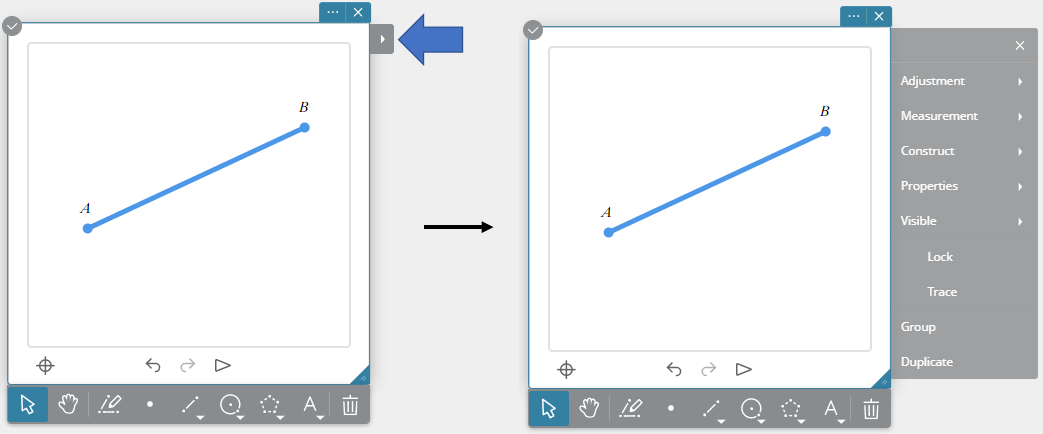
- On the Tool Menu, click [Construct] – [Midpoint].
This will construct the midpoint of the line segment you selected in step 4.
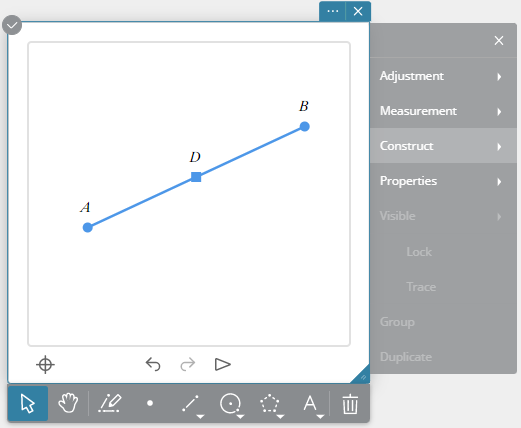
MEMO
This operation can be executed while one line segment, one side of a polygon, or two points are selected.
Measuring the Length of a Line Segment
- Create a Geometry sticky note.
- Draw a line segment.
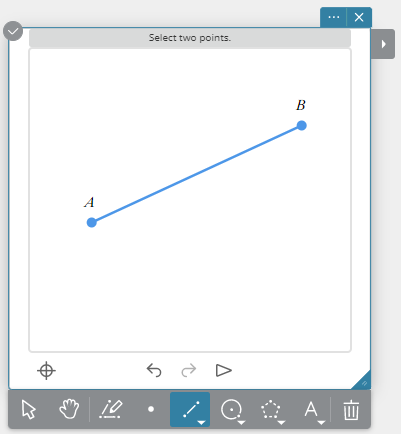
- Click
 on the tool palette.
on the tool palette. - Select the line segment.
- Click
 .
.
This displays the Tool Menu.
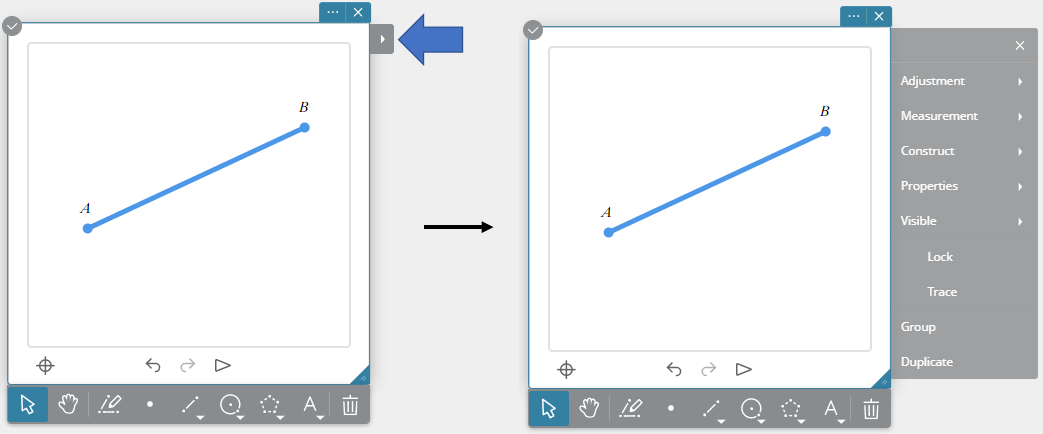
- On the Tool Menu, click [Measurement] – [Length/Distance].
This displays the length of the selected line segment.
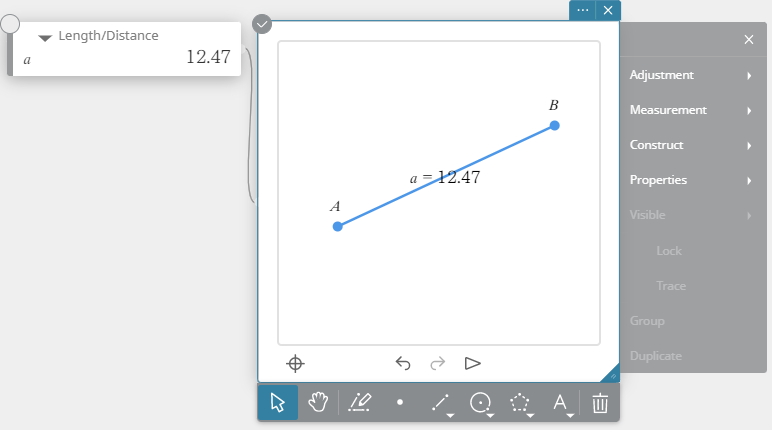
MEMO
This operation can be executed while two points, a line segment, a vector, or one side of a polygon is selected.
Measuring an Angle
Example: To measure an interior angle of a triangle
- Create a Geometry sticky note.
- Draw a triangle.
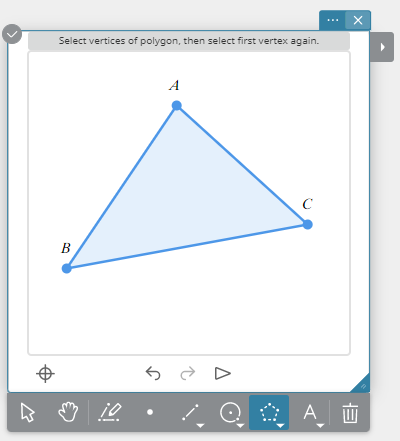
- Click
 on the tool palette.
on the tool palette. - Click sides AB and BC to select them.
Sides AB and BC become selected for input.
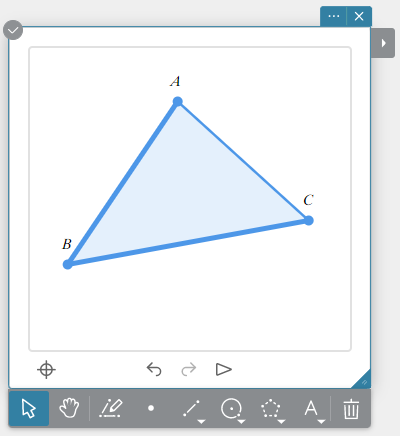
- Click
 .
.
This displays the Tool Menu.
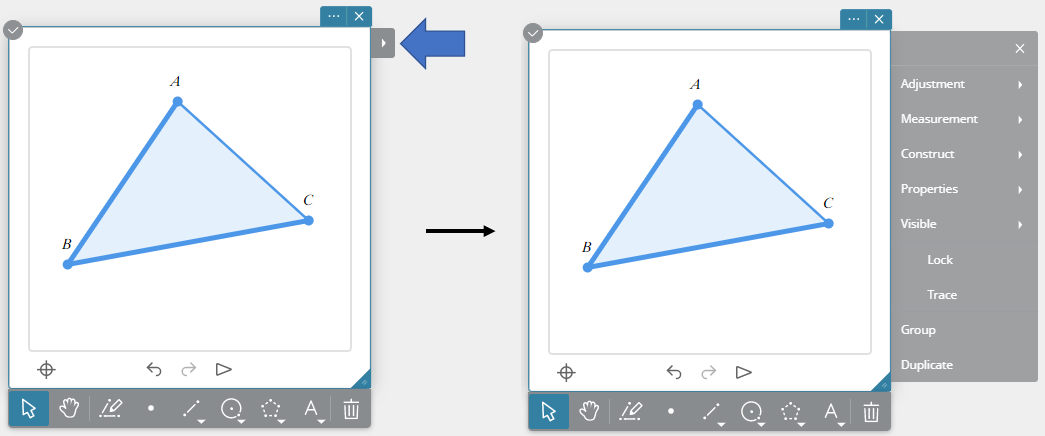
- On the Tool Menu, click [Measurement] – [Angle (0-180)].
This measures the angle between the selected two sides (AB and BC), and displays it on the Angle sticky note.
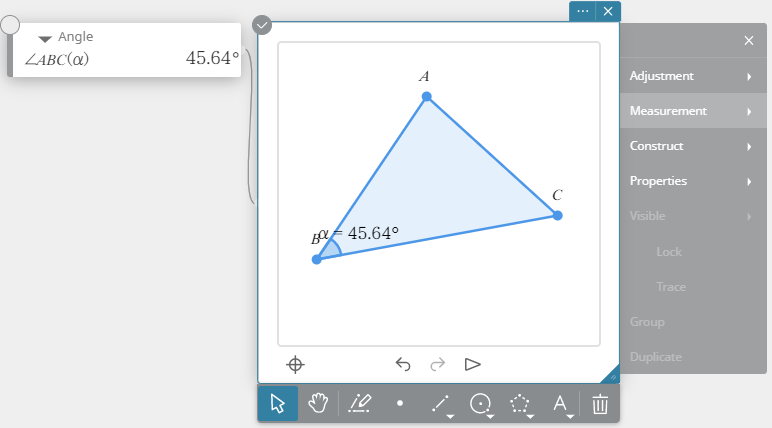
MEMO
You can perform this operation while two of the items below (two of the same item or two different items) are selected.
Straight line, ray, vector, or one side of a polygon
Using Measurement Values in a Calculation
Example: To calculate the total of the interior angles of a triangle
- Create a Geometry sticky note.
- Draw a triangle.
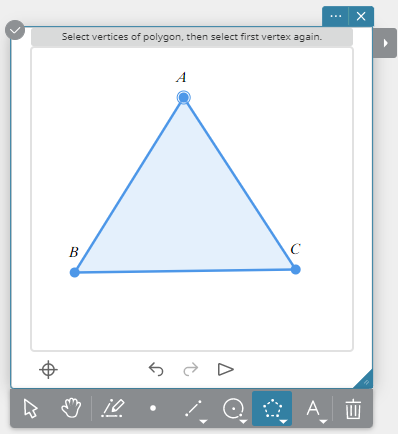
- Click
 on the tool palette.
on the tool palette. - Click sides AB and BC to select them.
Sides AB and BC become selected for input.
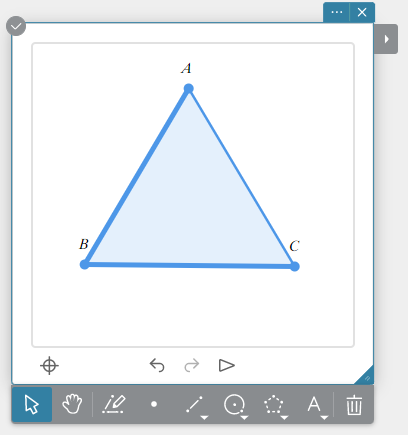
- Click
 .
.
This displays the Tool Menu. - On the Tool Menu, click [Measurement] – [Angle (0-180)].
This measures the angle between the selected two sides (AB and BC), and displays it on the Angle sticky note.
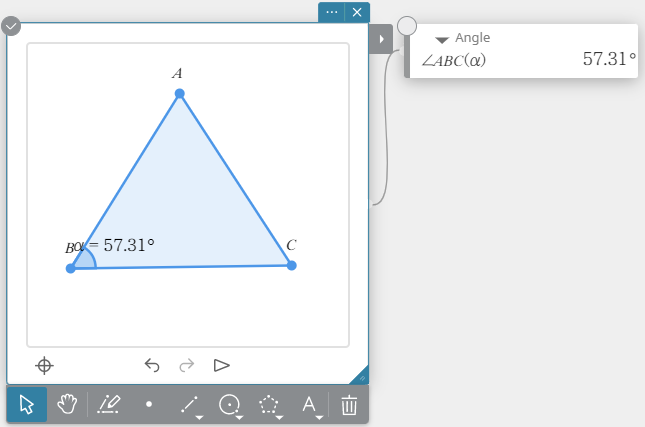
- Use the same operations as in steps 4 to 6 to measure the interior angle formed by sides BC and CA and the interior angle formed by sides CA and AB.
- On the Tool Menu, click [Measurement] – [Expression].
This creates a Math sticky note. - On the Math sticky note, enter the expression (\(\alpha + \beta + \gamma\)) whose sum of interior angles you want to obtain.
You can enter values for \(\alpha\),\(\beta\), and \(\gamma\) by clicking on the Angle sticky note.
on the Angle sticky note.
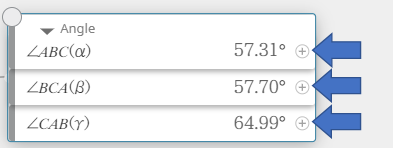
- On the software keyboard, click [Execute].
This displays the calculation results on the Math sticky note.
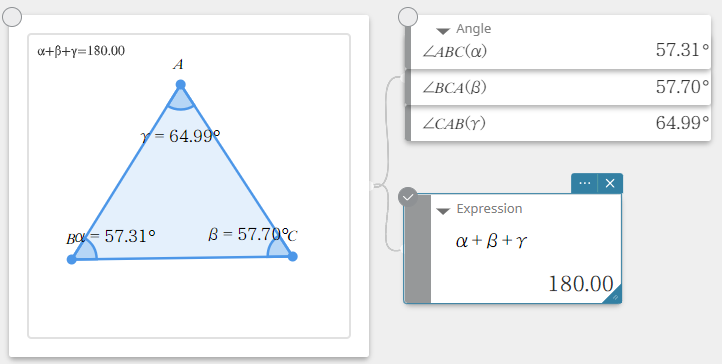
Making Two Lines Parallel
- Create a Geometry sticky note.
- Draw two line segments.
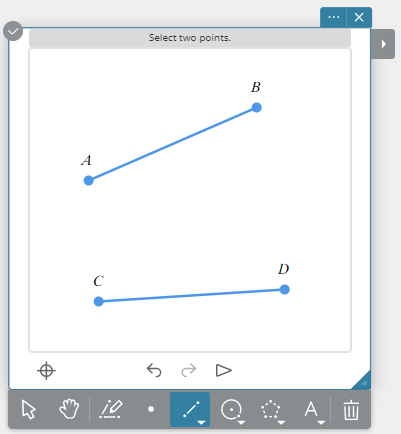
- Click
 on the tool palette.
on the tool palette. - Select the two line segments.
- Click
 .
.
This displays the Tool Menu.
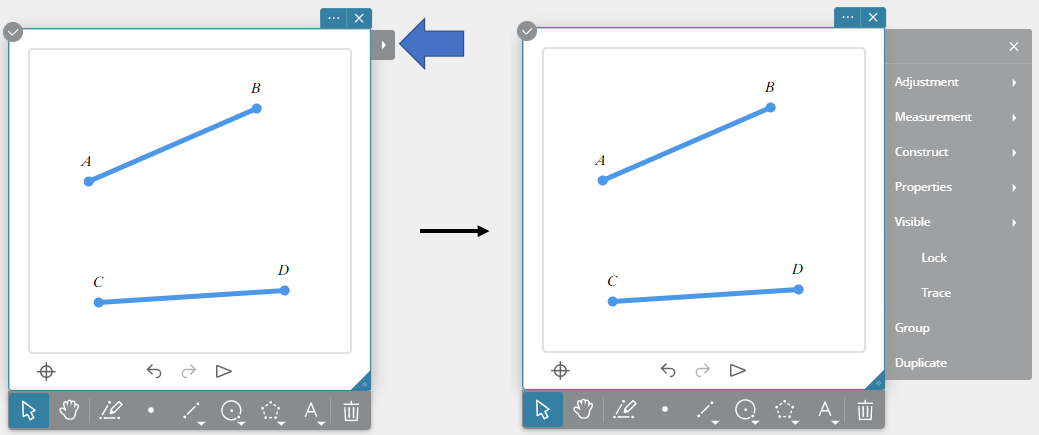
- On the Tool Menu, click [Adjustment] – [Parallel].
This makes the two line segments parallel to each other.
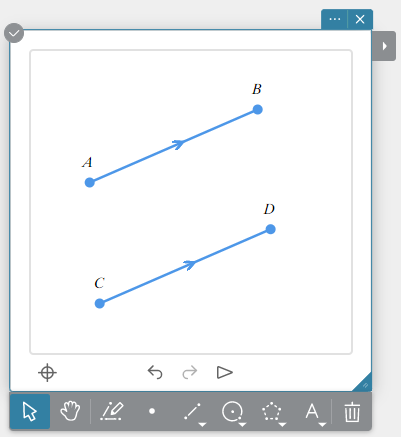
MEMO
The orientation of the second line you select is changed to match the orientation of the first line you select.
An arrow symbol (>) will appear on both lines when they are parallel with each other.
You can perform this operation while any two of the items below (two of the same item or two different items) are selected.
Line segment, straight line, ray, vector, or one side of a polygon
Making Two Lines Perpendicular
- Create a Geometry sticky note.
- Draw two line segments.
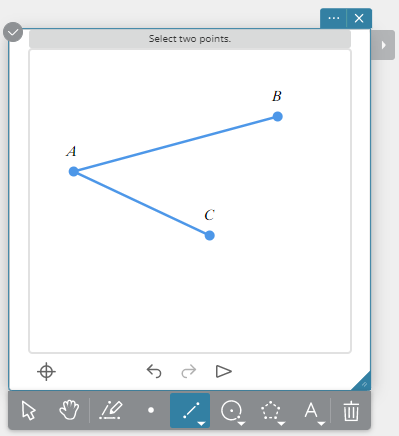
- Click
 on the tool palette.
on the tool palette. - Select the two line segments.
- Click
 .
.
This displays the Tool Menu.

- On the Tool Menu, click [Adjustment] – [Perpendicular].
This makes the two line segments perpendicular with each other.
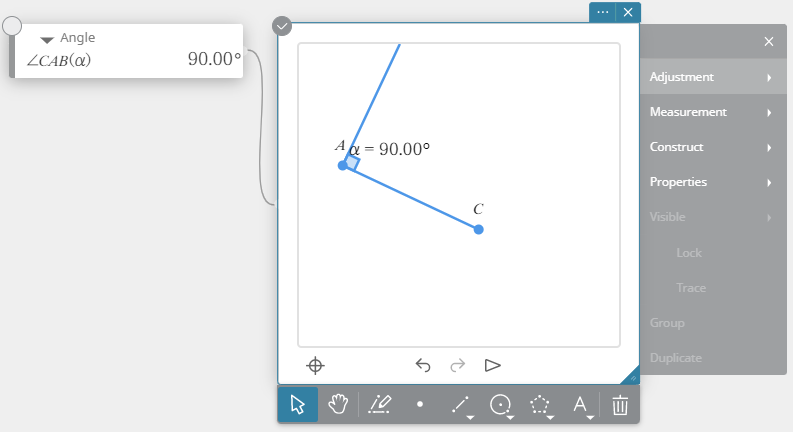
MEMO
The orientation of the second line you select is changed to make it perpendicular with the first line you select.
You can perform this operation while two of the items below (two of the same item or two different items) are selected.
Line segment, straight line, ray, vector, or one side of a polygon
Selecting a Figure
- To select a figure
- Click an existing Geometry sticky note to select it.
- Click
 on the tool palette.
on the tool palette. - Click the figure you want to select.
This thickens the line of the selected figure.
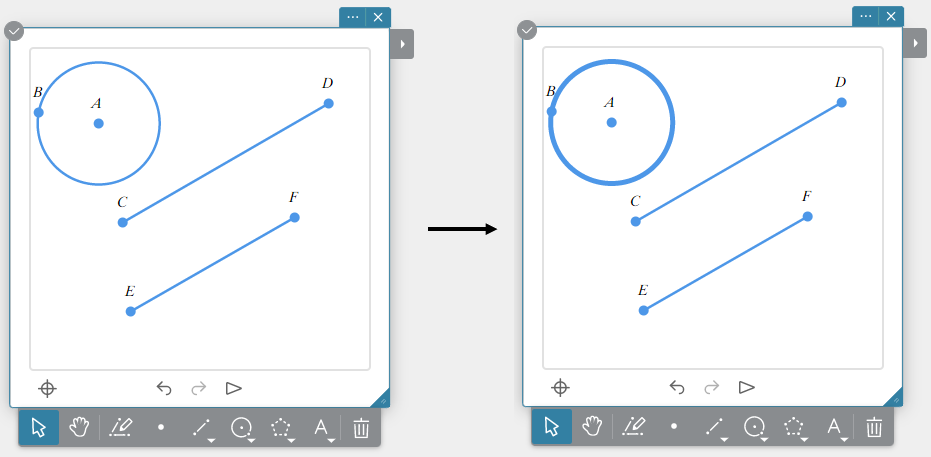
You can click another figure at this point to select multiple figures.
MEMO
You can also select multiple figures by creating a selection box around them.
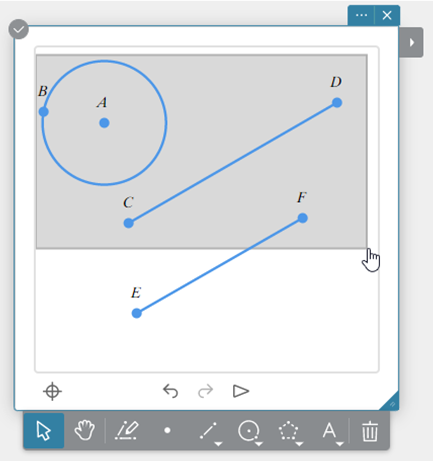
- To deselect a figure
To deselect the currently selected figure, click it. This causes the lines of the figure to change from thick (selected) to thin (deselected).
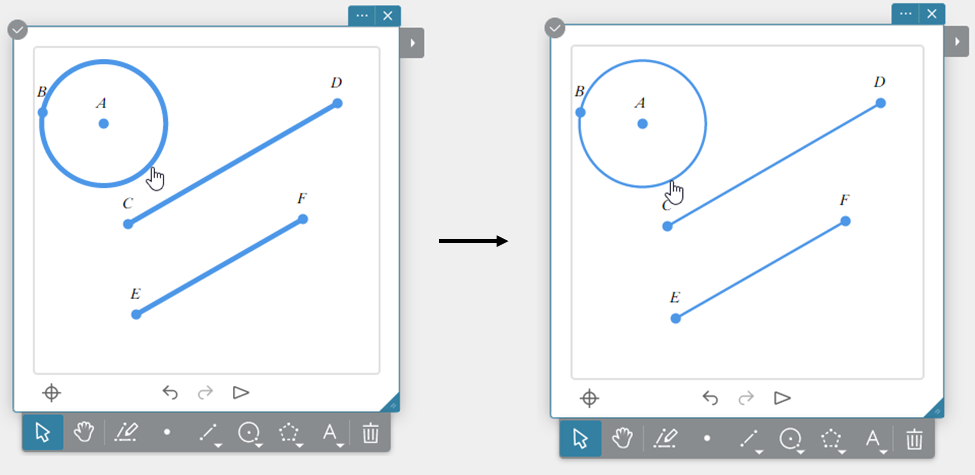
To deselect all currently selected figures, click a blank space in the drawing area.
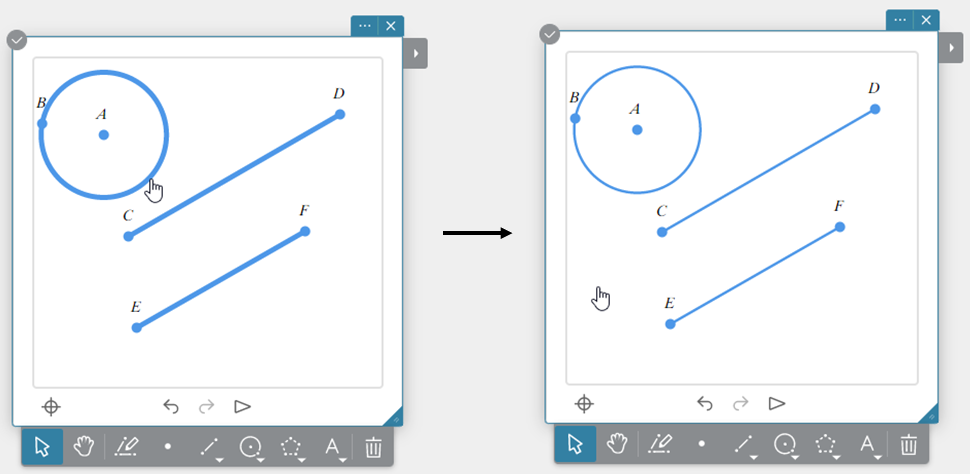
Moving a Figure
- Click an existing Geometry sticky note to select it.
- Click
 on the tool palette.
on the tool palette. - Use your mouse to drag the figure you want to move.
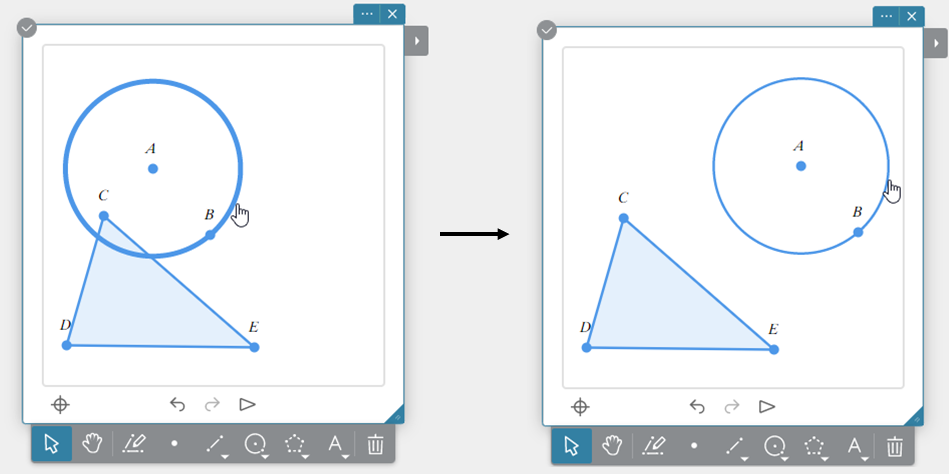
MEMO
You can select multiple figures and move them all at the same time, if you like.
Deleting a Figure
- Click an existing Geometry sticky note to select it.
- Click
 on the tool palette.
on the tool palette.
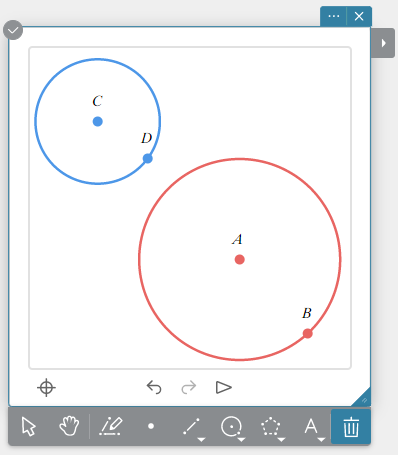
- Click a figure to delete it.
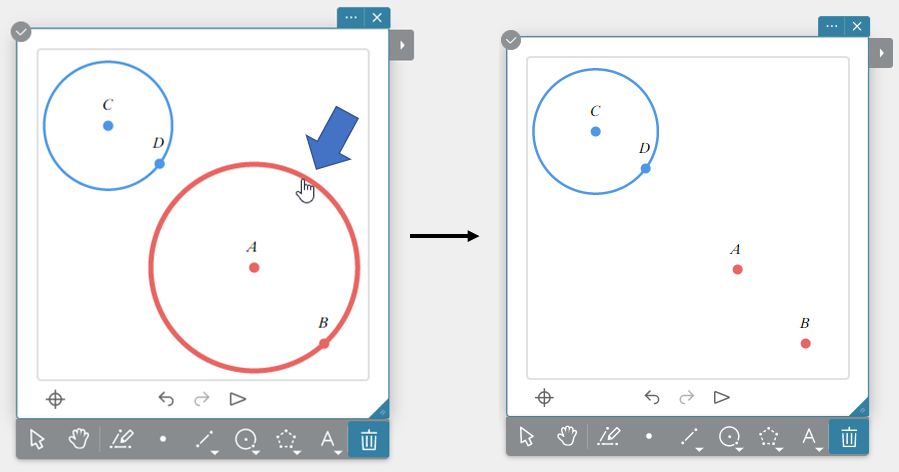
You can continue clicking other figures to delete them.
MEMO
Selecting multiple figures and then clicking will delete all of them.
will delete all of them.
Zooming the Draw Area
- Click an existing Geometry sticky note to select it.
- Move the mouse pointer the location you want to zoom.
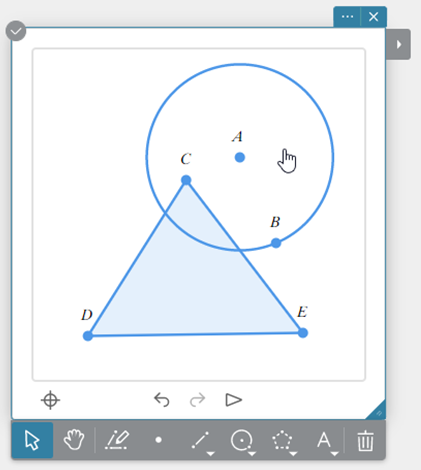
- Rotate the scroll wheel of your mouse to zoom the drawing area.
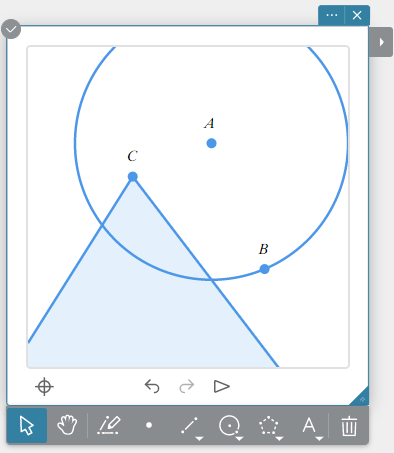
MEMO
If you are using a tablet, you can zoom by pinching in or out.
To return to the default drawing area, click in the bottom left corner of the Geometry sticky note.
in the bottom left corner of the Geometry sticky note.
Panning the Draw Area
- Click an existing Geometry sticky note to select it.
- Click
 on the tool palette.
on the tool palette. - Drag the drawing area to pan.
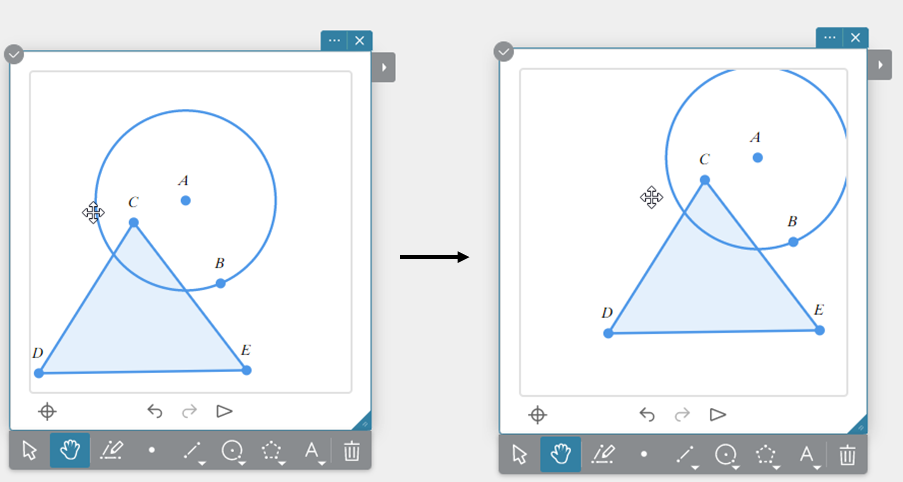
MEMO
To return to the default drawing area, click in the bottom left corner of the Geometry sticky note.
in the bottom left corner of the Geometry sticky note.
Configuring Draw Area Settings
- Click an existing Geometry sticky note to select it.
- Click
 .
.
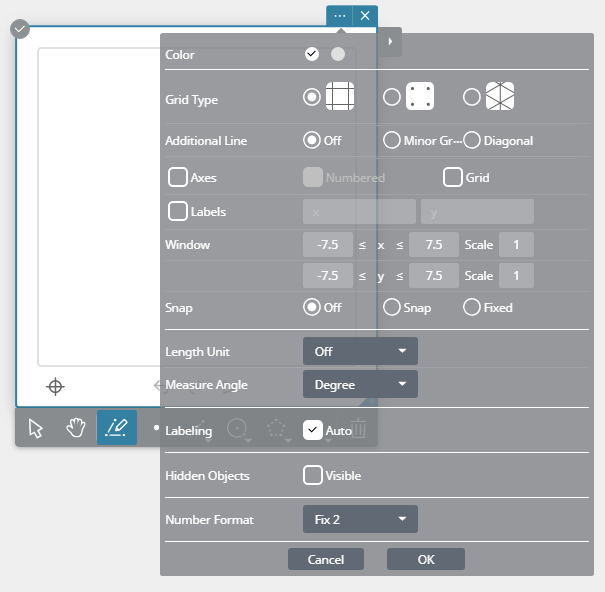
- You can use this screen to configure settings below.
Grid Type: Specifies one of the following grid types:
Square Grid ( )
)
Square Dot ( )
)
Isometric Grid ( )
)
Additional Line: When “Square Grid” is selected for “Grid Type”, this specifies the additional line setting.
Off: No additional lines.
Minor Grid: Displays additional lines.
Diagonal: Displays diagonal lines.
Axes: Select this checkbox to show the coordinate axes in the drawing area.
Numbered: Select this checkbox to show the coordinate axes and tick marks in the drawing area.
Grid: Select this checkbox to show a grid in the drawing area.
Labels: Select this checkbox to show coordinate axis names in the drawing area. You can change an axis name, if you want.
Window:
X: Specifies the display range of the x-axis.
X Scale: Specifies interval between tick marks on the x-axis.
Y: Specifies the display range of the y-axis.
Y Scale: Specifies interval between tick marks on the y-axis.
Snap: Specifies the snap-to-grid setting.
Off: When you plot or move a point, it stays at the location where you put it.
Snap: When “Grid Type” is “Square Grid” or “Isometric Grid”: Plotting or moving a point close to an intersection of the grid causes the point to snap to the intersection.
When “Grid Type” is “Square Dot”: Plotting or moving a point close to a dot causes the point to snap to the dot.
Fixed: When “Grid Type” is “Square Grid” or “Isometric Grid”: A point can be plotted on or moved to a grid intersection only.
When “Grid Type” is “Square Dot”: A point can be plotted on or moved to a dot only.
Number Format: Set the number of display digits. For an explanation of the choices(Normal 1、Normal 2、Fix 0 – Fix 9、Sci 0 – Sci 9)and number of digits, see[Number Format] in [Configuring Calculation Settings].
The following settings can be configured in [Advanced].
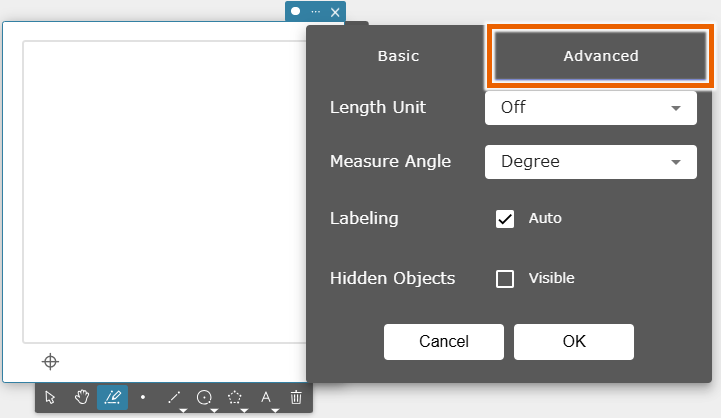
Length unit: Specifies the length unit. Selecting [Off] hides the unit.
Measure Angle: Specifies the angle unit.
Labeling: Selecting the [Auto] checkbox automatically adds labels to plotted points.
Hidden Objects: Selecting the [Visible] checkbox causes hidden figures to be displayed in gray. Clicking [Show All] re-displays hidden figures.
Displaying an Image in a Geometry Sticky Note
- Create a Geometry sticky note.
- Click
 on the tool palette.
on the tool palette.
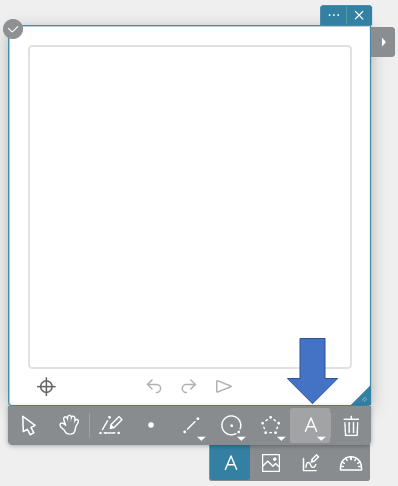
- Click
 .
.
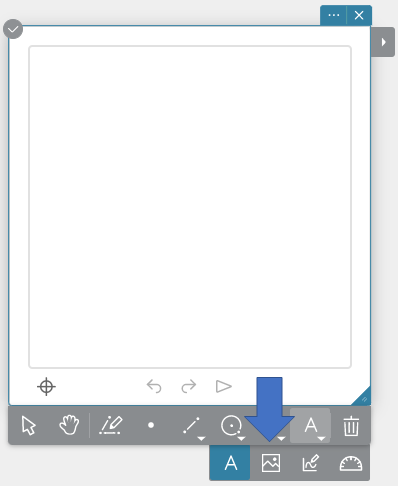
This displays an Image sticky note.
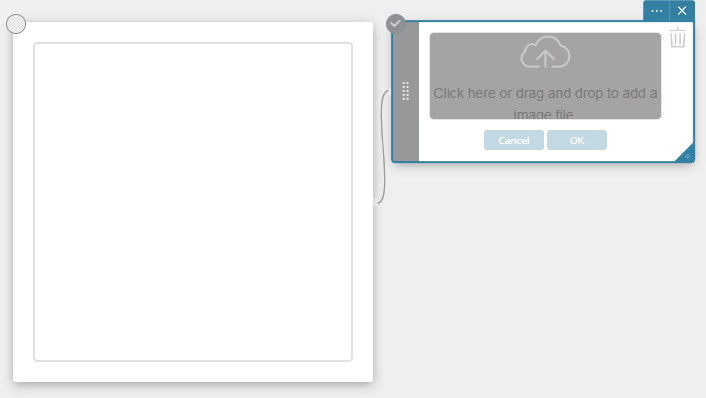
- Click
 .
.
This displays a dialog box for opening a file. - Select the image file you want and then click [Open].
- On the Image sticky note, click [OK].
This displays the image selected with the Geometry sticky note.
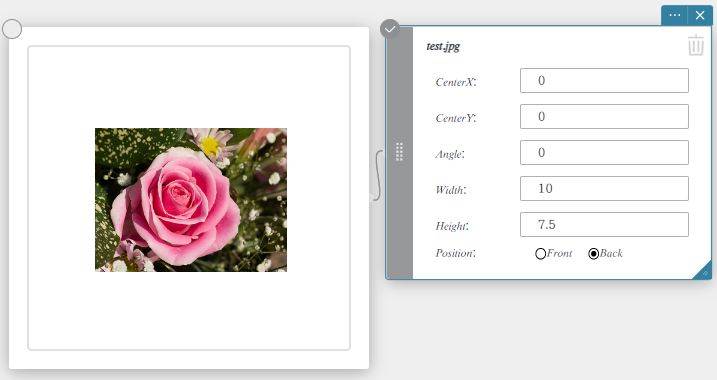
You can configure the settings below for an Image sticky note.
Center X: Specifies the x-axis value of the image center.
Center Y: Specifies the y-axis value of the image center.
Angle: Specifies the image rotation angle.
Width: Specifies the image width.
Height: Specifies the image height.
Position:
Front … Displays the image in front of the coordinate axes and the grid.
Back … Displays the image in back of the coordinate axes and the grid.
MEMO
Instead of performing steps 3 through 5, you can also drop the desired image file onto the Image sticky note.
Using the Protractor
- Create a Geometry sticky note.
- Click
 on the tool palette.
on the tool palette.

- Click
 .
.
This displays the protractor.
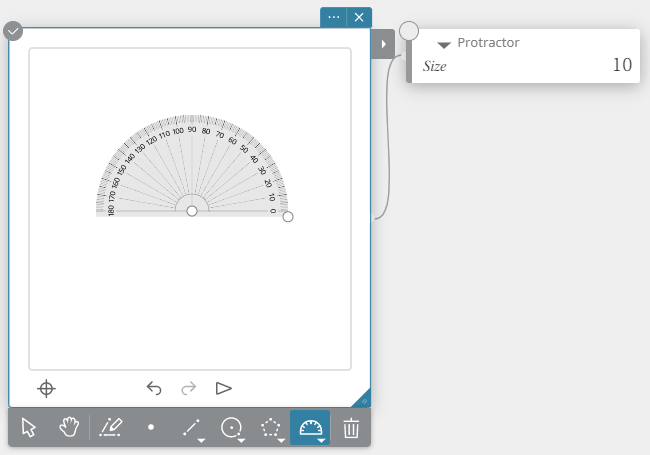
MEMO
You can drag one of the circles ( ) on the protractor to move it or to rotate it.
) on the protractor to move it or to rotate it.
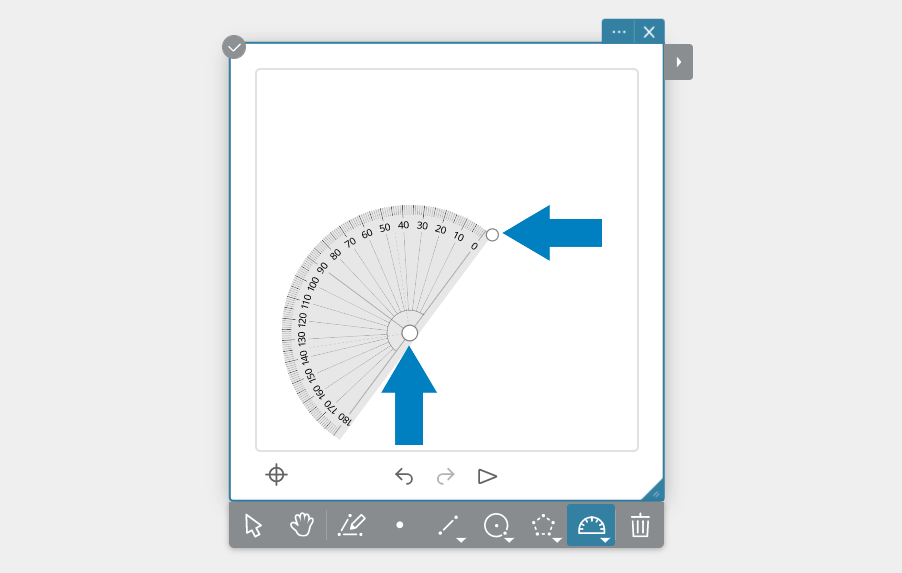
Changing the value in the Protractor sticky note will change the size of the protractor.
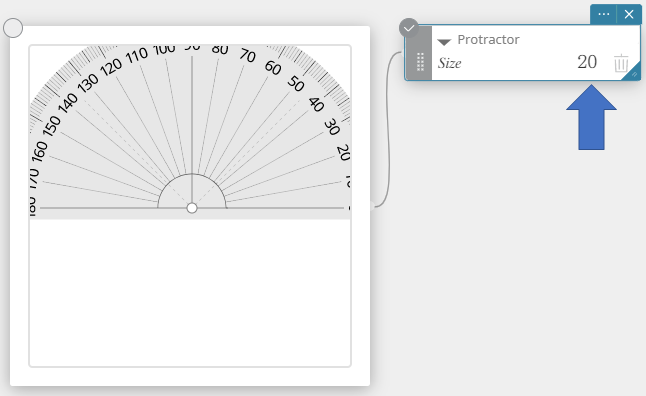
Locking a Point
A locked plotted point cannot be repositioned.
- Create a Geometry sticky note.
- Draw a line segment.
- Select the start point or end point of the line segment.
- Click
 to display the Tool menu.
to display the Tool menu. - On the Tool Menu, click [Lock].
This locks the point you selected in step 3.
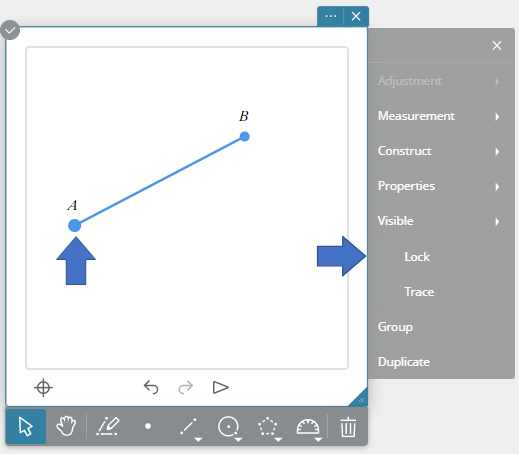
You can drag unlocked points only.
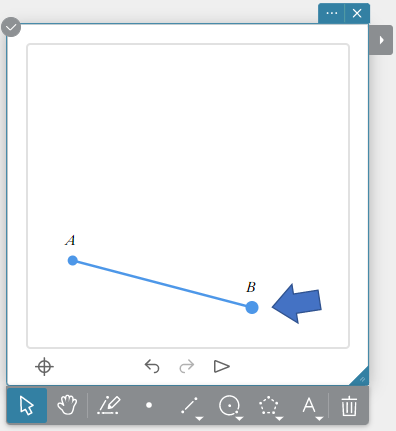
To unlock a point, click “Lock” on the Tool Menu again.
Using Trace
When Trace is enabled, a line is drawn along the path that you drag a selected point or line segment.
- Create a Geometry sticky note.
- Plot a point.
- Select the point.
- Click
 to display the Tool menu.
to display the Tool menu. - On the Tool Menu, click “Trace”.
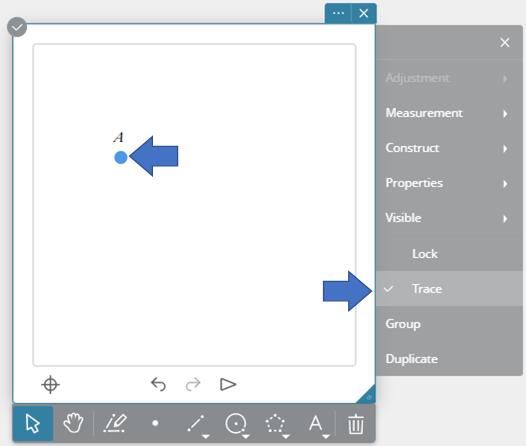
- Drag the point to draw the path of movement.
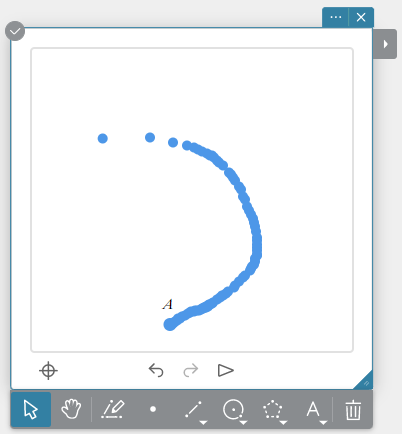
To disable trace, click “Trace” on the Tool Menu again.
Configuring Figure Property Settings
- Click an existing Geometry sticky note to select it.
- Click
 on the tool palette.
on the tool palette. - Click the figure whose Property settings you want to change.
- Click
 .
.
This displays the Tool Menu.
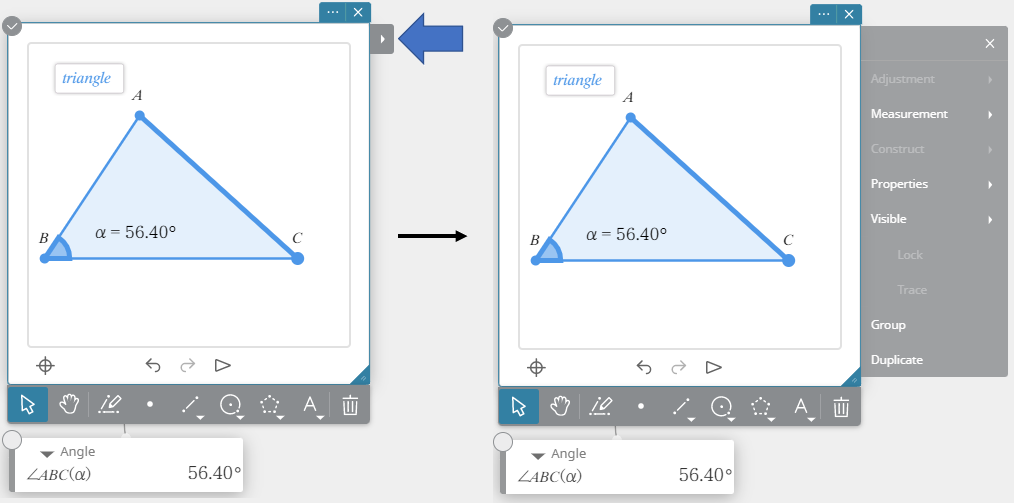
- On the Tool Menu, click [Properties].
This displays the Property Menu.
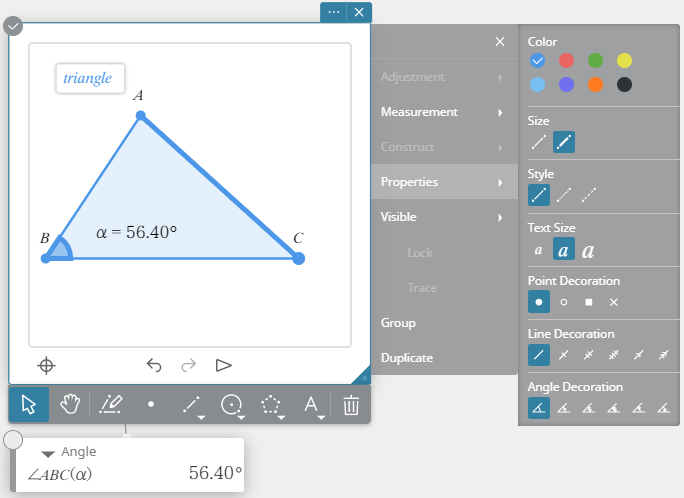
- You can use this screen to configure settings below.
Color: Specifies the figure color.
Size: Specifies the line thickness.
Style: Specifies the line style.
Text size: Specifies the text size.
Point Decoration: Specifies how points are marked.
Line Decoration: Specifies how lines are marked.
Angle Decoration: Specifies how angles are marked.
Hiding a Figure
The example below shows how to hide a line segment.
- Create a Geometry sticky note.
- Draw a line segment and then measure its length.
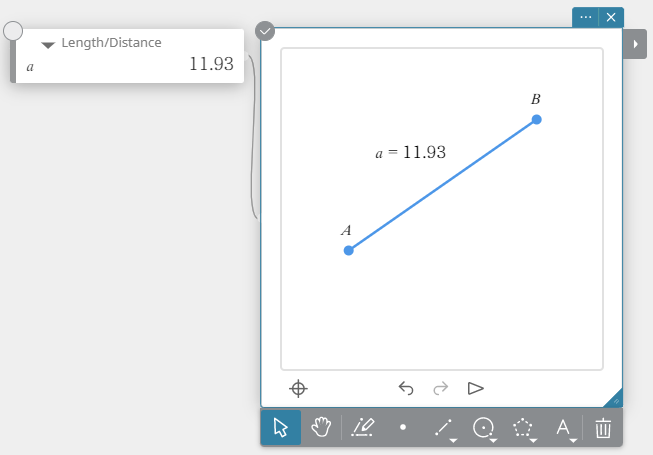
- Select the line segment and measurement result (line segment length).
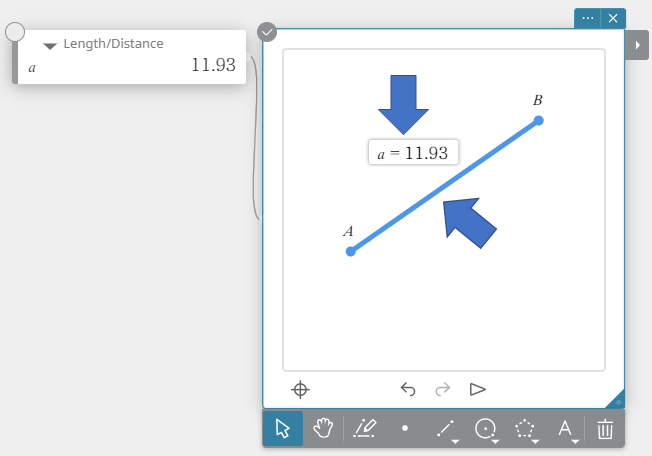
- On the Tool Menu, click [Visible].
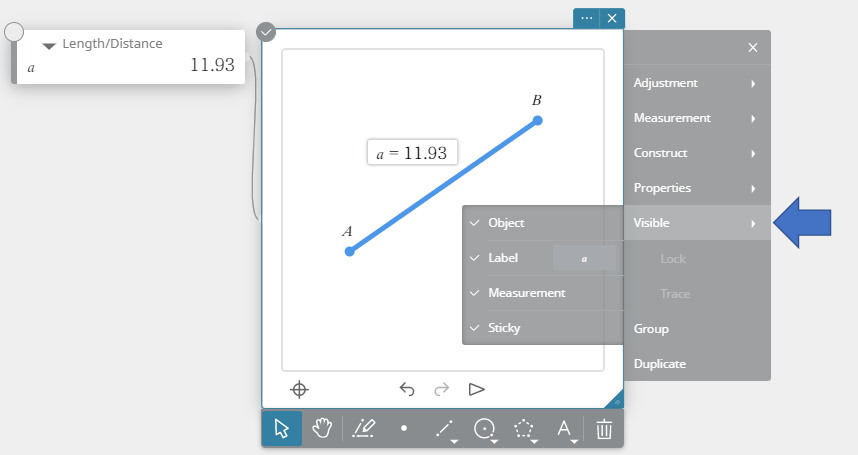
- Clicking the items below toggles them between show and hide.
Object: Toggles figure display between show and hide.
Label: Toggles label display between show and hide.
Labels can be renamed as needed. (*)
Measurement: Toggles measurement display between show and hide.
Sticky note: Toggles sticky note display between show and hide.
* You can make changes using the Tool Menu’s [Visible] – [Label] option only while a label name like the ones below is selected.
* Point label names (A, B, C, etc.)
* Measured length or distance value (“Measuring the Length of a Line Segment”) label names (“a” of a = 10, etc.)
Note that though you cannot directly change the label name (A(5, 10), etc.) of the coordinates of a point (see “Measuring coordinates”), changing a point label name also changes the label name of the applicable coordinates.
MEMO
You can also hide a figure by right-clicking it and selecting  in the menu that appears. However, even if this operation hides measurement values in the drawing area, the sticky note remains displayed. If you want to hide a sticky note, use the “Sticky note” item on the menu that appears in step 5 above.
in the menu that appears. However, even if this operation hides measurement values in the drawing area, the sticky note remains displayed. If you want to hide a sticky note, use the “Sticky note” item on the menu that appears in step 5 above.
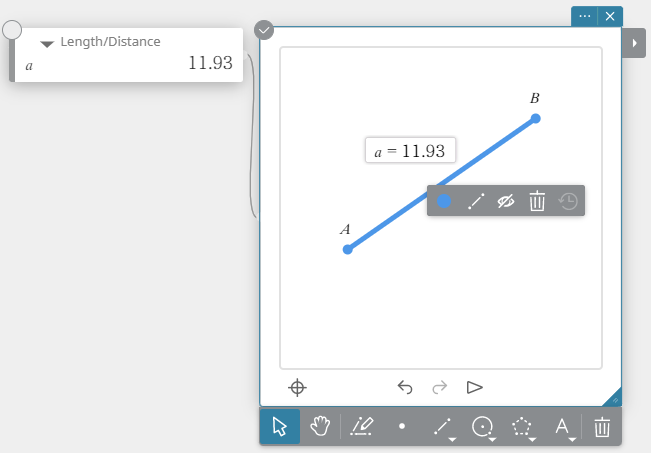
- To show hidden figures.
- Select [Show All] on the Tool Menu.
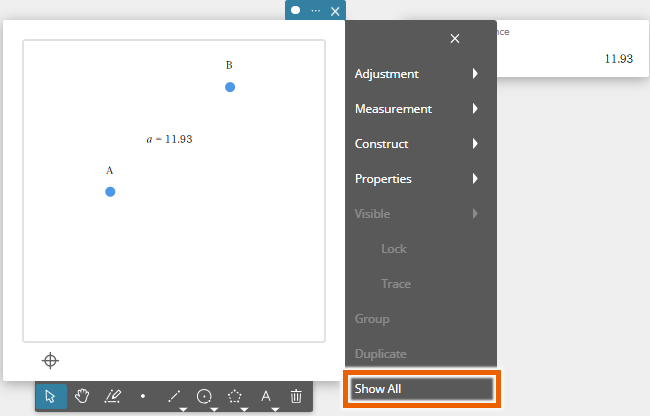
This displays the figures.
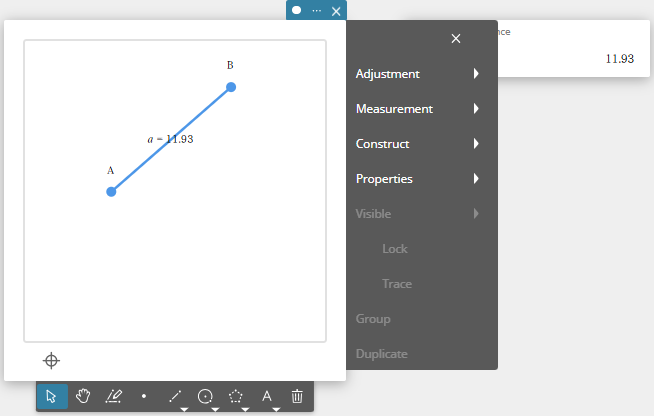
Grouping Figures
- Create a Geometry sticky note.
- Draw multiple figures and then select them.
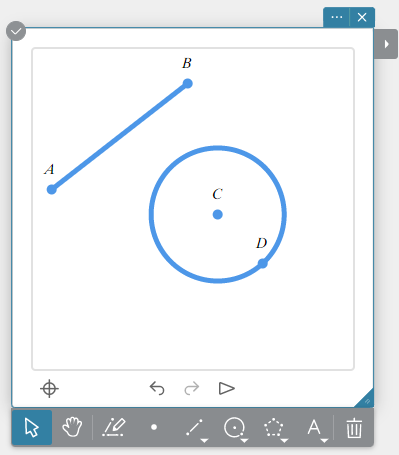
- In the Tool Menu, click [Group].
This groups the selected figures and displays a Visible sticky note.
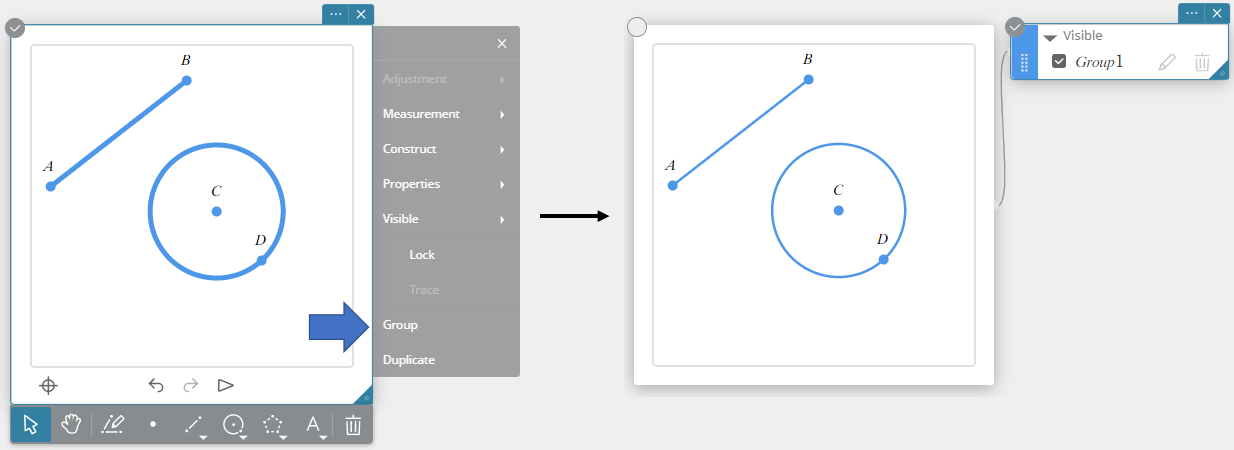
To ungroup figures, click on the Visible sticky note.
on the Visible sticky note.
MEMO
The functions described below are available with a Visible sticky note.
- You can change the Visible Sticky note color by clicking .
.
- You can change the group name by clicking .
.
- You can hide all grouped figures by clicking .
.
- To re-display hidden figures, click .
.
Duplicating a Figure
- Create a Geometry sticky note.
- Draw a figure and then select it.
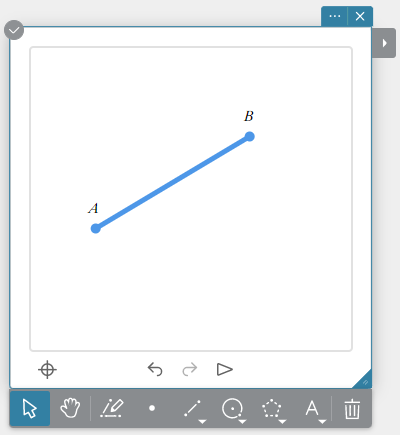
- On the Tool Menu, click [Duplicate].
This duplicates the selected figure.
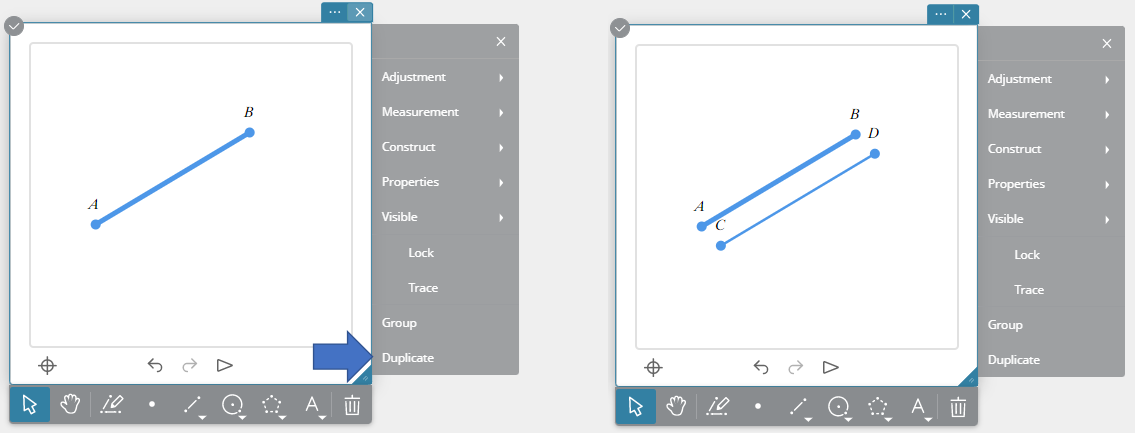
Drawable Figures
 Freehand
Freehand
This tool can be used for freehand point plotting, or drawing of a line segment, polyline, polygon, or circle.
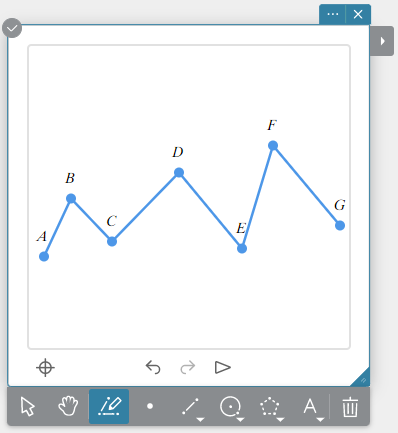
 Point
Point
Click the location where you want to plot a point.
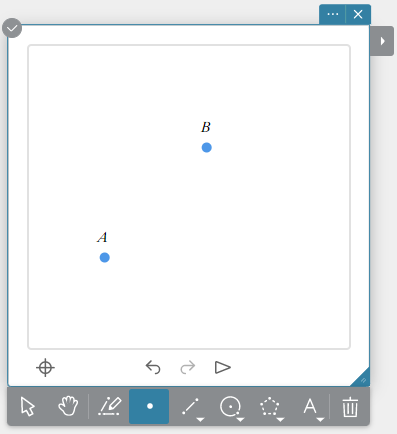
 Line segment
Line segment
- Click the location you want to specify as the line segment start point.
- Click the location you want to specify as the line segment end point.
This will draw a line segment between the two specified points.
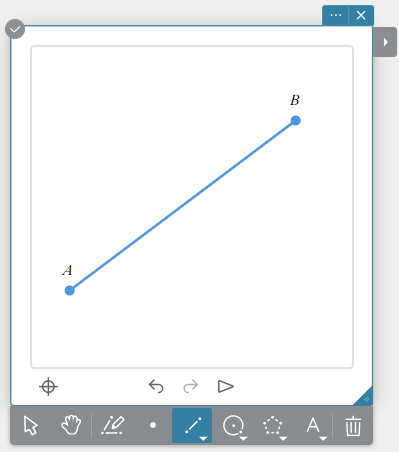
 Straight line
Straight line
- Click any location.
- Click another location.
This will draw a straight line that passes between the two points.

 Ray
Ray
- Click any location.
- Click another location.
This will draw a ray that starts from the first point you specified and passes through the second point.
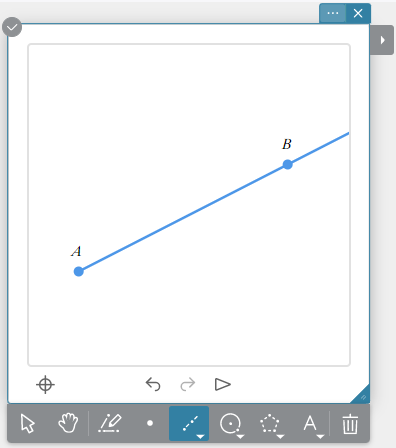
 Vector
Vector
- Click the location you want to specify as the vector start point.
- Click the location you want to specify as the vector end point.
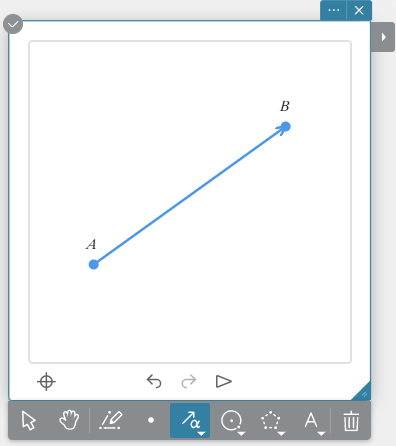
 Circle
Circle
- Click the location you want to specify as the circle center point.
- Click the location you want to specify as one point on the circle periphery.
The radius of the circle will be the distance between the two points you specify.
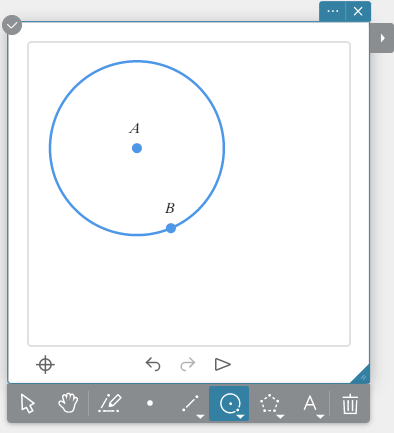
 Arc
Arc
- Click the location you want to specify as the arc center point.
- Click the location you want to specify as the arc start point.
- Click the location you want to specify as the arc end point.
An arc will be drawn from the start point to the end point, in a counterclockwise direction.
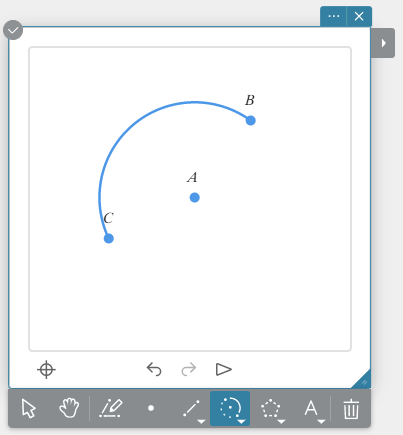
 Polygon
Polygon
- Click the location you want to specify as a vertex of the polygon.
- Click the locations you want to specify as the other vertices of the polygon.
- To complete the polygon, click the location of the first vertex.
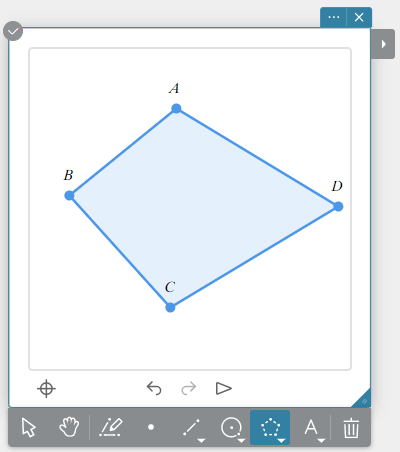
 Rigid polygon
Rigid polygon
Perform the same operation as when drawing a polygon.
MEMO
The shape of a rigid polygon cannot be changed by dragging a vertex or side.
Dragging the initially specified vertex (A in the nearby illustration) moves the rigid polygon.
Dragging the second specified vertex (B in the nearby illustration) rotates the rigid polygon on vertex A.
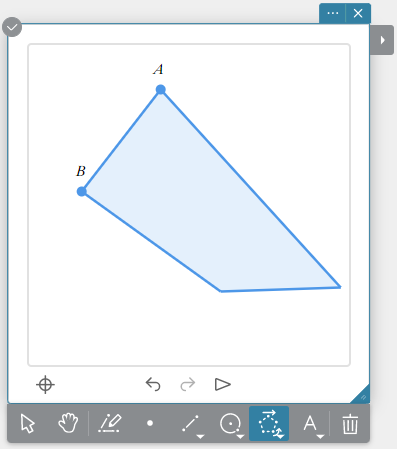
 Ellipse (axes)
Ellipse (axes)
- Click the location you want to specify as the center point.
- Click the location you want specify as the minor axis (closest point to the center point).
- Click the location you want specify as the major axis (furthest point from the center point).
You can also perform the above steps 2 and 3 in reverse sequence.
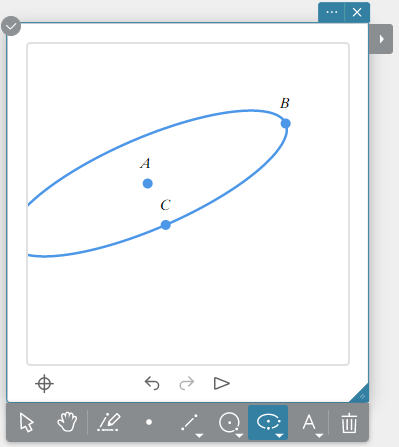
 Ellipse (foci)
Ellipse (foci)
- Click two locations you want to specify as the foci.
- Click the location you want to specify as any point on the ellipse periphery.
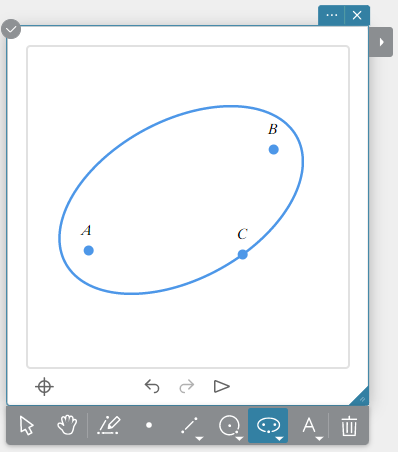
 Hyperbolic curve
Hyperbolic curve
- Click two locations you want to specify as the foci.
- Click the location you want to specify as any point on the hyperbolic curve.
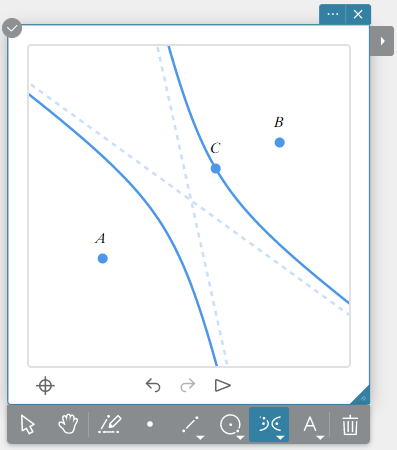
 Parabola
Parabola
- Draw the line segment, straight line, ray, or vector to be used as the directrix of the parabola.
- Click
 in the Object menu.
in the Object menu. - Click the location you want to specify as the focus.
- Click the directrix you drew in step 1.
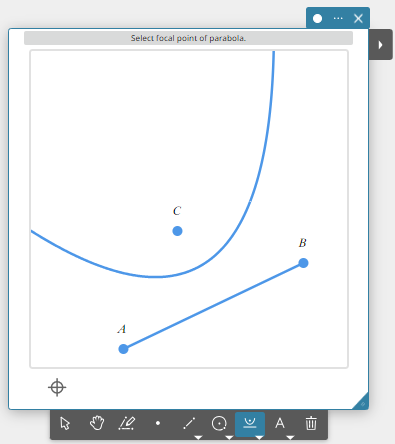
 Function
Function
- Click
 in the Object menu.
in the Object menu.
This displays an Equation sticky note. - Enter a function into the Equation sticky note, and then click [Execute] on the software keyboard.
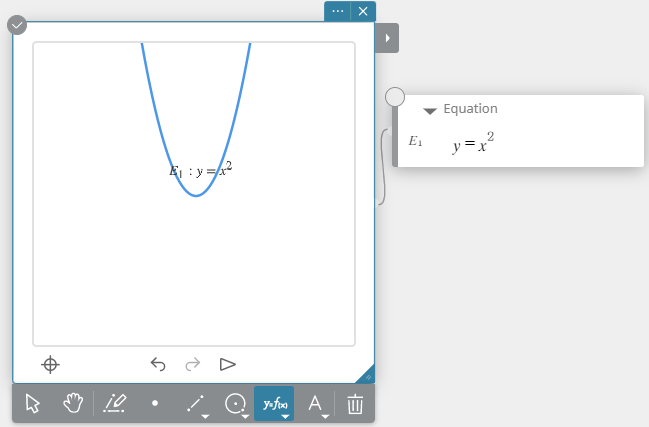
 Text
Text
- Click
 in the Object menu.
in the Object menu. - Click the location where you want to insert text.
This will display a text input box. - Enter the text and then press [Enter] on your computer keyboard.
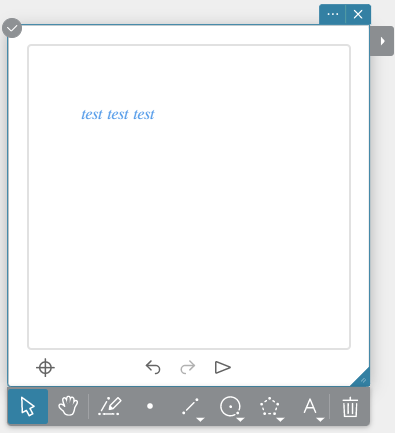
 Sketch
Sketch
This tool can be used for freehand drawing in the drawing area. The track of your drawing is saved as an image and is automatically set as the background image for the Geometry sticky note.
- Click
 in the Object menu.
in the Object menu. - Drag the mouse*to draw a trajectory.
- To stop drawing, release the mouse button.
Tracks drawn from when the mouse button is held down until it is released are saved individually as Background Image sticky notes (Sketch 1, Sketch 2, Sketch 3, etc.)
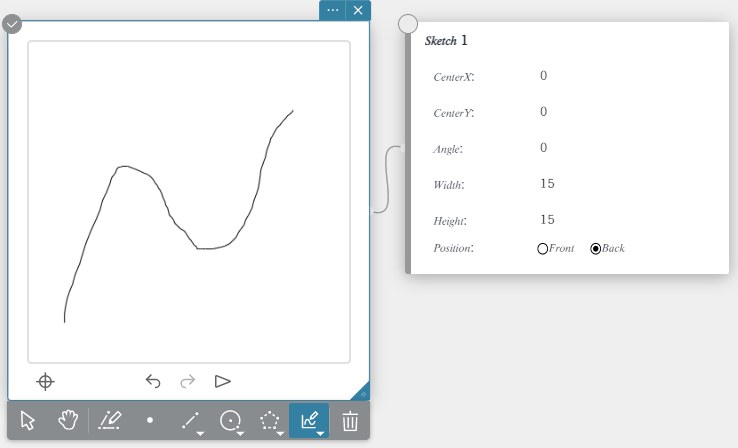
* If you are using a tablet, trace the track on the screen with your finger. The track you trace is drawn when you remove your finger from the screen.
MEMO
You can change the location, angle, and size of the drawing using the background image sticky (Sketch 1, Sketch 2, Sketch 3, etc.).
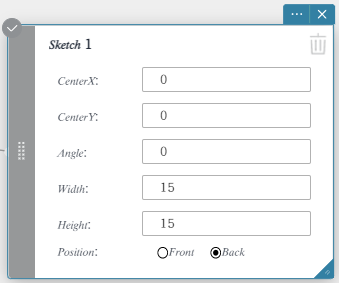
Center X: Specifies the x-axis value of the image center.
Center Y: Specifies the y-axis value of the image center.
Angle: Specifies the image rotation angle.
Width: Specifies the image width.
Height: Specifies the image height.
Position:
Front … Displays the image in front of the coordinate axes and the grid.
Back … Displays the image in back of the coordinate axes and the grid.
To delete an image, click in the top-right corner of the Background Image sticky note.
in the top-right corner of the Background Image sticky note.
Adjustment Functions
 Length
Length
- Draw a line segment.
- Select the line segment.
- Click [Length/Distance].
This shows the current length of the line segment. - Change the line segment length and then press [Enter] on your computer keyboard.
MEMO
This operation can be executed while any two points, a line segment, a vector, or one side of a polygon is selected.
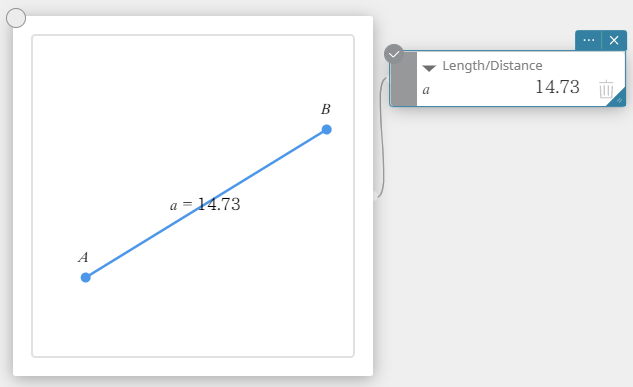
 Congruent
Congruent
- Draw a triangle.
- Select two sides.
- Click [Congruent].
MEMO
The length of the second line you select is changed to match the length of the first line you selected in step 2.
You can perform this operation while any two of the items below (two of the same item or two different items) are selected.
Line segment, vector, or one side of a polygon

 Parallel
Parallel
- Draw two line segments.
- Select the two line segments.
- Click [Parallel].
MEMO
The orientation of the second line you select is changed to match the orientation of the first line you selected in step 2.
An arrow symbol (>) will appear on both lines when they are parallel with each other.
You can perform this operation while any two of the items below (two of the same item or two different items) are selected.
Line segment, straight line, ray, vector, or one side of a polygon

 Perpendicular
Perpendicular
- Draw two line segments.
- Select the two line segments.
- Click [Perpendicular].
MEMO
The orientation of the second line you select is changed to make it perpendicular with the first line you selected in step 2.
You can perform this operation while any two of the items below (two of the same item or two different items) are selected.
Line segment, straight line, ray, vector, or one side of a polygon
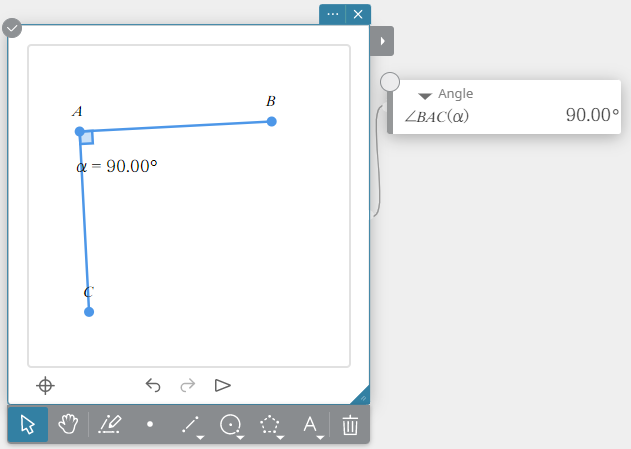
 Set Angle
Set Angle
- Draw a triangle.
- Select two sides.
- Click [Set Angle].
This measures the angle between the selected two sides and displays it on the Angle sticky note. - Change the angle and then press [Enter] on your computer keyboard.
MEMO
The angle of the second line you select is changed based on the line segment you selected in step 2.
You can perform this operation while any two of the items below (two of the same item or two different items) are selected.
Line segment, straight line, ray, vector, or one side of a polygon
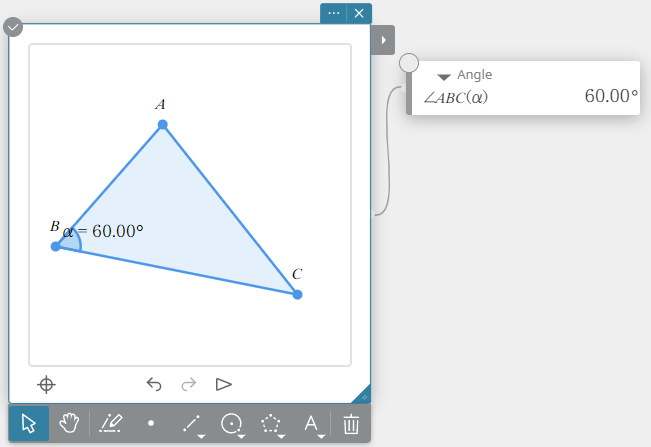
 Regular Polygon
Regular Polygon
- Draw an n-gon.
- Select the n-gon.
- Click [Regular Polygon].
This changes the figure to a regular n-gon.
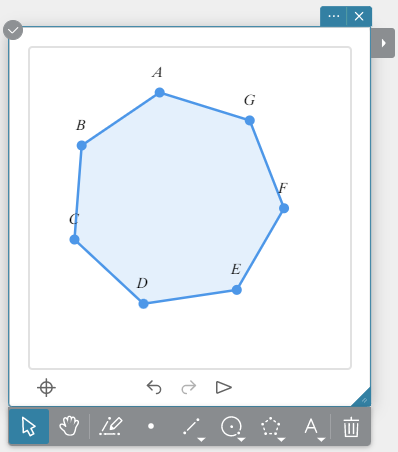
Measurement Functions
 Angle
Angle
- Draw a triangle.
- Select two sides.
- Click [Angle].
MEMO
You can perform this operation while any two of the items below (two of the same item or two different items) are selected.
Line segment, straight line, ray, vector, or one side of a polygon
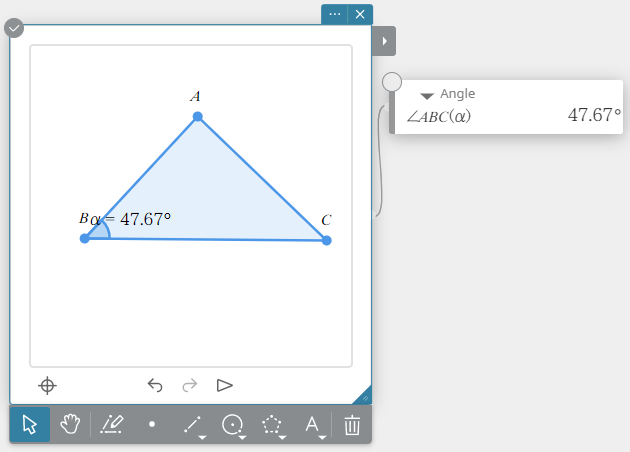
 Supplementary Angle
Supplementary Angle
- Draw a triangle.
- Select two sides.
- Click [Supplementary Angle].
MEMO
The position of the supplementary angle that is measured depends on sequence of the two sides you select in step 2.
You can perform this operation while any two of the items below (two of the same item or two different items) are selected.
Line segment, straight line, ray, vector, or one side of a polygon
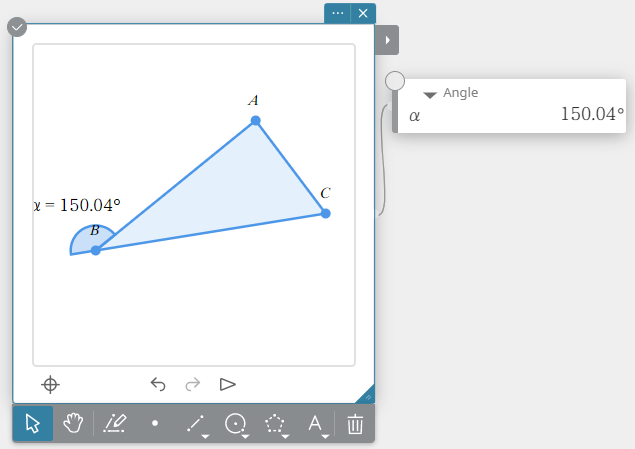
 Interior Angle
Interior Angle
- Draw a regular n-polygon.See”Regular n-polygon” for how to draw a regular n-polygon.
- Select the regular n-polygon.
- Click [Interior Angle].
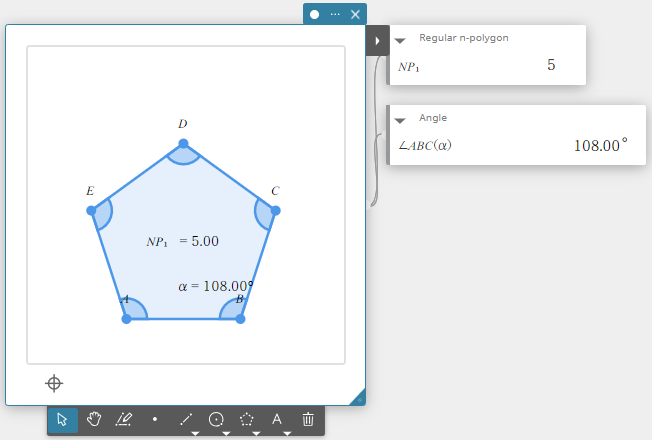
 Exterior Angle
Exterior Angle
- Draw a regular n-polygon.See”Regular n-polygon” for how to draw a regular n-polygon.
- Select the regular n-polygon.
- Click [Exterior angle].
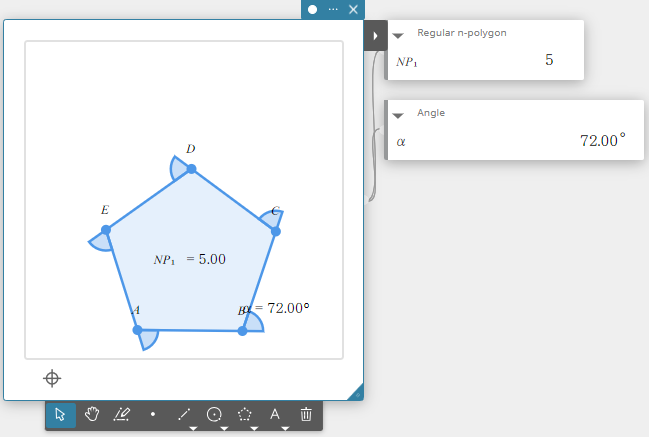
 Length/Distance
Length/Distance
- Draw a line segment.
- Select the line segment.
- Click [Length/Distance].
MEMO
This operation can be executed while any two points, a line segment, a vector, or one side of a polygon is selected.
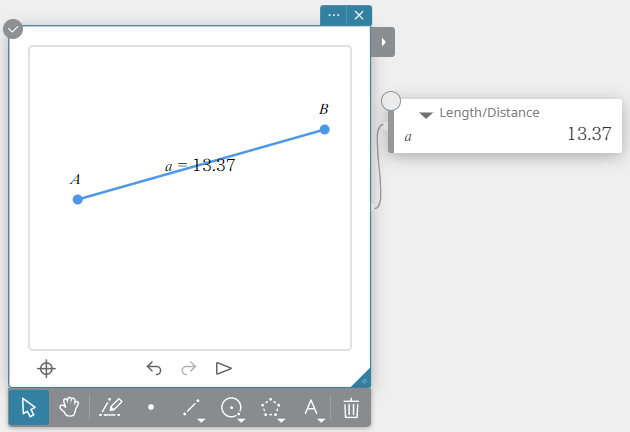
 Area
Area
- Draw a triangle.
- Select the triangle.
- Click [Area].
MEMO
This operation can be executed while a circle, ellipse, or polygon is selected.
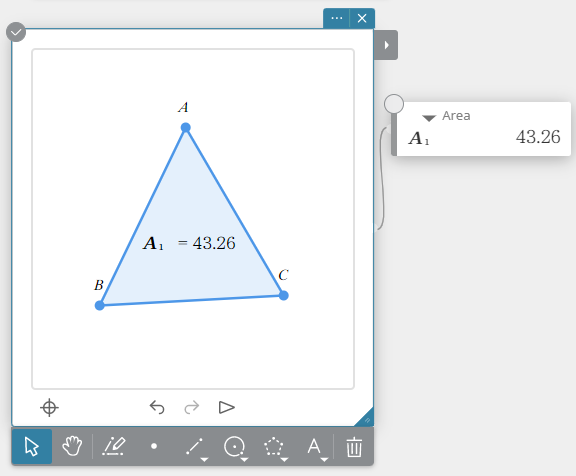
 Circumference/Perimeter
Circumference/Perimeter
- Draw a circle.
- Select the circle.
- Click [Circumference/Perimeter].
MEMO
This operation can be executed while a circle, ellipse, or polygon is selected.
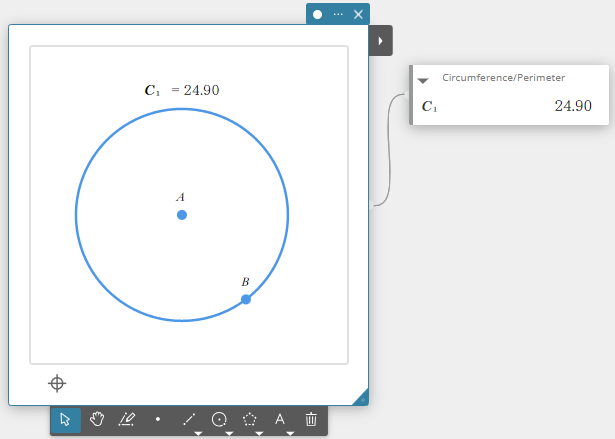
 Radius
Radius
- Draw a circle.
- Select the circle.
- Click [Radius].
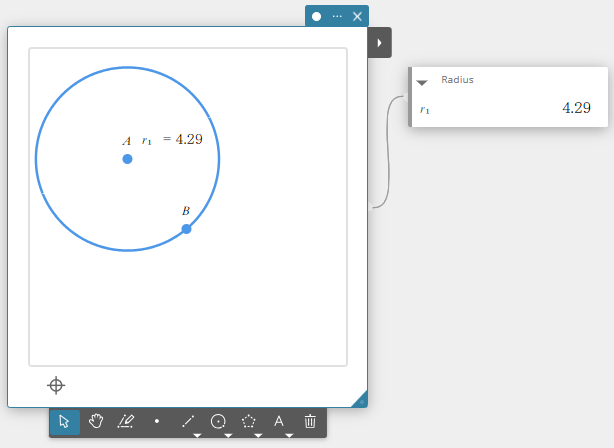
 Slope
Slope
- Draw a line segment.
- Select the line segment.
- Click [Slope].
MEMO
This operation can be executed while a line segment, straight line, ray, vector, or one side of a polygon is selected.

 Direction
Direction
- Draw a line segment.
- Select the line segment.
- Click [Direction].
MEMO
This operation can be executed while a line segment, straight line, ray, vector, or one side of a polygon is selected.

 Measuring coordinates
Measuring coordinates
- Plot a point.
- Select the point.
- Click [Coordinates].
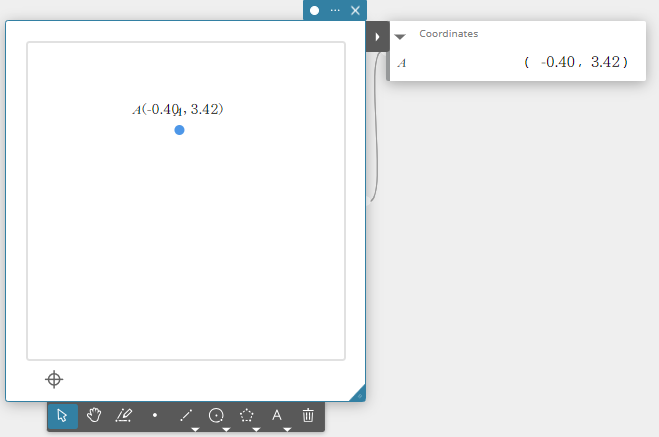
 Equation
Equation
- Draw a line segment.
- Select the line segment.
- Click [Equation].
MEMO
This operation can be executed while a line segment, straight line, ray, vector, circle, ellipse, or one side of a polygon is selected.
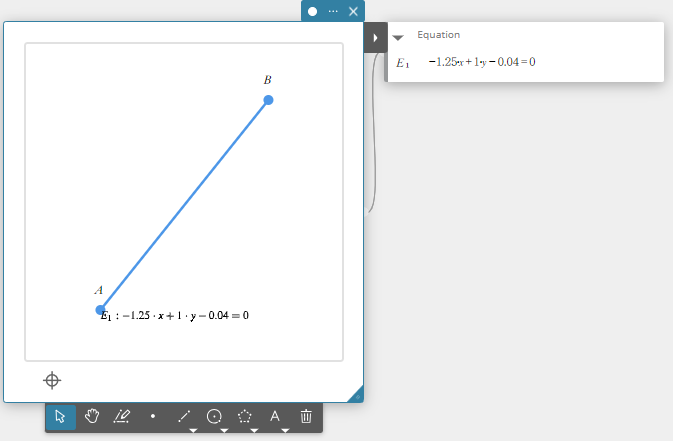
 Expression
Expression
- Click [Expression].
- On the Expression sticky note, enter the expression.
- On the software keyboard, click [Execute].

Construction Functions
 Prep. Bisector
Prep. Bisector
- Draw a line segment.
- Select the line segment.
- Click [Prep. Bisector].
MEMO
This operation can be executed while one line segment, one side of a polygon, or two points are selected.
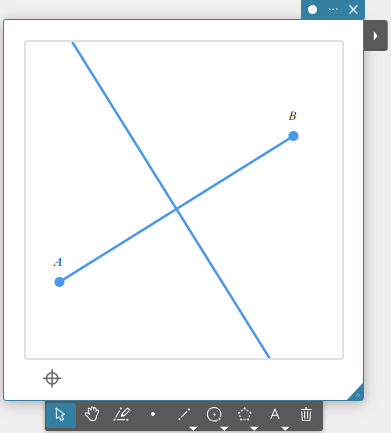
 Perpendicular
Perpendicular
- Draw a line segment and plot a point.
- Select the line segment and point.
- Click [Perpendicular].
This will draw a perpendicular to the selected line segment that passes through the selected point.
MEMO
This operation can be executed while a single line segment and single point, a single line and single point, a single ray and a single point, a single vector and a single point, or one side of a polygon and a single point are selected.

 Midpoint
Midpoint
- Draw a line segment.
- Select the line segment.
- Click [Midpoint].
This will construct the midpoint of the line segment you selected.
MEMO
This operation can be executed while one line segment, one side of a polygon, or two points are selected.
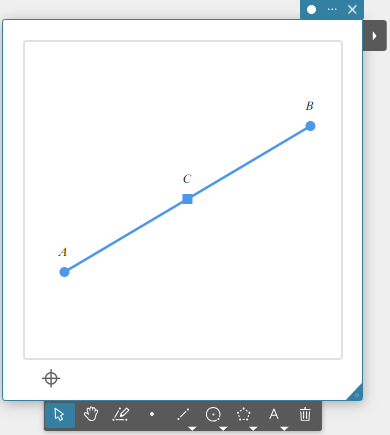
 Intersection
Intersection
- Draw two intersecting line segments.
- Select the two line segments.
- Click [Intersection].
MEMO
You can perform this operation while any two of the items below (two of the same item or two different items) are selected.
Line segment, straight line, ray, vector, one side of a polygon, circle, arc, ellipse, hyperbolic curve, or parabola
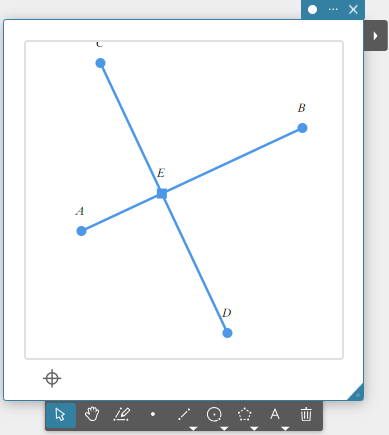
 Angle Bisector
Angle Bisector
- Draw a triangle.
- Select two sides of the triangle.
- Click [Angle Bisector].
MEMO
You can perform this operation while any two of the items below (two of the same item or two different items) are selected.
Line segment, straight line, ray, vector, or one side of a polygon
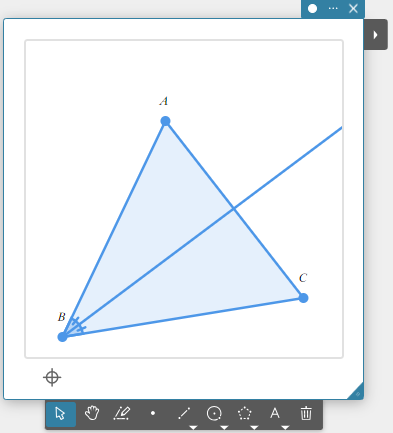
 Parallel
Parallel
- Draw a line segment and plot a point.
- Select the line segment and point.
- Click [Parallel].
MEMO
Constructing parallel lines will cause arrow symbols (>) to appear on the two lines to indicate that they are parallel with each other.
This operation can be executed while any combination of the objects below is selected.
- Line segment and point, straight line and point, ray and point, vector and point, or one side of a polygon and point
- One side of a polygon and a single point
- A pair of lines (straight line, ray, vector, one side of a polygon, etc.)
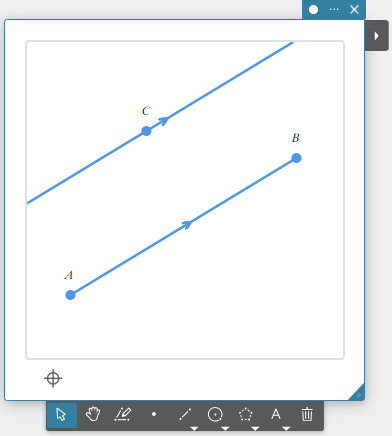
 Tangent to Curve
Tangent to Curve
- Draw a circle.
- Select the circle.
- Click [Tangent to Curve].
Starting with a point on the curve, this function constructs a straight line that passes through that point.
The position of the straight line can be changed by dragging the point.
MEMO
This operation can be executed while a circle, ellipse, or function graph is selected.
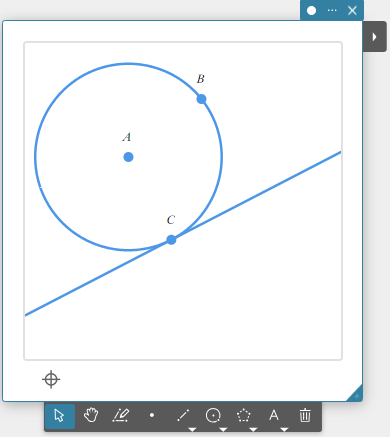
 Regular n-polygon
Regular n-polygon
- Draw a line segment.
- Select the line segment.
- Click [Regular n-polygon].
- Enter the number of angles in the regular polygon you want to create in the Regular n-polygon sticky note.
This will construct a regular polygon with the selected line segment as one side.
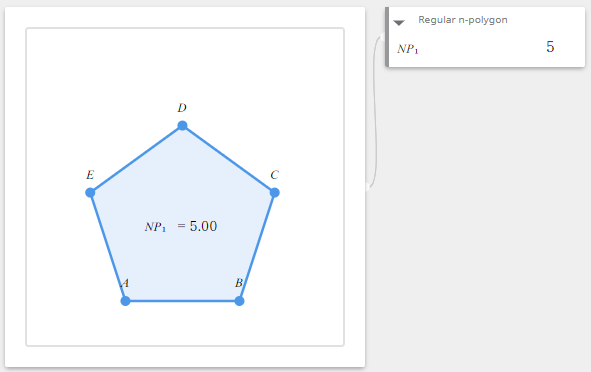
 Reflection
Reflection
- Draw the figure that will be the basis of the reflection symmetry mapping and the line segment that will be the line of symmetry.
- Click [Reflection].
- The “Select objects.” message appears. Select the figure that is the basis of the reflection symmetry mapping and select [OK].
- Select the line segment to use as axis of symmetry.
This creates a reflection symmetry mapping of the original figure with the selected line segments as the axis of symmetry.
MEMO
You can specify a line segment, line, ray, or one side of a polygon as an axis of symmetry.
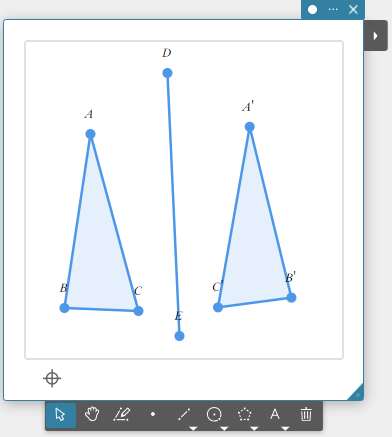
 Rotation
Rotation
- Draw a figure that will be the basis of the rotation mapping and plot a point as the rotation center.
- Click [Rotation].
-
- The “Select objects.” message appears. Select the figure that will be the basis of the rotation mapping and select [OK].
- Enter the angle of rotation (counterclockwise) as a degree value.
This will create a figure that is the rotated version of the original figure.
MEMO
Entering a variable for the rotation angle will display a slider. You can use the slider to view the figure rotating as the variable value changes.
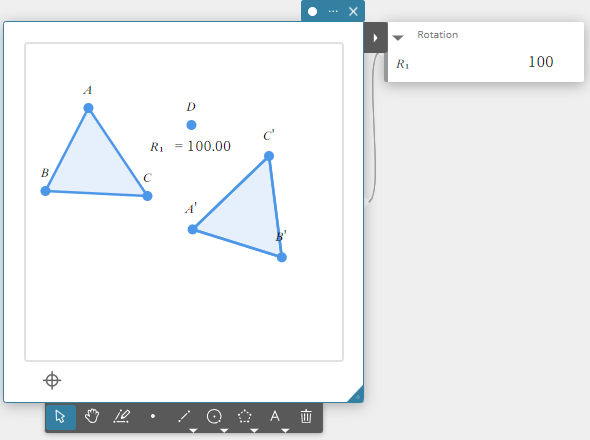
 Translation (Coordinates)
Translation (Coordinates)
- Draw the figure that will be the basis of the translation mapping.
- Select the figure.
- Click [Translation (Coordinates)].
- Enter a value to specify the amount of movement.
This will create a mapping that is the translated version of the original figure.
MEMO
Entering a variable for the amount of movement will display a slider. You can use the slider to view the figure being translated as the variable value changes.
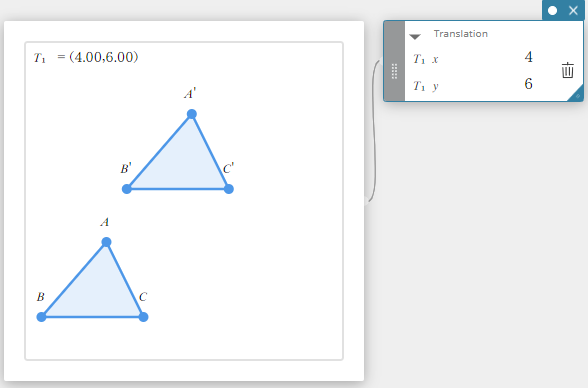
 Translation (Vector)
Translation (Vector)
- Draw the figure that will be the basis of the translation mapping.
- Draw a vector for specification of parallel translation and direction.
- Click [Translation (Vector)].
- The “Select objects.” message appears. Select the figure you drew in step 1 and select [OK].
- When the “Select vector” message appears, click the vector that you drew in step 2.
This will create a mapping that is the translated version of the original figure.
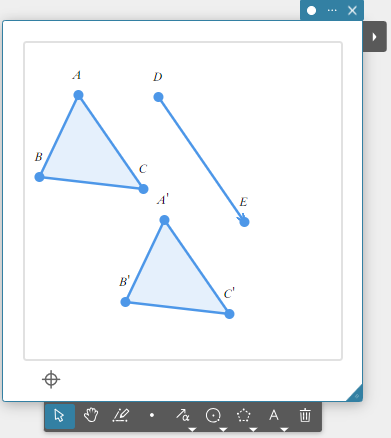
 Dilation
Dilation
- Draw a figure to be dilated.
- Plot a point as the dilation center.
- Click [Dilation].
- The “Select objects.” message appears. Select the figure to be dilated.
- The “Select point.” message appears. Select the dilation center point.
- Enter the dilation factor.
This will draw a resized version of the original object.
MEMO
Entering a variable for the dilation factor will display a slider. You can use the slider to view the dilation of the figure as the variable value changes.
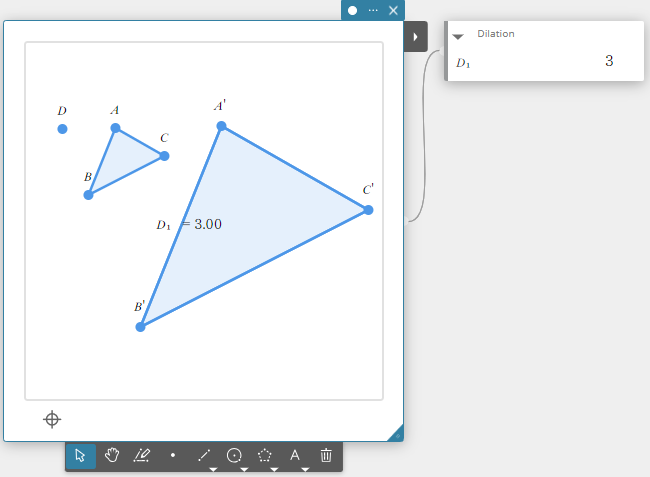
 Compass
Compass
- Draw a line segment.
- Click [Compass].
- The “Select segment or two points.” message appears. Select the line segment you drew.
This will construct a circle whose radius is the length of the selected line segment.
MEMO
You can execute construction of a circle while one line segment or two points are selected.
Changing the length of a line segment will change the size of the circle linked with it.